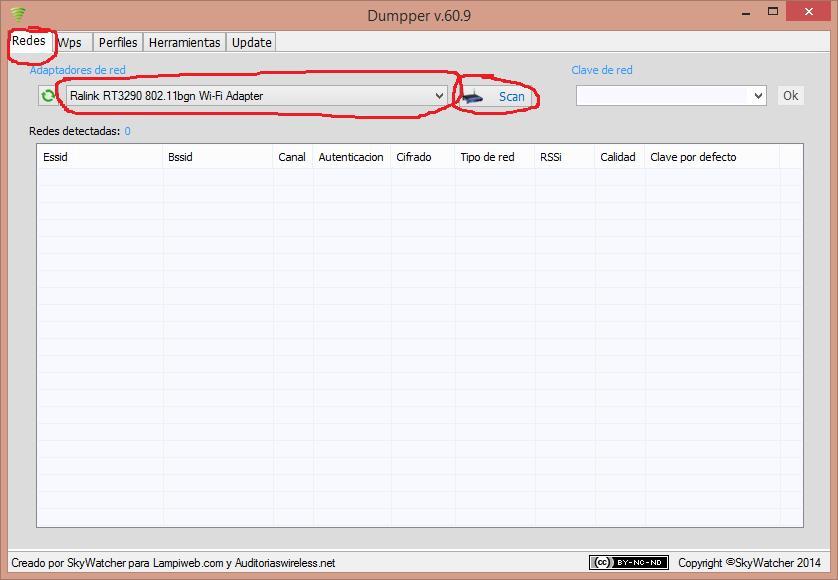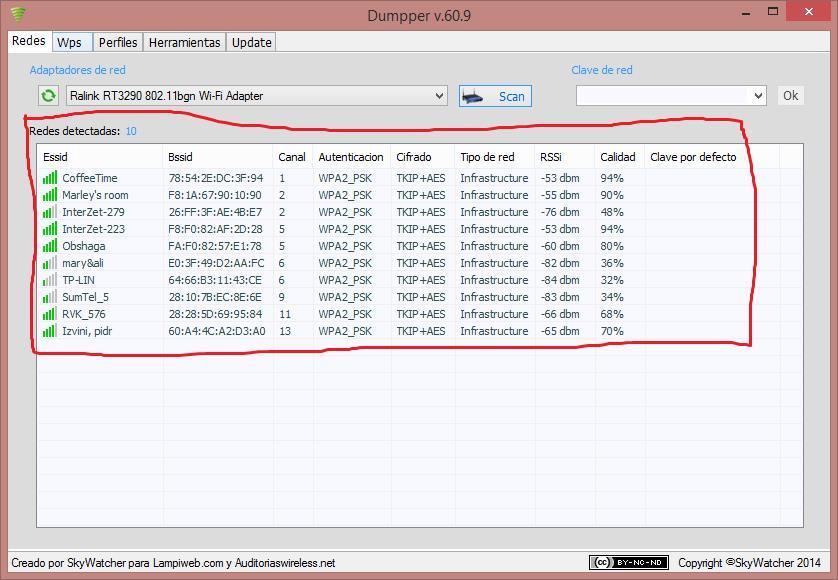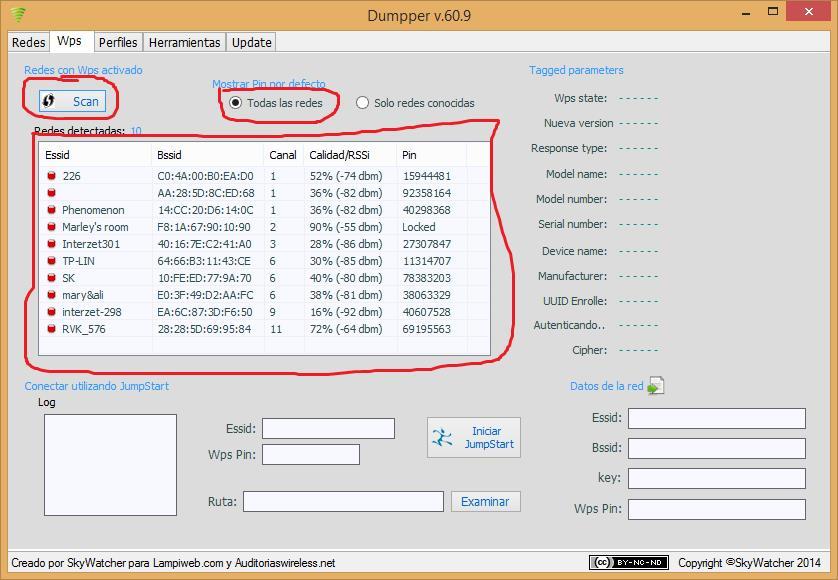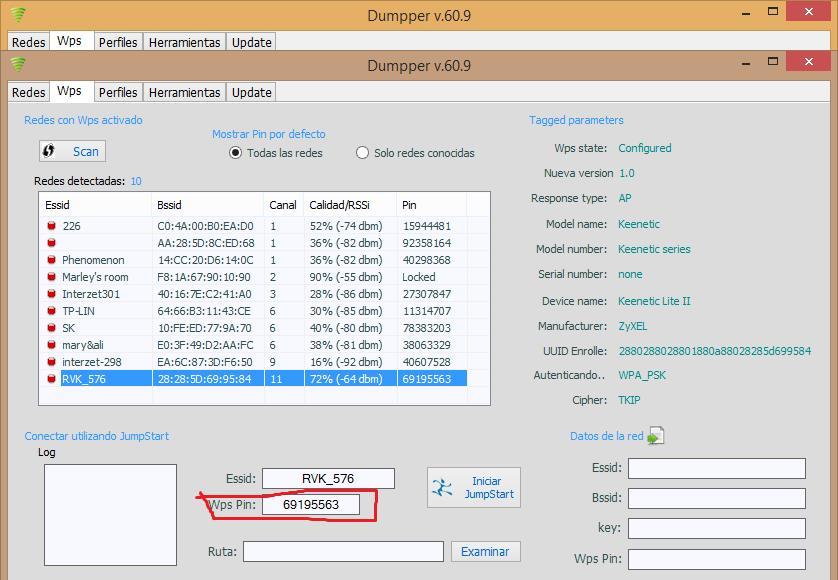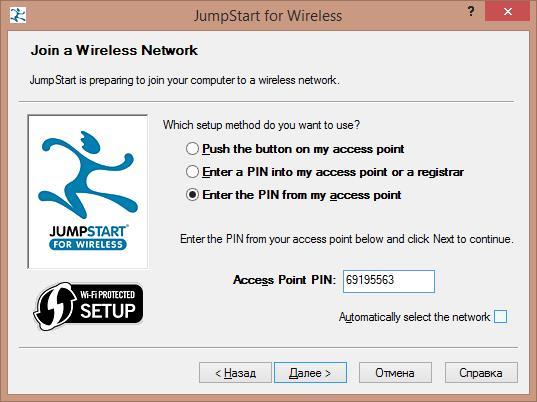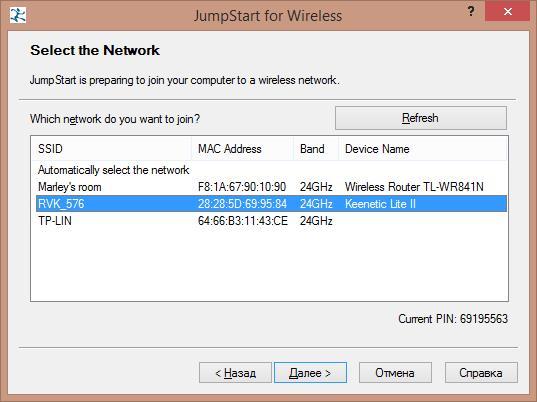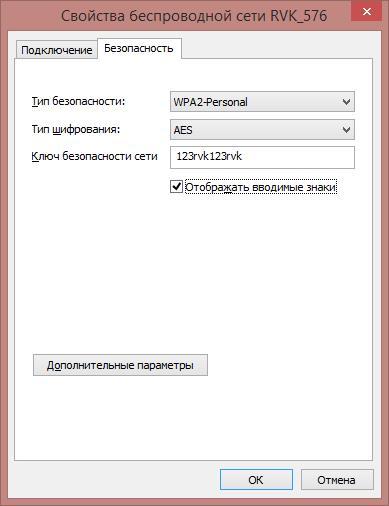- Одна из уязвимостей технологии WPS
- Как это работает:
- Итак, приступим:
- Как защитить свою Wifi сеть от подобных подключений?
- Что такое WiFi Protected Setup
- Установка WPS соединения при помощи кнопки
- WPS подключение с использованием PIN-кода
- Отличия WPS от QSS
- Уязвимости технологии WPS
- Обучающее видео: Протокол WPS
- Читайте также:
- Технология wi fi protected setup wps
- Кнопки «Wi-Fi» и «WPS» на маршрутизаторе (роутере)
- Как подключать устройства по Wi-Fi с помощью функции WPS
- Как включить или выключить раздачу Wi-Fi на маршрутизаторах (роутерах) с кнопкой для
Одна из уязвимостей технологии WPS
Большинство современных роутеров поддерживают механизм WPS (Wi-Fi Protected Setup). С его помощью пользователь за считанные секунды может настроить безопасную беспроводную сеть, вообще не забивая себе голову тем, что «где-то еще нужно включить шифрование и прописать WPA-ключ.
WPS позволяет клиенту подключиться к точке доступа по 8-символьному коду, состоящему из цифр (PIN). Однако из-за ошибки в стандарте нужно угадать лишь 4 из них. Таким образом, достаточно всего-навсего 10000 попыток подбора и вне зависимости от сложности пароля для доступа к беспроводной сети вы автоматически получаете этот доступ, а с ним в придачу — и этот самый пароль как он есть.
Учитывая, что это взаимодействие происходит до любых проверок безопасности, в секунду можно отправлять по 10-50 запросов на вход через WPS, и через 3-15 часов (иногда больше, иногда меньше) вы получите ключи.
Когда данная уязвимость была раскрыта производители стали внедрять ограничение на число попыток входа (rate limit), после превышения которого точка доступа автоматически на какое-то время отключает WPS — однако до сих пор таких устройств не больше половины от уже выпущенных без этой защиты. Даже больше — временное отключение кардинально ничего не меняет, так как при одной попытке входа в минуту нам понадобится всего 10000/60/24 = 6,94 дней. А PIN обычно отыскивается раньше, чем проходится весь цикл.
Как это работает:
Механизм сам задает имя сети и шифрование, т.е. пользователю не нужно лезть в веб-интерфейс и что-либо настраивать. Его задача, просто ввести правильный Pin и он получит все необходимые настройки.
Далее покажу один из способов подключиться к wifi соединению без пароля. Конечно это не 100% гарантия подключения, но вероятность есть.
Для этого нам понадобятся две программы: Dumpper и Jumpstart.
Первая из них нам нужна для того, чтобы узнать тот самый Pin от найденных WiFi соединений.
Итак, приступим:
Запускаем программу Dumpper. На вкладке redes, которая отмечена на рисунке 1 проверяем наличие WiFi адаптера, после чего нажимаем кнопку Scan. Это нужно для того, чтобы проверить наличие беспроводных сетей.
Рисунок 1 – Вкладка Redes
После этого в поле Redes detectadas появятся количество и список найденных беспроводных сетей как показано на рисунке 2.
Рисунок 2 – Найденные сети
Далее нам нужно перейти во вкладку WPS. Тут необходимо нажать на кнопку Todas las redes для того чтобы определить pin устройств доступных для соединения. И кликнуть на Scan. После появится выдача соединений и их pin.
Рисунок 3 – WPS
Далее выбираем WiFi соединение и нажимаем на него. Для примера выберу соединение RVK_576 как показано на рисунке 4. Теперь в поле WPS Pin нам доступен pin для копирования, что нам и нужно сделать.
Рисунок 4 – WPS Pin
Следующим шагом будет проверка подключения к WiFi соединению RVK_576 через pin. Для этого запускаем программу JumpStart.
Выбираем пункт «Join a wireless network» и жмем «далее» как показано на рисунке 5:
Далее нам нужно выбрать пункт «Enter the pin from my access point» и в появившемся поле вставить Pin, копированный из программы Dumpper.
Важно убрать галочку в пункте «Automatically select the network» как показано на рисунке 6.
После этого жмем далее.
Рисунок 6 – Вставка Pin
После этого выбираем нужное подключение как на рисунке 7 и жмем далее.
Рисунок 7 – Выбор подключения.
После этого запуститься процесс подключения к сети RVK_576 через pin, как на рисунке 8:
Рисунок 8 – Процесс подключения.
Если в настройках роутера к которому мы подключаемся включена функция WPS соединения, то мы увидим окно с сообщением, как на рисунке 9, о том, что соединение установлено.
Рисунок 9 – Подключение
После всех этих действий пароль от WiFi соединения мы можем посмотреть в свойствах беспроводной сети, поставив галочку «отображать вводимые знаки». Пример на рисунке 10.
Рисунок 10 – Свойства беспроводной сети
Если же функция Wps отключена, то соединение будет прервано.
Как защитить свою Wifi сеть от подобных подключений?
На сегодняшний день единственный вариант — отключить WPS. Если у вас или ваших знакомых сложности с «настройкой» сети — включайте WPS только в момент подключения нового устройства. Правда, не все роутеры/прошивки вообще дают эту возможность. Однако же не всё так плохо. Более новые прошивки ограничивают возможность подбора с помощью rate limiting — после нескольких неудачных попыток авторизации WPS автоматически отключается. Некоторые модели увеличивают время отключения ещё больше, если за короткий интервал были сделаны ещё неудачные попытки войти.
Что такое WiFi Protected Setup
WPS — это технология, которая обеспечивает быстрое подключение гаджетов к Wi-Fi. При её использовании не требуется ввод длинного ключа беспроводной сети, который зачастую кроме букв и цифр содержит специальные символы. Этот метод особо актуален для устройств, не имеющих удобных способов ввода: телевизоров, смартфонов с небольшим экраном, электронных книг без клавиатуры и тачскрина.
Обратите внимание! На некоторых моделях роутеров кнопка WPS может совмещаться с «Reset». При коротком нажатии активируется режим быстрого подключения, а если зажать кнопку, настройки роутера будут возвращены к заводским.
Установка WPS соединения при помощи кнопки
Для активации режима быстрого подключения нажмите «WPS» на роутере. Также эта кнопка может обозначаться двумя закруглёнными стрелочками, указывающими друг на друга. Маршрутизатор сообщит о подключении миганием соответствующего светодиода. Режим «Wi-Fi Protected Setup» будет действовать в течение 1-2 минут, в зависимости от модели используемого устройства.
В пределах этого промежутка времени нажмите аналогичную кнопку на девайсе, который требуется подключить к беспроводной сети. Когда устройства определят друг друга, будет выполнен обмен данными и установится связь. Если у маршрутизатора или внешнего Wi-Fi устройства такой кнопки нет, инициировать соединение можно программным способом. Для этого зайдите в настройки оборудования и активируйте необходимую функцию. Например, в Windows достаточно будет выбрать беспроводную сеть, к которой вы желаете подключиться. В случае, когда на роутере уже активирована эта функция, ввод пароля не потребуется.
Важно! После активации режима быстрого подключение любое устройство Wi-Fi сможет подключиться к вашей беспроводной сети. Для просмотра списка активных девайсов используется панель управления маршрутизатором.
WPS подключение с использованием PIN-кода
Технология «Wi-Fi Protected Setup» также позволяет задать пароль авторизации, используемый при подключении к беспроводной сети. Он называется PIN-код, но вместо традиционных четырёх цифр состоит из восьми. В зависимости от типа устройства, его PIN может указываться на стикере, коробке или отдельном вкладыше. Как правило, на роутерах используется наклейка с нижней стороны корпуса. Большинство моделей маршрутизаторов также позволяет изменить стандартный PIN-код через веб-интерфейс.
Указанный код вводится для быстрого подключения девайсов к домашней сети. Параллельно с этим можно производить подключение с использованием WPA/WPA2 ключа (обычного пароля Wi-Fi).
Отличия WPS от QSS
В беспроводных маршрутизаторах производителя TP-Link функция WPS имеет другое название: QSS (Quick Secure Setup). Принцип работы технологии при этом не отличается. На задней панели роутеров TP-Link есть аналогичная кнопка, а PIN также состоит из 8 цифр. Изменить настройки QSS можно в панели управления, меню «Функция QSS».
После нажатия кнопки «Добавить устройство» откроется страница, на которой можно ввести его PIN-код. Также можно выбрать второй пункт и использовать кнопку на девайсе в течение двух ближайших минут.
Запомните! Принципиальных различий в этих стандартах нет. Отличается только название.
Уязвимости технологии WPS
Самый распространённый метод взлома беспроводных сетей — подбор клиентского PIN-кода. Серьёзные уязвимости в этом протоколе были обнаружены уже в 2011 году. С тех пор было разработано большое количество программ, позволяющих методом перебора выяснить PIN-код необходимого оборудования. При этом количество возможных вариантов составляет всего 11000, поэтому подобрать пароль можно за несколько часов.
Со старыми моделями роутеров ситуация гораздо сложнее — производители зачастую использовали одинаковые PIN-коды. Это позволяло злоумышленникам использовать базы стандартных паролей для взлома старых Wi-Fi маршрутизаторов. В современных роутерах защита от взлома WPS реализуется средствами прошивки. При многократном неправильном вводе пароля может устанавливаться временная блокировка.
Важно! Если вы не уверены, что прошивка маршрутизатора обеспечивает максимальную защиту от взлома сети через WPS, рекомендуется отключить функцию Wi-Fi Protected Setup.
Обучающее видео: Протокол WPS
Читайте также:



Технология wi fi protected setup wps
Для персонализации сервисов сайт ПАО «Ростелеком» использует cookies, применяя метрические и иные системы аналитик. Запретить эти действия можно в настройках браузера.
Кнопки «Wi-Fi» и «WPS» на маршрутизаторе (роутере)
На некоторых моделях маршрутизаторов есть кнопки для управления Wi-Fi сетью. С их помощью можно отключать или включать раздачу Wi-Fi маршрутизатором или подключать к нему устройства по Wi-Fi, не вводя пароль от сети.
Как подключать устройства по Wi-Fi с помощью функции WPS
Стандарт WPS (Wi-Fi Protected Setup) упрощает подключение устройств к Wi-Fi сети маршрутизатора. С помощью WPS можно подключить устройство к Wi-Fi, не вводя пароль. Для этого нужно активировать функцию на маршрутизаторе и на подключаемом устройстве с интервалом не больше двух минут.
На некоторых маршрутизаторах активировать функцию WPS можно с помощью кнопки «WPS» или «QSS».
Иногда функция WPS разделяет одну кнопку с функцией включения и отключения раздачи Wi-Fi с маршрутизатора. В этом случае кнопка будет называться «WLAN/WPS», «WiFi/WPS».
Чтобы активировать функцию WPS, нажмите кнопку одним быстрым нажатием. Если держать кнопку дольше трех секунд — на маршрутизаторе включится или отключится раздача Wi-Fi.
На некоторых моделях маршрутизаторов TP-Link функция WPS совмещена с функцией сброса настроек — кнопка называется «WPS/RESET». В этом случае WPS активируется кратковременным нажатием (около секунды). Если держать кнопку дольше десяти секунд — настройки маршрутизатора будут сброшены.
После активации функции WPS на маршрутизаторе должна измениться индикация. Загорится индикатор «WPS». На моделях ASUS может начать мигать индикатор питания — «POWER». Функция WPS будет активна около двух минут.
За это время необходимо подключиться к Wi-Fi с компьютера. Соединение будет установлено без ввода пароля.
Как включить или выключить раздачу Wi-Fi на маршрутизаторах (роутерах) с кнопкой для
Кнопка для включения и отключения раздачи Wi-Fi на маршрутизаторе может отображаться так:
Включение и отключение раздачи Wi-Fi на маршрутизаторе может быть вынесено на отдельную кнопку или совмещено с функцией WPS. Если вы видите на роутере две кнопки (кнопку для Wi-Fi и кнопку «WPS/QSS»), то для включения или отключения раздачи Wi-Fi нужно нажать на кнопку Wi-Fi одним быстрым нажатием.
Если на маршрутизаторе только одна кнопка (она может называться «WLAN/WPS», «WiFi/WPS») — для включения или отключения раздачи Wi-Fi нужно держать ее нажатой не менее трех секунд. Нажимая кнопку коротким быстрым нажатием, вы активируете функцию WPS.