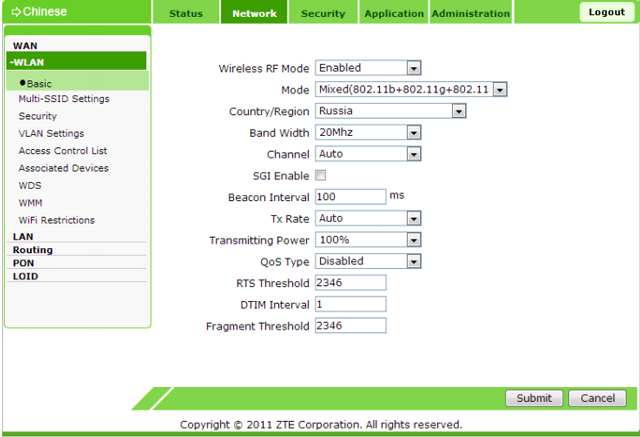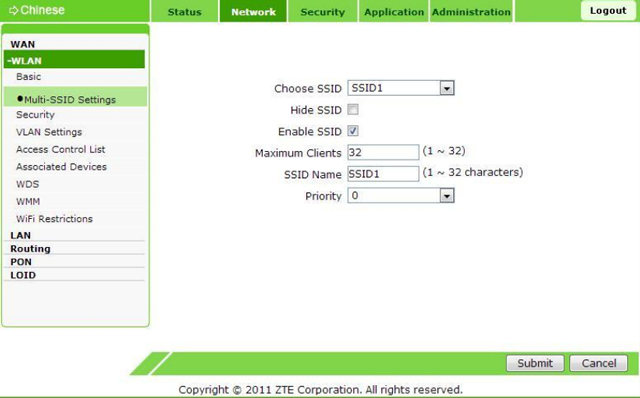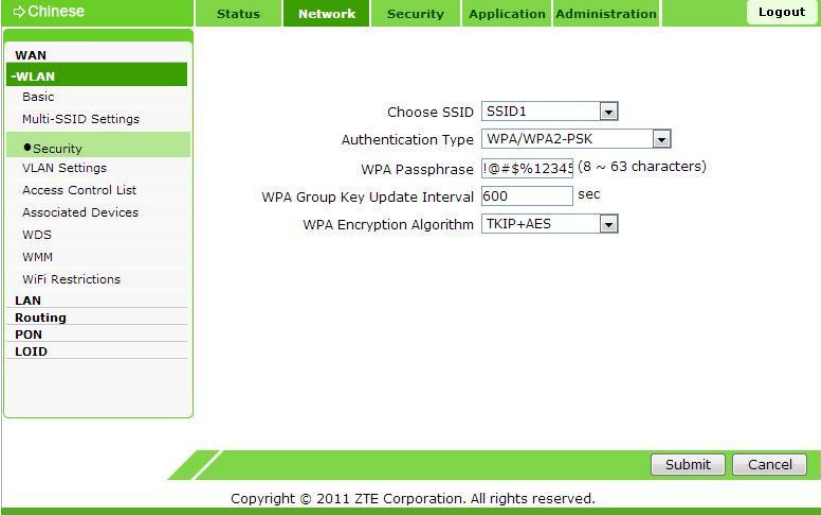- Как поменять пароль на wifi роутере теле 2 zte
- Настройка вай-фай роутера Теле2: подробная инструкция
- Роутеры Теле2: их разновидности и примерная стоимость
- Настройка мобильного 3G/4G Wi-Fi роутера Tele2
- Pоутер Tele2: как подключить к компьютеру?
- 3G/4G роутер Теле2: инструкция для входа на страницу конфигурации
- Как изменить пароль соединения на wifi-роутере zte
- Почему необходимы изменения
- Процесс изменения пароля
Как поменять пароль на wifi роутере теле 2 zte
Настройка вай-фай роутера Теле2: подробная инструкция
Настройка вай-фай роутера Теле2 — дело, в общем-то, довольно простое и доступное любому пользователю. Так что, если вы только что стали счастливым обладателем этого устройства или же только собираетесь его купить, то из нашей статьи вы сможете узнать, как быстро и легко настроить роутер и подключить к нему стационарный компьютер, ноутбук или любое другое устройство.
Не знаете, как правильно использовать интернет-модем Теле2? В другой нашей статье вы найдете подробную инструкцию к этому устройству и основные правила его использования.
- Достаньне роутеp из упаковки и аккуратно снимите его заднюю крышку.
- Вставьте в предназначенный для неё слот сим-карту оператора Tele2 .
- Установите батарею на место и закройте крышку.
- Теперь ваш рoутер готов к работе. Для его включения нажмите и удерживайте большую клавишу по центру.
Роутеры Теле2: их разновидности и примерная стоимость
Официальный интернет-магазин сети Tele2 предлагает нам на выбор два устройства — 3G и 4G роутер. Они отличаются как по возможной скорости передачи данных, так и по цене. Ниже мы дадим им подробные характеристики и расскажем, сколько стоит каждый из них.
Внимание! Цены приведены с официального сайта интернет-магазина оператора Tele2 по Московской области.
Wi-Fi роутер с сим-картой 4G Теле2 — характеристики
- Цена — 3 190 рублей
- Наибольшее количество устройств для подключения — 10
- Максимально возможная скорость приёма/передачи данных — до 100 мегабайт в секунду.
- Мощность аккумуляторной батареи — 2000 мА ч
- Поддержка LTE FDD — 800/1800/2600 МГц
- Поддержка UMTS/HSPA+ — 900/2100 МГц
- Поддержка GSM — 850/900/1800/1900 МГц
- Wi-Fi — 802.11b/g/n
Wi-Fi роутер 3G — характеристики
- Цена — 1 899 рублей
- Наибольшее количество устройств для подключения — 10
- Максимально возможная скорость приёма/передачи данных — до 42 мегабайт в секунду.
- Мощность аккумуляторной батареи — 1500 мА ч
- Поддержка UMTS/HSPA+ — 900/2100 МГц
- Поддержка GSM — 850/900/1800/1900 МГц
- Wi-Fi — 802.11b/g/n
У оператора множество интересных услуг, которые сделают ваше общение наиболее удобным, услуга «Везде как дома» поможет вам общаться с близкими даже если они находятся в тысяче километрах от вас. О том, как подключить услугу «Везде как дома» на Теле2 вы можете прочитать тут.
Итак, профессионалу приведенные выше данные скажут если не всё, то очень многое. А если вы не слишком хорошо разбираетесь в технике, то краткое сравнение обоих моделей может сказать следующее: роутер 4G, несомненно, выигрывает против рoутера 3G по многим параметрам — он имеет более мощную батарею, а значит, будет работать дольше без дополнительного питания; он поддерживает более передовую технологию приёма данных, благодаря чему соединение будет более стабильным и такие процессы, как загрузка больших файлов или просмотр видео онлайн будут проходить быстрее и без помех.
Но, не стоит забывать о том, что если не будет достаточно высокого уровня сигнала, то даже самое передовое устройство будет работать посредственно и выдавать слабый сигнал. Уровень сигнала, как известно, определяется расстоянием между вами и ближайшей вышкой вашего сотового оператора, так что перед покупкой не поленитесь поинтересоваться картой покрытия (это частота установленных на местности вышек) нужного вам района.
Хотите узнать о том, какие доступны интернет-тарифы Теле2 для модема? Об этом вы можете прочесть в другой нашей статье, расположенной также на этом сайте.
Настройка мобильного 3G/4G Wi-Fi роутера Tele2
Если вы уже приобрели любое из указанных выше устройств, то пришла пора произвести его первичную настройку. Для этого следуйте приведенной ниже инструкции
Мобильный 3G/4G Wi-Fi роутер Tele2: инструкция по применению
- Выньте роутеp из упаковки и аккуратно сдвиньте его заднюю панель, а затем снимите её.
- Вставьте сим-карту оператора Tele2 в предназначенный для неё слот. Данное устройство работает только с сим-картами своего оператора! Мобильный роутер Tеле2 не должен подвергаться таким действиям, как «разлочка» и подобное — это приведёт к потере гарантии и возможной поломке устройства!
- Установите батарею на предназначенное для неё место и закройте крышку.
- Теперь ваш рoутер готов к работе. Для его включения нажмите и удерживайте большую клавишу по центру.
Так как устройство не имеет собственного экрана, то дальнейшие настройки, если они потребуются, например, установка собственного пароля или изменение имени сети, должны проводиться после подключения роутера к компьютеру или ноутбуку.
Pоутер Tele2: как подключить к компьютеру?
Есть два основных способа использования Wi-Fi роутера. Первый — подключение через сеть Wi-Fi, а второй — через провод USB. Они оба могут вам пригодится — к примеру, первый подойдёт, если вы подключаете к одной точке доступа несколько устройств, а второй можно использовать в том случае, если батарея на роyтере почти разрядилась.
Способ первый — через Wi-Fi
- Включите роутер и найдите его сеть со своего компьютера или ноутбука.
- Среди доступных подключений выберите имя вашего рoутера (оно есть на наклейке, размещенной на устройстве) и нажмите «Подключиться».
- Введите пароль, если система его запросит (пароль также можно найти на наклейке) и кликните по ОК.
- Дождитесь завершения подключения.
- Вставьте кабель в гнездо устройства, а затем подключить его к компьютеру.
- Нажмите на кнопку включения роутeра. ОС вашего компьютера распознает его и установит необходимое программное обеспечение.
- Дождитесь завершения подключения.
Если вы еще не являетесь пользователем этого мобильного оператора, то советуем вам попробовать перейти на Теле2, например тариф Мой онлайн за 299 рублей!
3G/4G роутер Теле2: инструкция для входа на страницу конфигурации
- Когда вы убедитесь, что соединение между роутером и ноутбуком или компьютером установлено, откройте на ПК браузер.
- Введите в его адресную строку следующий адрес: https://192.168.0.1 или http://ufl.ztedevise.com
- От вас потребуется ввести пароль. Сетевой адрес (SSID) и пароль всегда можно найти на этикетке, приклеено к устройству. По умолчанию там чаще всего указан пароль admin
- Теперь вы можете войти на страницу конфигурации. Для того, чтобы поменять пароль или SSID, откройте «Настройки» .
- Теперь перейдите к вкладке Wi-Fi и найдите в ней раздел «Основные настройки» .
- Здесь вы можете сменить имя сети и пароль в соответствующих строчках. Когда всё будет готово, нажмите на «Применить» .
Итак, теперь вам известны основы работы с Теле2 4G роутерoм. Мы будем очень рады, если наша статья хоть немного помогла вам во всём разобраться и теперь вы можете
Как изменить пароль соединения на wifi-роутере zte
Компьютерная и мобильная техника получила большое распространение, и на сегодняшний день во многих домах может быть не только стационарный компьютер, но и ноутбуки, смартфорны и другие гаджеты. Подключать интернет-соединение к каждому из них было бы слишком дорого, неудобно и бессмысленно, поэтому большинство пользователей сети выбирают wifi-роутеры, позволяющие раздавать интернет-сигнал на несколько устройств. Некоторые пользователи со временем замечают, что скорость соединения стала существенно ниже, что может произойти из-за того, что соседи также подключаются к нему, поэтому желательно знать, как поменять пароль на wifi роутере zte.
Почему необходимы изменения
Выбирая тот или иной тариф для выхода в интернет через wifi-роутер, пользователь рассчитывает получить за оплаченную абонентскую плату скорость соединения, заявленную оператором. Поначалу она может быть близкой к регламентированному значению, но зачастую через некоторое время она снижается. При этом проблема редко кроется в неисправности wifi-роутера или неполадках со стороны провайдера. Как сам пользователь, так и провайдер могут не знать о существовании дополнительных подключенных устройств. Предоставляемый трафик лишь распределяется на большее количество техники, и скорость каждого соединения существенно уменьшается, но количество подключений не отображается.
Многие пользователи удивляются, как же соседи, по сути абсолютно чужие люди, могут подобрать сложный пароль от маршрутизатора, но на деле это оказывается достаточно просто. Это происходит по следующим причинам:
- После покупки нового wifi-роутера его нужно не просто включить в сеть, а правильно настроить. Неопытные пользователи часто выбирают настройки по умолчанию, чтобы не разбираться в тонкостях сложного процесса. Стандартный пароль в большинстве случаев одинаков для всех роутеров данного производителя, поэтому не составляет труда узнать его через форумы в интернете или онлайн-инструкции к оборудованию.
- Не каждый человек может правильно настроить маршрутизатор, и тем более не каждый знает, как поменять пароль на wifi роутере, поэтому для осуществления этих действий приглашают компьютерного мастера. Специалист по своей халатности, неопытности или по согласованию с пользователями может защитить соединение простым, легко подбираемым паролем. Самыми популярными на сегодняшний день считаются комбинации «123456» и «qwerty».
- Если настраивать интернет-соединение на zte-роутере впопыхах, можно не заметить специальный пункт об установке защитного ключа. В этом случае посторонним не придется даже искать или подбирать комбинацию, будет достаточно пары щелчков мыши, чтобы подключиться к вашей беспроводной сети.
Процесс изменения пароля
Изменить пароль на wifi-роутере zte достаточно просто, для этого не придется вызывать компьютерного мастера или обращаться к провайдеру. Активное интернет-соединение при этом необязательно, вы можете не подключаться к сети, но при этом все провода должны быть установлены в необходимые гнезда в маршрутизаторе.
Чтобы изменить пароль беспроводной сети, необходимо войти в web-интерфейс, это можно сделать с любого компьютера или ноутбука, подключенного к роутеру. Для этого необходимо открыть любой имеющийся браузер и ввести в адресной строке «192.168.1.1», после чего нажать клавишу «Enter». Введенные цифры – это IP-адрес маршрутизатора в локальной сети, он установлен по умолчанию для всех роутеров zte. Если страница запросит логин и пароль, в обоих полях необходимо ввести «admin», если вы пользуетесь интернет-соединением от провайдера МГТС, логин может быть «mgts», а пароль «mtsoao».
После этого вы попадете на стартовую страницу интерфейса, выполненную в бело-зеленом цвете, все пункты на ней будут обозначены словами на английском языке, но пугаться этого не стоит. Если вы еще никогда не заходили в настройки роутера, можно параллельно изменить некоторые параметры для улучшения качества соединения и установления дополнительной защиты от недобросовестных соседей.
Для этого необходимо в верхней панели выбрать пункт, обозначенный словом «Network», в открывшемся слева списке перейти на строчку «WLAN» и в подраздел «Basic», где устанавливаются основные параметры маршрутизатора. В пункте «Mode» желательно сменить значение на смешанный тип соединения (802.11b+802.11g+802.11n), в строке «Country/Region» установить Russia, а в пункте «Channel» выбрать Auto. Затем можно установить мощность сигнала (Transmitting Power), она исчисляется в процентах. Если у вас большая квартира, и вы планируете пользоваться интернетом в разных ее точках, лучше выставить максимальное значение. Если же вы будете подключаться к беспроводной сети на разных устройствах, находясь в одной комнате, можно установить меньшее значение, чтобы сигнал не передавался в квартиры ваших соседей. Выполнив все настройки, необходимо нажать клавишу «Submit» в нижней правой части страницы, чтобы они вступили в силу.
Некоторые wifi-роутеры zte способны создавать несколько сетей одновременно, что также может снижать безопасность доступа и общую скорость соединения. Чтобы, поменяв пароль, вы снова не задумались о причинах низкой скорости, необходимо установить единственную сеть. Для этого в разделе «WLAN» нужно перейти в подраздел «Multi-SSID Settings», в строке «Choose SSID» выбрать «SSID 1» поставить галочку в пункте «Enable SSID» и назвать сеть в строке «SSID Name».
Изменение пароля производится в том же разделе «WLAN», но в подразделе «Security». Как и в предыдущем меню, в строке «Choose SSID» нужно выбрать «SSID 1», тип шифрования (Authentication Type)лучше выбрать «WPA2-PSK» или «WPA/WPA2-PSK». Наконец, в поле «WPA Passphrase» необходимо ввести любую фразу из цифр и латинских букв, которую вам будет удобно запомнить, а посторонним невозможно подобрать. После того, как вы изменили защитный ключ, необходимо нажать клавишу «Submit», чтобы он вступил в силу.
Так как изменить пароль на роутере zte очень просто, это желательно делать часто, чтобы избежать посторонних подключений.