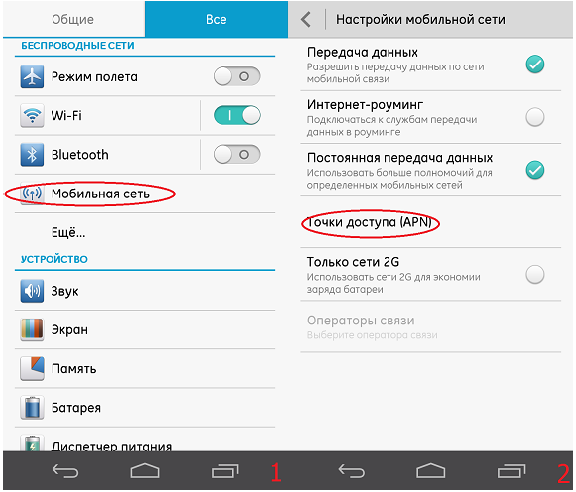- Как настроить интернет на Хуавей: пошаговая инструкция
- Пошаговая инструкция по настройке интернета на телефонах Хайвей
- Как включить интернет на телефоне Хонор 7а
- Как включить интернет на телефоне Хонор 8а
- Как включить на Хонор 10 лайт
- И другие
- Подключение к вай-фай
- Подключение мобильных данных, настройка и смена паролей
- Решение задач, если интернет на Хайвей не работает
- Необходимость отключения мобильного интернета на Хуавей
- Автор Сергей Эльбакидзе
- Как настроить интернет на Huawei смартфонах и планшетах
- Настройки интернета МТС:
- Настройки интернета Мегафон:
- Настройки интернета Билайн:
- Настройки интернета Теле2:
- Настройки интернета Ростелеком:
- Мобильный интернет
Как настроить интернет на Хуавей: пошаговая инструкция
Обладателей китайских смартфонов нередко беспокоит вопрос, как настроить интернет Хайвей. Подключение должно происходить автоматически, однако иногда сеть не работает, и тогда приходится делать это самостоятельно. Далее приведены подробные инструкции с описанием процесса ручной настройки интернет-соединения.
Пошаговая инструкция по настройке интернета на телефонах Хайвей
Для настройки мобильного интернета достаточно пошагово выполнить следующее:
- Свайпнуть вниз для открытия панели уведомлений.
- Нажатием активировать значок «Передача данных» (обычно имеет вид разнонаправленных стрелок в кружочке).
- Проверить успешность подключения, посмотрев на иконку состояния сети в левом углу сверху экрана.
Как включить интернет на телефоне Хонор 7а
Желая узнать, как подключить интернет на Хоноре, необходимо опустить вниз шторку уведомлений. Долгим нажатием удерживать значок «Передача данных», дожидаясь пока он засветится. Сразу после этого на устройстве включится мобильный интернет.
Если же интересует активация беспроводной сети, то нужно удерживать значок вай-фая до появления меню настроек. Попав в раздел «Беспроводные сети», подключиться к нужной точке Wi-Fi.
Как включить интернет на телефоне Хонор 8а
Для подключения к мобильной сети на данной модели необходимо проделать последовательность шагов:
- Открыть системные настройки.
- Здесь найти пункт «Мобильные сети», затем — «Настройки SIM-карт».
- В появившемся окне с передачей данных указать нужную симку (если такая одна, то выбор не предоставляется).
Другим путем включения и отключения мобильных данных является открытие панели уведомлений. Для прерывания соединения необходимо нажать на соответствующий значок. Он должен окраситься из синего цвета в белый. Это говорит о том, что передача данных деактивирована. Для повторного включения сети необходимо нажать на иконку снова.
Если перевести ползунок в рабочее состояние во вкладке «Передача данных», то передача трафика будет осуществляться в соответствии с условиями тарифного плана.
Как включить на Хонор 10 лайт
Приведенные выше инструкции по подключению одинаково подходит для моделей 7а, 8а и 10 лайт. Порядок действий включает в себя:
- Зайти в приложение настроек.
- Нажать на строку «Беспроводные сети».
- Перейти к подразделу «Мобильная сеть».
- Вызвать контекстное меню путем нажатия на иконку троеточия.
- Выбрать функцию «Новая точка доступа».
- Указать название и ввести имя APN.
- Сохранить примененные настройки.
И другие
Для других моделей Хонор и Хайвей процедура настройки интернета аналогична. В зависимости от предпочтительного типа соединения, на панели уведомлений понадобится активировать доступ нажатием на значок беспроводной сети или мобильных данных. Настраивать или отключить все движение трафика можно там же.
Подключение к вай-фай
Как подключить интернет на Хоноре? Для этого достаточно проделать несколько шагов:
- Открыть панель уведомлений свайпом вниз по экрану.
- В опущенной шторке найти значок Wi-Fi.
- Удерживать иконку нажатием, пока не появится меню с настройками беспроводного подключения.
- Перевести ползунок во включенное положение, чтобы высветился перечень доступных сетей.
- Выбрать нужный вай-фай по названию и ввести пароль, если он установлен.
Зайти в указанное меню можно другим путем, открыв настройки. Выбрать «Беспроводные сети», далее — «Wi-Fi». Внимательно изучить все опции и выбрать нужные.
После первого коннекта к беспроводной сети смартфон запомнит данную беспроводную сеть, и повторно вводить пароль не понадобится. В последующем включить вай-фай можно будет посредством активации иконки в шторке уведомлений.
В процессе ввода кода доступа к беспроводной сети следует отметить галочкой пункт «Показать пароль». Это позволит избежать ошибок аутентификации.
Подключение мобильных данных, настройка и смена паролей
Чтобы получить возможность выхода в сеть, необходимо следовать указаниям инструкции:
- Зайти в меню системных настроек и обнаружить в списке раздел «Беспроводные сети».
- Затем перейти к пункту «Мобильная сеть», после чего выбрать пункт, в котором речь идет про точку доступа APN».
- Раскрыть вкладку «Функция», где потребуется создать точку доступа.
- Вписать в поля ввода необходимые данные.
Каждый интернет-провайдер предоставляет свои данные. Найти требуемую информацию можно, зайдя на сайт мобильного оператора. Заполнять поля стоит внимательно, чтобы установить подключение. Среди них содержатся пункты «Имя пользователя», «APN» и «Пароль».
В строке «Адрес точки доступа» зачастую требуется ввести слово «internet». Для применения изменений подтвердить сохранение настроек.
В таблице представлены данные популярных сотовых операторов для собственноручной настройки интернета.
| Мобильный оператор | Адрес точки доступа | Имя пользователя | Пароль |
| МТС | internet.mts.ru | mts | mts |
| Билайн | internet.beeline.ru | beeline | beeline |
| МегаФон | internet | gdata | gdata |
| Теле2 | internet.tele2.ru | оставить пустым | не вводится |
Отвечая на вопрос, как настроить интернет на Хуавей, иногда может потребоваться выполнение перезагрузки после ввода данных провайдера. Повторное включение устройства поможет в том случае, когда соединение не удалось установить. После перезапуска произойдет активация учетной записи.
Если приведенный способ настройки не сработал, следует заново проверить правильность введенных данных. Либо позвонить мобильному оператору по горячей линии, чтобы получить консультацию по вопросу, связанному с тем, как включить мобильный интернет на телефоне Хуавей. Также можно воспользоваться личным кабинетом и проверить остаток пакета трафика.
Разбираясь в вопросе, как включить интернет на телефоне Хуавей, нельзя обойти стороной вопросы безопасности. Желательно установить антивирусную программу, использовать только сложные пароли.
Решение задач, если интернет на Хайвей не работает
В первую очередь необходимо убедиться, что используемый тарифный план поддерживает установление сетевого соединения. Далее следует перейти к определению причины, чтобы узнать, как подключить интернет на Хуавей.
Для начала рекомендуется проверить параметры SIM-карты. Симки должны поддерживать возможность одновременного подключения к сети.
Для этого следует проделать такую последовательность действий:
- Открыть настройки смартфона.
- Выбрать раздел «Беспроводные сети».
- Раскрыть подпункт «Настройки SIM-карт».
- В поле «Передача данных» поставить точку рядом с нужным вариантом, чтобы определить приоритетность расходования трафика.
После завершения настройки повторно включить мобильные данные и проверить, появился ли интернет.
Чтобы подключиться по тарифу сотового оператора, следует отключиться от вай-фая. Это связано с тем, что телефон по умолчанию в автопереключателе сети выбирает вариант с более высокой скоростью передачи данных.
Если настройка интернета Huawei таким образом не дала результата, то проблема может скрываться в недостаточном остатке средств на балансе телефона. Также следует убедиться, что телефон находится в зоне покрытия.
Стоит проверить, подключена ли услуга, зайдя в личный кабинет или позвонив мобильному оператору.
Необходимость отключения мобильного интернета на Хуавей
При появлении необходимости отключения мобильных данных на смартфоне Huawei понадобится выполнить следующее:
- Зайти в раздел «Еще», расположенный под настройками вай-фая.
- Открыть пункт «Мобильная сеть».
- В разделе «Соединение для передачи данных» произвести выключение функции.
Если возникли проблемы с подключением, рекомендуется выполнить сброс настроек точки доступа. В пункте «Моб. передача данных» нажать на пункт «Точки доступа». Далее кликнуть по значку с троеточием, расположенным в правом углу сверху экрана. В появившемся окне выбрать функцию «Сброс настроек».
Если включены одновременно домашняя сеть и мобильные данные, то выход в Интернет будет осуществлять через точку Wi-Fi. Когда скорость соединения недостаточная, устройство начинает расходовать трафик сотового оператора.
Таким образом, если настройка интернета на телефонах китайского бренда не происходит в автоматическом режиме, потребуется изменить параметры сети ручным способом.

Автор Сергей Эльбакидзе
Сергей, 24 полных года. После окончания 9 классов школы, поступил в политехнический колледж на очное отделение, по специальности прикладная информатика. После окончания колледжа поступил в лесотехнический институт на заочное отделение, по той же специальности прикладная информатика, в данный момент на третьем курсе. Работал в компании специалистом по рекламе и сбыту, далее начал выполнять заказы по созданию и продвижению сайтов. В данный момент развиваю три своих информационных сайта.
Как настроить интернет на Huawei смартфонах и планшетах
О том, что услуга передачи данных активна и работает, показывает символ типа подключения (G, E, H, H+, 4G) рядом со статусом сети в верхнем или нижнем углу экрана (в зависимости от того планшет это или телефон) и мигающие стрелочки рядом с ней.
В большинстве случаев от Вас не требуется никаких дополнительных действий для настройки интернета на Huawei. Смартфоны и планшеты Huawei уже содержат готовые профили для работы с сетями МТС, Билайн, Мегафон и Теле2, а так же других крупных операторов.
Но, если Вы вставили SIM-карту в новое устройство и не можете открыть ни один сайт, Вам необходимо сделать следующее:
- Убедиться, что на счету достаточно средств, и Вы находитесь в зоне покрытия сети.
- Убедиться, что услуга передачи данных подключена со стороны оператора и подключить ее, в случае если это не так. Это действие выполняется посредством звонка по номеру поддержки оператора, после активации услуги необходимо подождать несколько минут, после чего перезагрузить устройство.
В некоторых случаях может быть необходимо изменение настроек точек подключения вручную. Для этого нужно перейти по в настройки устройства с рабочего стола – все- мобильная сеть и выбрать опцию «Точки доступа (APN)»
Ниже приведены данные для настройки самых популярных операторов в ручном режиме.
Настройки интернета МТС:
Настройки интернета Мегафон:
Настройки интернета Билайн:
Настройки интернета Теле2:
- APN:internet.tele2.ru
- Username:не требуется (оставить пустым)
- Password:не требуется (оставить пустым)
Настройки интернета Ростелеком:
- APN:internet.rt.ru
- Username:не требуется (оставить пустым)
- Password:не требуется (оставить пустым)
После введения этих настроек необходимо перезагрузить устройство.
Как правило, эти меры помогают решить вопросы данного характера, но если передача данных не работает после вышеперечисленных действий, можно обратиться с устройством в салон или офис оператора для настройки параметров, в большинстве случаев эта услуга является бесплатной. Если у вас не получилось настроить интернет на телефоне Huawei, то задавайте свои вопросы в комментариях и мы обязательно постараемся вам помочь.
Мобильный интернет
В этом руководстве показано, как настроить Интернет на телефоне путем настройки сети вручную.
1. Откройте Настройки
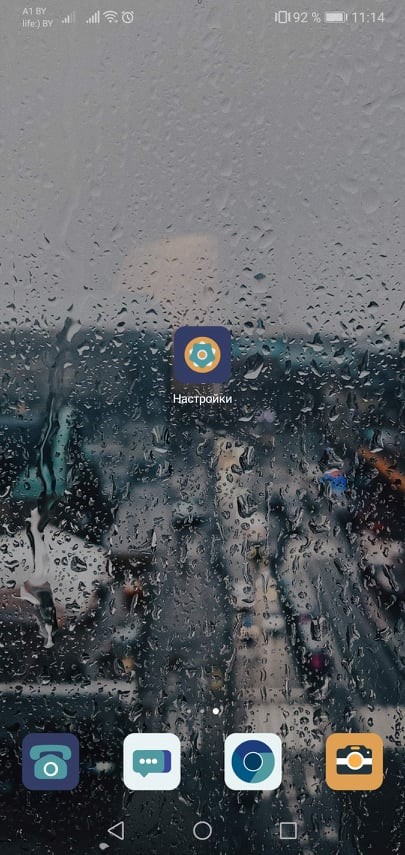
2. Выберите Беспроводные сети
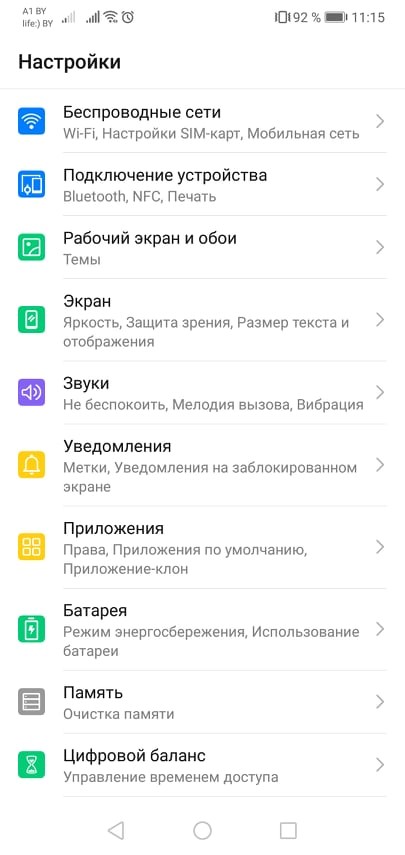
3. Выберите Мобильная сеть
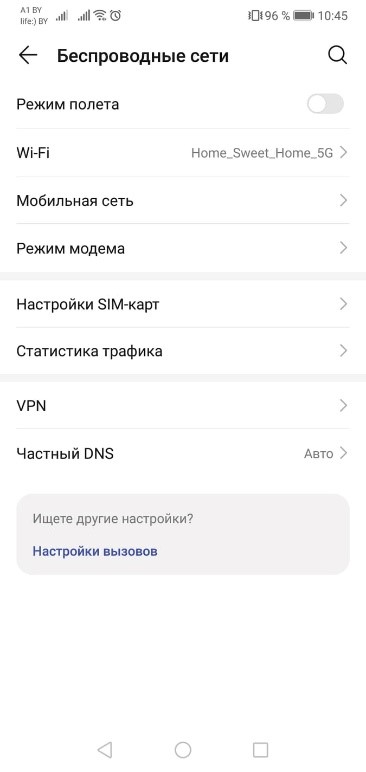
4. Выберите Предпочтительный режим сети
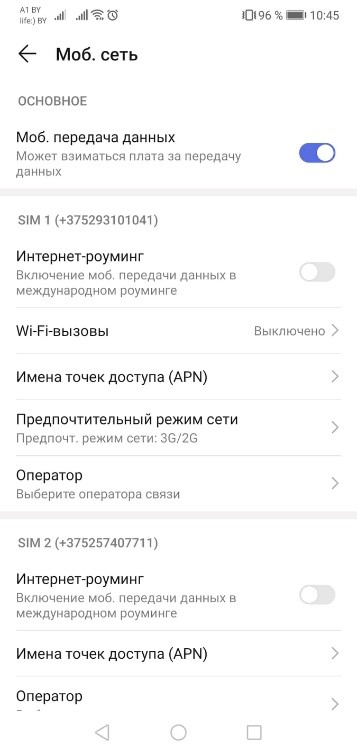
5. Выберите Авто 3G\2G (если имеются сложности с низкой скоростью в LTE сети)
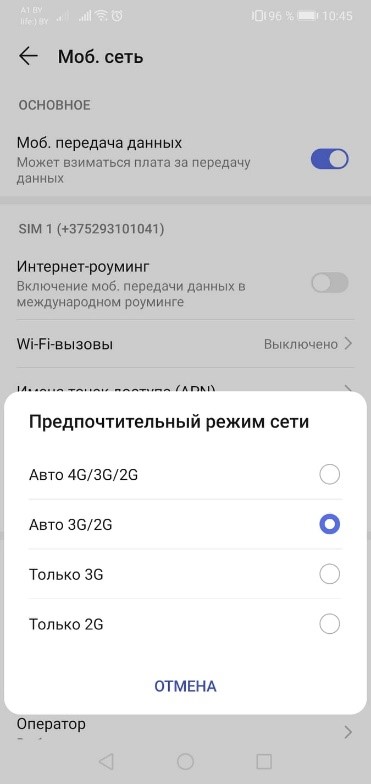
6. Выберите Имена точек доступа (APN)
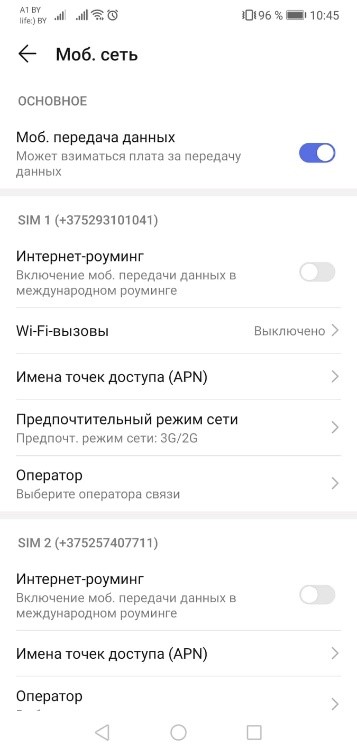
7. Нажимаем справа сверху 3 точки -> новая точка доступа
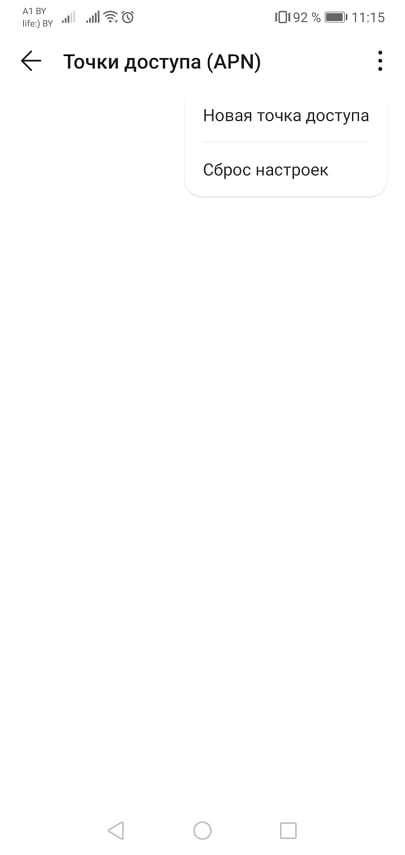
8. В поле имя пишем «A1″ нажимаем «OK»
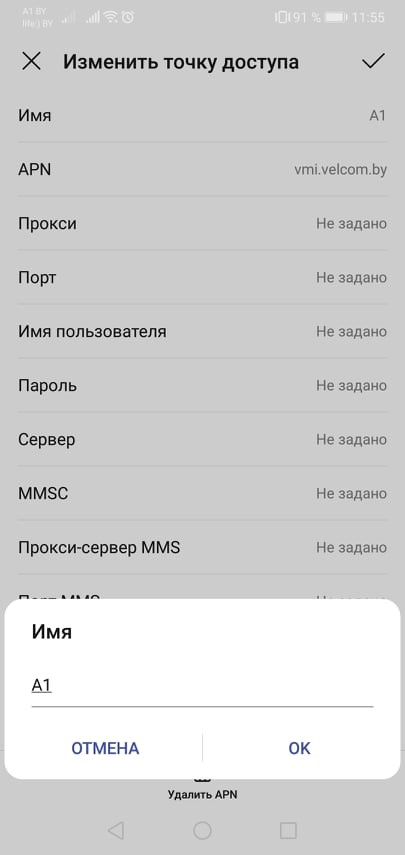
9. В поле APN пишем «vmi.velcom.by» нажимаем «OK»
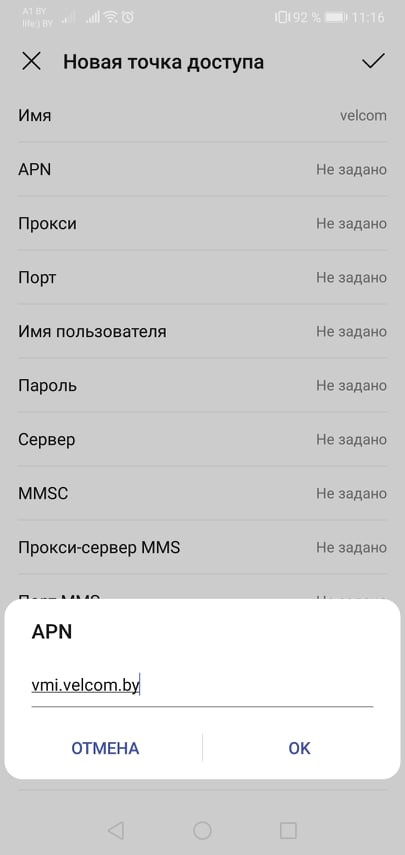
10. В поле Тип аутентификации выбираем « PAP »
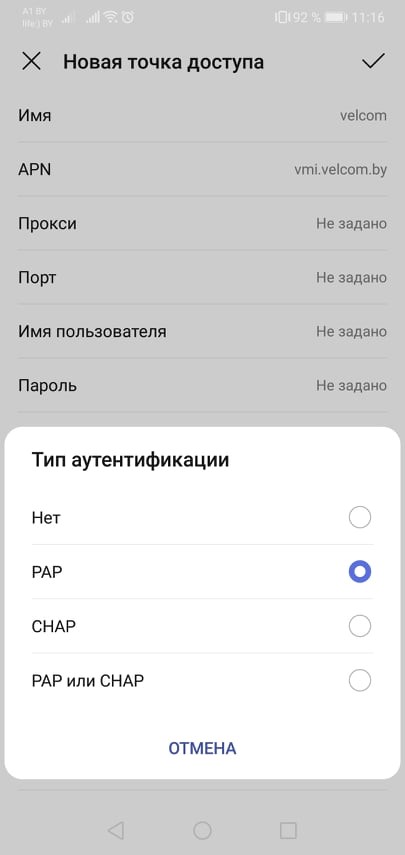
11. Справа сверху нажимаем галочку
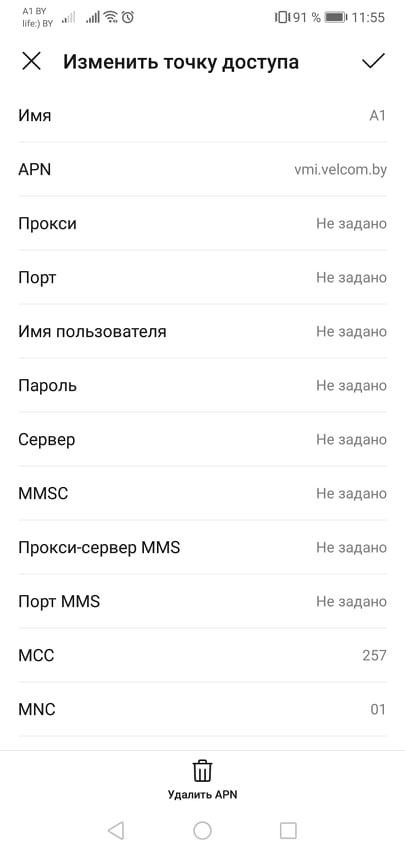
12. Нажимаем на круг возле созданной точки доступа что бы он загорелся синим цветом (стал активным)
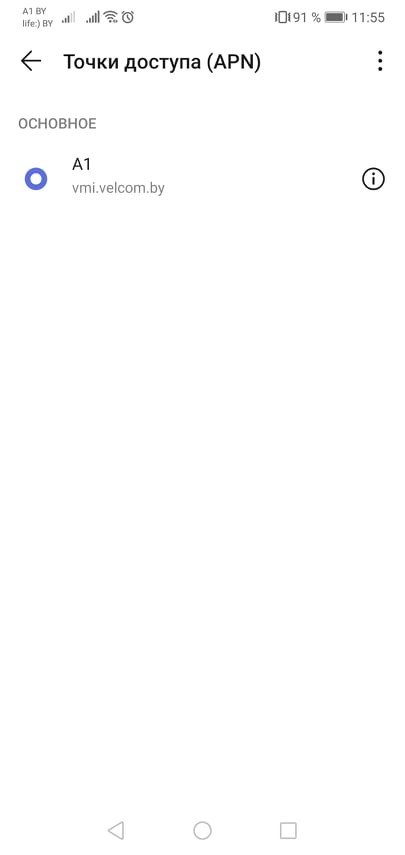
13. Проводим пальцем по экрану сверху вниз, появляется выпадающее меню, проверяем что бы wi-fi был выключен, передача данных включена (подсвечивалась синим цветом)
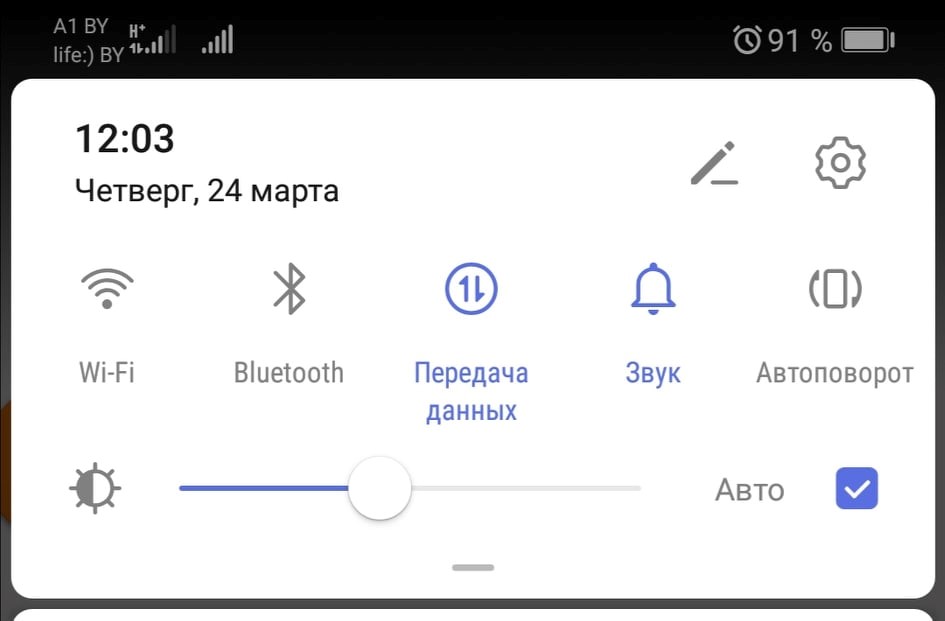
14. Перезагружаем телефон, проверяем работу.