- Телефон как bluetooth адаптер: делаем из смартфона Блютуз-адаптер
- Пошаговая инструкция
- Заключение
- Как из телефона сделать блютуз адаптер : 24 комментария
- Используйте Android смартфон как беспроводную флешку: инструкция
- 1. Скачайте приложение на Android
- 2. Настройте компьютер
- 3. Передайте файлы между вашим Android и компьютером
- Интересные статьи:
- Как из телефона
- Есть ли блютуз в компьютере
- Подготовительный этап
Телефон как bluetooth адаптер: делаем из смартфона Блютуз-адаптер
Ответ на вопрос, как из телефона сделать Блютуз адаптер – своеобразный «чит», который передаёт Блютуз-сигнал по сети Вай Фай. Этот приём может пригодиться в самой неожиданной ситуации. Способ можно применить в таком случае:
- На ПК нет Блютуз адаптера: ни внешнего, ни встроенного.
- У вас есть Блютуз девайс: колонка, клавиатура, геймпад.
- У вас есть смартфон.
В данной статье я расскажу, как использовать телефон как Блютуз адаптер для ПК, чтобы вы могли использовать свои гаджеты без покупки отдельного модуля.
Пошаговая инструкция
Смартфон как Блютуз адаптер может выручить вас в какой-то сложной или срочной ситуации, когда нет возможности купить беспроводной адаптер. Иногда это возможность сэкономить или найти применение старому смартфону.
- Вам понадобится компьютер, Блютуз устройство, которое мы будем подключать и телефон как Блютуз адаптер для ПК. Также нужна сеть Вай-Фай: к ней должен быть подключен и компьютер (можно проводом к роутеру), и смартфон.
- Если роутера нет, то сеть можно сделать прямо на телефоне. Для этого в настройках найдите «Режим модема» (иногда скрыт в «Ещё») и включите точку доступа Вай-Фай. В настройках точки доступа вы можете указать имя сети и пароль. Подключите компьютер к этой сети. Чтобы это сделать, потребуется наличие на ПК Вай-Фай адаптера.
- Теперь нужно определиться с гаджетом, который вам нужно подключить. В зависимости от его типа, это может сделать разная программа. Для всех случаев, одно приложение устанавливается на компьютер, второе, из Play Маркета – на смартфон:
- для Блютуз колонок, гарнитуры, наушников: soundwire-server (компьютер) и SoundWire free (телефон);
- для геймпадов: kinoconsole (компьютер), KinoConsole (телефон);
- PC Keyboard (компьютер) и PC Keyboard WiFi & Bluetooth (телефон).
Последний вариант до сих пор находится на Бета-стадии и работает только на англоязычной раскладке. Лучше всего функционирует вариант для колонок и наушников. Поэтому дальше я буду описывать работу именно с ним. Для геймпада и клавиатуры работа с приложениями будет похожа.
- Запустите оба приложения на своих устройствах.
- На ПК выберите аудиоустройство, с которого будет передаваться звук на Блютуз гаджет. Также вам ещё понадобится IP-адрес, указанный здесь.
- В мобильном приложении начните с проверки настроек. Перейдите в параметры с помощью меню в правом верхнем углу.
- В пункте «Audio buffer size» нужно сделать значение «128» – это оптимальное значение, проверенное другими пользователями. Также отметьте Wake Lock, чтобы программа не отключалась при затемнении экрана.
- Вернитесь на главный экран и введите IP-адрес, указанный в программе на ПК. Это главный шаг для подключения любого устройства, который также понадобится в других программах, перечисленных выше.
- Теперь нужно сделать простое нажатие на значке приложения (пружинка) и звук с компьютера будет транслироваться на смартфоне.
- Теперь подключите к смартфону любой звуковой девайс: колонку, гарнитуру или наушники. Включите Блютуз на телефоне и активируйте кнопку сопряжения на гаджете. Выберите его из списка доступных к подключению. Когда сопряжение установится, вы услышите звук с ПК на колонке (наушниках).
Заключение
Проблемы, связанные с этим способом, заключаются в небольшом запаздывании звука или в «сырости» некоторых решений, как, например, с клавиатурой. Когда вы знаете, как использовать телефон как Bluetooth адаптер, то сможете найти должное применение старому смартфону. Например, так можно сделать трансляцию большой музыкальной библиотеки из ПК на внешнюю беспроводную колонку. Вариантов применения способа – масса.
Произведя настройку один раз, повторно понадобится сделать только запуск приложения на ПК и на телефоне, подтверждениеIP-адреса и включение колонки. Все остальные пункты выполнятся автоматически. Я надеюсь, вы получите удовольствие от экономии и удобных беспроводных технологий благодаря этому способу.
Как из телефона сделать блютуз адаптер : 24 комментария
- Anatolik06.02.2020 в 05:29 А существует ли возможность с одного андроид устройства отправить звук на другое андроид устройство?
По факту есть проектор поддерживающий BT и есть смартфон, который «вмонтирован» в акустическую систему для расширения возможностей мультимедиа (интернет радио через Wi-Fi). Хотелось бы чтобы можно было использовать эту акустическую систему и для приема звука с проектора.
Используйте Android смартфон как беспроводную флешку: инструкция
Android смартфон способен на многие интересные вещи. Одной из самых базовых функций является передача файлов между компьютером и мобильным устройством. Это достаточно просто сделать – подключите USB кабель к смартфону, другой конец кабеля – к компьютеру. Готово! Но что делать, если вы потеряли USB кабель, или просто лень его подключать? Вы можете вспомнить про Bluetooth, но данная технология позволяет передавать небольшие файлы на малом расстоянии.
У нас есть красивое и удобное решение этой проблемы. Вы можете использовать Wi-Fi, чтобы передавать файлы любого размера на любом расстоянии между Android устройством и компьютером.
В этой статье мы расскажем, как вы можете настроить свой Android смартфон в качестве беспроводной флешки, или, если быть максимально точным, — NAS (сетевое хранилище).
1. Скачайте приложение на Android
Сначала скачайте приложение под названием Pocketshare: File Transfer NAS на свой Android смартфон, после чего установите его.
2. Настройте компьютер
Если вы используете компьютер Mac, тогда вам не нужно ничего устанавливать. Однако, на компьютерах Windows необходимо выполнить небольшие настройки.
Запустите приложение Pocketshare на своем Android, затем перейдите в Настройки. Нажмите «Справка» и в разделе «Windows» выберите букву для нового диска. Нажмите «Сохранить настройки».
Теперь откройте проводник файлов Windows на своем компьютере (или просто папку Мой компьютер) и введите URL-адрес ftp, указанный в разделе Option 1 в приложении Pocketshare.
Здесь вы найдете папку Pocketshare, внутри которой находится командный файл. Скопируйте файл на свой компьютер, после чего дважды щелкните по нему, чтобы запустить. Файл внесет некоторые изменения в реестр Windows, после чего вам нужно нажать «Да» .
Как только вы это сделаете, файл может быть удален из папки Pocketshare на вашем компьютере. Теперь перезагрузите компьютер, чтобы изменения в реестре вступили в силу.
Когда компьютер будет включен, вы обнаружите локальный диск Pocketshare в проводнике файлов Windows. Готово! Теперь вы можете передавать файлы между Android и компьютером.
3. Передайте файлы между вашим Android и компьютером
Всякий раз, когда вам нужно будет перенести файл на свой Android смартфон, вы можете просто скопировать его в локальный диск Pocketshare на ПК, и он будет доступен в папке Android/data/info.appcube.pocketshare/ на мобильном устройстве.
Если же вы хотите передать файл с Android на компьютер, тогда выберите этот файл, нажмите «Поделиться» и выберите приложение «Pocketshare». Файлы будут добавлены в папку Pocketshare на компьютере. Потрясающе! Теперь вам не нужен USB кабель, чтобы передавать файлы между Android и компьютером.
Предупреждение:
Обратите внимание, что файлы, которые вы передаете этим методом, не защищены. Это означает, любой пользователь в той же сети может получить доступ к вашим личным файлам. Вам не следует передавать файлы в общедоступной Wi-Fi сети.
Вот и все! Мы думаем, что это идеальное решение для передачи файлов между Android и компьютером в 21 веке. Вы можете использовать свой Android в качестве беспроводной флешки, не думая о различных кабелях и прочих сложностях.
Интересные статьи:
Как из телефона
Наше решение, скорее, предназначено для энтузиастов, нежели для обычных пользователей. Если же вы имеете беспроводную Bluetooh-колонку, то не стоит читать далее – такие колонки без проблем подключаются к компьютеру без какой-либо настройки, что очень удобно.
Мы будем использовать Wi-Fi потому, что через синезуб нельзя передавать потоковое видео на Android. Вот в обратном порядке – с телефона вещать на ПК – можно, а с ПК на телефон – нет. А для Wi-Fi таких ограничений нет.
Есть ли блютуз в компьютере
Другое дело – ноутбуки. Все современные девайсы такого типа обязательно поддерживают Bluetooth. Исключения могут составлять старые устройства.
Поэтому, прежде чем идти дальше мы должны знать, поддерживает ли ваш компьютер блютуз.
- Заходим в меню «Пуск» и в строке поиска пишем «Диспетчер устройств».
В меню «Пуск» в строке поиска пишем «Диспетчер устройств»
- Открываем появившеюся программу.
Открываем появившеюся программу «Диспетчер устройств»
- В списке всех подключенных устройств ищем любое упоминание Bluetooth. Если вы владелец самого обычного системного блока, то скорее всего, вы увидите перед собой похожую картину. Ни блютуз модулей, ни адаптеров, ни чего-то похожего вы не найдете.
В списке подключенных устройств ищем Bluetooth
- Если же вам повезло – то вы увидите в списке Bluetooth устройства.
Bluetooth устройство в списке в «Диспетчер устройств»
Подготовительный этап
Рассмотрим ситуацию, когда вы имеете:
- Компьютер с большой библиотекой, которая ни в один смартфон не влезет.







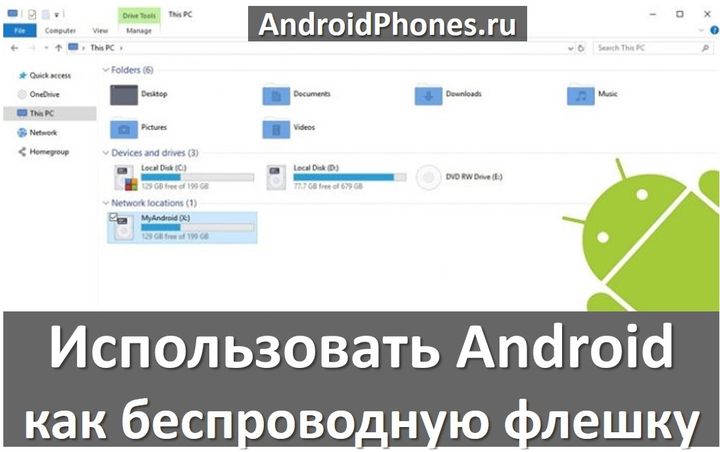
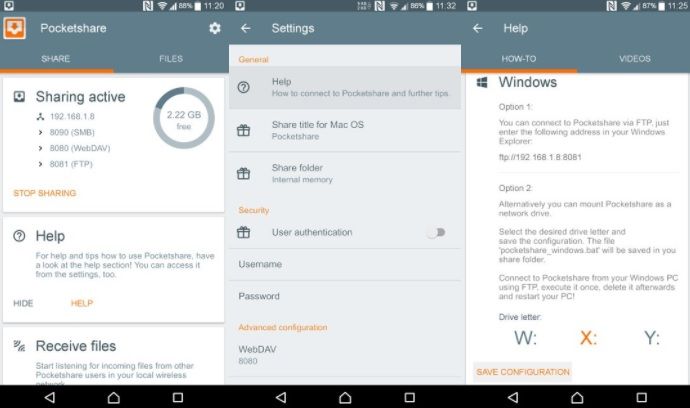
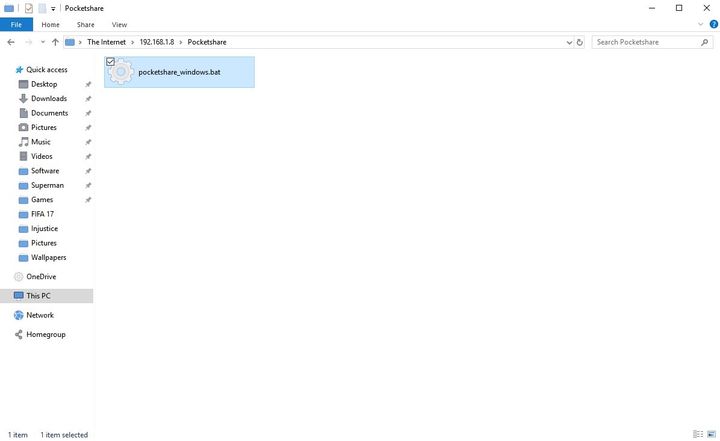
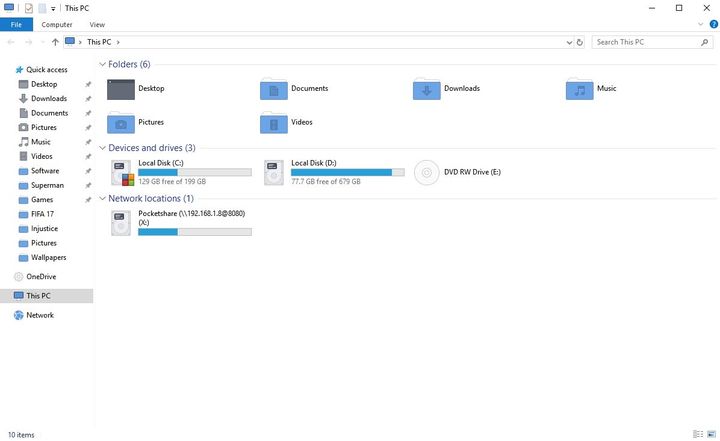
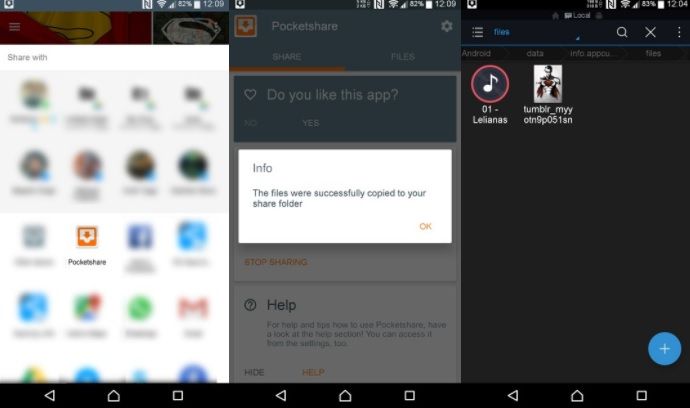

 В меню «Пуск» в строке поиска пишем «Диспетчер устройств»
В меню «Пуск» в строке поиска пишем «Диспетчер устройств» Открываем появившеюся программу «Диспетчер устройств»
Открываем появившеюся программу «Диспетчер устройств» В списке подключенных устройств ищем Bluetooth
В списке подключенных устройств ищем Bluetooth Bluetooth устройство в списке в «Диспетчер устройств»
Bluetooth устройство в списке в «Диспетчер устройств»