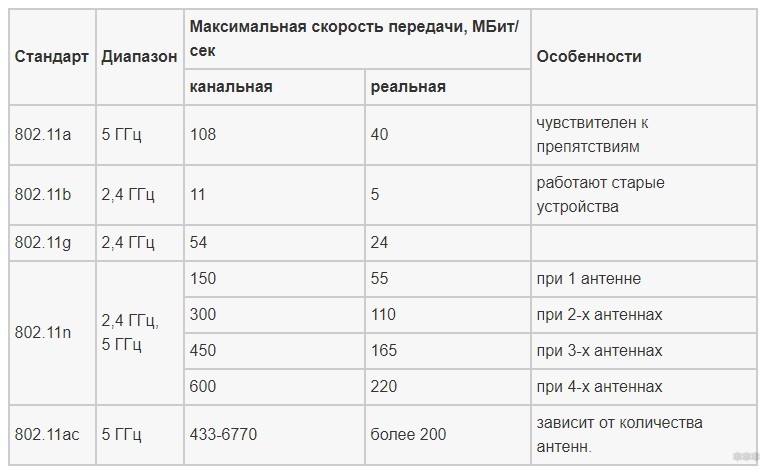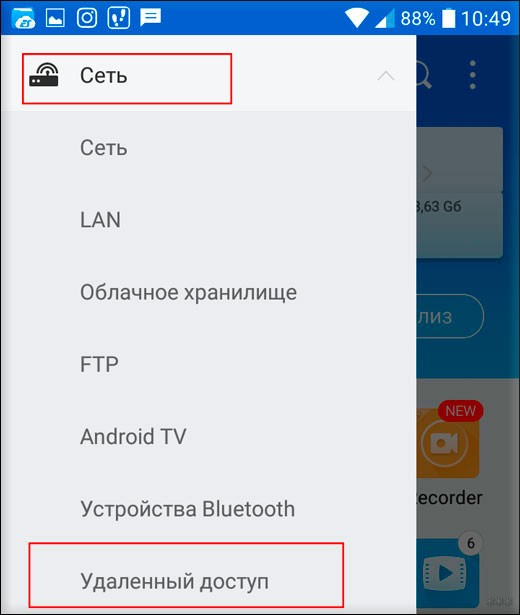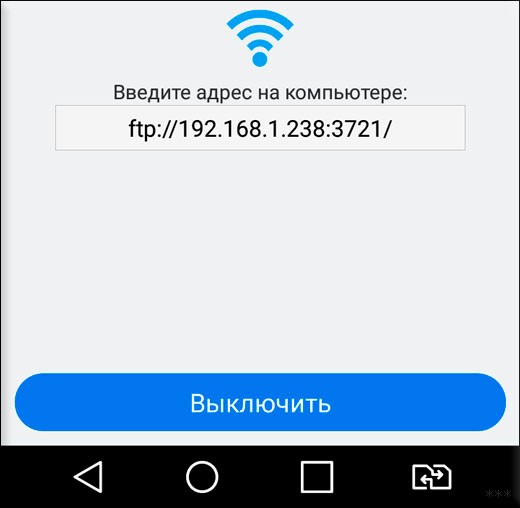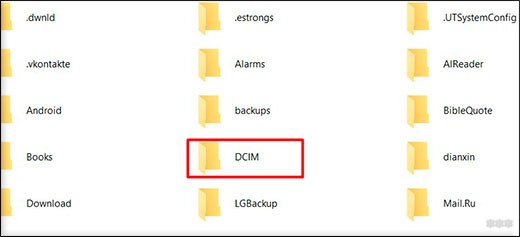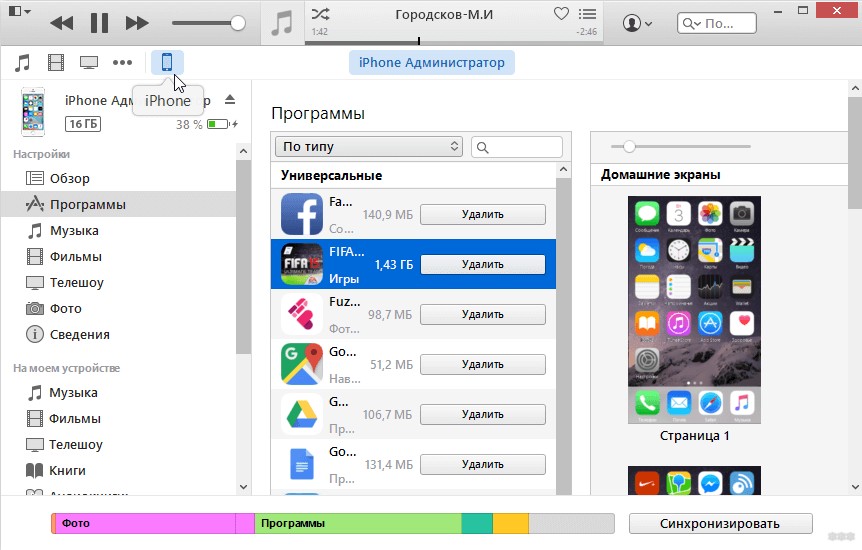- Как передать файлы со смартфона на ПК без проводов
- 📱Настраиваем смартфон
- 💻Настраиваем компьютер
- Передача файлов по WiFi с компьютера на Андроид: от А до Я
- Как передать с помощью сервера
- WEB-сервер
- FTP-сервер
- ES проводник
- Передать через бесплатные приложения
- AirDroid
- SHAREit
- PUSHBULLET
- Передача файлов с компьютера на Андроид : 2 комментария
- Как передать фото с телефона на компьютер через Wi-Fi?
- Общие сведения о функции
- Как скинуть файлы со смартфона?
- Передача файлов в Linux-дистрибутивах
- Передача файлов с iPhone
Как передать файлы со смартфона на ПК без проводов
Зачастую нужно передать фотографии, музыку или другие файлы со смартфона на компьютер или наоборот, с компьютера на смартфон, но при себе нет кабеля. Есть несколько способов передачи информации — Bluetooth, мессенджеры, электронная почта и др . Но не всегда они подходят из-за низкой скорости передачи данных, ограничений на размер файла и, в некоторых случаях, может потеряться исходное качество.
Самый оптимальный вариант для обмена информацией без проводов между смартфоном и ПК — это передача через Wi-Fi по протоколу FTP. Причём, если в смартфоне и в роутере есть поддержка диапазона 5 GHz, лучше подключиться именно к этой сети для максимально возможной скорости.
В некоторых смартфонах есть встроенные службы (например, у Xiaomi — это Mi Share ), но в данной статье мы рассматриваем универсальный способ, который подойдёт для любого смартфона. Для этого в магазине Play Market нужно установить один из диспетчеров файлов, который поддерживает функцию передачи данных по протоколу FTP ( Cx Проводник , X-Plore , EZ File Explorer и др) .
Ниже я расскажу как настроить 💻компьютер и 📱смартфон на примере приложения Cx Проводник (это не реклама) .
📱Настраиваем смартфон
Нужно установить и запустить Cx Проводник . После запуска нужно перейти на вкладку » СЕТЬ » и выбрать ярлык » Доступ из сети » (листайте галерею ниже) .
В следующем окне можно сразу запустить службу со случайным паролем , либо ввести постоянный пароль вручную.
Если Вы будете загружать файлы преимущественно на домашнем компьютере, я рекомендую снять галочку с чекбокса » ✅ Случайный пароль», придумать и ввести свой цифровой пароль, чтобы лишний раз его не вводить. После передачи необходимых файлов и выхода из приложения, служба будет сразу остановлена и никакой опасности кражи персональной информации не будет.
После запуска службы появится окно с необходимой информацией: FTP адресом, логином и паролем для доступа. Настройка смартфона завершена, переходим к настройке компьютера.
💻Настраиваем компьютер
Адрес FTP можно ввести в строку браузера на компьютере, но я рекомендую сделать иначе. Нужно зайти в «💻 Этот компьютер » (листайте галерею ниже) .
В окне проводника сверху нужно выбрать » Добавить сетевое расположение «. Появится Мастер добавления сетевого расположения. После нажатия » Далее » нужно кликнуть на единственную доступную опцию » Выберете другое сетевое расположение » и затем нажать » Далее «. В следующем окне нужно ввести FTP адрес как на экране смартфона. В следующем окне нужно снять галочку с чекбокса » ✅ Анонимный вход » и ввести имя пользователя с экрана смартфона. Далее предлагается ввести имя сетевого расположения. Можно ввести любое или оставить как есть, нажать » Далее » и затем » Готово «. Наше сетевое расположение создано и после первого открытия появится окно авторизации, где нужно ввести пароль как на экране смартфона (листайте галерею ниже) .
Передача файлов по WiFi с компьютера на Андроид: от А до Я
Беспроводная передача файлов по wifi с компьютера на Андроид — это современный способ обмена данными без лишних проводов. Этот метод сопряжения, включающий удобные пользователю варианты, рассмотрим ниже.
Как передать с помощью сервера
Обмен данными с Андроид-устройствами без долгих подготовок, вполне возможен. Просто нужно скачать полезное приложение или настроить имеющийся функционал.
WEB-сервер
WI-FI передача через WEB-сервер – один из простых ответов на вопрос, как передавать файлы по wifi с компьютера (ПК) на планшет Андроид или смартфон. Суть заключается в создании на устройстве web-сервера, к которому подключается первый. Для этого:
- запустить приложение и подключиться к сети Wifi;
- в окошке появится информация с адресом для подключения (https://хх.х.х.хх:хххх) ;
- открыть браузер и вписать этот адрес в строку поиска, кликнуть enter;
- откроется содержимое памяти Android-устройства;
- с помощью пункта «Передача файлов на устройство» можете выбирать те папки и файлы, которые нужно перекинуть на планшет или смартфон
Есть ограничения в размере передаваемых данных – до 5 МБ.
FTP-сервер
WI-FI передача через FTP-сервер потребует некоторое время на настройку, но в результате можно без ограничений обмениваться файлами по wifi между android и пк (компьютером):
- перейти к компу, кликнуть на кнопку «Wi-Fi», затем просканировать сеть и после обнаружения ранее созданной на смартфоне точки доступа, подключиться к ней;
- запустить программу на смартфоне, включить сервер и скопировать его адрес (представляет собой URL – адрес сервера ftp://192.168.xxx ) ;
- далее переходим в «Мой компьютер» и на пустое место кликам правой кнопкой мыши и на «Добавить новый элемент в сетевое окружение»;
- после создания сервера он появится в папке компьютера (куда вы собственно его и создавали);
- после нажатия на сервер отобразится содержимое памяти смартфона, таким образом, вы передадите файлы с Андроида на компьютер по wifi и наоборот.
ES проводник
Передача файлов по wifi на компьютер с использованием данного многофункционального приложения напоминает предыдущий способ. Только здесь нужно скачать ES-проводник (Cx проводник) на смартфон Андроид.
- теперь заходите в «Мой компьютер» или «Сеть» и введите в строке адрес сервера;
- появятся папки смартфона, можете передавать файлы с ПК на телефон абсолютно спокойно. После нажмите «Остановить службу» на гаджете.
Условием удачного подключения является общий роутер, через который производится раздача Интернет. Он объединяет все устройства в локальную сеть.
Передать через бесплатные приложения
Приложения станут незаменимым помощником для тех, кто не раз задумывался о том, как перекинуть фото или файл с Android на компьютер по wifi без долгих манипуляций:
AirDroid
AirDroid — поможет управлять Андроид-смартфоном с ПК, осуществить перенос файлов с Андроида на компьютер по wifi, в том числе и передача sms.
Пошаговая инструкция использования:
- после создания аккаунта зайдите в «Передача» — «Мои устройства»;
- найдите пункт AirDroid Web и нажмите на него;
- появится небольшая инструкция, по которой вы по сути и сами можете действовать;
- в ней написано о том, что нужно зайти на сайт https://web.airdroid.com/;
SHAREit
Данное приложение дает возможность перекидывать файлы с компьютера на Андроид по wifi, при установке на обоих устройствах.
Пошаговая инструкция использования:


- на главной странице будут представлены две кнопки «отправить» и «получить». Можно отправить через них, но лучше зайти в маленькую панель справа сверху и нажать «Подключить к ПК»;
PUSHBULLET
Пользователи,которые задумываются о том, как скинуть файлы с Андроида на компьютер через wifi, часто выбирают это приложение. Все, что нужно сделать:
- На телефоне кликнуть на «Уведомления», выбрать компьютер, затем прикрепить требуемые фото или документ;
Таким образом, можно скопировать файлы с Андроида на компьютер по локальной сети wifi или же воспользоваться специальными приложениями. Способов быстрого обмена данными «по воздуху» достаточно, осталось выбрать удобный!
Передача файлов с компьютера на Андроид : 2 комментария
- Игорь08.07.2019 в 09:37 Прочитал и понял, как перенести файлы с компьютера на андроид через wifi — приложения! Скачал и доволен.
Как передать фото с телефона на компьютер через Wi-Fi?
Для копирования файлов с телефона на ПК большинство пользователей традиционно используют USB-подключение. Это гарантирует надежное и быстрое соединение, хоть и требует наличия совместимого USB-кабеля. А при слишком частом подключении есть также вероятность повредить USB-порт в самом телефоне (особенно этому подвержены microUSB-разъемы).
Но альтернатива есть: перекинуть файлы можно по беспроводной связи. Как передать файлы с телефона на компьютер по Вай-Фай и какие программы для этого понадобятся?
Общие сведения о функции
И Windows, и Android поддерживают массу сетевых протоколов. Именно через эти «шлюзы» можно установить связь между двумя устройствами средствами беспроводного подключения. Самый популярный вариант – это FTP, протокол сетевого соединения, используемый ещё с 2000-х годов. И он нормально поддерживает подключение через Wi-Fi.
О вариантах настройки FTP-сервера писал Ботан здесь.
Что касается скорости подключения, она зависит от следующих параметров:
- используемый диапазон (2,4 или 5 ГГц);
- тип Wi-Fi (b, g, n, ac) на каждом из устройств;
- уровень сигнала (чем ближе телефон к ПК, тем выше скорость).
Нужно знать, что соединить смартфон с ПК можно двумя способами:
- Напрямую. В этом случае телефон выступает в качестве беспроводной точки доступа. К созданной сети потребуется подключить компьютер (ноутбук).
- Через роутер, который выступает в качестве точки доступа. И ПК, и смартфон для обмена файлами должны быть подключены к одной сети Wi-Fi (которую «вещает» тот самый роутер).
Если к роутеру телефон подключен по Wi-Fi, а компьютер – через кабель (так называемую «витую пару»), то передать файлы без USB-подключения тоже получится. Средняя скорость подключения по Wi-Fi – порядка 10 Мбит в секунду. Видео размером в 1 гигабайт таким образом будет передаваться всего 100 – 110 секунд. Это немного меньше, чем при USB-подключении «по кабелю».
Кстати, создать FTP-подключение можно и при помощи Bluetooth. Но в этом случае скорость подключения составит всего порядка 1-2 мегабита, так что для передачи больших файлов этот вариант слабо подходит.
Самая подробная статья про FTP сервер и как с ним работать тут.
Как скинуть файлы со смартфона?
В следующем видео описаны способы соединения ПК и смартфона по Wi-Fi для обмена файлами:

Первым делом на телефон необходимо установить программу, поддерживающую создание FTP-шлюза. Чаще всего для этого используют ES-проводник (для Android). Программа бесплатная, скачать её можно в Google Play.
Итак, после установки приложения необходимо выполнить следующее:
- запустить программу;
- открыть боковое меню (сдвигающуюся «шторку»);
- выбрать пункт «Удаленный доступ»;
- подключиться к Wi-Fi сети (или включить «Точку доступа»);
- нажать «Включить»;
- подключить ПК к той же Wi-Fi сети (или к роутеру, к которому сейчас подключен смартфон);
- открыть проводник и в адресной строке ввести адрес, который указан на экране ES-проводник (вводить адрес необходимо в следующем формате: ftp://XXX.XXX.XXX.XXX:XXX, где XXX.XXX.XXX.XXX:XXXX – это уникальный адрес, сгенерированный в ES-проводник);
Если все выполнить правильно, то в окне проводника Windows появится список папок из внутренней памяти смартфона.
Теперь все необходимые файлы можно дистанционно скопировать, удалить, переместить (как обычно это выполняется в Windows). Таким же образом на устройство можно отправить необходимые файлы.
Помимо ES-проводника, аналогичный функционал предоставляет бесплатная программа ShareMe (ранее называлась MiDrop) от компании Xiaomi. Но у неё есть незначительный минус: не поддерживается кириллическая кодировка символов.
Разработчик уже давно знает о проблеме, но по какой-то причине баг так и не был исправлен до нынешних пор. Так что лучше использовать именно ES-проводник.
Передача файлов в Linux-дистрибутивах
В Linux-дистрибутивах для синхронизации можно тоже использовать ES-проводник. В ОС на основе Linux-ядра поддержка FTP-шлюза интегрирована в саму оболочку. То есть достаточно запустить файловый менеджер и ввести FTP-адрес. Алгоритм подключения такой же, как и для Windows-систем.
Есть и другой вариант: использование пакета KDE-connect (при использовании оболочки KDE). Программа позволяет настроить полную синхронизацию данных с телефоном, в том числе и передачу уведомлений (с их отображением на рабочем столе ПК).
Передача файлов с iPhone
В iPhone функция беспроводной синхронизации интегрирована в саму систему. Как перекинуть фото с такого телефона на компьютер через Wi-Fi? Достаточно установить на ПК iTunes и в этой программе настроить синхронизацию.
Там есть даже автоматическая передача данных. То есть, как только смартфон подключится к домашнему Wi-Fi, все новые фото будут переданы на ПК. Никаких дополнительных программ на iPhone устанавливать не нужно.
О том, как подключить iPhone к ПК и сделать синхронизацию по iTunes, я рассказывал тут.
В Mac OS устанавливать iTunes вообще не понадобится (там эта программа интегрирована в саму ОС), синхронизация с телефоном выполняется автоматически.
Итого, быстро перенести фотки (или другие файлы) с телефона на компьютер по Wi-Fi можно. Главное – оба устройства должны быть подключены к одной сети. Если роутера нет, то можно создать Wi-Fi-сеть с телефона (функция «Точка доступа») и уже к ней подключить ПК. А после этого достаточно создать FTP-шлюз. Таким образом можно обмениваться файлами сразу между 3 и более устройствами, лишь бы все они были подключены к одной и той же беспроводной сети.