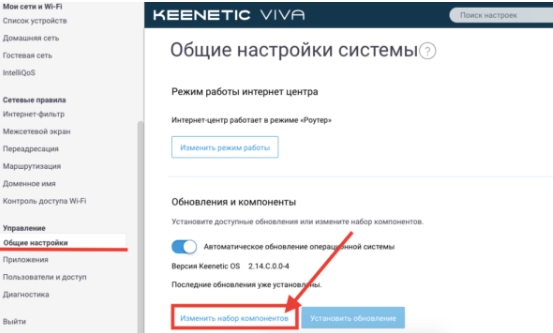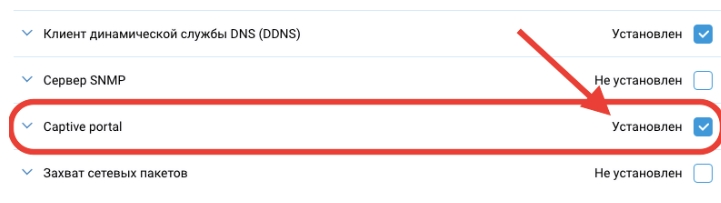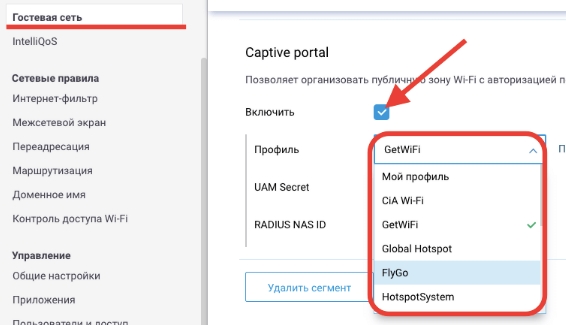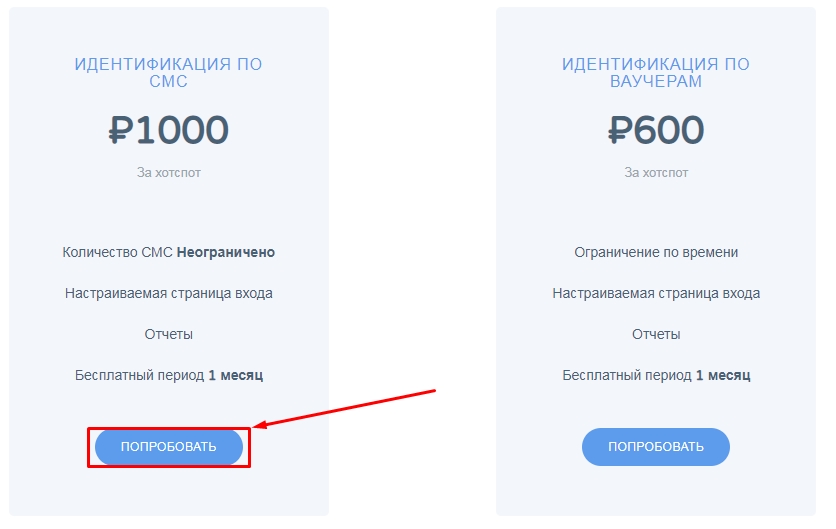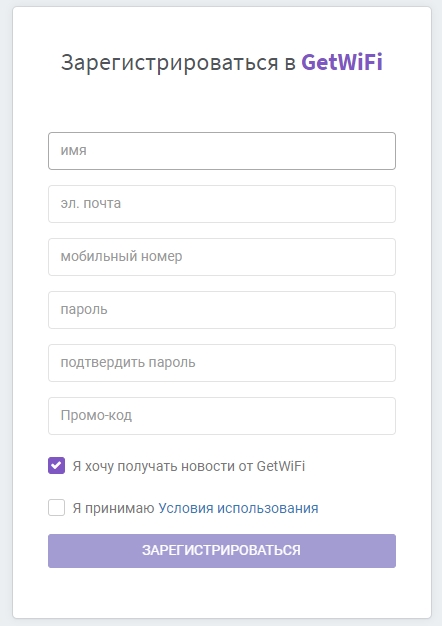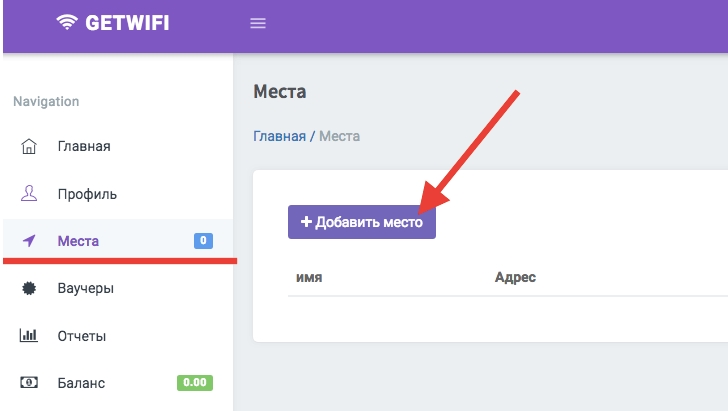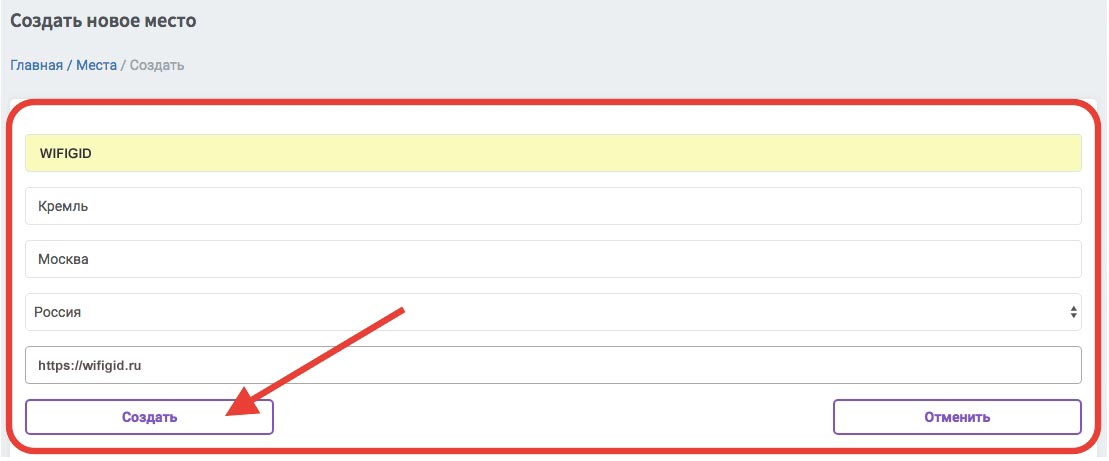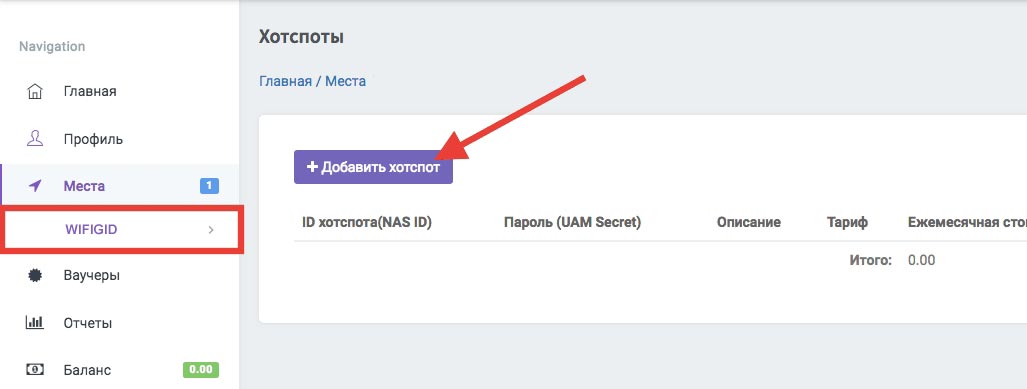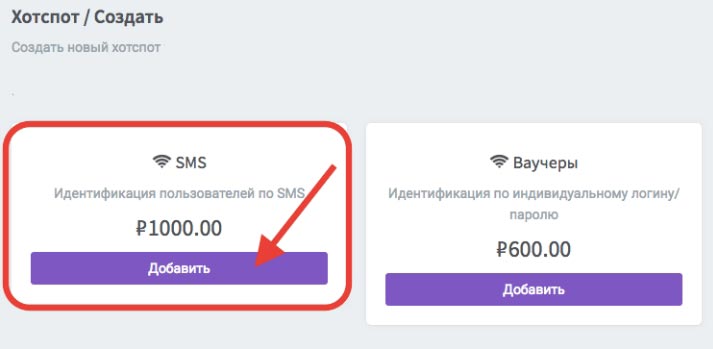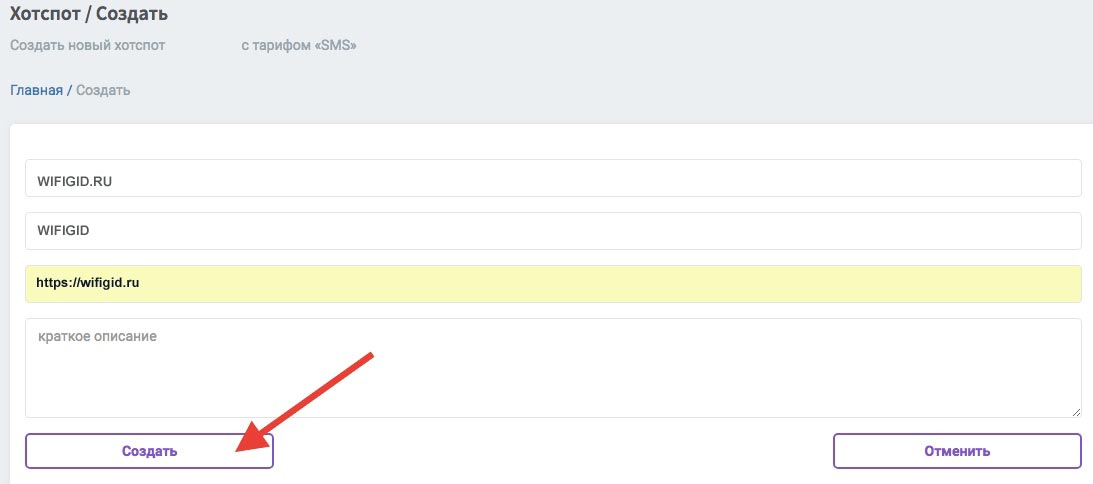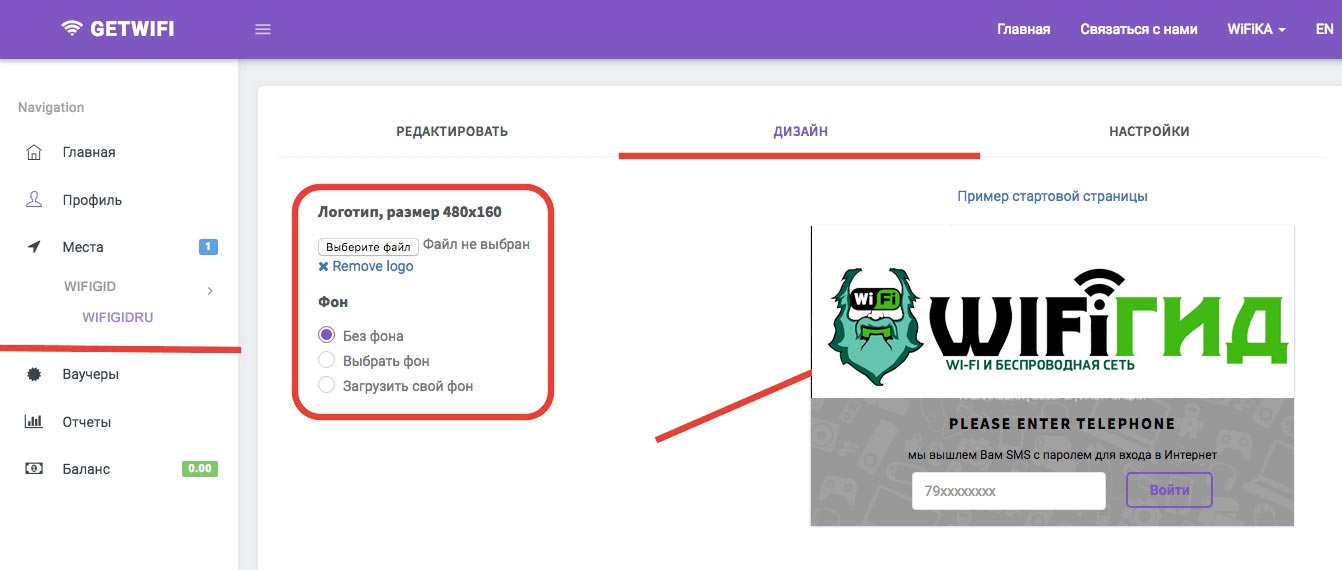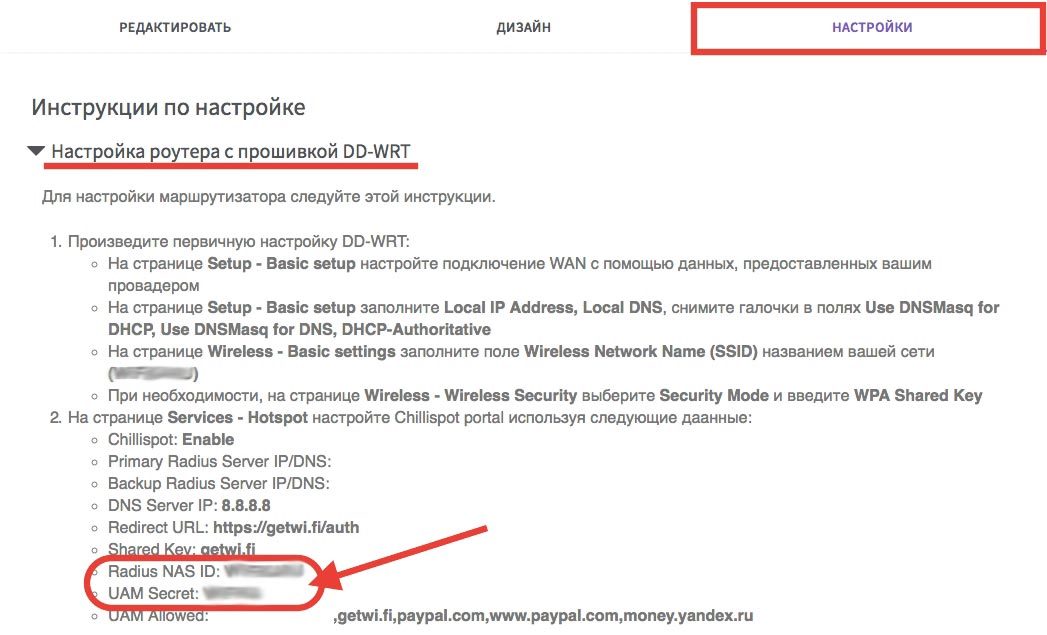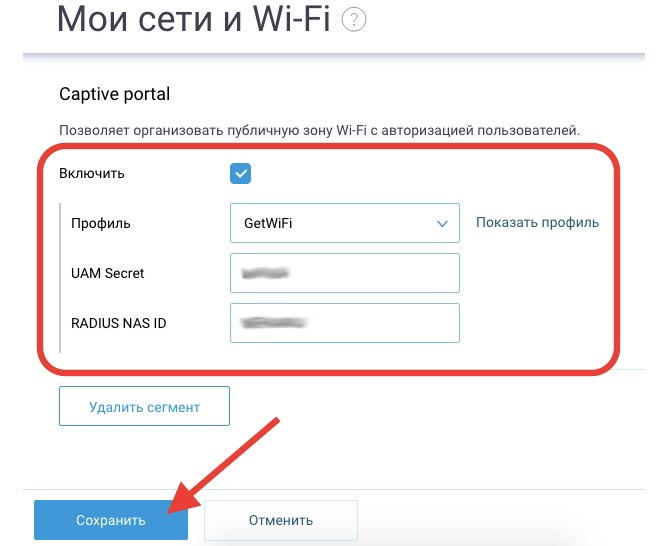- Как зайти в роутер с телефона на 192.168.1.1 и 192.168.0.1
- Вход 192.168.1.1 и 192.168.0.1 через браузер
- Зайти по QR-коду через телефон
- Настройка роутера через приложение
- SMS авторизация через Wi-Fi: как организовать и настроить
- Шаг 1: Загрузка дополнительного модуля
- Шаг 2: Регистрация и создание «хотспота»
- Шаг 3: Настройка роутера
- Mikrotik
Как зайти в роутер с телефона на 192.168.1.1 и 192.168.0.1
Прошли те тёмные времена, когда для настройки модема и маршрутизатора обязательно требовался компьютер. Сейчас всё обстоит куда проще! Можно зайти в роутер с телефона, настроить доступ в Интернет, локальную сеть и Wi-Fi без использования ноутбука или ПК. Даже вход на 192.168.1.1 и 192.168.0.1 стал оптимизирован под мобильные устройства: производители не только сделали адаптированный веб-интерфейс, который нормально отображается на маленьких экранах гаджетов, но и выпустили специальные мобильные приложения. Я покажу несколько способов как зайти на роутер через телефон или планшет и настроить его без помощи компьютера и не подключаясь LAN-кабелем. Готовы? Тогда погнали!
Начну я с такого утверждения: вход в настройки Wi-Fi роутера со смартфона или планшета ничем не отличается от того, как это происходит на компьютере. Есть несколько небольших нюансов, о которых я расскажу несколько позднее, а в остальном — всё абсолютно идентично.
Перед тем, как приступать к настройке Вай-Фай роутера через смартфон, нужно убедится, что он включен и успел загрузится (это занимает 2-3 минуты после включения). Некоторые модели могут требовать наличие активного подключения к провайдеру, то есть должен быть вставлен кабель в WAN-порт устройства!
Вход 192.168.1.1 и 192.168.0.1 через браузер
Так как у мобильных гаджетов нет LAN-порта, то единственный способ зайти на роутер через телефон либо планшет — это подключиться к его сети Вай-Фай. Если Вы знаете его пароль, то это не проблема. А если это новый роутер, который только-только вытащили из коробки и собрались подключать к провайдеру?! И здесь ничего сложного! Переворачиваем его и ищем наклейку, в которой указана модель, серийный номер и прочая информация о девайсе.
Вот, к примеру, как это выглядит на Keenetic’ах:
Как Вы можете заметить, в наклейке написано название беспроводной сети, которое для удобства производители делают состоящим из названия фирмы производителя и последних знаков аппаратного сетевого адреса — TP-Link_2205, Keenetic-4155, RT-WiFi_21F2 и т.п. Там же обычно написан и пароль Wi-Fi. Если он не написан, то значит доступ открытый, то есть без пароля!
В общем, запускаете на мобильнике поиск сетей Вай-Фай, находите в списке обнаруженных сеток свою и подключаетесь к ней как обычно:
После того, как Вы успешно подцепитесь к Вай-Фаю, надо запустить браузер на телефоне и ввести поисковой строке адрес роутера из наклейки.
Адрес маршрутизатора в локальной сети, логин и пароль для входа в веб-интерфейс написаны в табличке, приклеенной на его корпусе.
Вот так выглядит вход в роутер с телефона на адрес 192.168.1.1 для роутера TP-Link:
После ввода логина или пароля, если они введены правильно, должна появится статусная страничка, в которой указана вся информация о работе устройства доступа в настоящий момент. Дальше можно приступать к настройке роутера через телефон либо планшет.
Зайти по QR-коду через телефон
Отдельно хочу рассказать про очень удобной способ входа в настройки роутера — через QR-код. Сейчас всё больше и больше производителей стали прибегать к вот какой хитрости. Зная, что многие захотят настроить маршрутизатор через телефон, они на его наклейке печатают дополнительно QR-код, который содержит все необходимые данные — имя и пароль Wi-Fi, IP-адрес или URL для входа.
QR-код из наклейки поможет быстрее зайти в роутер через телефон. Просто наведите камеру и отсканируйте его!
Сначала так делали Xiaomi и Keenetic, а позже эту практику стали перенимать и другие производители. Сейчас зачастую даже нет необходимости устанавливать специальное приложение-сканер QR — на многих современных телефонах это уже умеет штатная камера.
Просто берём в руки смартфон, запускаем на нём камеру, сканируем код. Дальше, после распознавания, будет открыт веб-браузер с нужным адресом — обычно это 192.168.0.1, либо 192.168.1.1, реже используется какой-либо иной адрес.
Настройка роутера через приложение
Ещё один очень удобный и простой способ зайти на 192.168.0.1 или 192.168.1.1 чтобы настроить подключение к Интернету и беспроводную сеть на роутере — это использовать специальное мобильное приложение. Любой крупный производитель сетевого оборудования сейчас имеет такое приложение.
Как это работает?! Достаточно открыть App Store для iPhone или Google Play Market для Android-смартфонов и ввести там название производителя своего роутера. Некоторые производители указывают ссылку на программу сразу на коробке от аппарата.
Телефон через приложение находит сеть роутера, подключается к ней и дальше можно выполнить настройку вручную или запустить специальный Мастер.
Кстати, современные Wi-Fi Mesh системы, как правило, настраиваются только через мобильное приложение со смартфона или планшета. Вот так выглядит специальный фирменный софт от TP-Link для Меш-систем DECO:
Главное — всегда помните, что если что-то сделали не так и потеряли доступ к маршрутизатору, то всегда можно сбросить настройки с помощью кнопки Reset и сделать всё заново! Подробные инструкции можно найти на нашем блоге в соответствующем разделе.
SMS авторизация через Wi-Fi: как организовать и настроить
Всем привет! В письмах меня постоянно спрашивают – а можно ли самому настроить WiFi авторизация по СМС. На сегодняшний момент, если кто не знает, по законодательству Российской Федерации все общественные гостевые сети без пароля должны иметь такую авторизацию. Чтобы новый пользователь заходя в сеть, авторизовывался. Сейчас такая система действует почти везде и в том же метро или электричках.
В статье я хочу показать, что не обязательно устанавливать сложные системы и на просто роутере можно сделать вот такую авторизацию. Я буду использовать обычный роутер Zyxel Keenetic, так как на новой прошивке он наиболее удобен в этом. При этом не обязательно использовать сложные маршрутизаторы типа Mikrotik с настройкой OpenWRT.
Шаг 1: Загрузка дополнительного модуля
Как заходить в настройки я рассказывать не буду. Там просто при подключении к сети нужно ввести DNS или IP адрес роутера, который указан на этикетке. Далее в меню выбираем «Общие настройки» и нажимаем «Изменить набор компонентов».
Далее нам нужно установить новую компоненту Captive Portal, которая как раз и будет отвечать за SMS авторизацию. После установки проверьте, чтобы в списке компонент были установлен новый модуль.
Переходим в раздел «Гостевая сеть». Далее проматываем до раздела нашего нового модуля и включаем его. Теперь, нужно выбрать профиль — это тот самый сервис, которыми мы будем пользоваться для отправки СМС.
Я выбрал именно «GetWiFi» – на самом деле вы можете выбрать любой, они примерно все одинаковые. Мне повезло ещё и в том, что данный сервис дает возможным попробовать услугу в первый месяц бесплатно.
Шаг 2: Регистрация и создание «хотспота»
И так для регистрации переходим на сайт – getwi.fi . Далее пролистываем немного ниже и выбираем кнопку «Попробовать» в левом нужном блоке.
Нужно пройти обычную регистрацию и ввести необходимые данные. Для подтверждения нужно будет перейти по ссылке, которую вам отправят на почту.
Теперь нам надо добавить одно из мест, куда будет перенаправляться пользователь. В соответствующем разделе в левом меню выбираем кнопочку с плюсиком для добавления.
Заполняем поля, как вы хотите. Далее в разделе «Места» создастся новое подключение, куда надо будет добавить хотспот. Перейдите туда и опять нажмите на кнопку с плюсиком.
Теперь выбираем левый блок.
Вводим данные хотспота. Последняя строка — это адрес, на который будет перебрасываться пользователь после авторизации – можно ввести любой.
Во второй вкладке хотспота, можно добавить картинку, которая будет отображаться при авторизации. Туда можно добавить логотип компании или что-то ещё. Для добавления файла нажимаем «Выберите файл» и далее с компьютера загружаем картинку.
Шаг 3: Настройка роутера
Теперь в том же окне настройки хотспота, нужно перейти на третью вкладку. Нас интересует только две выделенные строчки – как на картинке выше. Их мы и будем использовать для настройки маршрутизатора.
Теперь возвращаемся к нашему маршрутизатору. Там, где мы включили и указали сервис СМС авторизации, нужно ввести данные для авторизации на сервисе, которые мы скопировали в предыдущем шаге. В конце на забудьте нажать «Сохранить».
Все, теперь настройка полностью завершена. Достаточно подключиться с телефона к гостевой вай-фай сети и вы увидите приветственный экран, что для использования сети нужно будет авторизоваться. Далее просто вводим номер телефона и на него придет проверочный код в SMS сообщении. Как видите Wi-Fi авторизация по СМС настраивается достаточно просто. Вы, кстати, можете выбрать и другой сервис – они примерно все одинаковые, так что разницы нет. Я выбрал первый попавшийся.
Mikrotik