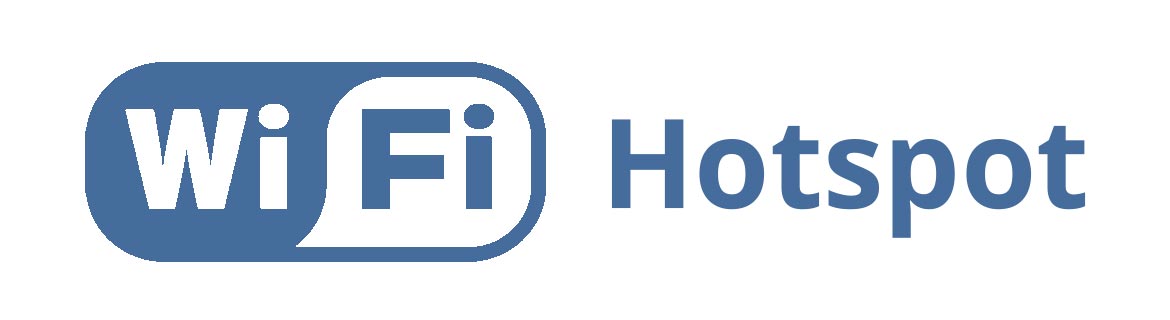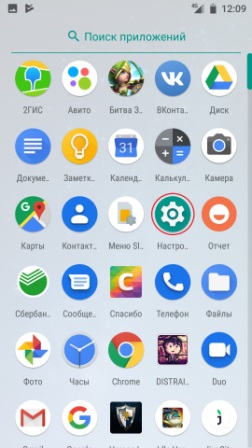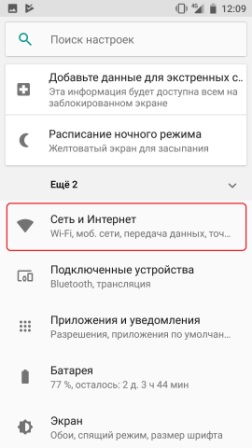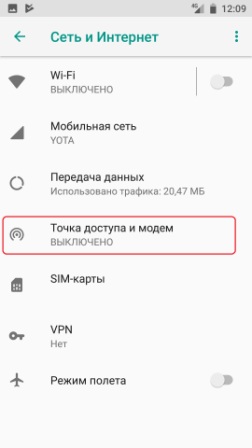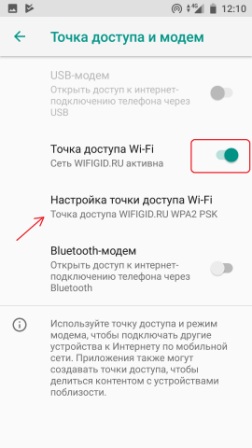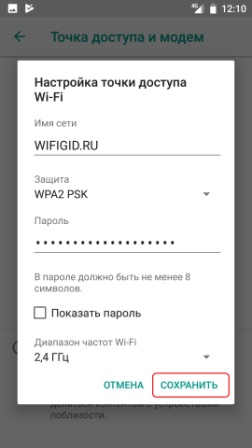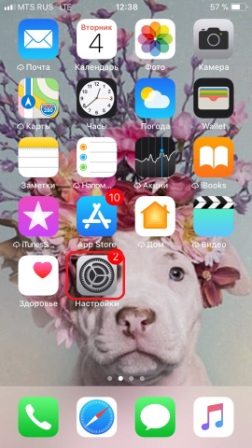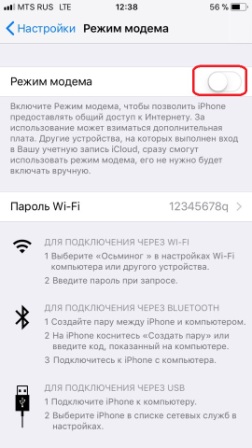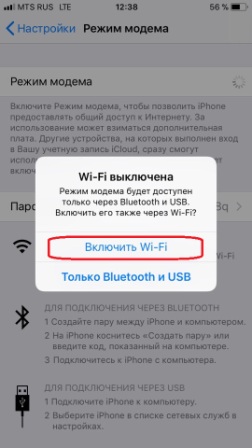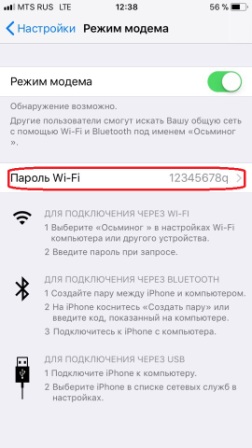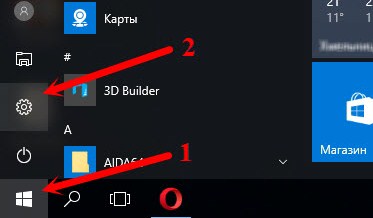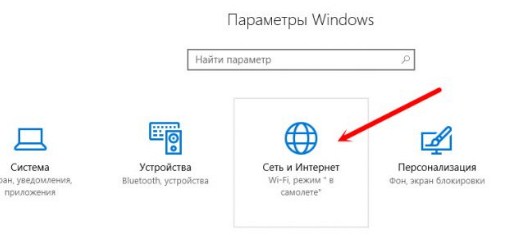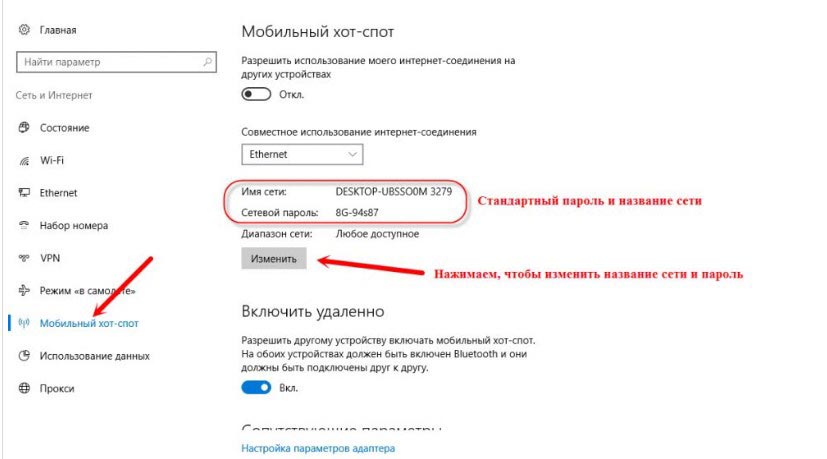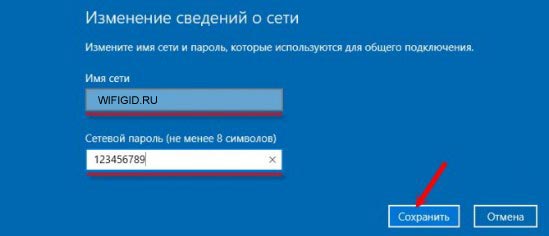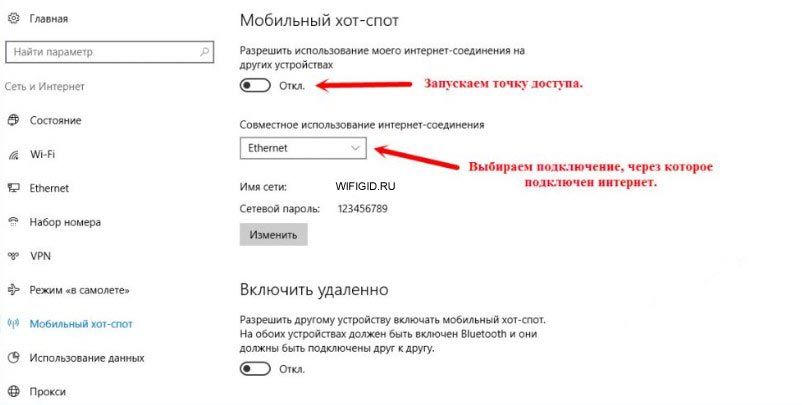- How to Use Your Android Phone as a Wi-Fi Hotspot
- In This Article
- What to Know
- How to Make a Hotspot on Your Samsung Smartphone
- How to Make a Hotspot on a Google Pixel or Stock Android
- Find and Connect to the New Wi-Fi Hotspot
- Enable Wi-Fi Hotspot for Free on Carrier-Restricted Plans
- Tips and Considerations
- Что такое Хот-спот (Hotspot) и как раздать интернет с телефона?
- Как он работает?
- Разновидности
- Более подробно про мобильный
- Настройка
- Android
- IPhone, IPad с iOS
- Windows 10
- Другие версии Windows
How to Use Your Android Phone as a Wi-Fi Hotspot
Former Lifewire writer Melanie Uy has 5+ years’ experience writing about consumer-oriented technology and is an expert telecommuter.
Ryan Perian is a certified IT specialist who holds numerous IT certifications and has 12+ years’ experience working in the IT industry support and management positions.
In This Article
What to Know
- On Samsung, go to Settings >Connections >Mobile Hotspot and Tethering and turn on Mobile Hotspot.
- On other Androids, go to Settings >Network & Internet >Hotspot & tethering >Wi-Fi hotspot.
- When the hotspot is activated, connect your other devices to it as you would any other Wi-Fi network.
This article shows how to enable and use the Android hotspot feature on Samsung and Google Pixel smartphones as examples. The instructions should apply to most current Android phones and software versions.
How to Make a Hotspot on Your Samsung Smartphone
To turn on the Wi-Fi hotspot on a Samsung smartphone, follow these steps:
On some Samsung devices, go to Settings > Wireless & networks > Connections > Mobile Hotspot and Tethering.
Turn on the Mobile Hotspot toggle switch. The phone becomes a wireless access point and displays a message in the notification bar when it’s activated.
Be selective when sharing your Wi-Fi hotspot with other people. Also, data processed through this Wi-Fi feature counts against your monthly allotment of mobile data.
How to Make a Hotspot on a Google Pixel or Stock Android
Follow these steps to enable a hotspot on a Pixel or stock Android:
Tap Hotspot & tethering >Wi-Fi hotspot.
Turn on the Wi-Fi hotspot toggle switch.
Find and Connect to the New Wi-Fi Hotspot
When the hotspot is activated, connect your other devices to it as you would any other Wi-Fi network:
- On your device, find the Wi-Fi hotspot. It might notify you that new wireless networks are available.
To find the wireless networks, use your Android phone and go to Settings > Wireless & networks > Wi-Fi settings. Then, follow the general Wi-Fi connection instructions for most computers.
Enable Wi-Fi Hotspot for Free on Carrier-Restricted Plans
You might not get internet access on your laptop or tablet after you connect because some wireless carriers restrict Wi-Fi hotspot access only to those who pay for the feature.
In this case, download and use an app like Elixir 2, which toggles the Wi-Fi hotspot on or off on your home screen. This makes it possible to access the hotspot feature directly and without adding extra charges from your wireless provider. If Elixir 2 doesn’t work, try the FoxFi app; it does the same thing.
Be aware that, in many cases, bypassing carrier limitations constitutes a terms-of-service violation in your contract. Use these apps at your discretion.
Tips and Considerations
When using the Wi-Fi hotspot, follow these recommendations:
- Turn off the Wi-Fi hotspot feature when you no longer need it. Leaving the feature activated drains the cellphone battery.
- By default, portable Wi-Fi hotspots are set up with WPA2 security and generic passwords. If you use a hotspot in a public place or are concerned about hackers intercepting your data, change the password before broadcasting your signal.
- Devices and carriers use different methods to activate the mobile hotspot feature. Some carriers require the use of a standalone app. Check the specific instructions for your device and service provider.
It depends on your plan. Some carriers charge $10-$20 per month for a hotspot. With other carriers, a mobile hotspot uses your data plan.
To connect your Android to your computer wirelessly, use AirDroid from Google Play, Bluetooth, or the Microsoft Your Phone app.
Your phone creates a hotspot by turning the cellular network signal into a Wi-Fi signal, essentially functioning like a modem and a router in one device.
Что такое Хот-спот (Hotspot) и как раздать интернет с телефона?
Данное название имеет достаточно много определений, и вы сейчас поймете почему. Давайте сначала разберёмся – что такое хот-спот? Хот-спот или по английский Hot-Spot состоит из двух слов. Первое слово обозначает – «горячий», а второе – «точка». Вот и выходит «Горячая точка». Тут у обычного человека сразу начинается путаница, ведь этим названием можно обозвать всё что угодно. И он будет прав! – Ведь значение этого слова зависит от контекста, и где оно встречается.
На сегодняшний момент двадцать первого века это слово чаще используется в беспроводных сетях. Wi-Fi Хот-спот (HotSpot) – если говорить обычным языком, то это стандартная точка доступа, которая раздаёт WiFi. Но подробнее об этом я расскажу чуть ниже в статье.
Как он работает?
На самом деле ничего сложного нет. Давайте разберём работу этого устройства по шагам.
- Сначала устройство получает извне интернет пакеты. То есть он подключен к глобальной сети интернет. Доступ к которой предоставляет провайдер. Подключиться он может разными способами, как по проводу, так и по воздуху.
- На устройстве настроена вай-фай сеть. К ней можно подключить любые аппараты с Wi-Fi модулем: ноутбуки, телефоны, планшеты, телевизор и т.д. В настройках есть ключ, с помощью которого и подключается внешнее устройство.
- После коннекта, подключившийся клиент может иметь доступ как к интернету, так и к локальной сети Wi-Fi.
Многие путают вайфай и интернет, но это разные вещи. Дело в том, что Хот-пот может существовать и без интернета, я просто его ввёл в понятие для понятности. По сути, хотспот это маленькая коробочка, которая строить по воздуху беспроводную, или понятнее будет сказать – Wi-Fi сеть. А вот если настроить интернет и правильно подключить – то по беспроводной сети будет гулять ещё и интернет.
Разновидности
Если говорить строго, то хотспотов бывает три вида:
- Стационарный — это ваш обычный домашний или рабочий роутер, который раздаёт Wi-Fi. С собой его никуда не возьмешь, и он постоянно стоит на одном месте. Данные коробочки имеют более серьезную производительность чем остальные.
- Переносной — это роутеры, которые работают на аккумуляторной батарее. А интернет получают от мобильного провайдера по стандартам 2G, 3G, 4G, LTE и скоро появится 5G. Те же стандарты, которые используются у вас на мобильнике.
- Мобильный – здесь в качестве раздающего Wi-Fi устройства может выступать любой аппарат с Wi-Fi модулем: всё те же смартфоны, ноутбуки, планшеты и т.д.
Более подробно про мобильный
Представьте себе, что у вас есть ноутбук, на котором вы хотите посмотреть сериал или фильм. А провайдер как на зло задерживается и проведет к вам интернет-провод только завтра. А вам скучно, и вы хотите себя занять. Но у вас есть мобильный телефон с интернетом.
Так вот – вы можете с лёгкостью превратить ваш смартфон в роутер и раздать с него интернет на ноутбук, чтобы скачать программы, посмотреть видео, фильмы, сериалы и т.д. Это очень удобно, когда другим устройствам срочно требуется интернет. Также вы можете раздать вай-фай сеть с интернетом, чтобы поделиться им со своими друзьями.
Настройка
Чуть ниже я кратко приведу инструкции по настройке этой функции на телефонах, планшетах и ноутбуках. Для начала убедитесь, что на устройстве, которое будет выступать как хот-спот включен и работает интернет. После того как вы всё настроите, уже можно будет подключаться к сети этого устройства. Но будьте готовы, что скорость может немного упасть.
ПРИМЕЧАНИЕ! Если вы будете раздавать беспроводную сеть с мобильным интернетом, то провайдер может начать ругаться, после того как вы зайдёте в браузер. Но у меня такое было только с YOTA, с MTS – всё было в порядке. Если данная проблема возникнет и с вас будут просить деньги – прочтите эту статью. Там написана инструкция по МТС, но она подойдёт под всех мобильных операторов.
Android
IPhone, IPad с iOS
- Вы увидите пароль от сети. Но можно его спокойно поменять, просто нажав на него и введя новое значение.
Windows 10
Для ноутбуков или компьютеров с Wi-Fi адаптером.
- Вверху надо будет запустить службу с помощью бегунка, а также выбрать соединение, по которому идёт интернет: кабель, беспроводная сеть или 3G/4G модем.
Другие версии Windows
Более детальная инструкция уже написана мною в другой статье. Её вы можете прочесть тут. Для операционных систем Windows 7 и 8 лучше использовать программы или командную строку – обо всём этом я подробно и с картинками написал там же. Также в той статье описан ряд решений проблем, если устройства не подключаются.
:max_bytes(150000):strip_icc()/androidmobilehotspottethering-2ce8a385ce8d4fe393e7d30f44733bc7.jpg)
:max_bytes(150000):strip_icc()/Hotspottethering_Wi-Fihotspot-c9b0f6a79d52462683fd3abbd7fbfec7.jpg)