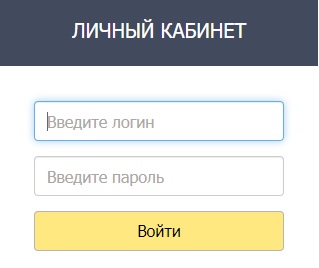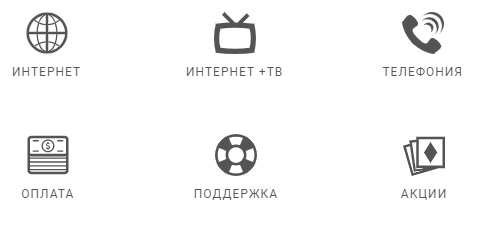- Telekor net настройка роутера
- Вниманию абонентов микрорайонов Новые Водники и Хлебниково!
- Режим работы офиса в ближайшие праздники:
- Уважаемые абоненты!
- Настройка роутера
- на примере модели ASUS RT-N12
- Что нужно настроить?
- 1. Подключение устройства
- 2. Вход в интерфейс настройки роутера
- 3. Быстрая настройка Интернет
- Настройка сети
- Как создать личный кабинет на сайте telekor.net
- Регистрация личного кабинета
- Вход в личный кабинет
- Как восстановить пароль от ЛК
- Какие возможности дает личный кабинет
- Мобильное приложение
- Контакты компании
- Преимущества компании Телекор
Telekor net настройка роутера
Вниманию абонентов микрорайонов Новые Водники и Хлебниково!
В ночь с 19.08 на 20.08 с 00:00 до 06:00 будут производиться работы на магистральном кабеле в районе строительства МЦД-1.
Во время работ будет перерыв доступа к сети длительностью до 4 часов.
Приносим свои извинения за причинённые неудобства!
Режим работы офиса в ближайшие праздники:
с 1 по 8 января 2020 г. — выходные дни.
Уважаемые абоненты!
С 1 января 2020 года введён новый тариф — «Домашний» (100 Мбит/с — 450 руб/мес).
Для перехода на новый тариф — заполните заявку
Настройка роутера
на примере модели ASUS RT-N12
Что нужно настроить?
Краткая сводка основных параметров для ручной настройки:
— Тип подключения: Автоматический IP (Automatic IP, DHCP);
— Наименование и ключ (пароль) своей домашней W-Fi сети;
— Тип шифрования (метод проверки подлинности) Wi-Fi: WPA2-Personal (WPA2-PSK).
Ниже приведено более подробное описание процедуры настройки.
1. Подключение устройства
1.1. Подключите роутер к сети питания (~220 Вольт), нажмите кнопку питания на роутере (если такая есть);
1.2. Приходящий провод от провайдера Интернет вставьте в отдельный порт, цвет которого будет отличаться от других (синий, белый, или другой);
1.3. Возьмите патч-корд (короткий провод, идущий в комплекте с роутером) и вставьте его в любой из 4-х портов LAN, другой конец патч-корда вставьте в сетевой порт компьютера (ноутбука).
При отсутствии ноутбука с проводным соединением (п.1.3) можно настроить роутер и через Wi-Fi, но Вам придется определить беспроводную сеть своего роутера (от соседских она будет отличаться бОльшим уровнем сигнала и именем, содержащим название фирмы роутера, например ASUS-154934) и подключиться к ней.
2. Вход в интерфейс настройки роутера
2.1. Откройте любой браузер и в адресной строке наберите: 192.168.1.1 (другие варианты: 192.168.0.1 или 192.168.50.1) и нажмите клавишу Enter;
2.2. В появившемся окне авторизации введите Логин: admin , Пароль: admin и нажмите кнопку [Войти].
3. Быстрая настройка Интернет
После входа перед вами откроется страница быстрых настроек Интернет.
3.1. Вам будет предложено поменять пароль для входа в настройки роутера. Можно не менять, дважды введя прежний пароль: admin или Admin
3.2. Далее надо будет выбрать режим работы устройства, оставьте «режим роутера» (по умолчанию);
3.3. После этого будет проведена попытка определить тип подключения, и возможно, вам предложат выбрать тип подключения — выберите Автоматический IP (Automatic IP, DHCP);
3.4. В настройках Беспроводной сети надо будет задать:
— Имя Wi-Fi сети (SSID) — введите осмысленное имя на латинице;
— Ключ сети (пароль) Wi-Fi — 8 и более цифр или знаков на латинице.
Обязательно запишите введенные Имя и Ключ Wi-Fi сети, чтобы не забыть!
Настройка сети
Свежеустановленная система работает в нашей сети сразу, без необходимости в дополнительных настройках.
Однако, если Ваш компьютер ранее настраивался для работы в других сетях, может стать необходимым выполнить следующие настройки:
- На рабочем столе подведите курсор мыши к правому нижнему либо верхнему углу. Появится панель на которой необходимо выбрать пункт «Параметры».
- На панели управления в меню «Просмотр» выберите «Крупные значки» и зайдите в «Центр управления сетями и общим доступом».
- Откроется окно со свойствами подключения. Выделите пункт «Протокол Интернета версии 4 (TCP/IPv4)» и нажмите «Свойства».
Свежеустановленная система работает в нашей сети сразу, без необходимости в дополнительных настройках.
Однако, если Ваш компьютер ранее настраивался для работы в других сетях, может стать необходимым выполнить следующие настройки:
- Зайдите в Панель управления (Например, через меню «Пуск», как показано на скриншоте)
- Выберите Свойства Подключения к сети. (Если у вас несколько сетевых карт, то выберите то подключение, которое соответствует нашей сети)
- Снимите галочки со всех компонентов, используемых подключением, кроме «Протокол Интернета версии 4(TCP/IP)». Зайдите в Свойства этого протокола.
Свежеустановленная система работает в нашей сети сразу, без необходимости в дополнительных настройках.
Однако, если Ваш компьютер ранее настраивался для работы в других сетях, может стать необходимым выполнить следующие настройки:
- Зайдите в Панель управления (Например, через меню «Пуск», как показано на скриншоте)
- Выберите Свойства Подключения к сети. (Если у вас несколько сетевых карт, то выберите то подключение, которое соответствует нашей сети)
- Снимите галочки со всех компонентов, используемых подключением, кроме «Протокол Интернета версии 4(TCP/IP)». Зайдите в Свойства этого протокола.
Рассмотрим, как правильно настроить сеть, например, после переустановки Windows:
1. Жмём Пуск и идём в Сетевые подключения. В зависимости от настроек Windows это может выглядеть по-разному.
2. Попадаем в папку с Сетевыми подключениями.
3. Находим пункт Подключение по локальной сети, жмём по нему правой кнопкой мыши, выбираем пункт Свойства
4. В Компонентах, используемых этим подключением, находим Протокол Интернета (TCP/IP), щёлкаем по нему один раз левой кнопкой мыши и жмём кнопку Свойства чуть ниже.
(Компонентов должно быть в сумме не больше 4 штук: Клиент для сетей Microsoft, Служба доступа к файлам и принтерам сетей Microsoft, Протокол Интернета (TCP/IP) и Планировщик пакетов QoS)
5. В появившемся окне выберите пункт Получить IP-адрес автоматически:
6. После того как все данные введены, жмём ОК, в следующем окне жмём Закрыть и ждём пока исчезнет окно, на это может понадобиться до 2 минут, в это время ничего не делайте.
7. Теперь нужно убедиться что сеть работает. Для этого жмём Пуск —> Выполнить
8. Ждём появления вот такого окошка:
9. Вводим следующую информацию «ping 192.168.130.1 -t» без кавычек и жмём OK
Как создать личный кабинет на сайте telekor.net
Сферой деятельности компании Телекор является предоставление услуг интернета как обычным гражданам, так и компаниям на территории Москвы и Подмосковья (Химки, Солнечногорский район). Пользователям, заключившим договор с данной компанией, доступны также услуги телефонии, интернет-телевидения с большим количеством каналов, исходя из тарифного плана. Уровень возможностей и слаженный коллектив работников даёт возможность провайдеру за короткий срок заниматься созданием индивидуальных проектов для привлечения большего числа клиентов. Чтобы обеспечить своим пользователям множество возможностей, разработчиками Телекор был создан личный кабинет на сайте telekor.net. Благодаря удобному функционалу клиенты смогут выполнить огромное количество операций в дистанционном режиме, не выходя из дома.
Регистрация личного кабинета
Процесс создания учётной записи пользователя сопровождается заключением договора на оказание услуг с новым абонентом. После отправки заявки на подключение по указанному адресу выезжает бригада специалистов для выполнения монтажа.
Изначально в жилое помещение проводится линия проводного интернета, далее выполняется спайка проводов и затем осуществляется подключение устройства к сети. В то же время новый пользователь должен ознакомиться с условиями договора. Если его все устраивает, необходимо внести в документ личные паспортные данные.
После того как все бумаги будут заполнены, специалист компании с помощью оборудования выполняет вход на сайт. Затем он проводит регистрацию таких элементов:
- роутера в сети, отмечая при этом название новой сети и принадлежащий к ней пароль абонента;
- личную учетную запись пользователя на действующем сайте компании.
Эти действия выполняются для того, чтобы у абонента не возникло дальнейших проблем с доступом в аккаунт.
Вход в личный кабинет
Авторизация в ЛК выполняется по указанному простому алгоритму действий:
- Выполнить переход по ссылке https://user.telekor.net/lbweb-client/login.
- В открытом окошке необходимо заполнить сведения логина и пароля, полученные в процессе подписания договора.
- Затем кликнуть по кнопке «Войти».
Компания Телекор делает все возможное, чтобы абоненты имели возможность использовать новые доступные сервисы без каких-либо проблем. По этой причине вход в личный кабинет выполняется легко и моментально.
Процесс входа в ЛК для юридических лиц является полностью аналогичным.
Как восстановить пароль от ЛК
В случае, если клиент не может авторизоваться в личном кабинете, ему потребуется выполнить несколько действий для восстановления пароля.
Рассмотрим два основных способа, с помощью которых клиент сможет войти в личный кабинет:
- Найти договор на оказание услуг интернета или телевидения либо приложение к нему, где указаны все сведения для входа.
- Если документ не был найден, необходимо обратиться к специалистам службы технической поддержки по телефону 8-495-565-07-77 и объяснить проблему. Специалист поможет в восстановлении данных. На электронную почту абонента, указанную при регистрации и создании учётной записи, будет направлена информация, касающаяся восстановления доступа.
Какие возможности дает личный кабинет
Благодаря активному ЛК действующие клиенты компании Телекор могут:
- осуществлять быстрое пополнение счета, используя раздел «Оплата услуг» (потребуется ввести сумму, номер карты и трехзначный код);
- изучать детальные сведения, касающиеся объёма оказанных ранее услуг;
- видеть историю выполненных платежей;
- изменять действующий пакет услуг на новый тариф;
- откладывать внесение платежа до определенного числа;
- анализировать раздел «Ограничение доступа» и изменять статус интернет-сети при необходимости;
- изменять пароль, используемый для доступа в ЛК на новый.
Важно! В своем аккаунте можно выполнять подключение новых услуг (телефония, цифровое ТВ).
Личный кабинет Телекор предоставляет уникальную возможность осуществлять необходимые действия со своим счетом онлайн.
Мобильное приложение
На сегодняшний день не существует разработанного мобильного приложения компании, поэтому доступ к функционалу сайта можно получить только через действующий сайт. Поскольку приложения нет, его нельзя установить на мобильный телефон. Однако, вход через смартфон выполнить можно. Для этого необходимо найти в браузере официальный сайт компании, зайти на него и авторизоваться.
Возможно, в будущем разработчики создадут мобильное приложение данного сайта.
Контакты компании
Сервисный центр готов оказывать круглосуточную помощь, отвечать на вопросы клиентов. Для этого есть такие способы поддержки контактов:
Если вопрос не срочный, его можно задать по почте. Однако, при этом необходимо чётко изложить его суть. По телефону следует звонить в случаях, если необходимо оставить заявку на подключение или в момент экстренных поломок и др.
Важно! При отправке электронного запроса потребуется указать личные контактные данные для обратной связи. Официальный запрос в компанию должен содержать полную информацию по проблеме, включать необходимый пакет документации и договор, подписанный клиентом.
Преимущества компании Телекор
Сегодня Телекор относится к числу стабильно развивающихся компаний по предоставлению услуг интернета или телевидения. Свою популярность компания завоевала благодаря наличию таких преимуществ:
- бесплатное подключение к интернет-сети и наличие возможности проведения бесплатного теста;
- сотрудники компании работают без выходных дней;
- возможность пройти тест на скорость и правильную подачу интернет-ресурсов;
- доступная стоимость за услуги;
- из списка отличных тарифов абонент сможет самостоятельно подобрать оптимальный тариф по цене;
- бесперебойная работа оборудования.
Сотрудники компании готовы сделать все, чтобы клиенты были обеспечены непрерывным интернетом, отличной работой кабельного ТВ и др.
Для клиентов также есть телефон горячей линии, по которому можно совершить звонок и узнать все условия сотрудничества. Стоит заметить, что в колл-центрах работают опытные и квалифицированные работники. При необходимости пользователь может временно заблокировать счёт. В этом случае клиенту не понадобится нести расходы за интернет в случае продолжительного отъезда.
В 2011 году окончил ФГОБУ ВО «Финансовый университет при Правительстве Российской Федерации» по специальности «Экономист». В настоящее время помогаю в освоении сайта cabinet-bank.ru, и готов ответить на Ваши вопросы. (Страница автора)