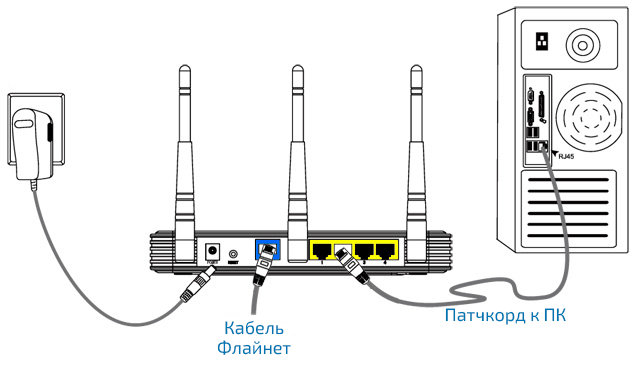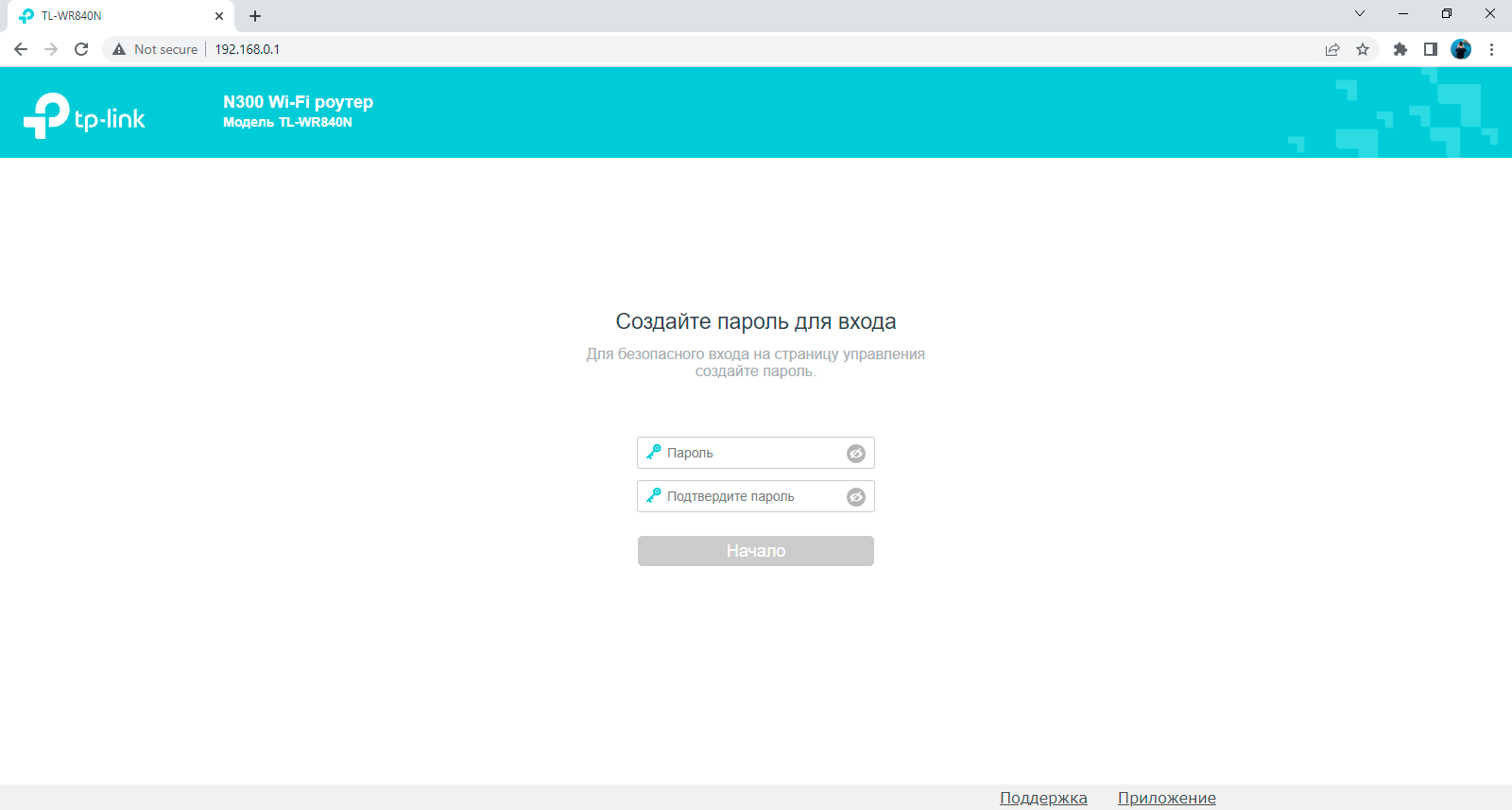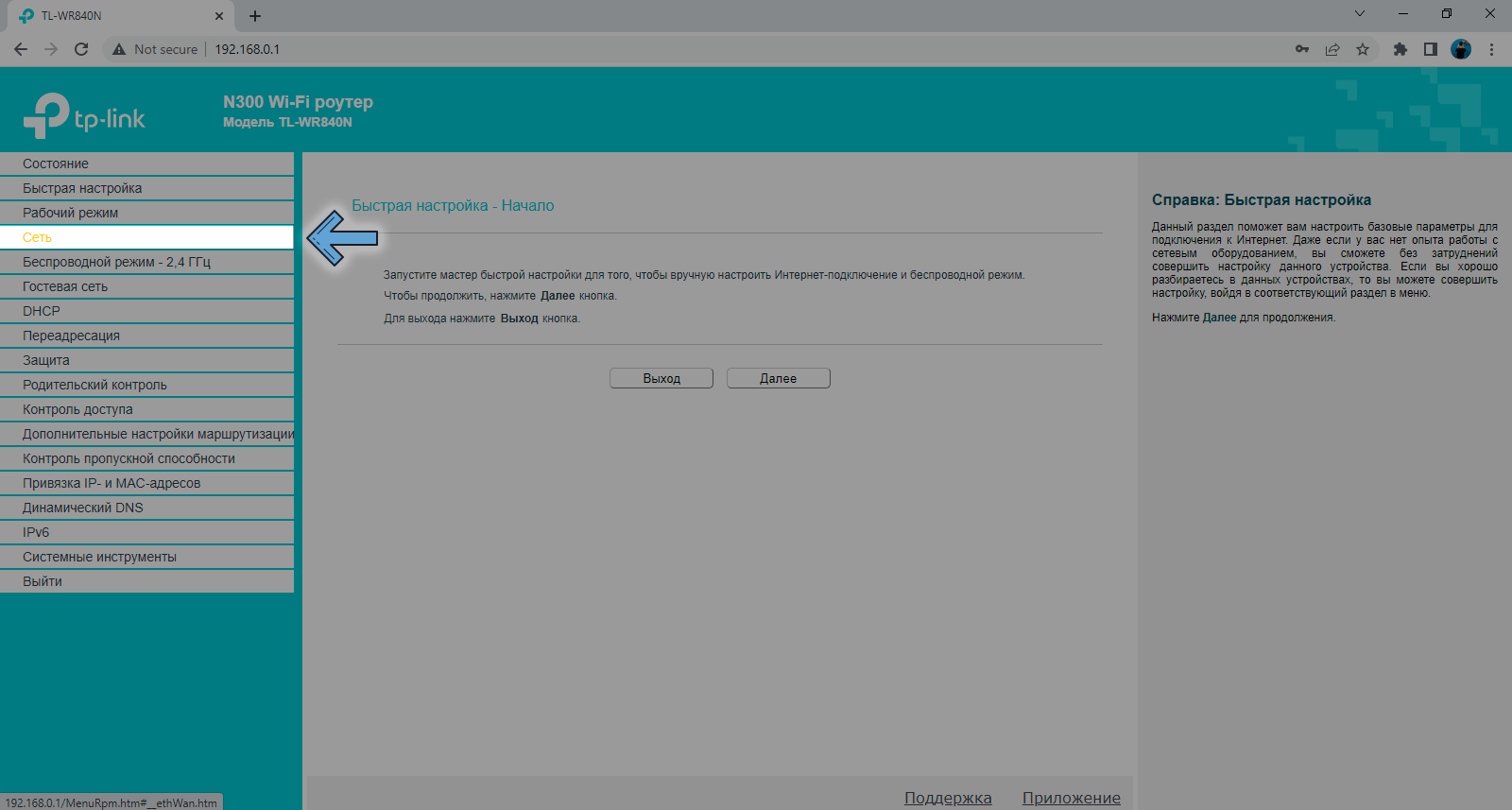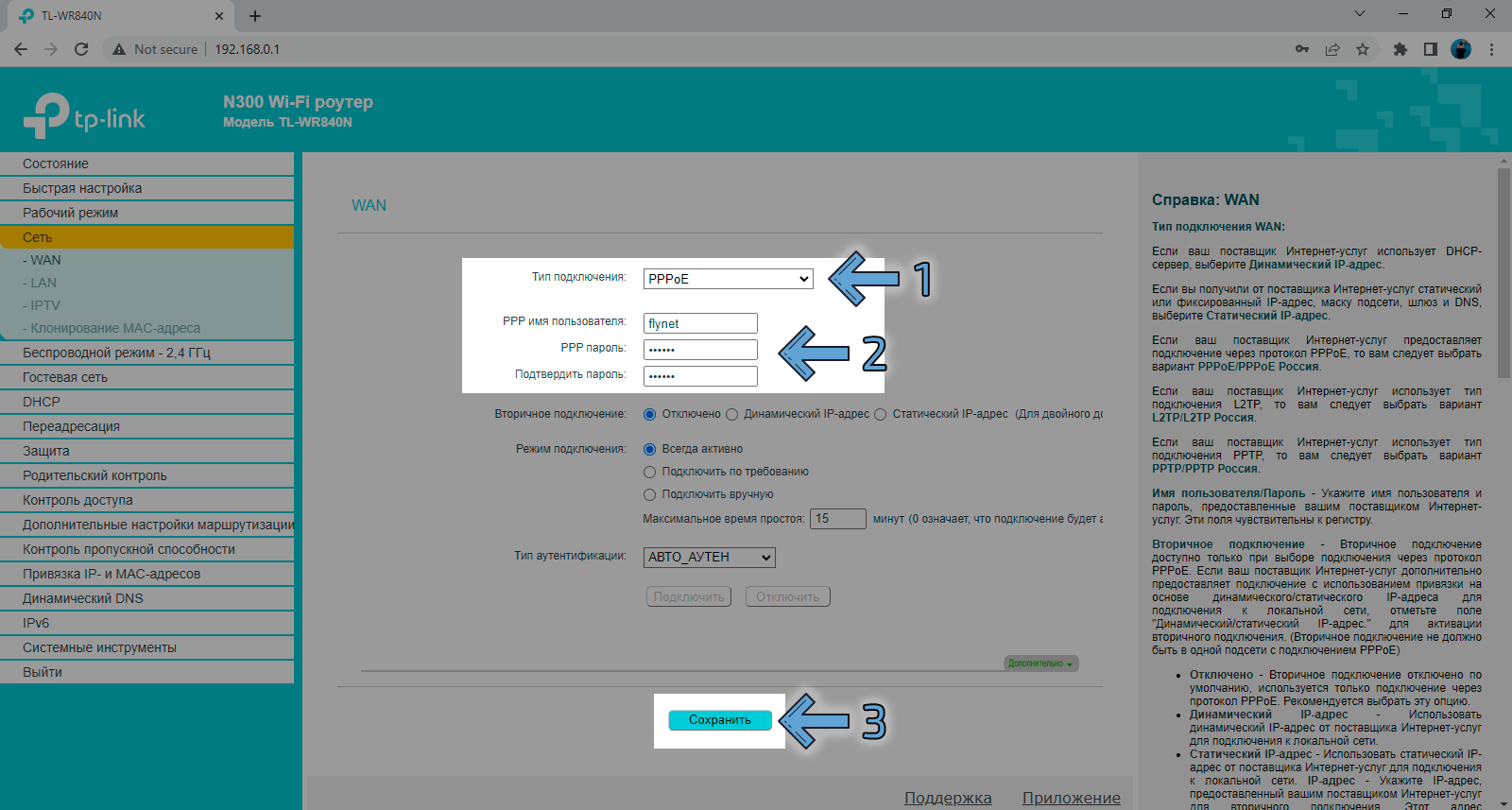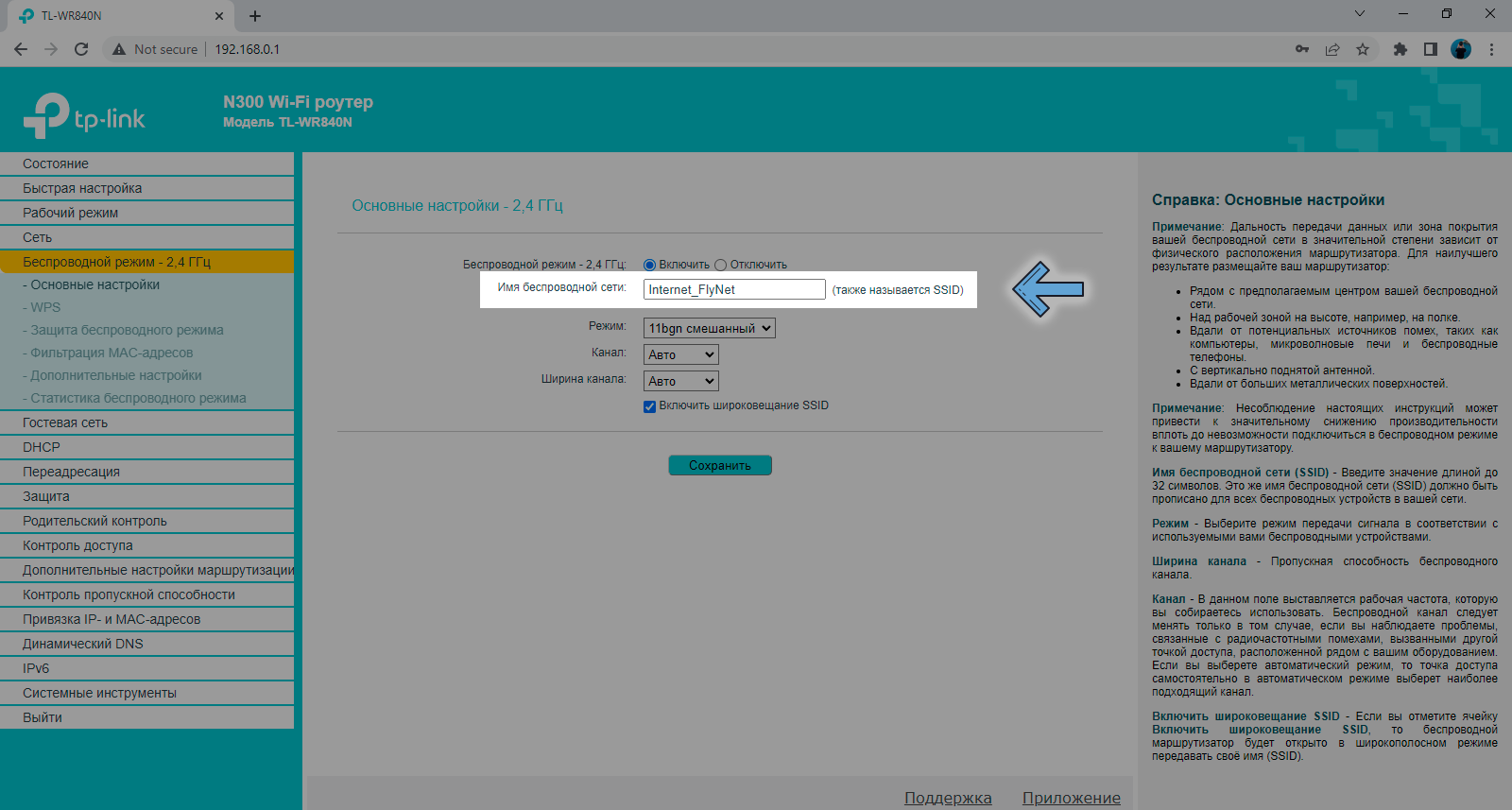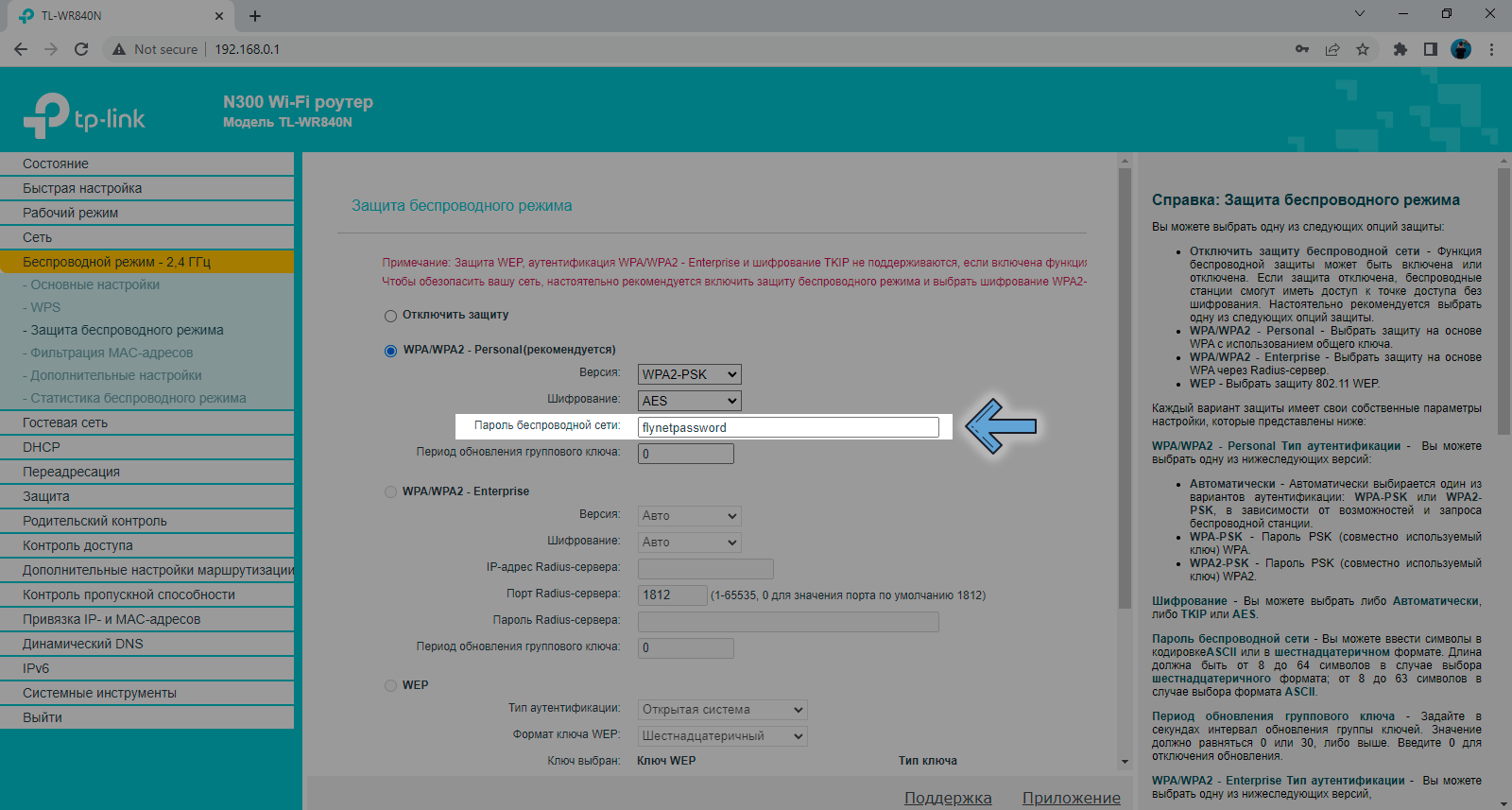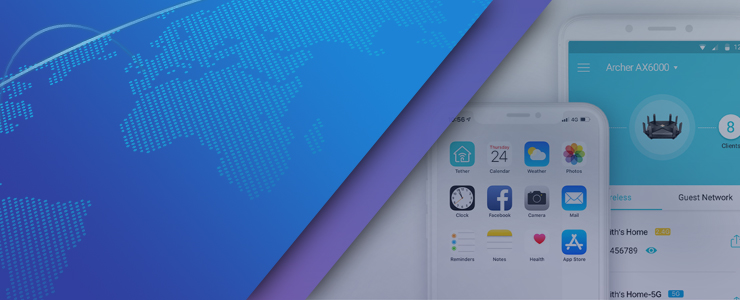- Теленет настройка роутера tp link
- Настройка роутера TP-Link
- Переходим к настройке
- Теленет настройка роутера tp link
- Настройка роутера TP-Link
- Настройка роутера TP-Link с помощью приложения Tether
- Настройка роутера Xiaomi
- Настройка роутера netis
- Настройка роутера Upvel
- Теленет настройка роутера tp link
- Настройка роутера TP-Link — Quick Setup
Теленет настройка роутера tp link
Средней сложности Для рядового пользователя действия описанные в данной инструкции могут показаться немного сложными.
Настройка роутера TP-Link
Подключение и настройка роутера TP-Link на примере модели TL-WR840N
Для настройки Wi-Fi роутера TP-Link нам понадобятся:
- Кабель сети Флайнет;
- Компьютер или ноутбук;
- Роутер TP-Link, который будет раздавать Интернет по Wi-Fi на ноутбук, телевзор с Wi-Fi, планшет или смартфон.
Важно! Для успешной настройки нового роутера необходимо убрать привязку по MAC-адресу к старому устройству. Для этого необходимо предварительно позвонить в службу технической поддержки по номеру 072-104-58-81, и указав ваш адрес попросить удалить привязку к старому устройству
Подключим оборудование следующим образом:
- Блок питания включаем в черный разъем роутера «Power»;
- Входящий кабель подключим в синий разъем «WAN»;
- Компьютер подключим к роутеру с помощью патчкорда в любой из желтых разъемов «LAN»;
- Остальные устройства (телефоны, ноутбуки, телевизоры или ТВ-приставки) подключаем по усмотрению.
Важно! Компания Флайнет настоятельно рекомендует подключать телевизоры (Смарт\Android), ТВ-приставки (Alphabox\Android) и другие медиа-устройства с помощью сетевого кабеля (патчкорд). Приобрести кабель необходимой вам длинны можно в Центре Обслуживания Абонентов по адресу: ул. Энгельса, 32
Переходим к настройке
Открываем браузер, например Google Chrome и вводим в адресной строке адрес 192.168.0.1
В последних версиях прошивок для роутеров TP-Link при первичном входе на страницу настройки роутера вам необходимо будет выбрать язык интерфейса, а затем создать пароль для входа в меню настроек. Пароль должен содержать буквы и цифры, обязательно запишите пароль который вы введёте! Мы рекомендуем вводить не сильно сложные пароли, например admin1.
В более старых версиях прошивки вам нужно будет ввести имя пользователя и пароль по умолчанию (они указаны на наклейке в нижней части роутера), обычно это admin (в оба поля).
Далее, выбираем меню «Сеть»
Затем пошагово выполняем следующее:
- 1. Выбираем Тип подключения: «PPPoE»
- 2. Вводим ваши учетные данные в поля «PPP имя пользователя» и «PPP пароль»
- 3. Нажимаем кнопку «Сохранить»
«PPP имя пользователя» и «PPP пароль» — это ваши Логин и Пароль, они указаны в Памятке абонента, которая выдаётся при подключении.
После нажатия кнопки «Сохранить» роутер произведёт попытку подключения к интернет.
Далее необходимо будет настроить беспроводную сеть, для этого, слева переходим в меню «Беспроводной режим — 2.4 ГГц»
В поле «Имя беспроводной сети» необходимо ввести название которое будет отображено в списке доступных Wi-Fi сетей, вводить его желательно английскими буквами и/или цифрами, без пробелов и нажать кнопку «Сохранить».
Последним этапом настройки будет изменение пароля, который необходимо будет ввести для подключения к роутеру. Для этого, слева переходим в меню «Защита беспроводного режима»:
В поле «Пароль беспроводной сети» вводим ваш пароль. Обязательно запишите его!
- Длинна: минимум 8 символов;
- Только английские символы и/или цифры;
- Без пробелов;
Теленет настройка роутера tp link
Выберите фирму вашего роутера:




Средней сложности Для рядового пользователя действия описанные в данной инструкции могут показаться немного сложными.
Настройка роутера TP-Link
Подключение и настройка роутера TP-Link на примере модели TL-WR840N
Для настройки Wi-Fi роутера TP-Link нам понадобятся:
- Кабель сети Флайнет;
- Компьютер или ноутбук;
- Роутер TP-Link, который будет раздавать Интернет по Wi-Fi на ноутбук, телевзор с Wi-Fi, планшет или смартфон.
Настройка роутера TP-Link с помощью приложения Tether
Компания TP-Link разработала приложение Tether которое позволяет значительно упростить процесс первичной настройки вашего нового роутера TP-Link, а так-же дальнейшее управление вашей беспроводной сетью.
Настройка роутера TP-Link с помощью приложения Tether была обновлена: 29.03.2021 . Автор: Кирилл Красин
Средней сложности Для рядового пользователя действия описанные в данной инструкции могут показаться немного сложными.
Настройка роутера Xiaomi
Для настройки Wi-Fi роутера Xiaomi нам понадобятся:
- Кабель сети Флайнет;
- Компьютер или ноутбук;
- Роутер Xiaomi, который будет раздавать Интернет по Wi-Fi на ноутбук, телевизор с Wi-Fi, планшет или смартфон.
Несложно Для рядового пользователя действия описанные в данной инструкции будут абсолютно несложными.
Настройка роутера netis
- Кабель сети Флайнет;
- Компьютер или ноутбук;
- Роутер netis, который будет раздавать Интернет по Wi-Fi на ноутбук, телевизор с Wi-Fi, планшет или смартфон.
Средней сложности Для рядового пользователя действия описанные в данной инструкции могут показаться немного сложными.
Настройка роутера Upvel
- Кабель сети FlyNet;
- Компьютер или ноутбук;
- Роутер Upvel, который будет раздавать Интернет по Wi-Fi на ноутбук, телевизор с Wi-Fi, планшет или смартфон.
Теленет настройка роутера tp link
Средней сложности Для рядового пользователя действия описанные в данной инструкции могут показаться немного сложными.
Настройка роутера TP-Link — Quick Setup
Подключение и настройка роутера TP-Link
Для настройки Wi-Fi роутера Tp-Link нам понадобятся:
- кабель сети FlyNet;
- компьютер или ноутбук;
- роутер TP-Link, который будет раздавать Интернет по Wi-Fi на ноутбук, телевзор с Wi-Fi, планшет или смартфон.
Важно! Если вы приобрели новый роутер, для того, чтобы в процессе настройки он смог выполнить подключение к интернету необходимо предварительно позвонить в службу технической поддержки по номеру 099-005-44-45 и указав ваш адрес попросить удалить привязку к старому устройству!

- блок питания включаем в разъем роутера «Power»;
- кабель Интернет-провайдера подключим в синий WAN порт роутера;
- компьютер подключим к роутеру с помощью сетевого кабеля в любой желтый LAN порт;
- остальные устройства (ноутбук, планшет, телевизор с Wi-Fi, смартфон) подключим по беспроводной связи Wi-Fi.






На следующем шаге введите пароль для подключения к роутеру Tp-Link по Wi-Fi.