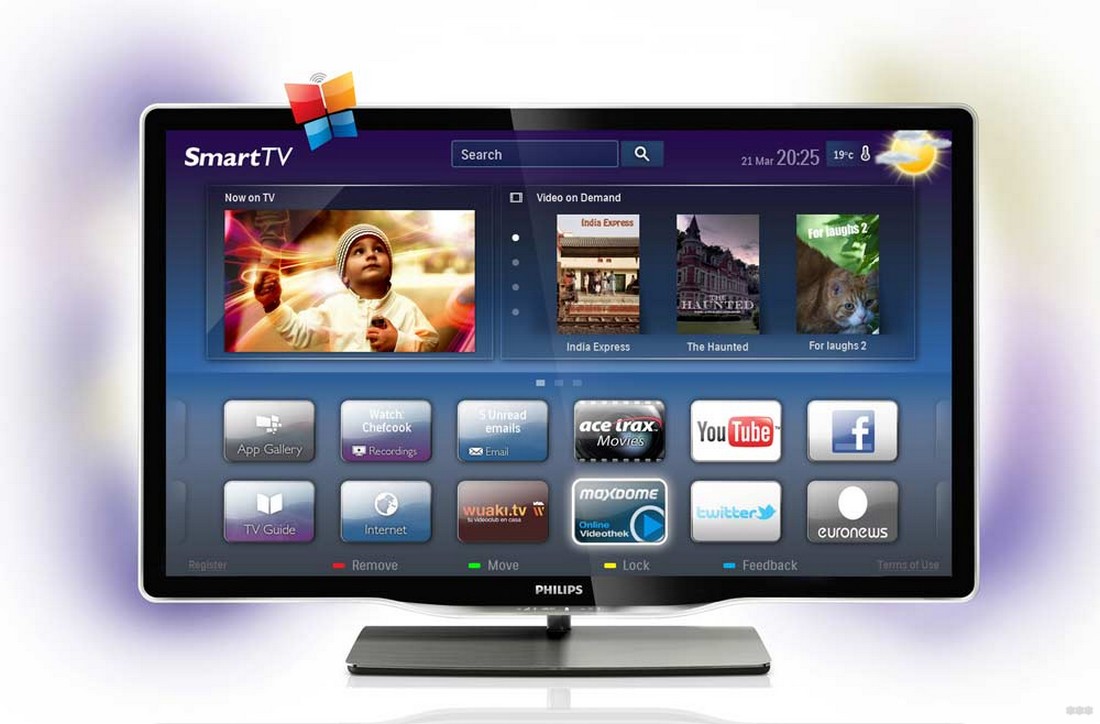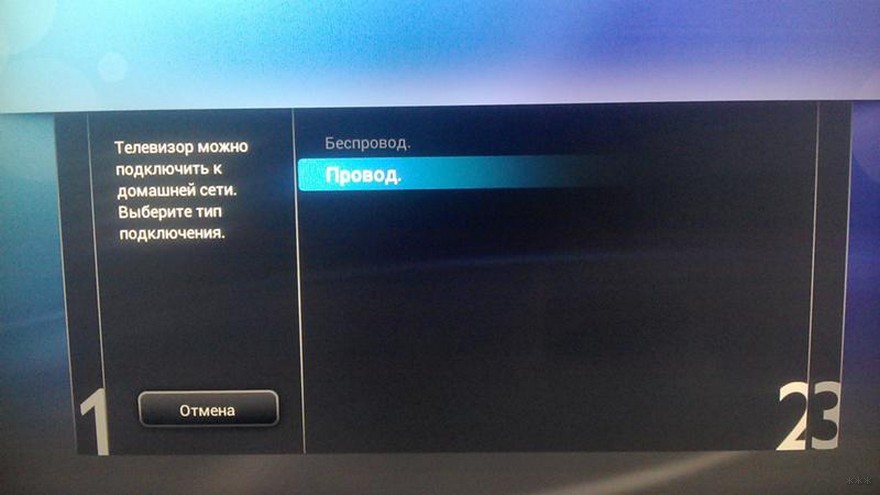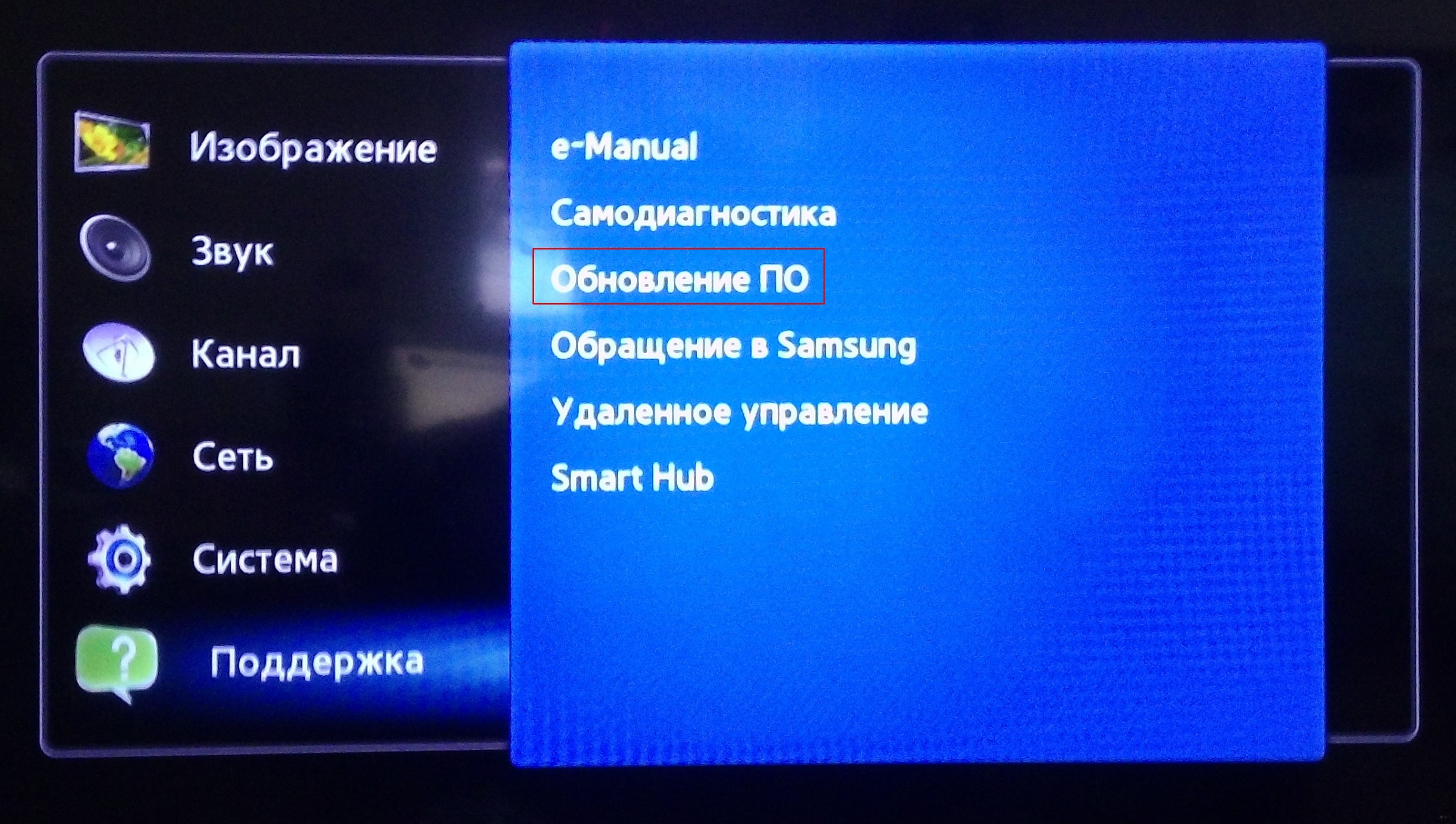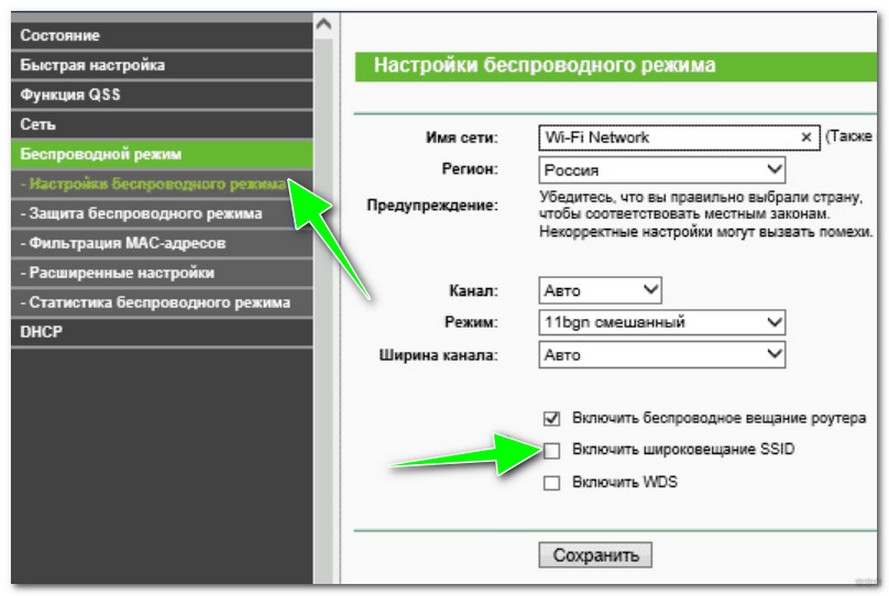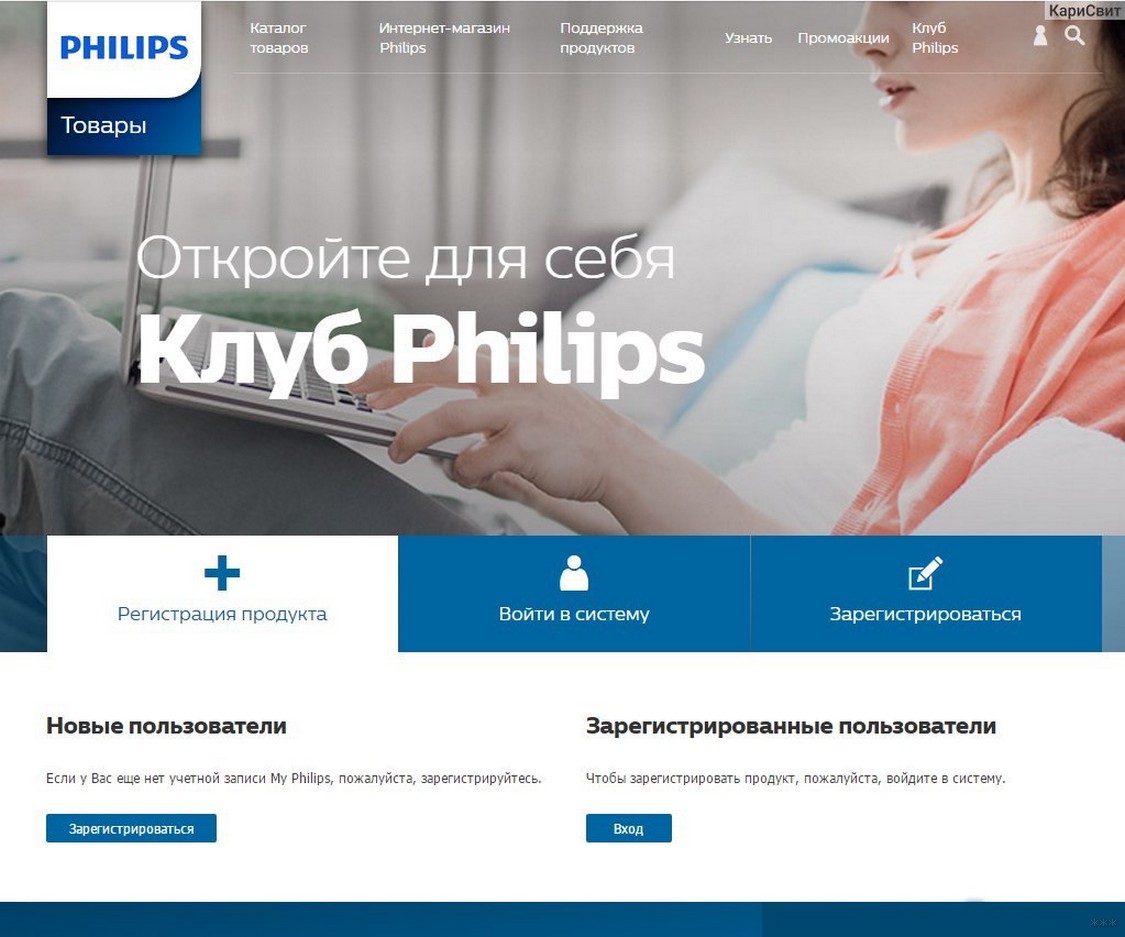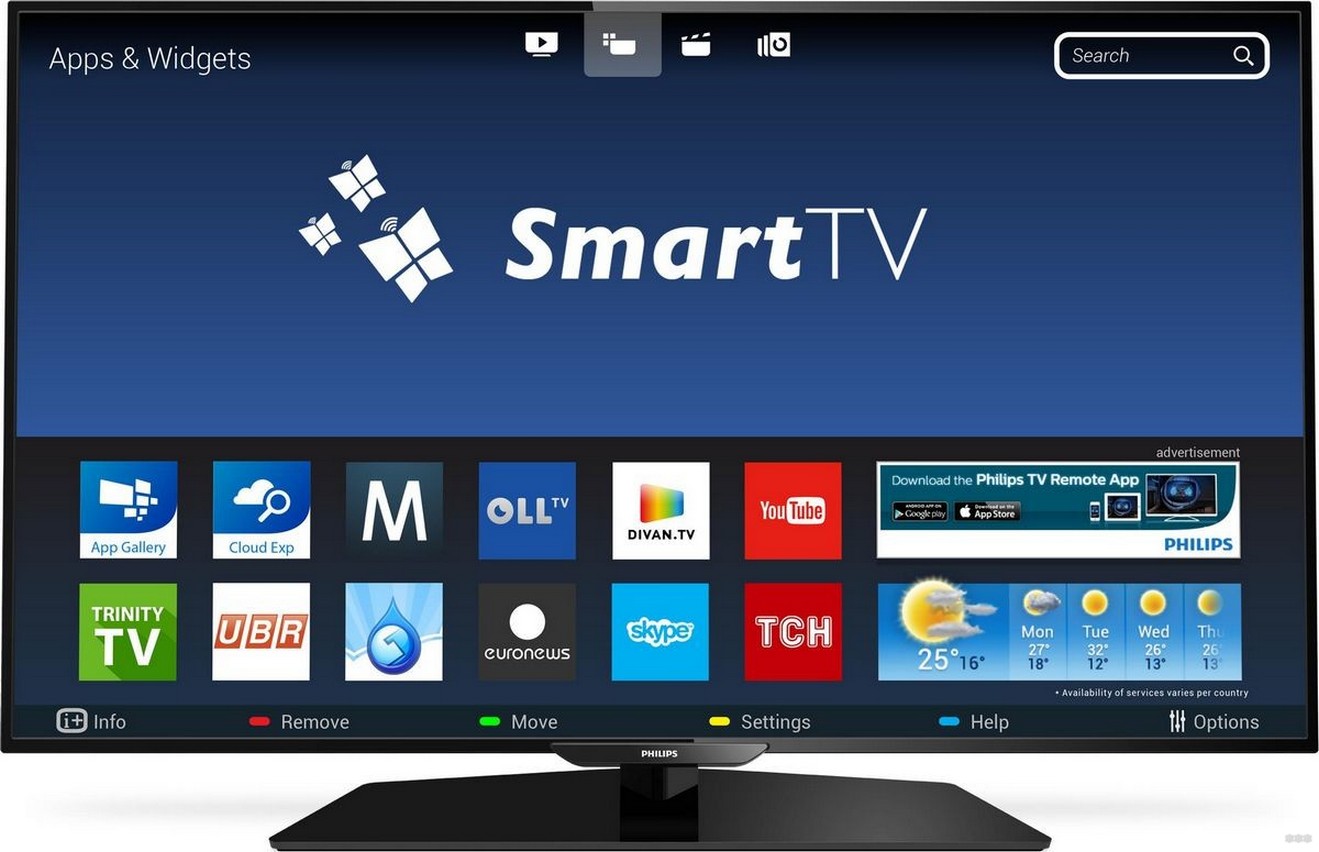- Что делать, если не удается установить беспроводное подключение?
- Проверка
- “Wi-Fi ready” TVs
- Ответ
- 1. Сброс настроек маршрутизатора
- 2. Проверка пароля маршрутизатора
- 3. Повторное беспроводное подключение.
- 4. Проверка сетевых настроек телевизора
- В этом меню можно проверить следующие настройки.
- 5. Аппаратный сброс
- 6. Проверка параметров безопасности маршрутизатора
- 7. Выполнение другого подключения
- 8. Повторная настройка телевизора
- Ответы на часто задаваемые вопросы
- Как подключить телевизор Philips к интернету: через Wi-Fi и LAN
- Особенности
- Порядок подключения
- Решение проблем
- Регистрация в фирменном клубе
- Настройка
- Приложения онлайн
Что делать, если не удается установить беспроводное подключение?
*Ситуация * Возможные ситуации.
• IP-адрес начинается с цифр 169 или 0.0.
• Не удается установить беспроводное подключение.
• Подключение нестабильно.
Проверка
Убедитесь в том, что:
• Программное обеспечение телевизора обновлено до последней версии.
• Для телевизоров с поддержкой Wi-Fi используется подходящий модуль Philips Wi-Fi: PTA01 или PTA128. Для получения дополнительной информации обратитесь к руководству по эксплуатации телевизора или посетите веб-сайт поддержки.
“Wi-Fi ready” TVs
Чтобы подключить по Wi-Fi-телевизоры необходим дополнительный адаптер Wi-Fi. Дополнительную информацию о спецификациях телевизора Вы можете узнать в брошюре или руководстве пользователя на странице поддержки ТВ. Убедитесь, что используется правильный адаптер Philips Wi-Fi, если телевизор является Wi-Fi Ready: PTA01 или PTA128. Примечание: если нет адаптера PTA Wi-Fi, для беспроводной функции Smart TV можно использовать потоковое устройство (примеры: Amazon Fire TV stick или Google Chromecast).
Ответ
1. Сброс настроек маршрутизатора
Выполните сброс настроек маршрутизатора в соответствии с инструкциями производителя. После выполнения сброса настроек маршрутизатора проверьте интернет-подключение.
Если не удалось решить проблему, выполните описанные ниже действия.
2. Проверка пароля маршрутизатора
• К паролю WiFi маршрутизатора могут быть предъявлены определенные требования:
— Шифрование WPA и WPA2 (обычное): телевизор принимает любые пароли
— Ключ шифрования WEP: телевизор поддерживает только пароли в шестнадцатеричном формате (0-9, A-F). Объяснение: пароли в шестнадцатеричном формате К шестнадцатеричному формату относятся числа от 0 до 9 и буквы от A до F (только заглавные). Ключ шифрования должен содержать 10 или 26 символов. Если длина пароля составляет 5 или 13 символов и/или он содержит буквы помимо приведенных выше, обратитесь к поставщику интернет-услуг (ISP) для преобразования имеющегося пароля в шестнадцатеричный формат. • Как правило, ключ безопасности беспроводной сети указывается на этикетке маршрутизатора или в документации, прилагаемой к устройству.
• Убедитесь, что все символы написаны в правильном регистре. Для переключения между клавиатурами используйте кнопку OK или цветные кнопки на пульте дистанционного управления. Вы также можете использовать клавиатуру на обратной стороне пульта дистанционного управления (если применимо).
• Некоторые маршрутизаторы оснащены кнопкой WPS, которая временно снижает безопасность, чтобы устройства могли подключиться к сети. При подключении телевизора к сети Интернет выбирайте WPS вместо сканирования.
3. Повторное беспроводное подключение.
Нажмите кнопку Home на пульте дистанционного управления телевизора, выберите:
Установка > [Подключиться к сети] (Connect to network) > Беспроводное > Поиск. Следуйте инструкциям на экране.
• При наличии нескольких вариантов выберите правильное название маршрутизатора.
• Если название маршрутизатора отсутствует в списке доступных устройств, выберите параметр [Ввод вручную] (Manual entry) и введите правильное название.
4. Проверка сетевых настроек телевизора
Нажмите кнопку Home на пульте дистанционного управления телевизора и выберите:
Установка > [Настройки сети] (Network settings) > [Просмотр сетевых настроек] (View Network Settings)
В этом меню можно проверить следующие настройки.
• [Сетевой режим] (Network mode): доступна настройка [DHCP/функция автоматического определения IP-адреса] (DHCP/auto IP) Эта настройка обеспечивает автоматическое обновление подключения, если маршрутизатор определяет новый IP-адрес телевизора
• [IP-адрес] (IP Address).IP-адрес должен быть заполнен и не должен начинаться с цифр 0 или 169.xxx.
• [ Уровень сигнала ] (Signal strength) (рис. 2). Уровень сигнала должен быть не менее 80 % (или четырех полос).
5. Аппаратный сброс
Беспроводное соединение можно восстановить с помощью аппаратного сброса. Чтобы выполнить аппаратный сброс, выполните следующие действия:
• ВЫКЛЮЧИТЕ телевизор.
• Отключите от телевизора все кабели и аксессуары.
• Подождите не менее минуты, а затем вновь подключите все кабели.
6. Проверка параметров безопасности маршрутизатора
Возможно, настройки безопасности маршрутизатора не позволяют установить подключение к телевизору. Проверьте следующие настройки.
• Должны быть открыты порты Интернета 80 и 443.
• Облачная защита на маршрутизаторе должна быть отключена, так как Smart TV использует облачные сервисы.
• Проверьте настройки маршрутизатора для параметра “hide/invisible SSID” (скрытый/невидимый SSID). Эта функция должна быть отключена. Примечание.Маршрутизаторы отличаются в зависимости от модели. Дополнительную информацию по изменению настроек можно найти в руководстве по эксплуатации или получить у производителя устройства.
7. Выполнение другого подключения
• Подключите маршрутизатор к телевизору с помощью кабеля Ethernet.
• Создайте сетевую точку доступа на смарт-устройстве.
8. Повторная настройка телевизора
Нажмите кнопку Home на пульте дистанционного управления телевизора и выберите:
Установка > [Настройки телевизора] (TV Settings) > [Перезагрузка ТВ] (Reinstall TV).
Установка > [Настройки телевизора] (TV Settings) > [Общие настройки] (General Settings) > [Перезагрузка ТВ] (Reinstall TV). Примечание .Имейте в виду, что во время переустановки будут удалены записи, настройки и информация о каналах.
Информация на данной странице относится к моделям: 43PUS6503/60 , 55PUS6503/60 , 65PUS8503/12 , 50PUS6503/60 , 50PUS6503/12 , 65OLED973/12 , 55POS9002/12 , 32PHT4032/60 , 24PHT4032/60 , 65PUS7502/12 , 55PUT6162/60 , 49PUT6162/60 , 32PHT4132/60 , 43PUT6162/60 , 43PFT4132/60 , 32PFT4132/60 , 65PUS6412/12 , 65PUT6262/12 , 43PUS6262/12 , 55PUS6262/12 , 50PUS6262/12 , 49PUS6412/12 , 55PUS6412/12 , 55PUT6162/12 , 32PHS5302/12 , 43PFS5302/12 , 32PHT5301/60 , 49PFT5301/60 , 43PFT5301/60 , 32PHT5301/12 , 49PFT5301/12 , 22PFT4031/12 , 43PFT4131/12 , 32PHT4131/12 , 32PFT4131/12 , 24PHT4031/60 , 24PHT4031/12 , 22PFT4031/60 , 75PUS7101/60 , 32PFS6402/12 , 65PUS7601/60 , 43PUT6101/60 , 55PUT6101/60 , 49PUT6101/60 , 32PFT4101/60 , 40PFT5501/60 , 32PHT4101/60 , 32PHT4201/60 , 48PFT4101/60 , 65PUS6521/60 , 43PUS6401/60 , 55PUS6401/60 , 49PUS6501/60 , 49PFT5501/60 , 24PFT5211/60 , 32PFS6401/60 , 40PFT4101/60 , 32PFT5501/60 , 49PUS7101/12 , 55PUS6501/12 , 43PUT4900/60 , 49PUT4900/60 , 55PUT4900/60 , 65PUS8901/12 , 55PUS8700/60 , 65PUS8700/60 , 48PUS7600/60 , 65PUS7600/60 , 55PUT6400/60 , 55PUT6400/12 , 55PUS7600/60 , 50PUT6400/60 , 24PHT5210/60 , 40PUT6400/60 , 65PUS7120/60 , 49PUS7100/60 , 65PFT6520/60 , 50PFT6510/12 , 50PFT6510/60 , 43PUS7100/60 , 55PUS7150/60 , 55PUS7100/60 , 49PUS7150/60 , 40PFT6300/60 , 48PFT6300/60 , 55PFT6300/60 , 32PFT5300/60 , 40PFT5300/60 , 50PFT5300/60 , 48PFT4100/12 , 48PFT4100/60 , 22PFT4000/60 , 40PFT4100/60 , 32PHT4100/60 , 32PFT4100/60 , 55PFT6510/60 , 24PHT4000/60 . Нажмите здесь, чтобы увидеть больше номеров продуктов Нажмите здесь, чтобы показать меньше номеров продуктов
Ответы на часто задаваемые вопросы
- (VIDEO) Как подключить внешнее устройство к телевизору Philips
- (VIDEO) Как обновить программное обеспечение через Интернет — Philips Linux Smart TV
- (VIDEO) Как установить каналы на телевизоре Philips
- (VIDEO) Как настроить стили изображений на телевизоре Philips
- (VIDEO) Как настроить телевизор Philips
- (VIDEO) Как произвести сортировку каналов в телевизоре Philips на платформе Linux
- Что делать, если не удается установить беспроводное подключение?
- Что делать, если светодиодный индикатор на передней панели периодически мигает?
- Что делать, если телевизор не включается?
- Что делать, если телевизор не реагирует на инфракрасный пульт дистанционного управления?
- Обновление ПО телевизора Philips через USB (не Android)
Как подключить телевизор Philips к интернету: через Wi-Fi и LAN
Одним из самых известных производителей бытовой техники является компания из Нидерландов Philips. Покупатели Smart TV ассоциируют эту компанию с качеством и надежностью. В телевизионных устройствах Philips технология Smart TV стала обычным явлением. Для пользователей предпочтительнее «умная» техника, поэтому производитель внедрил дополнительный функционал, открывающий большие возможности.
Современные модели оснащены встроенным модулем Wi-Fi или портом LAN, которые позволяют выходить в интернет прямо с телевизора. Но некоторые владельцы не знают, как подключить телевизор Philips к интернету. Кроме того, важно знать принцип загрузки и установки операционной системы и приложений.
Особенности
В зависимости от модели используются следующие операционные системы:
Многофункциональные операционные системы работают с вещательным и аналоговым телевидением, а также серверами с локальными сетевыми медиафайлами. Возможность подключения к сети позволяет:
- работа в сети, вывод изображения на экран телевизора;
- использовать совместимые приложения, значительно расширяющие функциональные возможности устройства;
- общаться с другими людьми через Skype или другие мессенджеры.
Интуитивно понятный интерфейс и запатентованная технология рекомендаций упрощают использование вашего телевизора.
Порядок подключения
Подключиться к интернету на телевизоре Philips сможет пользователь любого уровня. Есть 2 способа сделать это. Для наиболее стабильного и быстрого подключения можно подключить кабель Ethernet к выделенному порту LAN, который должен располагаться на задней или боковой панели телевизора.
Но этот вариант не очень практичен, ведь наличие проводов, проходящих по всей квартире, не всегда удобно. Но если другого выхода нет, следуйте пошаговой инструкции:
После несложной процедуры телевизор Philips имеет доступ в интернет. Теперь вы можете использовать все возможности «умной» техники.
О подключении к Wi-Fi и настройках Smart TV см здесь:
Но чаще используется беспроводное подключение к Сети через Wi-Fi. Перед подключением телевизора Philips к Интернету убедитесь, что маршрутизатор включен и работает правильно. Затем сделайте следующее:
Теперь вам остается только принять соглашение, которое вы увидите после подключения к Сети.
Перед включением Wi-Fi на телевизоре Philips проверьте настройки роутера, из-за неправильных настроек возникают проблемы с подключением. Прежде всего, в настройках роутера убедитесь, что DHCP-сервер активен.
В случае, если подключение к интернету уже было, но соединение было прервано, может потребоваться обновление программного обеспечения или перепрошивка устройства.
Во втором варианте лучше обратиться в сервисный центр и не заниматься «самолечением». В противном случае есть вероятность нанести непоправимый ущерб Смарт ТВ.
Решение проблем
Если вам не удается подключить телевизор Philips к сети Wi-Fi, попробуйте сделать следующее:
- Нажимаем кнопку «Пуск» на пульте, выбираем «Установить», затем «Настройки сети» и «Просмотр настроек сети».
- «Режим сети» — должно быть «DHCP/Авто IP».
- «IP-адрес» — обязательно для заполнения.
- «Сила сигнала» — не менее 80%.
Регистрация в фирменном клубе
Чтобы полноценно использовать Philips Smart TV, вам необходимо зарегистрироваться в официальном клубе. Как только телевизор подключится к Wi-Fi, на экране появится окно для создания новой учетной записи. Регистрация делается быстро, для этого следуйте предложенной пошаговой инструкции:
После завершения процедуры все программы и службы на телевизоре будут работать правильно. Во избежание программных сбоев необходимо зарегистрироваться в клубе.
Настройка
Настройка канала проста даже для пользователей, которые никогда раньше не пользовались Smart TV. Для настройки Smart TV необходимо подключить Philips к сети Wi-Fi и выполнить несколько простых действий:
Если телевидение будет передаваться через обычную антенну, активируйте графу «Цифровые телеканалы» и запустите поиск. Обычно это занимает не более десяти минут.
Приложения онлайн
Операционная система позволяет загружать различные приложения для удобного использования смарт-ТВ. Основное преимущество телевизоров Philips нового поколения заключается в том, что в операционную систему встроена запатентованная технология SongBird, для работы которой требуется подключение к Интернету. Там он ищет все кодеки, необходимые системе для корректной работы. После их установки даже самые редкие форматы ТВ смогут «читать».
Благодаря еще одному запатентованному новшеству, браузеру Net TV, пользователь сможет смотреть ролики с известного видеохостинга YouTube, пользоваться социальными сетями, смотреть фильмы и сериалы в качестве Full HD или слушать музыку. Можно смотреть телеканалы через браузер, есть специальные сервисы с ТВ онлайн.
Мы покажем вам, как подключить телевизор Philips к Интернету с помощью проводного и беспроводного способов. Вариант, который подходит именно вам, зависит от ваших способностей и предпочтений. Но оба варианта просты для пользователей любого уровня. Кроме того, встроенные приложения и технологии Philips упрощают настройку и использование телевизора.