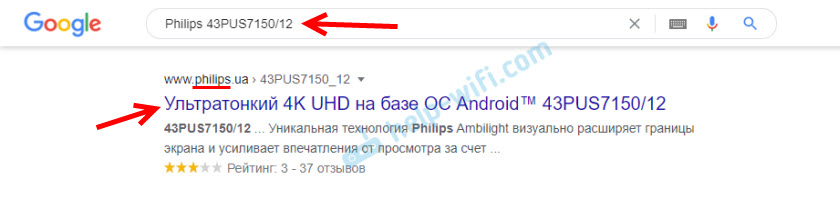- Есть ли Wi-Fi в телевизоре? Как узнать, где посмотреть?
- Решение #1: проверяем наличие Wi-Fi в технических характеристиках телевизора
- На примере телевизора LG
- Samsung
- Решение #2: ищем настройки беспроводной сети в меню Smart TV телевизора
- Подключение трансляции с телефона на телевизор Hyundai: инструкция для начинающих
- Простой способ сделать прямую трансляцию с телефона на телевизор Hyundai
- Как поделиться содержимым телефона на экране телевизора?
- Шаг 1: Подключите свой телефон к телевизору
- Шаг 2: Выберите контент для отображения на телевизоре
- Шаг 3: Начните трансляцию
- Почему трансляция с телефона на телевизор Hyundai не подключается?
- Неправильные настройки телефона и телевизора
- Несовместимость устройств
- Отсутствие актуального ПО на телевизоре
- Нарушение связи между устройствами
- Как передать изображение с телефона на телевизор?
- Способ 1: Подключение по HDMI-кабелю
- Способ 2: Беспроводное подключение через Wi-Fi
- Способ 3: Беспроводное подключение через Chromecast
- Как подключить трансляцию на телевизор: полезные советы
- 1. Подключение через HDMI-кабель:
- 2. Подключение через Wi-Fi (DLNA/Miracast):
- 3. Подключение через Chromecast:
- 4. Использование Apple TV:
Есть ли Wi-Fi в телевизоре? Как узнать, где посмотреть?
В этой статье я покажу несколько простых способов, с помощью которых можно быстро узнать, есть ли в телевизоре Wi-Fi. На сегодняшний день, в продаже уже практически нет телевизоров со Smart TV и без встроенного модуля Wi-Fi.
Посмотрел, и нашел всего несколько моделей. А это значит, что через некоторое время, в каждом «умном» телевизоре будет встроенный Wi-Fi. И это правильно. А то придумали эти фирменные, внешние USB Wi-Fi адаптеры, которые нужно было покупать за большие деньги, да еще и купить их было сложно. А сейчас их так вообще не найти. А ведь телевизор покупают не на год, и не на два. У многих сейчас Smart TV телевизоры без встроенного Wi-Fi. И подключить их к интернету можно только с помощью кабеля.
Для начала нужно понять, что если телевизор без Smart TV, то Wi-Fi в нем точно нет. Он там в таком случае вообще не нужен. На эту тему я уже писал отдельную статью: Функция Smart TV в телевизоре: есть или нет, как проверить? Но если есть поддержка Smart TV, то не факт, что есть Wi-Fi. Может быть такой вариант, что подключение к интернету осуществляется только с помощью кабеля, или же через внешний Wi-Fi приемник (который чаще всего нужно покупать отдельно) .
Если вы задались вопросом, есть в вашем телевизоре Wi-Fi, или нет, то выяснить это можно несколькими способами:
- Посмотреть характеристики телевизора. Лучше всего на официальном сайте.
- Проверить настройки телевизора.
- Посмотреть информацию на коробке и в инструкции.
Давайте рассмотрим два первых способа более подробно. Решения универсальные, подойдут для всех телевизоров: Samsung, LG, Sony, Toshiba, Philips, Panasonic, Hisense, TCL, Kivi, Ergo и т. д. Что касается телевизоров Xiaomi, то во всех моделях этого производителя есть встроенный вай-фай.
Решение #1: проверяем наличие Wi-Fi в технических характеристиках телевизора
Все что нам нужно – знать производителя и модель телевизора, и доступ к интернету. Со вторым, я думаю, проблем нет. Ну а модель телевизора можно посмотреть на коробке, в документации, и на наклейке сзади телевизора.
Дальше просто в поисковой системе Google, или Яндекс вводим название производителя и модель. У меня, например, Philips 43PUS7150/12. Желательно перейти на официальный сайт производителя.
Или откройте несколько популярных интернет-магазинов и посмотрите технические характеристики. Там, как правило, всегда указано наличие Wi-Fi. Я же рекомендую смотреть характеристики на официальном сайте. В моем случае, в разделе «Подключения», напротив «Беспроводное соединение» указана поддержка встроенного модуля Wi-Fi 11n 2×2.
Значит вай-фай в моем телевизоре есть. Только не совсем понятно, почему там написано «Двухдиапазонный». Wi-Fi на частоте 5 ГГц этот телевизор не поддерживает. Только 2.4 ГГц. Если в характеристиках указана поддержка стандарта 802.11ac, значит телевизор поддерживает диапазон 5 ГГц.
Если в результате проверки выяснится, что ваш телевизор не поддерживает Wi-Fi подключение, а подключить его к интернету нужно именно по беспроводной сети, то почитайте эту статью: как телевизор без Wi-Fi подключить к интернету через Wi-Fi.
На примере телевизора LG
Возьмем модель LG 43UM7100PLB. Находим эту модель на официальном сайте LG и смотрим технические характеристики (спецификации) . Если напротив «Поддержка Wi-Fi» стоит точка – значит есть поддержка.
Если «–» – значит нет. Может быть еще написано: «При подключении WiFi адаптера (AN-WF500)», «Опционально», «(Поддержка)». Это значит, что нужно покупать и подключать внешний USB Wi-Fi модуль (приемник) . Только после этого в телевизоре заработает беспроводное соединение.
Если вообще нет информации о Wi-Fi – значит в вашей модели ТВ нет поддержки беспроводной сети.
Samsung
Точно так же все можно проверить на сайте Samsung. Берем модель, например, UE50NU7002UXUA и находим страничку с ее характеристиками на сайте Samsung. «Встроенная поддержка беспроводной сети» – «Да»!
Все это можно повторить с телевизором любого производителя и любой моделью. Если нет информации на официальном сайте, или не можете что-то понять – посмотрите на других сайтах. Только желательно смотреть на нескольких сайтах, так как там часто допускают ошибки. Я обычно смотрю еще в описании популярных интернет-магазинов, в отзывах.
Решение #2: ищем настройки беспроводной сети в меню Smart TV телевизора
Суть в том, чтобы зайти в настройки телевизора, и в разделе «Сеть» (обычно он так называется) , посмотреть, есть ли там настройки Wi-Fi (беспроводной сети) . Если есть, то скорее всего есть встроенная поддержка и вы сможете подключить свой телевизор к домашней беспроводной сети.
На телевизорах с Android TV, например, этот раздел скорее всего называется «Проводные и беспроводные сети». И если в меню «Подключение к сети» есть пункт «Беспроводное» – значит все Ok.
Вот так, например, это выглядит на телевизорах LG (на новых и старых) :
Более подробно процесс подключения к беспроводной сети показан в следующих инструкциях:
Если же у вас Smart TV телевизор без поддержки беспроводной сети, то самый лучший вариант – протянуть сетевой кабель. Если такой возможности нет, то в качестве приемника можно использовать репитер, или роутер. Ссылку на инструкцию по настройке такой схемы я давал в середине этой статьи.
Не удалось выяснить, есть Wi-Fi, или нет? Напишите модель своего телевизора в комментариях – постараюсь подсказать.
62
62523
Сергей
Разные советы по настройке телевизоров
Подключение трансляции с телефона на телевизор Hyundai: инструкция для начинающих
В современных домах телевизоры являются неотъемлемой частью интерьера и нашей жизни. Они помогают нам отдохнуть, насладиться фильмами и сериалами, провести время вместе с семьей или друзьями. Однако, не всегда мы можем смотреть свои любимые видео на большом экране, например, когда находимся за городом или в поездке.
В таких случаях, нам может помочь технология трансляции. С ее помощью, наш смартфон может стать источником потока, который будет передаваться на телевизор по WiFi или специальным кабелем. Таким образом, мы сможем наслаждаться своими любимыми фильмами, музыкой и фотографиями на большом экране.
Один из производителей телевизоров, Hyundai, предоставляет своим пользователям удобный метод подключения трансляции, который может быть выполнен даже новичком. В этой статье, мы расскажем о том, как подключить трансляцию с телефона на телевизор Hyundai, чтобы вы могли наслаждаться своими любимыми видео на большом экране в любое время и в любом месте.
Простой способ сделать прямую трансляцию с телефона на телевизор Hyundai
Давайте представим, что вы хотите показать своей семье прекрасные фото и видео, которые вы засняли на своем телефоне. Но посмотреть их на маленьком экране вам не очень хочется. Что же делать? Один из простых способов — подключить трансляцию с телефона на телевизор.
Для этого необходимо использовать функцию ‘Screen Mirroring’ на вашем телефоне и соединить его с телевизором Hyundai через Wi-Fi. Функция ‘Screen Mirroring’ позволяет вам отображать все, что находится на экране телефона, на экране телевизора.
Чтобы использовать это функцию, выполните следующие шаги:
- Убедитесь, что ваш телефон и телевизор находятся в одной Wi-Fi сети.
- Откройте меню на телевизоре и выберите вкладку ‘Screen Mirroring’.
- На вашем телефоне откройте настройки и найдите функцию ‘Screen Mirroring’.
- Выберите телевизор в списке устройств, которые могут совместно использоваться.
- Теперь все, что находится на экране вашего телефона, будет отображаться на экране телевизора.
Как вы можете видеть, подключить трансляцию с телефона на телевизор Hyundai достаточно просто. Такой способ поможет вам получить удовольствие от просмотра фото и видео на большом экране вместе с вашими близкими и друзьями.
Как поделиться содержимым телефона на экране телевизора?
Шаг 1: Подключите свой телефон к телевизору
В первую очередь, убедитесь, что ваш телефон и телевизор подключены к одной Wi-Fi сети. Затем включите функцию «Screen Mirroring» на телевизоре. Для этого найдите кнопку «Menu» на вашем пульте дистанционного управления и выберите «Screen Mirroring» из списка доступных опций. Затем подключитесь к телевизору из списка доступных устройств на вашем телефоне.
Шаг 2: Выберите контент для отображения на телевизоре
После успешного подключения, ваш телефон должен отображаться на экране телевизора. Теперь вы готовы начать показывать свой контент. Вы можете выбрать любой видеофайл, фотографии или музыку, которые есть на вашем телефоне.
Шаг 3: Начните трансляцию
Для начала трансляции необходимо выбрать контент на вашем телефоне и нажать кнопку «Cast Screen / Audio» (отображается на разных устройствах по-разному). После этого выберите ваш телевизор в списке доступных устройств и подключитесь к нему. После того, как вы подключитесь, все, что будет показано на экране вашего телефона, будет отображаться на телевизоре.
Примечание: Если вы используете Samsung-телефон, то вместо «Screen Mirroring» может быть названа «Smart View» или «Quick Connect». В то время как если вы используете iPhone, то вам понадобится приложение AirPlay.
Почему трансляция с телефона на телевизор Hyundai не подключается?
Неправильные настройки телефона и телевизора
Если вы пытаетесь подключить трансляцию с телефона на телевизор, но не можете это сделать, причиной может быть неправильная настройка устройств. Убедитесь, что оба устройства подключены к Wi-Fi, и включена функция трансляции на телевизоре. Также, убедитесь, что уровень заряда батареи телефона достаточен для трансляции.
Несовместимость устройств
Если телефон и телевизор Hyundai имеют разные операционные системы, возможно, они не совместимы друг с другом для трансляции. Выберите другой способ подключения, например, через HDMI-кабель или Chromecast.
Отсутствие актуального ПО на телевизоре
Для трансляции может потребоваться обновление программного обеспечения на телевизоре Hyundai. Проверьте наличие обновлений, и если они есть, установите их.
Нарушение связи между устройствами
Если вы не можете подключить трансляцию с телефона на телевизор, возможно, связь между устройствами нарушена. Попробуйте перезагрузить телефон и телевизор, проверьте настройки Wi-Fi, а также убедитесь, что телефон и телевизор находятся на достаточном расстоянии друг от друга.
Как передать изображение с телефона на телевизор?
В наше время многие пользователи компьютерной техники и мобильных устройств сталкиваются с проблемой передачи контента с одного устройства на другое. Одним из таких случаев является передача изображения с телефоном на телевизор. Сегодня мы рассмотрим несколько способов, как это сделать.
Способ 1: Подключение по HDMI-кабелю
Для передачи изображения с телефона на телевизор можно воспользоваться HDMI-кабелем. Для этого необходимо подключить один конец кабеля к телевизору, а другой конец к телефону. В случае, если у вашего телефона нет HDMI-захода, можно использовать адаптер.
Способ 2: Беспроводное подключение через Wi-Fi
Другим способом передачи изображения является беспроводное подключение через Wi-Fi. Для этого можно воспользоваться функцией Miracast, которая позволяет отображать экран телефона на телевизоре. Убедитесь, что ваш телевизор и телефон имеют встроенный Wi-Fi-модуль.
Способ 3: Беспроводное подключение через Chromecast
Еще один способ передачи изображения – использование Chromecast. Это небольшое устройство, подключаемое к телевизору, которое позволяет отображать изображение с телефона. Для этого необходимо установить на телефон специальное приложение Google Home и подключить Chromecast к телевизору.
В любом случае, передача изображения с телефона на телевизор – это простой и доступный способ насладиться любимым контентом на большом экране.
Как подключить трансляцию на телевизор: полезные советы
1. Подключение через HDMI-кабель:
Для просмотра трансляции на большом экране имеет смысл использовать HDMI-кабель. Подключите один конец к порту HDMI на телевизоре, а другой конец – к своему устройству. После этого, выберите на телевизоре вход HDMI и начните просмотр.
2. Подключение через Wi-Fi (DLNA/Miracast):
Если ваш телевизор и ваше мобильное устройство поддерживают Wi-Fi Direct, то вы можете использовать функции Miracast или DLNA, чтобы подключиться без использования кабеля. Выберите телевизор в списке устройств и начните транслировать контент.
3. Подключение через Chromecast:
Вы можете использовать Chromecast, чтобы подключить свой телефон к телевизору. Просто подключите Chromecast к телевизору, выберите его в списке устройств на своем телефоне и начните трансляцию.
4. Использование Apple TV:
Если у вас есть Apple TV, вы можете подключать ваше устройство через AirPlay. Настройте Apple TV и выберите его в списке устройств на вашем телефоне или планшете. Затем выберите повторное воспроизведение и получайте удовольствие от просмотра на большом экране.
Следуя этим простым советам, вы сможете легко подключить свой телефон к телевизору и наслаждаться просмотром трансляции на большом экране.