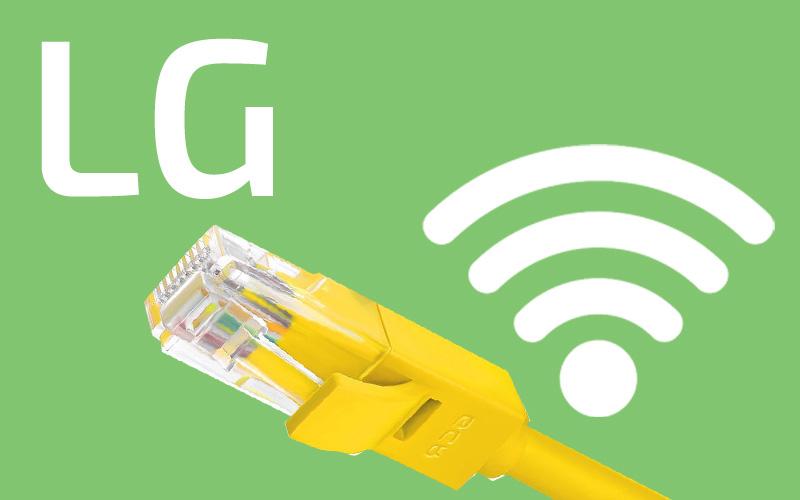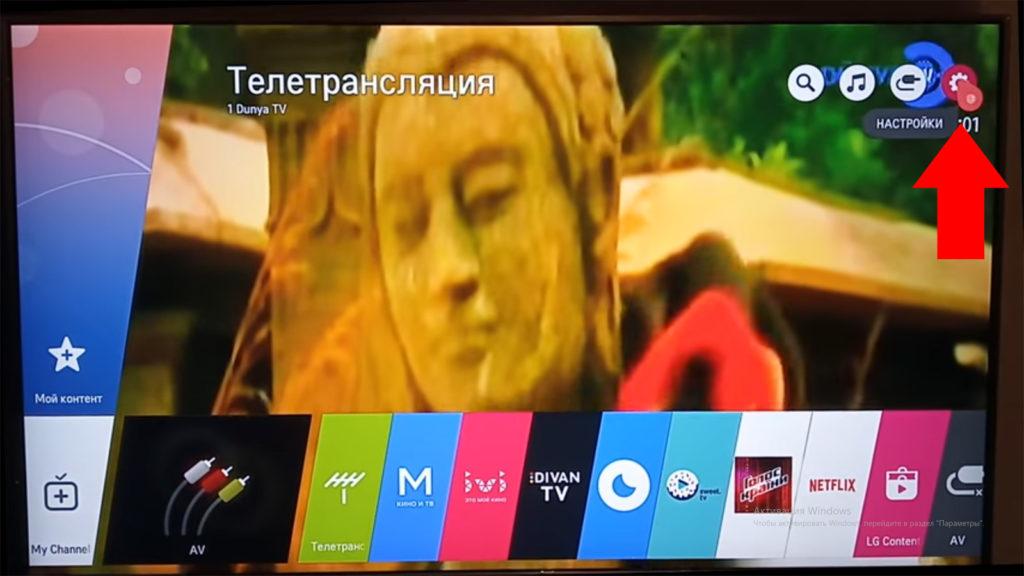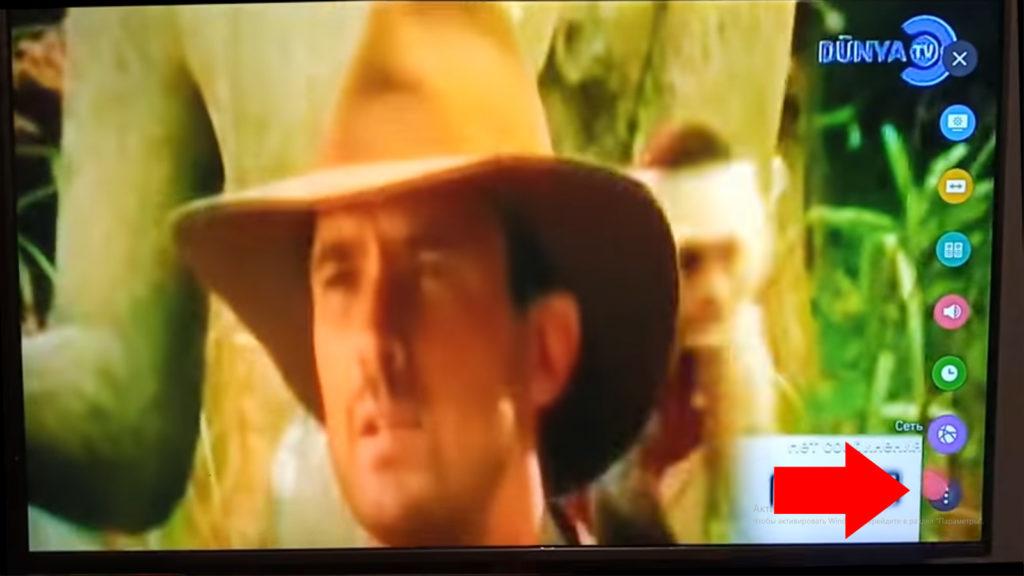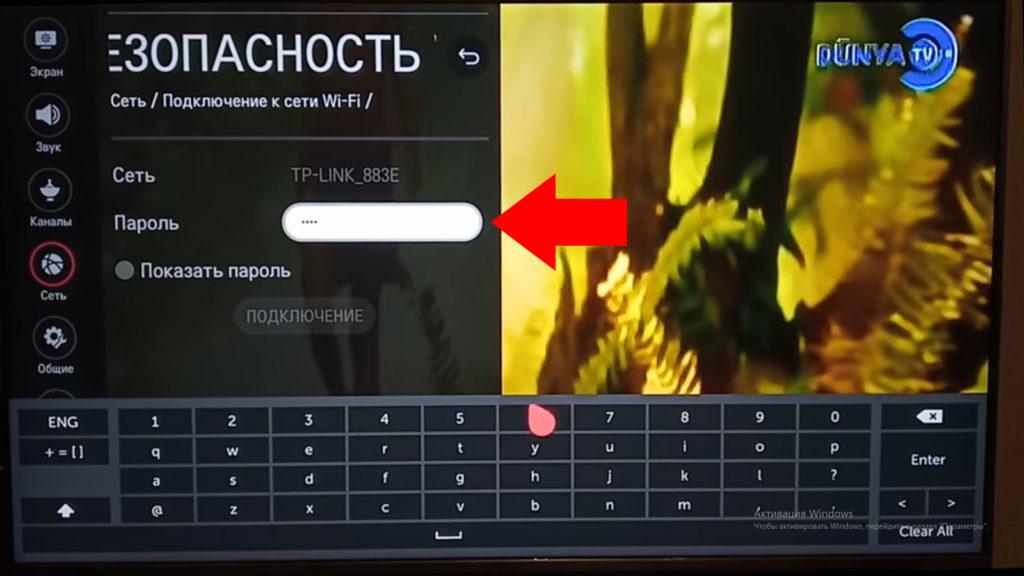- Подключение и настройка интернета на телевизоре LG: через Wi-Fi и по кабелю
- Требования к тарифу интернета
- Проверка наличия Smart TV и Wi-Fi
- Беспроводное подключение
- По Wi-Fi на Netcast
- По Wi-Fi на webOS
- Через WPS
- Через Wi-Fi адаптер
- Проводное подключение
- По кабелю от роутера
- По кабелю напрямую
- Динамический IP
- Статический IP
- Привязка по МАС-адресу
- Какой способ выбрать
- Решение потенциальных проблем
Подключение и настройка интернета на телевизоре LG: через Wi-Fi и по кабелю
Выход в сеть открывает доступ ко всем «умным» функциям телевизоров LG Smart TV: IPTV с сотнями каналов, онлайн-кинотеатры, просмотр Youtube и т.д..
Для этой статьи мы протестировали и обобщили 5 способов подключения телевизора LG к интернету.
Требования к тарифу интернета
Минимальная скорость интернета для Смарт ТВ определяется используемыми функциями.
Пороговые значения в зависимости от поставленных задач следующие :
- 1 Мбит/с. Достаточно для базовых возможностей Smart TV: работа с браузером, загрузка приложений из «LG Content Store».
- 2 Мбит/с. Хватит для просмотра видеороликов в YouTube с низким разрешением (360 — 480р).
- 10 Мбит/с. Порог нормального воспроизведения потокового видео в HD формате.
- 25 Мбит/с. Позволит смотреть онлайн-контент в разрешении FullHD, а также фильмы с 3D.
Рекомендуем тариф от 25 Мбит/с и выше, чтобы пользоваться функцией Smart TV в полном объёме. При более медленном соединении воспроизводимое видео будет подвисать или пропадать.
Проверка наличия Smart TV и Wi-Fi
Телевизоры LG Smart TV, выпущенные после 2013 года, имеют полный набор сетевых возможностей и могут подключаться к интернету как по кабелю, так и беспроводным путём. Наличие функции Смарт ТВ на более старых моделях не гарантировано.
Чтобы определить, есть ли на вашем телевизоре функция «Smart TV» и модуль Wi-Fi:
Найдите информацию на коробке, в техпаспорте или на шильдике телевизора. Эти данные прописываются большими буквами.
- На ПДУ найдите кнопку «Settings», затем «Общие» → «Сведения о телевизоре». В пункте «Информация о телевизоре» прописывается модель и название установленной операционной системы. Надписи NetCast или webOS свидетельствует о встроенной функции «Смарт ТВ».
- Чтобы проверить наличие Wi-Fi-модуля, перейдите в разделе «Сеть», где отобразятся все способы подключения и их состояние. Если соединение по Wi-Fi доступно – это будет указано.
- Код модели найдите на наклейке, приклеенной к задней панели корпуса, или, как указано выше, в «Настройках» ТВ.
- Откройте market.yandex.ru и введите код модели ТВ.
- Найдите нужный товар и разверните его технические характеристики. Смотрите обозначения напротив опций «Smart TV» и «Wi-Fi». Здесь стоят «+», «-», «Да», «Нет» или аналогичные обозначения.
Если мы имеем дело со Смарт-ТВ — двигаемся дальше. Нашли модуль Wi-Fi — на вашем телевизоре LG можно настроить интернет без лишних проводов.
Беспроводное подключение
До 2013 года на LG устанавливалась операционная система Netcast, после — webOS. Рассмотрим порядок подключения на обеих ОС.
По Wi-Fi на Netcast
Для подключения LG Smart TV к беспроводной сети выполните следующие действия :
- Нажав кнопку «Settings», разверните «Настройки» телевизора.
- Перейдите в раздел «Сеть», далее — «Сетевое подключение».
- С помощью джойстика ПДУ выберите «Подключение к сети Wi-Fi», нажмите кнопку «ОК».
- ТВ начнёт поиск доступных сетей. Процесс займёт 5-10 секунд. Дождитесь окончания.
- В появившемся списке найдите свою точку доступа. Нажмите «ОК».
- Если сеть защищена, ТВ предложит ввести пароль, сделайте это. Поставьте галочку напротив фразы «Показать пароль», чтобы проверить корректность написанного.
- Опуститесь ниже к кнопке «Подключение». Наведите на неё курсор, нажмите «ОК».
- Дождитесь завершения процесса и отображения галочки напротив домашней Wi-Fi сети.
Если пароль введен правильно, то беспроводное соединение установится в течение 3-10 секунд.
Видеоинструкция (смотреть с 0:33):
По Wi-Fi на webOS
Беспроводное подключение к интернету выполняется так :
- Откройте «Настройки» телевизора. Для этого нажмите на пульте ДУ кнопку «Home» (с пиктограммой домика).
- В правом верхнем углу экрана кликните «Настройки» (шестеренка),
- Ниже в списке выберите «Все настройки» (три точки).
- Перейдите к разделу «Сеть» → «Подключение к сети Wi-Fi».
- На экране ТВ найдите название нужной точки доступа, кликните на её.
- В новом окне введите пароль, нажмите на экранной клавиатуре «Enter» или кнопку «Подключение».
- Через несколько секунд беспроводное соединение будет установлено и рядом с названием сети появится галочка.
После выполнения соединения можно протестировать интернет, к примеру, запустить ролик в приложении YouTube.
Через WPS
Подключить телевизор LG Смарт ТВ к интернету можно через Wi-Fi-роутер без ввода пароля. Такое соединение устанавливается через WPS (Wi-Fi Protection Setup):
- Убедитесь, что на задней панели маршрутизатора есть кнопка WPS, условно обозначаемая двумя круговыми стрелками.
- Перейдите к работе с телевизором. Нажмите на ПДУ кнопку «Домой» и разверните меню «Смарт ТВ».
- В правом верхнем углу экрана зайдите в раздел «Настройки». Он обозначен пиктограммой шестерёнки.
- В открывшемся списке выберете «Все настройки» → «Сеть» → «Подключение к сети Wi-Fi».
- Переместитесь к дополнительным опциям, которые указаны под названиями доступных сетей. Найдите и кликните «Подключение через WPS PBC».
- В течение максимум 2-х минут нажмите на роутере кнопку WPS. После активации функции на маршрутизаторе загорится световой индикатор.
Через 5-10 секунд соединение будет установлено.
Через Wi-Fi адаптер
Включить беспроводной интернет на телевизоре без встроенного модуля Wi-Fi можно через внешний адаптер.
- Возьмите подходящий Wi-Fi-модуль, предварительно убедившись в совместимости оборудования.
- Подключите его к телевизору.
- Дождитесь его распознания, вызовите меню настроек.
- Откройте раздел «Сеть» → «Сетевое подключение».
- Телевизор предложит выбрать точку доступа. Сделайте это и введите пароль.
- Подождите окончания авторизации беспроводное соединение будет установлено.
Если Wi-Fi адаптер не извлекать, то при следующем включении телевизор подключиться к сети автоматически.
Проводное подключение
Для исключения потерь скорости при передаче данных по Wi-Fi рекомендуем настраивать проводной интернет от роутера через патч-корд. Для выбора способа уточним, какие услуги предоставляет ваш интернет-провайдер :
- Только интернет. Подключайтесь от роутера — будем настраивать IPTV-каналы и онлайн-кинотеатры из открытых источников через приложения LG.
- Интернет + IPTV. Если оператор предоставил вам отдельный кабель для платного интернет-ТВ, то заводите его напрямую в телевизор, минуя роутер.
По кабелю от роутера
Процесс подключения следующий :
- Возьмите LAN-кабель нужной длины.
- Один конец вставьте в свободный LAN-порт маршрутизатора, второй – в Ethernet (LAN) разъём на телевизоре.
- Если всё выполнено правильно, на экране ТВ появится уведомление.
Теперь без дополнительных настроек можно выйти в интернет и протестировать соединение.
По кабелю напрямую
Прямое подключение интернета осуществляется в обход роутеров и маршрутизаторов. Кабель провайдера вставляется напрямую в телевизор.
Здесь есть 3 варианта установки соединения :
У каждого протокола своя специфика, поэтому перед началом уточните у своего провайдера рекомендуемый тип подключения.
Динамический IP
Для установки проводного соединения вставьте входящий в квартиру сетевой провод в телевизор (порт Ethernet).
Если при этом соединение не распознается автоматически :
- Вызовите меню настроек на ТВ → «Все настройки» → «Сеть».
- Найдите и разверните вкладку «Проводное подключение (Ethernet)».
- Установите галочку напротив команды «Автоматически».
Статический IP
Для подключение через статический IP предварительно выясните предустановленные сетевые параметры в договоре о предоставлении интернет-услуг.
Выполните настройки, следуя пошаговой инструкции :
- Вставьте свободный конец LAN-кабеля в Ethernet-вход на ТВ.
- Через меню «Смарт ТВ» или кнопкой «Settings» откройте «Настройки».
- Перейдите в раздел «Сеть» → «Проводное подключение (Ethernet)».
- Перейдите на ручное управление, сняв галочку с параметра «Автоматически».
- Заполните пустые поля – «IP-адрес», «Маска подсети», «Шлюз», «DNS» (см. договор).
- Прописав запрашиваемую информацию, нажмите «Подключение».
Привязка по МАС-адресу
После подключения LAN-провода сообщите провайдеру уникальный идентификатор вашего телевизора.
Найдите МАС-адрес в «Настройках» телевизора :
- Откройте раздел «Поддержка».
- Выберите пункт «Информация о продукте/услуге». МАС прописан здесь.
- Передайте данные провайдеру и через 5-10 минут подключение установится.
Какой способ выбрать
При выборе варианта подключения в первую очередь опирайтесь на:
- наличие модуля Wi-Fi;
- возможность подвести кабель к телевизору;
- наличие роутера и LAN-кабеля.
При принятии решения помните о том, что :
- Самый надёжный способ — проводной. Скорость по Wi-Fi на практике всегда на 10-50% ниже, чем на входе в роутер. Если LAN-кабель предусмотрительно заложен (вмонтирован в стену) под телевизор, то это очевидный вариант.
- Самый удобный способ — беспроводной. Доступен для всех «умных» ТВ LG, как со встроенной технологией Wi-Fi, так и без неё (через дополнительный Wi-Fi-модуль). Для гарантии стабильного онлайн-просмотра берите интернет-тариф на 30-50% быстрее, чем рекомендованный для проводного соединения.
Решение потенциальных проблем
Не удаётся установить соединение :
- В телевизоре нет функции «Смарт», поэтому подключение интернета невозможно. А LAN-порт предназначается исключительно для связи по локальной сети.
- Разрывы в соединении кабелей. Пошевелите все подключенные разъемы на маршрутизаторе и телевизоре.
- Несовместимость с внешним сетевым адаптером. Используйте приёмники, подходящие вашей модели LG.
- Неисправность встроенного Wi-Fi-модуля. Если все параметры заданы правильно, настройки корректны, но интернет по-прежнему не работает – обратитесь в сервисный центр и продиагностируйте ТВ или заметите модуль внешним.
- Некорректные настройки роутера. Проверьте это с помощью других устройств, подключившись по Wi-Fi (ПК, телефон, планшет) или по кабелю (ПК) к маршрутизатору. Если ни на одном из гаджетов соединение не устанавливается, перезагрузите маршрутизатор. Проблема не разрешилась – сбросьте настройки роутера до заводских, зажав на задней панели кнопку «RESET». Если и это не помогло, маршрутизатор неисправен – отремонтируйте или замените его.
- Указан некорректный DNS-адрес («Ошибка 106»). Войдите в «Настройки» → «Сеть» → «Подключение к сети Wi-Fi» → «Расширенный настройки». Кликните «Изменить», снимите галочку с параметра «Автоматически». Теперь в строке DNS пропишите «8.8.8.8», кликните кнопку «Подключение».
Соединение ранее было стабильным, но теперь перестал подключается :
- проблемы с LAN-проводом;
- отсутствие сигнала от маршрутизатора;
- устаревшее программное обеспечение на ТВ;
- вышедший из строя Wi-Fi-адаптер.
Вычислите причину методом исключения и устраните её.
Соединение нестабильное — то появляется, то пропадает :
- перезагрузите телевизор и роутер, так как проблема может быть программного характера;
- в больших помещениях и/или при слабом интернет сигнале переместите маршрутизатор ближе к ТВ.
Интернет тормозит, зависает :
- низкая скорость интернета – указанная в договоре или фактическая; подключите ТВ по кабелю или перейдите на более быстрый тариф.