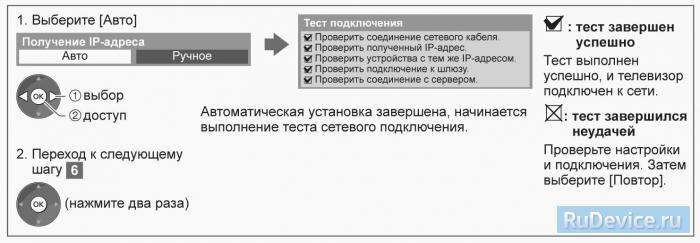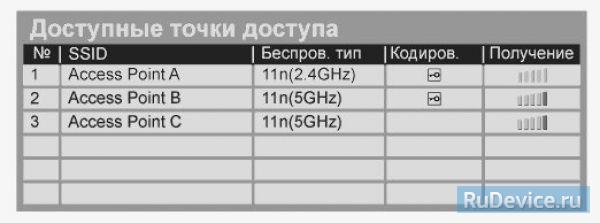- Как подключить интернет к телевизору Panasonic?
- Как подключить к телевизору интернет через вай фай?
- Как настроить смарт телевизор Панасоник?
- Как подключить ноутбук к телевизору Panasonic через wi-fi?
- Как подключить телевизор к Интернету?
- Как подключить Панасоник к телефону?
- Можно ли подключить телевизор без смарт ТВ к Интернету?
- Почему телевизор не подключается к Интернету?
- Как перезагрузить телевизор Panasonic?
- Как настроить каналы на телевизоре?
- Можно ли подключить телефон к телевизору Panasonic?
- Как подключить телевизор к компьютеру через Wi-Fi?
- Как подключить телевизор к компьютеру по локальной сети?
- Настройка интернет на телевизоре Panasonic
- Проводное подключение (LAN)
- Беспроводное подключение (WiFi)
- Настройка интернета на телевизоре Panasonic
- Проводное подключение (LAN)
- Беспроводное подключение (WiFi)
- Шаги по подключению Wi-Fi на Panasonic Smart TV tivi
- Настроить Wi-Fi на Panasonic Smart TV
Как подключить интернет к телевизору Panasonic?
Как подключить к телевизору интернет через вай фай?
- Войдите в меню телевизора: нажмите кнопку Home и выберите пункт Настройки на экране телевизора.
- Выберите пункт Общие.
- Выберите пункт Сеть.
- Выберите пункт Открыть настройки сети.
- Выберите тип сети — Беспроводной.
- Подождите, пока телевизор найдет сети Wi-Fi, и выберите свою.
Как настроить смарт телевизор Панасоник?
- Для начала настройки переходим в режим показа аналоговых каналов, нажав на кнопку TV, далее нажимаем кнопку MENU на пульте дистанционного управления.
- В появившемся меню выберите вкладку УСТАНОВКИ. .
- В появившемся меню выбираем пункт АВТОНАСТРОЙКА, нажимаем кнопку ОК.
Как подключить ноутбук к телевизору Panasonic через wi-fi?
С пульта ДУ входим в меню телевизора, переходим к пункту «Сеть» и открываем вкладку «Настройка сети». В открывшемся мастере настройки сетевых соединений активируем пункт «Беспроводное подключение». Из открывшегося списка выбираем свою Wi-Fi сеть, ждем, пока пройдет проверка подключения, и вводим пароль доступа.
Как подключить телевизор к Интернету?
Для подключения телевизора сначала настройте интернет на роутере. Как это сделать, вы можете узнать у вашего интернет-провайдера. Подключите кабель к разъему LAN телевизора. Если подключаетесь через роутер, вставьте кабель от провайдера в разъем WAN роутера, а затем еще один кабель в разъем LAN на телевизоре и роутере.
Как подключить Панасоник к телефону?
- Коснитесь иконки настроек смартфона / планшета и включите функцию Wi-Fi.
- Запустите это приложение .
- Прикоснитесь к смартфону / планшету на .
- Нажмите и удерживайте кнопку [Wi-Fi] цифровой камеры и выберите [Новое подключение] > [Дистанц. .
- Коснитесь иконки настроек смартфона / планшета и включите функцию Wi-Fi.
Можно ли подключить телевизор без смарт ТВ к Интернету?
Телевизор без Smart TV к интернету никак не подключить.
Именно функция Smart TV обеспечивает выход в интернет и работу всех этих программ на телевизоре. Если нет Smart TV – нет выхода в интернет. Подключение к интернету такому телевизору просто не нужно.
Почему телевизор не подключается к Интернету?
Если телевизор не подключается к интернету по Wi-Fi, то первое, что следует сделать – перезагрузить ТВ и роутер. . Если устройство имеет функцию поддержки интернет — соединения даже после отключения, то перезагрузку следует сделать, вытянув вилку из розетки. Роутер перезагружается аналогично – включением и выключением.
Как перезагрузить телевизор Panasonic?
Для этого нажмите кнопку питания на пульте дистанционного управления. Когда телевизор включен, нажмите кнопку « Меню» на пульте дистанционного управления, чтобы открыть меню. Затем используйте кнопку со стрелкой вниз, чтобы прокрутить вниз и выбрать настройки.
Как настроить каналы на телевизоре?
- Включите меню с помощью кнопки «Home» на пульте.
- Перейдите в настройки телевизора, далее в раздел «Трансляция». .
- Выберите источник сигнала «Антенна».
- Укажите тип каналов, которые нужно найти ( по умолчанию — «Цифровые»). .
- Меню предложит выбрать оператора и режим поиска.
Можно ли подключить телефон к телевизору Panasonic?
После установки приложения мы первым делом должны подсоединиться к той же сети, в которой находится телевизор. Как уже говорилось, новые телевизоры Panasonic VIERA имеют встроенный Wi-Fi-модуль, поэтому достаточно подключить его и мобильное устройство к одной беспроводной сети, чтобы они «нашли» друг друга.
Как подключить телевизор к компьютеру через Wi-Fi?
- Запустите на телевизоре режим Wi-Fi Direct. .
- На компьютере выберите Панель управления (Control Panel) в меню Пуск (Start).
- Выберите Сеть и Интернет (Network and Internet) (Если не отображается, выберите Категория (Category) для настройки Просматривать по (View by))
- Выберите Подключиться к сети (Connect to a network).
Как подключить телевизор к компьютеру по локальной сети?
Общий процесс весьма прост и заключается в следующем — подключаете телевизор к вашему роутеру (маршрутизатору) не важно каким способом, либо с помощью кабеля LAN, либо по Wi-Fi, после этого устанавливается специальное ПО на компьютер / ноутбук (который тоже подключен к этой же сети), которое предоставляет доступ .
Настройка интернет на телевизоре Panasonic
Подключение телевизора осуществляется через LAN (Ethernet) или с помощью WiFi адаптера.
Чтобы начать установку, выберете в Настройках сети тип подключения (Проводное или Беспроводное).
Проводное подключение (LAN)
- После выбора Проводной сети нажмите кнопку Авто; для автоматического определения IP-адреса.
- Затем будет проведён тест подключения, и по его успешном завершении Вы увидите сообщение об успешном подключении к сети или о возможных ошибках в ходе подключения.
Беспроводное подключение (WiFi)
После выбора Беспроводного подключения нужно выбрать один из двух типов соединения:
1. Найти точку доступа;. При выборе этого режима на экран автоматически выводятся все найденные точки доступа.
Закодированные точки доступа обозначаются значком ключа. Найти точки доступа ещё раз можно с помощью жёлтой кнопки на пульте управления, ввести данные вручную ‒ с помощью красной кнопки.
При нажатии кнопки OK происходит подключение к выбранной точке доступа. если выбранная точка доступа закодирована — появляется окошко для ввода ключа кодирования.
2. WPS (Кнопка Push);. Перед настройкой в этом режиме убедитесь, что Ваша точка доступа поддерживает WPS (WiFi Protected Setup).
- Нажмите кнопку WPS на точке доступа, пока световой индикатор не начнёт мигать.
- Соедините адаптер беспроводной локальной сети с точкой доступа и нажмите Соединить.
По завершении настройки беспроводного подключения в любом случае рекомендуется запустить тест подключения, как и в случае проводного соединения.
Настройка интернета на телевизоре Panasonic
В данной статье мы предлагаем рассмотреть руководство по настройке телевизора Panasonic (Панасоник).
Телевизор может быть подключен к сети как посредством LAN (Ethernet), так и при помощи WiFi адаптера.
Проводное подключение (LAN)
В меню сетевых настроек выберите требуемый тип соединения (в данном случае это соединение по кабелю). Для этого выберите Настройка сети -> Проводная.
Дабы в автоматическом режиме определить IP-адрес, нажмите кнопку «Авто».
После всего этого должна быть произведена проверка подключения, по завершении которой на экране появится сообщение (информация, которую оно будет нести, зависит от того, как прошло соединение – удачно или с ошибками).
Беспроводное подключение (WiFi)
В меню настроек сети выберите пункт меню, отвечающий за беспроводное подключение (Настройка сети -> Беспроводная).
После этого станут доступны два режима подключения, один из которых нужно выбрать.
1) «Найти точку доступа» – если выбрать этот режим, на экране отобразится перечень всех доступных точек доступа, причём закодированные ТД будут отмечены иконкой ключа. Дабы обновит список точек доступа, можно выполнить повторный поиск по нажатию желтой кнопки на пульте ДУ. Если же данные необходимо ввести вручную, следует нажать красную кнопку.
Чтобы подключиться к выбранной точке доступа, необходимо нажать кнопку ОК. Если она закодирована, на экране отобразится окно ввода ключа кодирования.
2) «WPS (Кнопка Push) – Прежде чем приступить к настройке соединения в режиме WPS (WiFi Protected Setup), надлежит удостовериться в том, он поддерживается точкой доступа.
Нажимайте на точке доступа кнопку WPS до тех пор, покуда не прекратит мигать световой индикатор.
Подключите адаптер беспроводной локальной сети к телевизору (можно использовать удлинительный кабель) и расположите его вблизи точки доступа, после чего нажмите «Соединить».
По окончании упомянутых действий, как и при настройке проводного подключения, рекомендуется запустить тест сетевых настроек.
Шаги по подключению Wi-Fi на Panasonic Smart TV tivi
Smart TV Panasonic поддерживает соединение Wi-Fi, помогая вам использовать более привлекательные развлекательные приложения и получить доступ ко многим другим информационным каналам в мире. Пожалуйста, ознакомьтесь с инструкциями по подключению Wi-Fi к телевизору Panasonic ниже!
Настроить Wi-Fi на Panasonic Smart TV
Чтобы подключиться к Wi-Fi на телевизоре Panasonic, сделайте следующее:
Шаг 1. Нажмите кнопку «Меню» на пульте дистанционного управления телевизора.
Шаг 2: Выберите Сеть -> Выбрать сетевое подключение. В это время телевизор будет сканировать все сети Wi-Fi вокруг телевизора.
Шаг 3: Выберите имя Wi-Fi, к которому вы хотите подключиться, и введите пароль.
Шаг 4: Нажмите Return на пульте дистанционного управления телевизора, чтобы начать подключение к телевизионной сети.
Шаг 5: После успешного подключения телевизора к Интернету вы можете попробовать любой веб-сайт, чтобы проверить подключение к Интернету.
- Если у Wi-Fi, к которому вы хотите подключиться, нет пароля, вы можете пропустить этот шаг.
- Если телевизор сообщает, что подключен, но по-прежнему не может получить доступ к сети с помощью веб-браузера или приложения, для которого требуется подключение к Интернету, используйте смартфон или другое мобильное устройство, чтобы проверить подключение к домашней сети.
- Скорость сети зависит от вашей домашней сигнальной линии.
Всего за 5 простых шагов, это не займет много времени, вы можете подключиться к Wi-Fi на телевизоре Panasonic, чтобы иметь доступ к любой программе, которую вы хотите. Удачи!