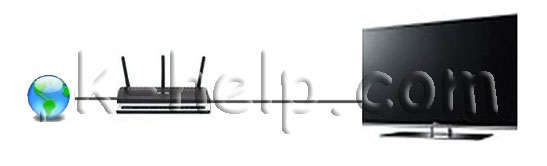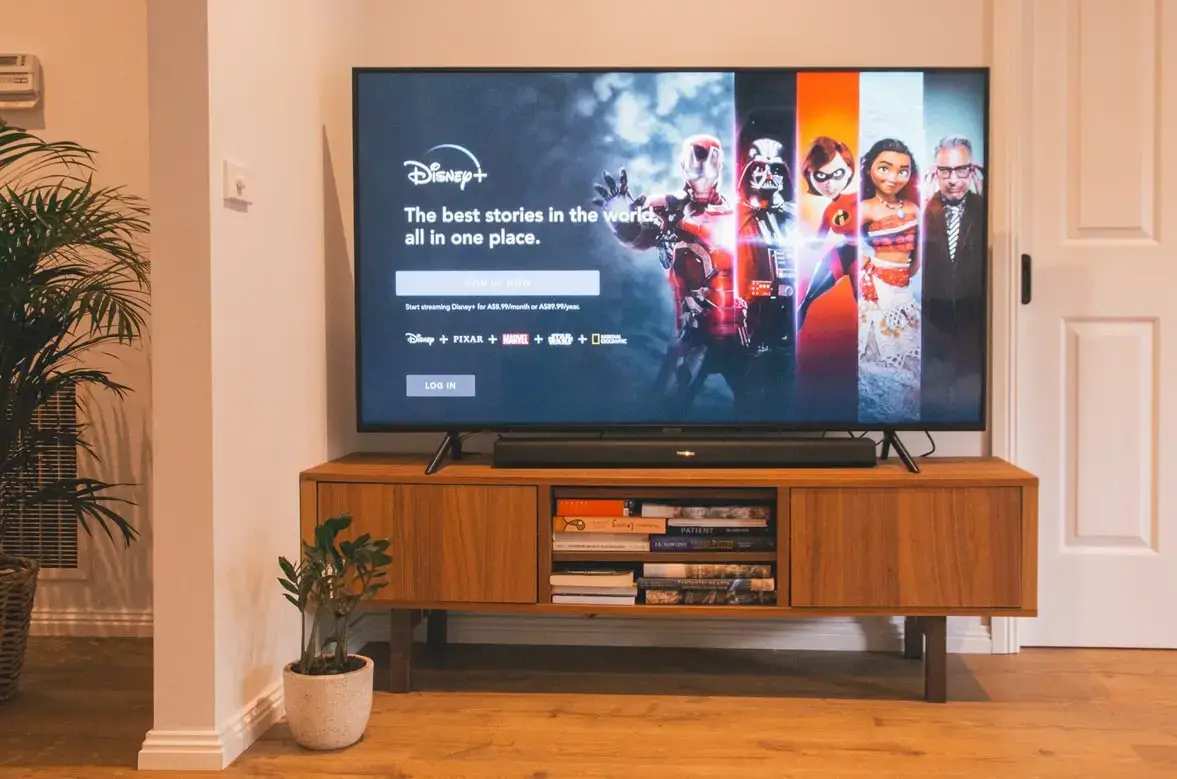- Ошибка на странице нет ответа от сервера телевизор тошиба
- Подключение телевизора к Интернету.
- Настройка Смарт ТВ — проблема с роутером.
- Обновление ПО телевизора, как решение проблем с СМАРТ ТВ.
- Сброс настроек до заводских на телевизоре.
- Оплата Интернета, проблемы у провайдера.
- Обращение в тех. поддержку.
- Почему телевизор Toshiba не подключается к Wi-Fi и как это исправить
- Как подключить телевизор Toshiba Smart TV к WiFi
- Как установить соединение Wi-Fi
- Как сделать проводное соединение
- Как устранить проблемы с подключением к интернету на телевизоре Toshiba Smart TV
- Сброс настроек маршрутизатора
- Заводской сброс настроек телевизора Toshiba Smart TV
- Используйте линию электропередачи
- Что делать, если телевизор не подключается к Wi-Fi?
Ошибка на странице нет ответа от сервера телевизор тошиба
Во многих современных телевизорах присутствует фукция Смарт ТВ, эта функция предоставляет возможность просмотра видео, веб страниц напрямую с телевизо.
Во многих современных телевизорах присутствует фукция Смарт ТВ, эта функция предоставляет возможность просмотра видео, веб страниц напрямую с телевизора без использования компьютера или ноутубка. Не смотря на всю простоту использования и настройки Смарт ТВ существует много подводных камней, которые могут не дать вам насладиться этой функцией. В этой статье я расскажу о основных проблемах при настройке Смарт ТВ, а так же способах их решения.
Подключение телевизора к Интернету.
Начнем с подключения к сети телевизора. Наиболее предпочтительный способ для использования Смарт ТВ это подключить телевизор через роутер к Интернету. Т.е. сетевой кабель провайдер подключается в WAN порт роутера, на роутере настраивается Интернет, а уже затем к роутеру подключается телевизор (не важно будет использоваться сетевой кабель или Wi-Fi сеть).
Просто многие наивно полагают, что воткнув сетевой кабель провайдера в телевизор у них все заработает, на самом деле у некоторых действительно заработает, если ваш провайдер предоставляет Динамический IP, но у большинства используется протокол PPPoE, PPtP, L2TP. Эти протоколы как минимум подразумевают ввод логина и пароля для подключения к сети Интернет. Поэтому если ваш провайдер использует один из этих протоколов (таких я думаю большинство), то просто воткнув кабель провайдера в телевизор Смарт ТВ не заработает, необходимо использовать роутер. Способы подключения телевизора к Интернету описаны в статье — Как подключить телевизор к Интернету .
Настройка Смарт ТВ — проблема с роутером.
Раз уж коснулись роутеров с ними тоже могут быть проблемы. Ко мне обратился знакомый с просьбой настроить Смарт ТВ, казалось бы что может быть проще… я попытался дать какие то советы по телефону, но он утверждал, что у него ничего не получается, пришлось приехать к нему и разбираться. У него использовался Wi-Fi роутер, который раздавал Интернет и к нему уже был подключен по Wi-Fi ноутбук. При попытке подключиться к Wi-Fi, телевизор выдавал сообщение, что не может получить сетевые настройки. Как так?! Ведь ноутбук работает. Попытался вручную прописать сетевые настройки на телевизоре — бесполезно. В итоге решил сбросить настройки роутера до заводских и настроить его заново- бесполезно. Попробовал, для теста, раздавать Интернет с планшета по Wi-Fi и подключиться к нему телевизором — заработало, телевизор успешно подключился по Wi-Fi к планшету и выходил в Интернет. Теперь было понятно точно, что проблема с роутером, решил обновить прошивку роутера- помогло. Так и не понял почему ноутбук работал по Wi-Fi, а телевизор нет, но помогло обновление прошивки роутера. Так что при решение проблем с настройкой Смарт ТВ не забывайте о сетевом оборудовании.
Обновление ПО телевизора, как решение проблем с СМАРТ ТВ.
Столкнулся с ситуацией, когда телевизор успешно подключился к роутеру, но вот зайти в Смарт ТВ не удавалось, выскакивала ошибка (более подробно описано в статье ). Решение было найдено в обновлении прошивки телевизора. Обновлять прошивку можно не только через Интернет (это самый легкий вариант обновление ПО), но и с помощью USB флешки. Для этого необходимо зайти с компьютера/ ноутбука на сайт производителя ТВ, найти модель вашего телевизора и скачав последнюю версию прошивки скопировать ее на USB флешку, после этого в меню телевизора выбрать обновление ПО с USB флешки. В дальнейшем всегда используйте последнюю версию программного обеспечения на телевизоре.
Сброс настроек до заводских на телевизоре.
Поскольку мы с вами не считаем нужными читать инструкции к телевизору и привыкли настраивать все опытным путем — методом проб и ошибок, не лишним будет использовать функцию сброса до заводских настроек. Бывают случаи, когда вы или ваш/ чужой ребенок, что то понажимали на пульте управления телевизора, в следствии чего Смарт ТВ перестал работать или возникли какие либо другие проблемы с телевизором. Но разобраться и вернуть все как было бывает сложнее, нежели настроить с начала. Знайте, что у каждого телевизора есть функция сброса настроек до заводских, которая вернет все настройки до момента его покупки.
Оплата Интернета, проблемы у провайдера.
Не нужно забывать проверить оплачен ли у вас Интернет на месяц, нет ли проблем у провайдера с Интернетом.
Обращение в тех. поддержку.
Крайний способ решения проблем с Смарт ТВ — обращение в тех поддержку производителя телевизора. В моей практике был случай, когда на телевизоре не запускался Смарт ТВ. При выборе Смарт ТВ телевизор просто показывал черный экран и все. Было проверенно все, что только возможно, но Смарт ТВ не работал. Пришлось обращать в тех. поддержку производителя телевизора. Думал, что придется долго ждать, объяснять, но все оказалось довольно быстро и оперативно, дело в том, что на некоторые телевизоры производитель может подключаться удаленно. Т.е. в тех поддержке у меня спросили серийный номер телевизора, удаленно подключились к нему и решили проблему. Проблема оказалось в программном обеспечении телевизора и я как пользователь ее бы не решил. В итоге Смарт ТВ заработал, но мысли по поводу того, что производитель может вот так легко подключиться и лазить в телевизоре, меня не покидала, ведь в некоторых моделях есть видеокамера, т.е. за вами могут подглядывать… но это тема уже другой статьи, главное проблема со SMART TV была решена.
В этой статье я описал все встречающиеся мне проблемы в настройке Smart TV на телевизоре. Если у вас есть другие решения или вопросы с настройкой Смарт ТВ можете писать о них в комментарии.
Почему телевизор Toshiba не подключается к Wi-Fi и как это исправить
Сегодня существует множество действительно хороших производителей телевизоров Smart tv. При выборе люди сталкиваются с огромным количеством различных предложений от самых разных брендов. Одним из самых надежных и качественных является Toshiba. Они производят действительно хорошие телевизоры Smart TV, с которыми редко возникают какие-либо проблемы. Но для просмотра любимых телепередач на этом телевизоре вам понадобится стабильное подключение к Интернету.
Как подключить телевизор Toshiba Smart TV к WiFi
Первое, что необходимо сделать после включения телевизора, — подключить его к Интернету. Для этого существует два способа подключения: через Wi-Fi или с помощью провода. Каждый из этих способов имеет свои недостатки и преимущества, например, подключение по Wi-Fi намного проще, вам нужно нажать всего несколько кнопок на пульте и вы можете поставить телевизор в любое время, никакой провод вам не помешает. В то же время, проводное подключение к Интернету гораздо стабильнее и быстрее. Вы можете смотреть все, что захотите, без каких-либо задержек в интернет-соединении.
Как установить соединение Wi-Fi
Наиболее распространенным вариантом остается проводное подключение по Wi-Fi, поскольку оно проще и быстрее. Чтобы подключить телевизор Toshiba Smart TV к Интернету через Wi-Fi, необходимо выполнить следующие действия:
- Нажмите кнопку «Домой» на пульте дистанционного управления
- Выберите Настройки на телевизоре Toshiba Smart TV
- Используя клавиши со стрелками на пульте дистанционного управления, выберите параметр сети
- Выберите тип сети, а затем имя вашей сети
- Нажмите на домашнюю сеть и введите пароль с помощью клавиатуры на экране и пульта дистанционного управления
- Нажмите OK на пульте дистанционного управления
- В случае успеха вы увидите индикатор подключения в нижней части экрана.
Как сделать проводное соединение
- Используйте кабель ETHERNET, подключите один конец к телевизору, а другой — к маршрутизатору.
- Нажмите кнопку «Домой» на пульте дистанционного управления
- Выберите Настройки, а затем перейдите к опции Сеть
- Выберите тип подключения проводное устройство
- Введите пароль
- Через несколько секунд на экране отобразится состояние подключения
Как устранить проблемы с подключением к интернету на телевизоре Toshiba Smart TV
После подключения ваш телевизор окажется в сети, и проблем с подключением возникнуть не должно. Но иногда при подключении через Wi-Fi телевизор просто не хочет подключаться к Интернету, сколько бы раз вы ни пытались переподключиться. Прежде всего, необходимо убедиться, что вы ввели правильный пароль. Если вы ввели все данные правильно, но телевизор не подключается к Wi-Fi или интернет не работает, попробуйте следующие решения:
Сброс настроек маршрутизатора
- Отключите маршрутизатор от источника питания
- Подождите несколько минут перед повторным подключением.
- Включите маршрутизатор и подождите еще несколько минут.
- Попробуйте повторно подключить телевизор к сети Wi-Fi
- Если телевизор находится далеко от маршрутизатора, попробуйте передвинуть его ближе к маршрутизатору, чтобы проверить, не слишком ли слабый сигнал для подключения.
Заводской сброс настроек телевизора Toshiba Smart TV
- На пульте дистанционного управления телевизора нажмите кнопку Home
- С помощью стрелок выберите Настройки
- Затем нажмите на Устройство и программное обеспечение
- Выберите восстановление заводских настроек по умолчанию
- Это может занять несколько минут, после чего ваш телевизор перезагрузится и вернется к заводским настройкам.
Используйте линию электропередачи
- Подключите один из адаптеров к розетке, в которой находится ваш маршрутизатор
- Подключите кабель Ethernet к адаптеру, подключенному к маршрутизатору
- Подключите второй адаптер к розетке, в которой находится Smart TV.
- Затем подключите одну сторону кабеля Ethernet к адаптеру, а другую — к телевизору.
- Ваше интернет-соединение должно улучшиться
Что делать, если телевизор не подключается к Wi-Fi?
Практически все современные телевизоры имеют доступ в сеть интернет. Ведь в последние годы появилось огромное количество контента вне телевизионного вещания. Это и YouTube, и онлайн кинотеатры. А иногда, бывает, просто нужно посмотреть на телевизоре прогноз погоды или ближайший специализированный магазин. Поэтому WiFi — это наше всё.
Что делать, если телевизор не подключается к WiFi?
Если еще утром на телевизоре мы без проблем смотрели любимый YouTube-канал, а днём ребёнок смотрел новые серии «Смешариков», ничего не трогали, а сейчас, вдруг нет сети. Что делать?
Первое — проверить наличие сети на других устройствах (на смартфоне, например), есть ли сигнал на других устройствах. Проверить, не отключили ли Wi-Fi на самом телевизоре. Всякое бывает. К примеру, на всех телевизорах Тошиба есть wi-fi модуль, В случае отсутствия сети телевизор вас уведомит. Кстати, в современных телевизорах есть интересная функция — Chromecast, вы можете передавать содержимое своего смартфона прямо на экран. Попробуйте, иногда это бывает очень интересно.
Втрое — перезагрузить роутер, бывает такое, всё-таки это устройство работает 24 часа в сутки годами. Чаще всего помогает перезагрузка роутера (отключите его от сети на 15 секунд, не меньше). Может быть и такое — что сеть есть, её видно на телефоне, но без доступа в интернет. Это хорошо – значит, сеть есть и восстановить ее можно самим, не ждать мастера. Ведь даже с самыми хорошими провайдерами может случиться неприятность в виде временного отключения интернета.
Не будем рассматривать такие очевидные вещи как наличие положительного баланса за интернет, но на всякий случай, проверьте есть ли на счету деньги?
Если баланс положительный, а после перезагрузки роутера интернет так и не появился, то решение проблемы с роутером очень простое. Единственное, вам понадобится компьютер или ноутбук (тоже без доступа к сети, но там отобразится настройки от производителя роутера, в любой вкладке, которую вы откроете в браузере). Если роутер выпущен много лет назад, нужно будет войти вручную. Проще всего позвонить в поддержку производителя роутера — помогут.
В этой статье нет возможности перечислить все марки производителей и способы захода на специальные страницы как на фото, но это только кажется сложным — на самом деле всё просто. Справедливости ради, чаще всего помогает простая перезагрузка роутера на 15-20 секунд.