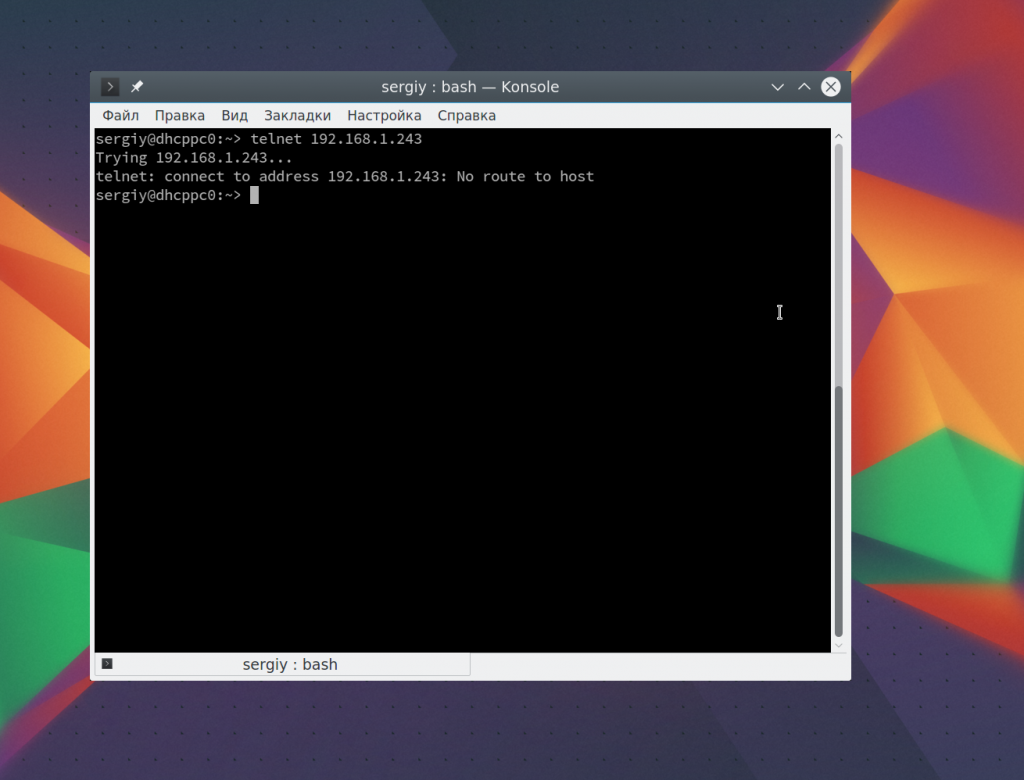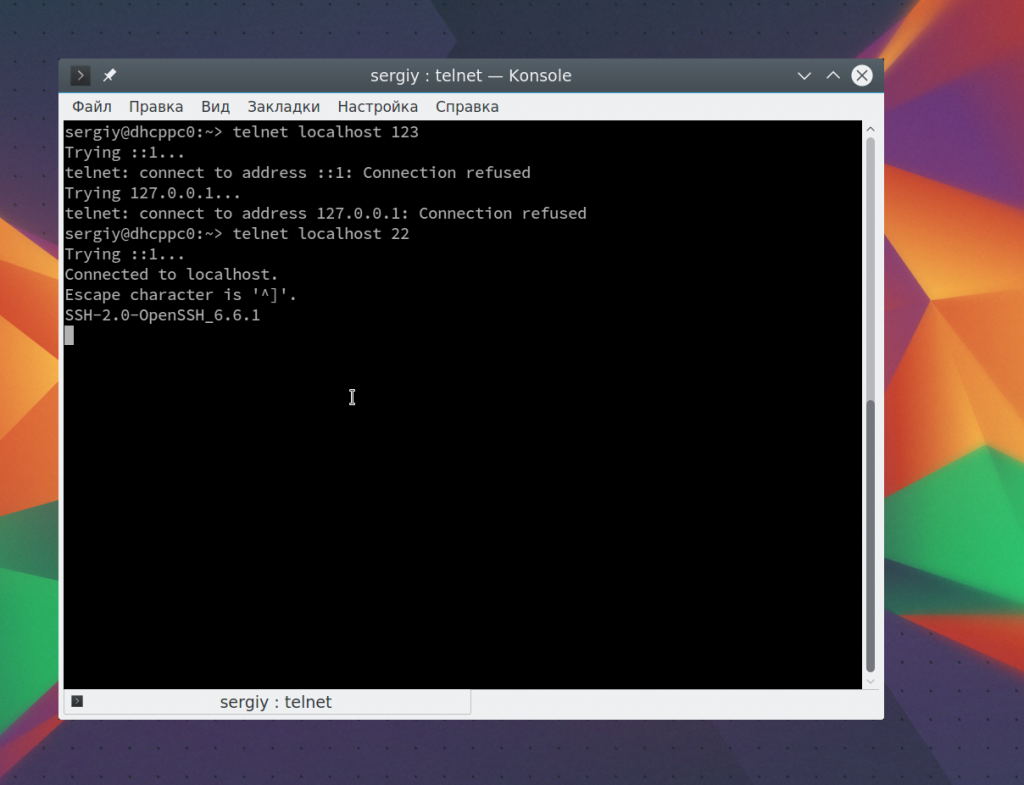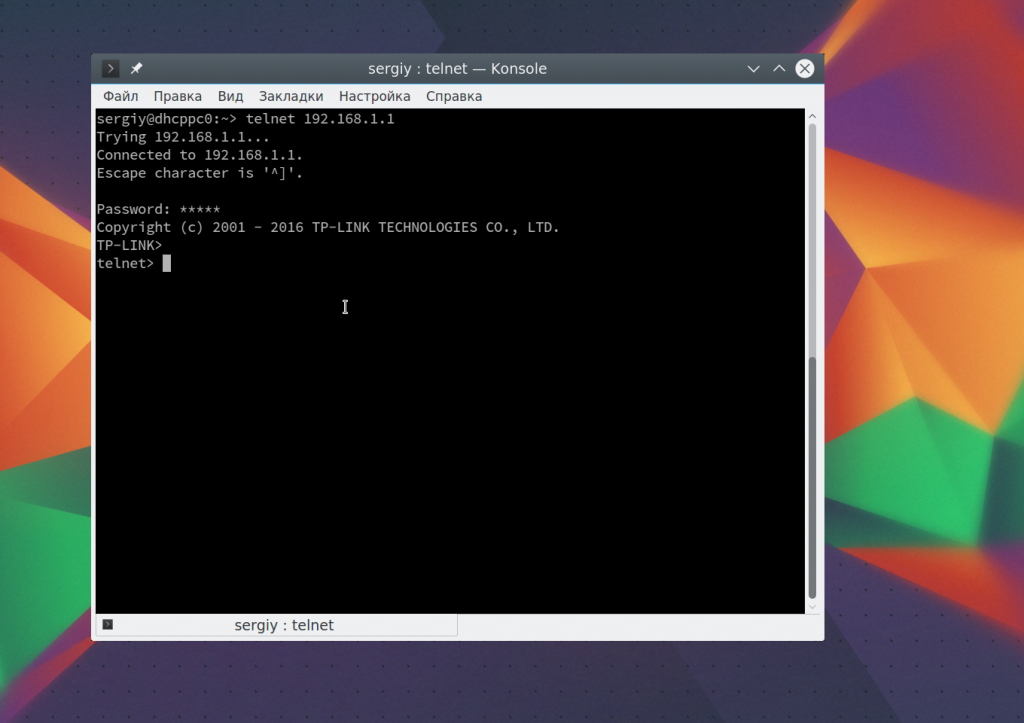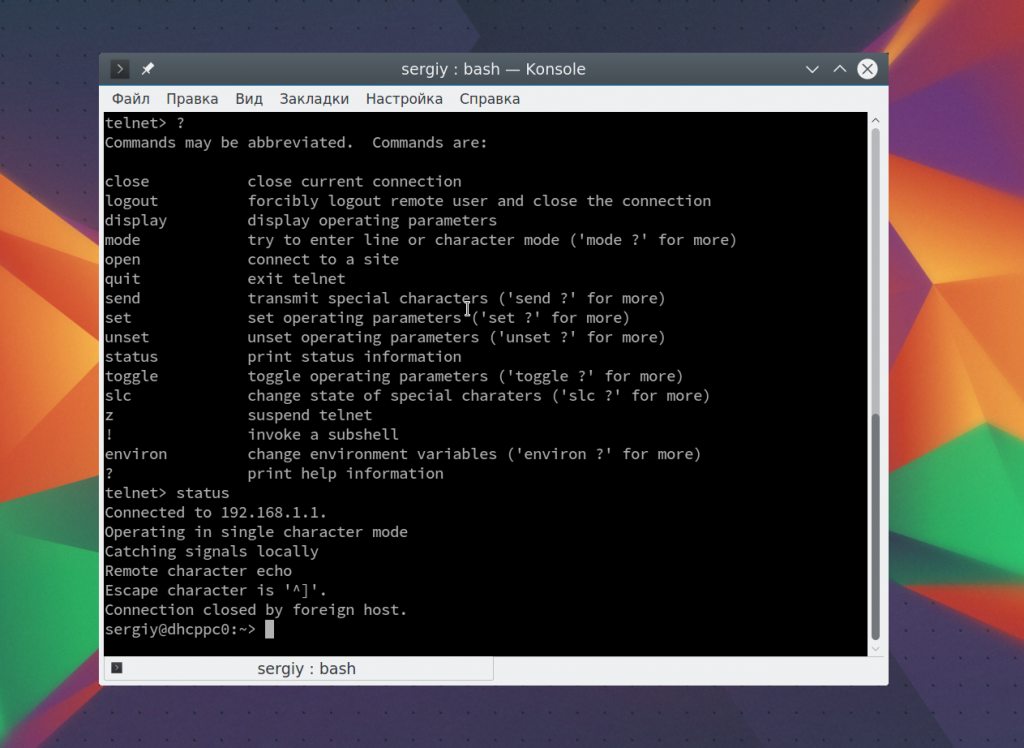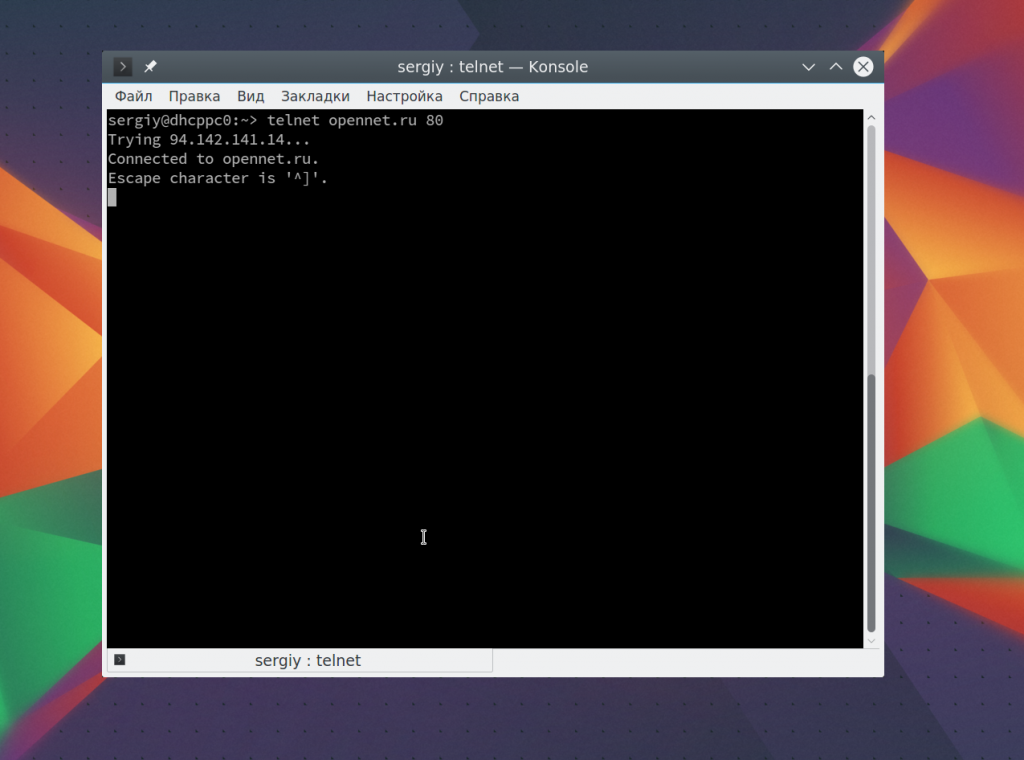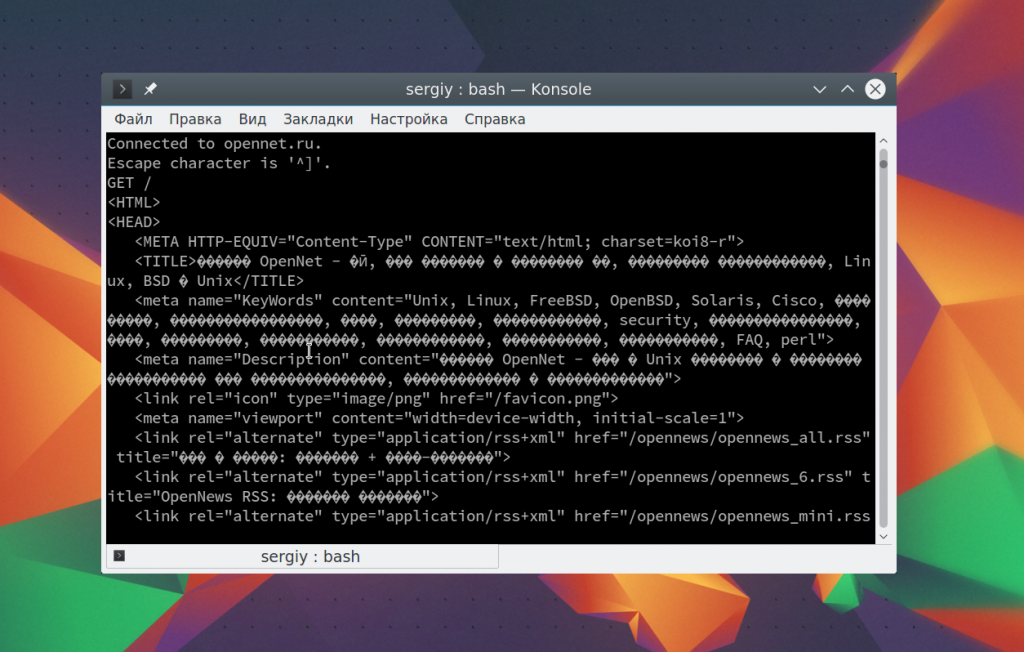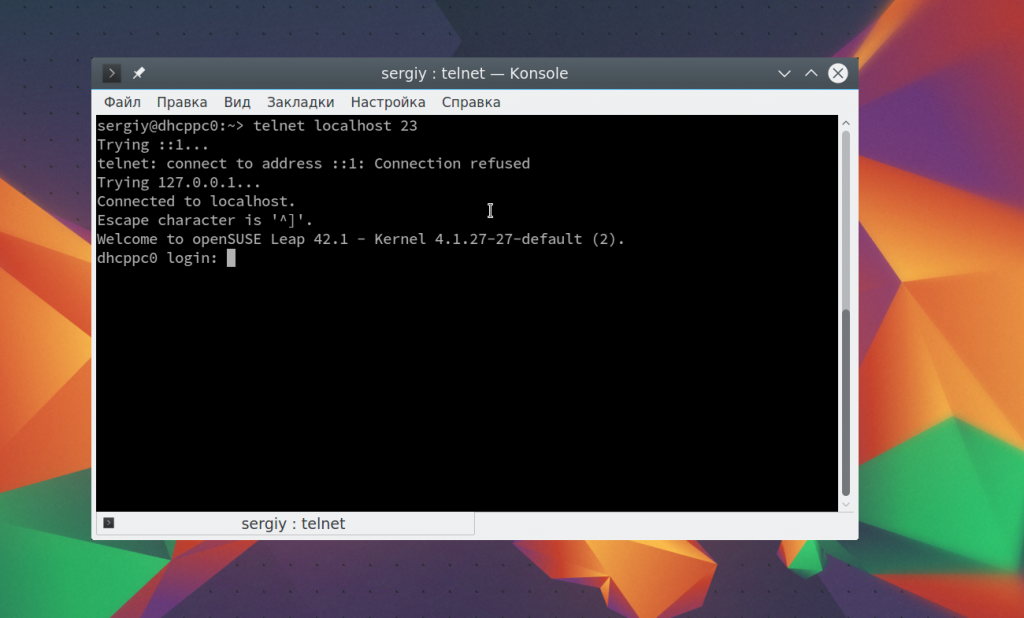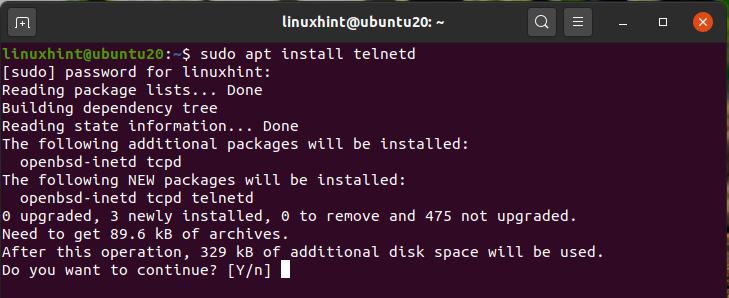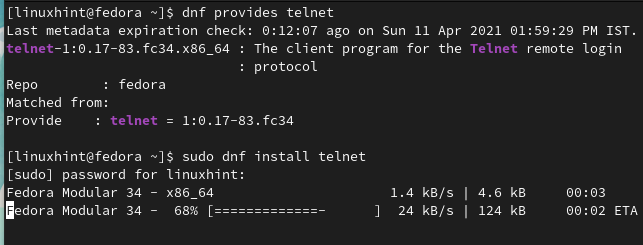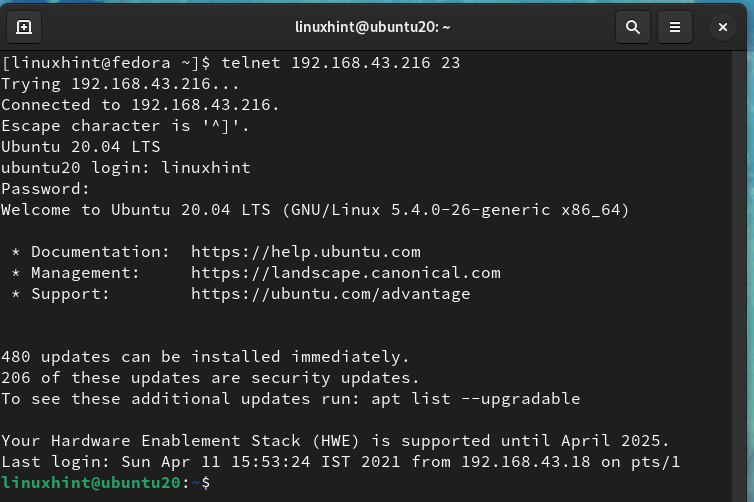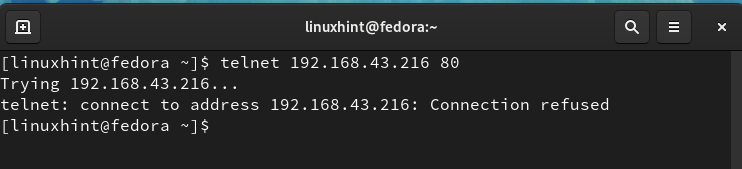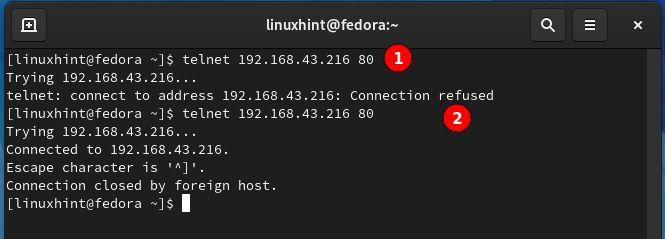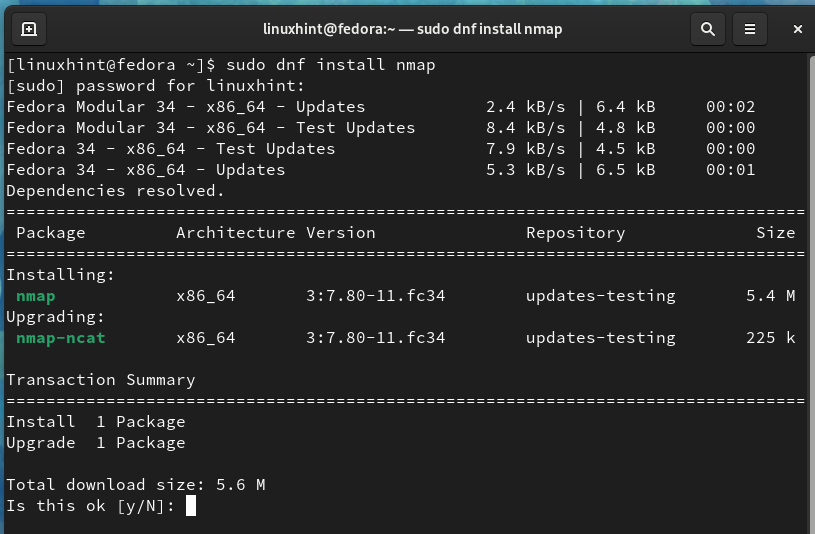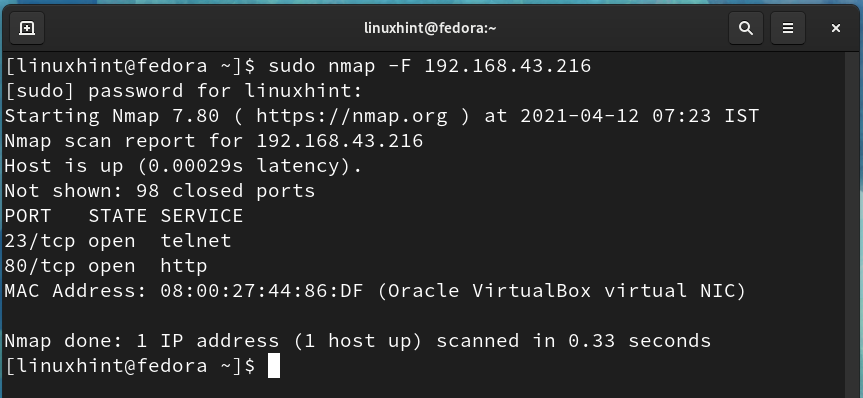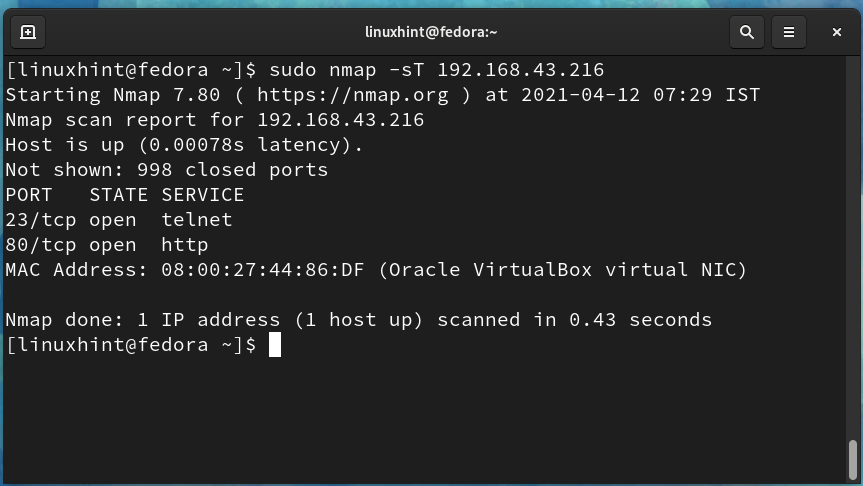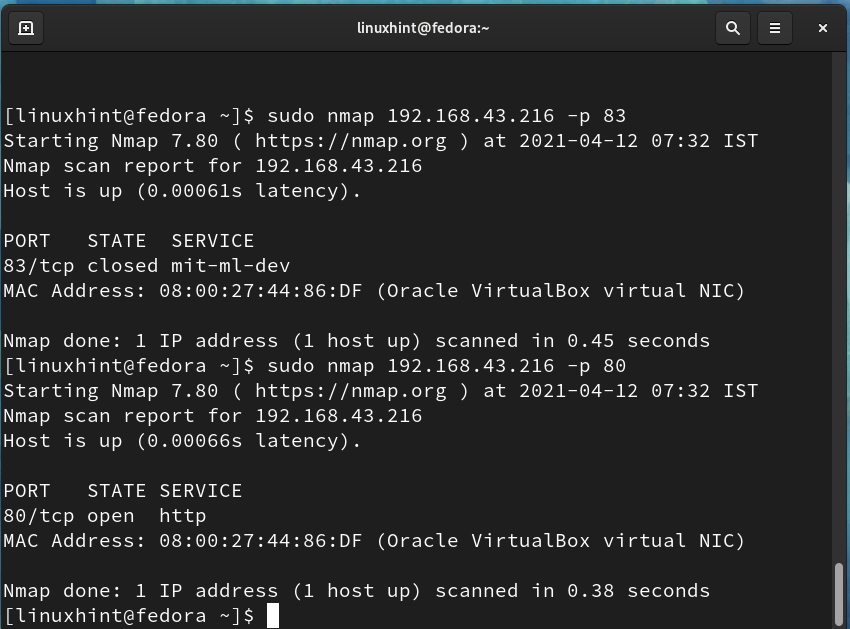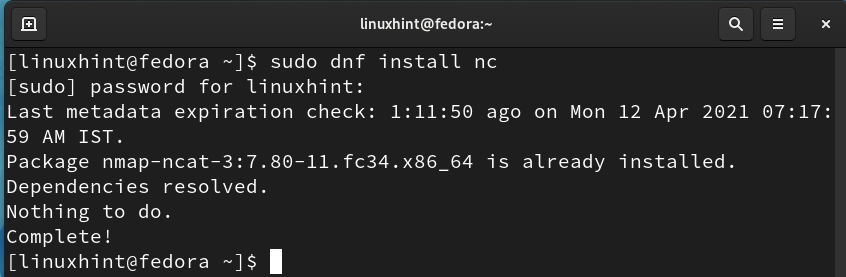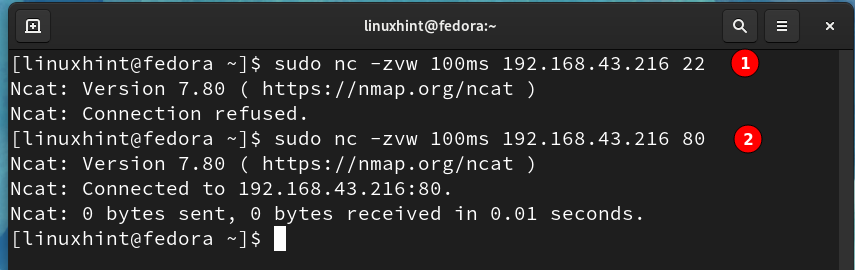- Как пользоваться telnet
- Что такое Telnet?
- Как пользоваться telnet?
- 1. Доступность сервера
- 2. Проверка порта
- 3. Отладка
- 4. Консоль telnet
- 5. Посмотреть сайт telnet
- 6. Удаленное управление telnet
- Выводы
- Test if a port on a remote system is reachable
- What will we cover?
- Prerequisites
- Conclusion
- About the author
- Ali Imran Nagori
Как пользоваться telnet
Telnet — это сетевая утилита, которая позволяет соединиться с удаленным портом любого компьютера и установить интерактивный канал связи, например, для передачи команд или получения информации. Можно сказать, что это универсальный браузер в терминале, который умеет работать со множеством сетевых протоколов.
Эта утилита очень часто использовалась раньше, для удаленного управления компьютером с Linux, но потом ей на замену пришел защищенный протокол SSH. Но telnet все еще используется, например, для тестирования сети, проверки портов, а также для взаимодействия с различными IoT устройствами и роутерами. В этой статье мы рассмотрим что такое telnet, а также как пользоваться telnet для решения своих задач.
Что такое Telnet?
Как я уже сказал, эта утилита предназначена для создания интерактивного соединения между удаленными компьютерами. Она работает по протоколу TELNET, но этот протокол поддерживается многими сервисами, поэтому ее можно использовать для управления ими. Протокол работает на основе TCP, и позволяет передавать обычные строковые команды на другое устройство. Он может использоваться не только для ручного управления но и для взаимодействия между процессами.
Для работы с этим протоколом мы будем использовать утилиту telnet, ею очень просто пользоваться. Давайте рассмотрим синтаксис telnet:
$ telnet опции хост порт
Хост — это домен удаленного компьютера, к которому следует подключиться, а порт — порт на этом компьютере. А теперь давайте рассмотрим основные опции:
- -4 — принудительно использовать адреса ipv4;
- -6 — принудительно использовать адреса ipv6;
- -8 — использовать 8-битную кодировку, например, Unicode;
- -E — отключить поддержку Escape последовательностей;
- -a — автоматический вход, берет имя пользователя из переменной окружения USER;
- -b — использовать локальный сокет;
- -d — включить режим отладки;
- -р — режим эмуляции rlogin;
- -e — задать символ начала Escape последовательности;
- -l — пользователь для авторизации на удаленной машине.
Это все, что касается команды telnet для установки соединения. Но соединение с удаленным хостом, это только полдела. После установки подключения telnet может работать в двух режимах:
- Построчный — это предпочтительный режим, здесь строка текста редактируется на локальном компьютере и отправляется только тогда, когда она будет полностью готова. На такая возможность есть не всегда и не у всех сервисов;
- Посимвольный — все набираемые вами символы отправляются на удаленный сервер. Тут будет сложно что-либо исправить, если вы допустили ошибку, потому что Backspace тоже будет отправляться в виде символа и стрелки движения тоже.
Использование telnet заключается в передаче специальных команд. У каждого сервиса свои команды, но у протокола есть свои команды telnet, которые можно применять в консоли telnet.
- CLOSE — закрыть соединение с сервером;
- ENCRYPT — шифровать все передаваемые данные;
- LOGOUT — выйти и закрыть соединение;
- MODE — переключить режим, со строчного на символьный или с символьного на строчный;
- STATUS — посмотреть статус соединения;
- SEND — отправить один из специальных символов telnet;
- SET — установить значение параметра;
- OPEN — установить подключение через telnet с удаленным узлом;
- DISPLAY — отобразить используемые спецсимволы;
- SLC — изменить используемые спецсимволы.
Мы не будем рассматривать все команды, поскольку они вам вряд ли понадобятся, а если и понадобятся, то вы легко сможете их найти в официальной документации.
Как пользоваться telnet?
Дальше мы рассмотрим как использовать telnet для решения ваших задач. Обычно, утилита уже установлена в большинстве систем, но если это не так, то вы можете установить telnet из официальных репозиториев, например, в Ubuntu:
Теперь перейдем к применению утилиты. Изначально она использовалась для удаленного управления компьютером, но поскольку потом был разработан более безопасный протокол SSH, использовать ее перестали.
1. Доступность сервера
Утилита все еще может быть полезной при поверке доступности узла, для этого просто передайте ей ip адрес или имя хоста:
Для этого не обязательно применять telnet, есть ping.
2. Проверка порта
C помощью telnet мы можем проверить доступность порта на узле, а это уже может быть очень полезным. Чтобы проверить порт telnet выполните:
telnet localhost 123
$ telnet localhost 22
В первом случае мы видим, что соединение никто не принимает, во втором же выводится сообщение об успешном подключении и приветствие SSH сервера.
3. Отладка
Чтобы включить режим отладки и выводить более подробную информацию во время работы используйте опцию -d во время подключения:
sudo telnet -d localhost 22
4. Консоль telnet
Использование консоли telnet тоже важный момент в разборе как пользоваться telnet. В основном режиме вы можете выполнять команды, на удаленном сервере, если же вы хотите адресовать команду именно telnet, например, для настройки ее работы, необходимо использовать спецсимвол для открытия консоли, обычно утилита сразу говорит вам что это за символ, например, по умолчанию используется «^[«:
Для его активации вам нужно нажать сочетание клавиш Ctrl+[, затем вы уведите приглашение ввода telnet.
Чтобы посмотреть все доступные команды, вы можете набрать ?. Например, вы можете посмотреть статус подключения:
Здесь есть и другие интересные возможности. Такие вещи можно проделывать при любом подключении с помощью утилиты telnet.
5. Посмотреть сайт telnet
Один из распространенных способов использования telnet — это тестирование сайта из консоли. Да, красивую веб-страницу вы не получите, но можете вручную собрать запросы и видеть все переданные сервером данные.
Затем наберите команду веб-серверу:
Веб сервер вернет полностью страницу, а также заголовки, которые необходимы для ее отображения браузером.
6. Удаленное управление telnet
Настоятельно не рекомендуется использовать небезопасный telnet для удаленного управления, потому что все команды и пароли могут быть прослушаны сторонним пользователем. Но иногда, например, для роутеров telnet все же используется для удаленного управления. Все работает точно так же, как и для других подключений, только нужно использовать порт 23, а на удаленном компьютере должен быть установлен telnet-server:
Тут порт можно даже не указывать, потому что по умолчанию будет использоваться именно 23. Далее, вам нужно ввести логин и пароль, а затем вы сможете выполнять команды в удаленной системе.
Выводы
В этой статье мы рассмотрели примеры использования telnet, а также что представляет из себя эта утилита, хотя она уже не используется по своему основному назначению, но до сих пор может быть полезной многим пользователям и системным администраторам. Если у вас остались вопросы, спрашивайте в комментариях!
Обнаружили ошибку в тексте? Сообщите мне об этом. Выделите текст с ошибкой и нажмите Ctrl+Enter.
Test if a port on a remote system is reachable
Monitoring for an open port is a key security measure for securing a remote server. Hackers usually target compromised servers by analysing critical open ports. If a hacker manages to find such a port, he/she can use it to send illegitimate traffic or use it for gaining unauthorized access on remote servers.
Many important applications like database servers, web servers, file transfer services, etc., use dedicated ports. To harden the security of system/servers, system administrators usually secure these ports by either denying access to them by unknown users/services or changing the default port number to some other value.
In computer networks, knowledge of port management is a very vital task for administering server security. This guide will study various methods of analysing a port on a Linux Ubuntu 20.04 system.
What will we cover?
In this guide, we will use the following tools for analysing ports on our Ubuntu server.
We will use a Ubuntu server to act as a remote server and Fedora 34 workstation as a client machine to connect to the server. Let’s get started now.
Prerequisites
- User account with ‘sudo’ access.
- Basic knowledge of computer networking.
- Internet access
1. Using the Telnet command to check for open port
TELNET is a client/server application for remote login to a server with virtual terminal capability across a network. It uses TCP’s port number 23 over a TCP/IP network. RFC 854 defines the specification for the TELNET protocol.
To install the TELNET server on our Ubuntu server, use the below command:
‘telnetd’ daemon is a telnet server program that is started by the inetd daemon.
We will use the Fedora 34 workstation as a telnet client. To install telnet client on Fedora, use the command:
Now we will use the telnet client on Fedora 34 to check for open ports on the Ubuntu system running the telnet server. Go to Fedora 34 workstation and open up the terminal and type the command:
Here ‘192.168.43.216’ is the IP of the Ubuntu server and ‘23’ is the default port for the telnet daemon running on this server.
A successful login means that port 23 is an open port on our Ubuntu server. Now let us try another port number ‘80’ with telnet:
We can see that port 80 is not open for making a telnet connection; hence it is closed right now.
Let us install the Apache webserver on the Ubuntu server. Apache, by default, uses port 80 for its http services. Again run the command:
From label 2 in the above figure, port 80 is now listening and open for http connection but closed for other types of connection.
Telnet does not provide encryption for the data being transferred; the password will be transmitted in plain text format.
2. Using Nmap to check for open port
Nmap is one of the most popular and advanced network scanner tools. It is open-source and freely available for Unix and Windows systems. NmapFE is a graphical version of the terminal-based nmap command. It has a vast feature set of operations like port scanning, protocol scanning, OS fingerprinting (OS detection), etc.
Let us install Nmap on our Fedora 34 client machine and scan for the ports on the Ubuntu server. To install nmap on Fedora 34, use the command:
After installing Nmap, open a terminal on the Fedora system and scan for the ports using:
For e.g., in our case, the IP of the remote server (Ubuntu) is 192.168.43.216, so the command will be:
The output of the above command shows that port 23 and port 80 are in an open state. We can also use the below command for open port detection:
With Nmap, we can also check for a specific port status. To check the status of port 80 running apache service and a random port 83, use the command:
From the above picture, port 83 is closed, and open port 80 is open for listening to apache http requests.
3. Using the nc (netcat) command to check for open port
Netcat is another tool that can be used for port scanning. It can also be used for opening TCP connections, sending UDP packets, etc. Netcat comes shipped with nmap:
To check a port using netcat, run the following command:
For example, to check port 22 and port 80, we will use:
We can see that port 22 is closed as the connection is refused. In the case of port 80 netcat connection is successful because Apache is installed on the Ubuntu server.
Conclusion
In this guide, we have explored various methods of port scanning on a remote system. Please be cautious while running these commands because scanning other networks without their permission is a legal offense.
About the author
Ali Imran Nagori
Ali imran is a technical writer and Linux enthusiast who loves to write about Linux system administration and related technologies. You can connect with him on LinkedIn
.