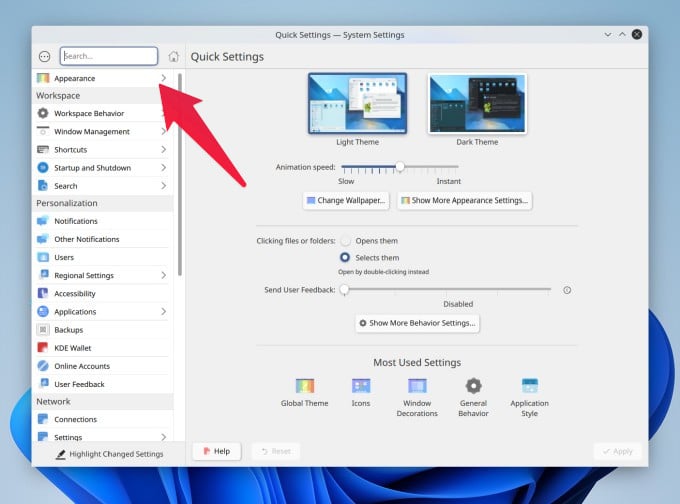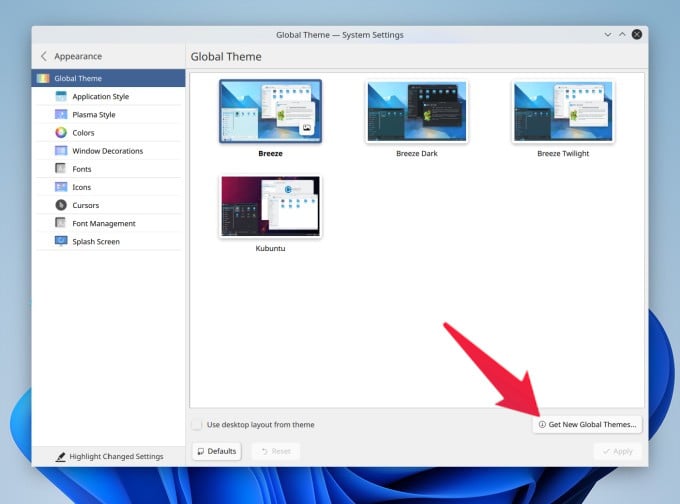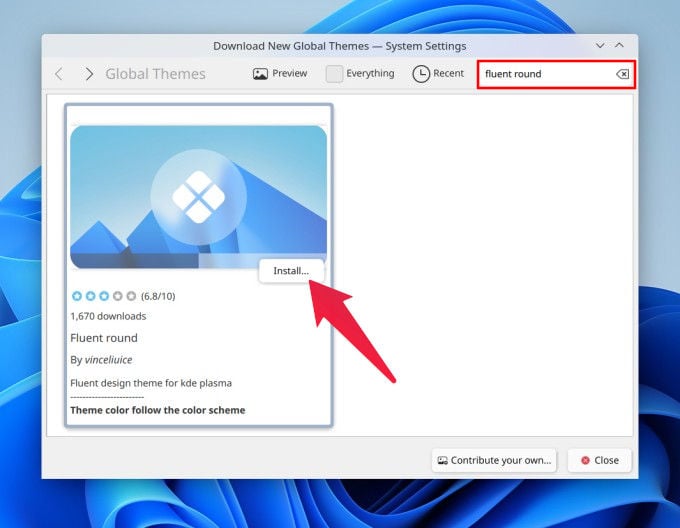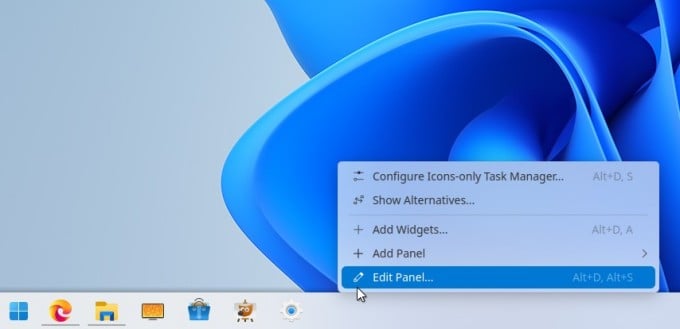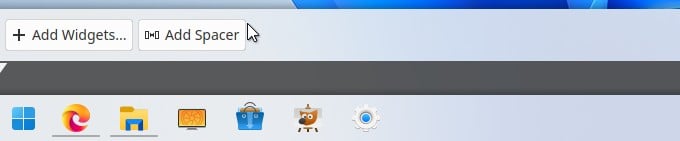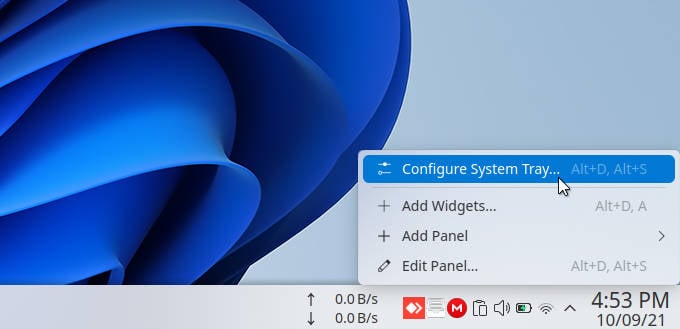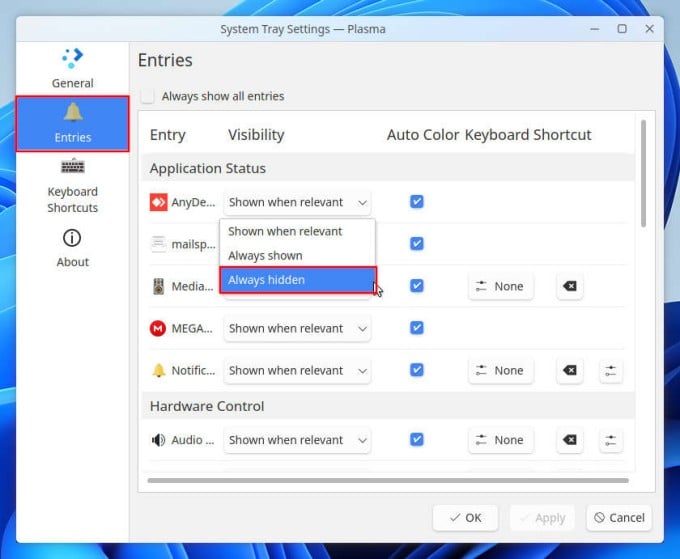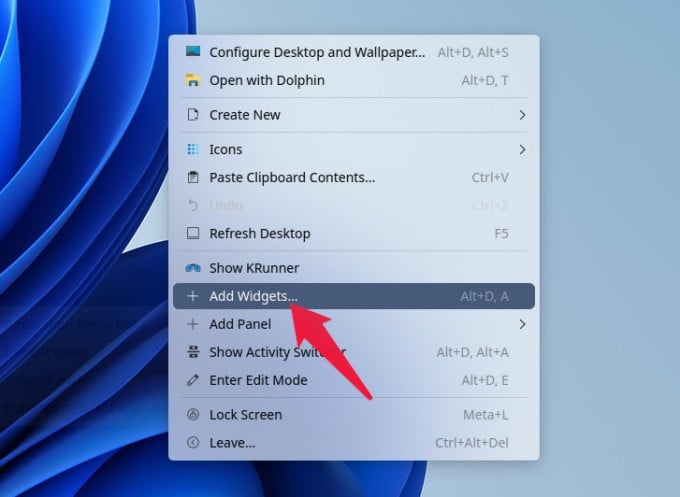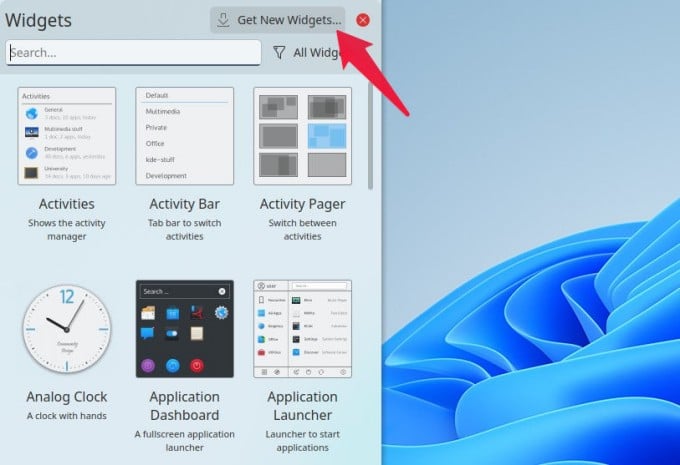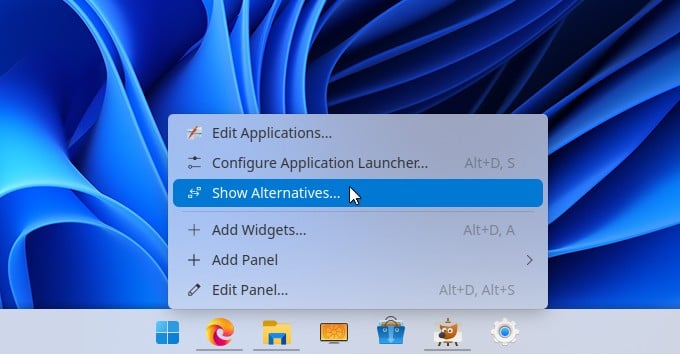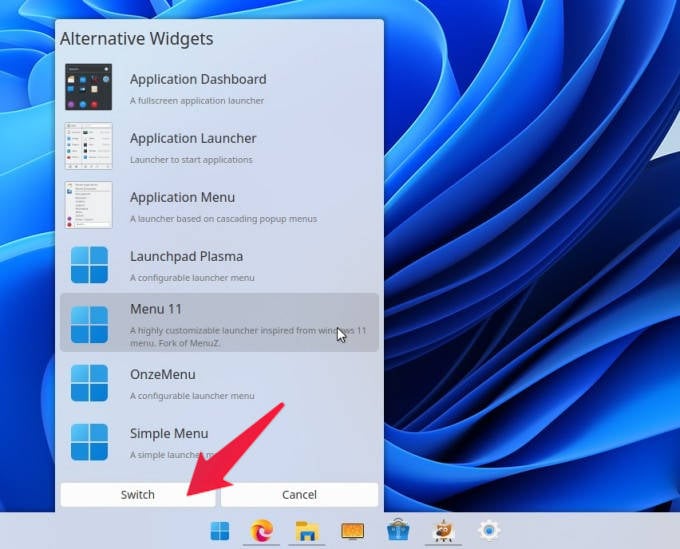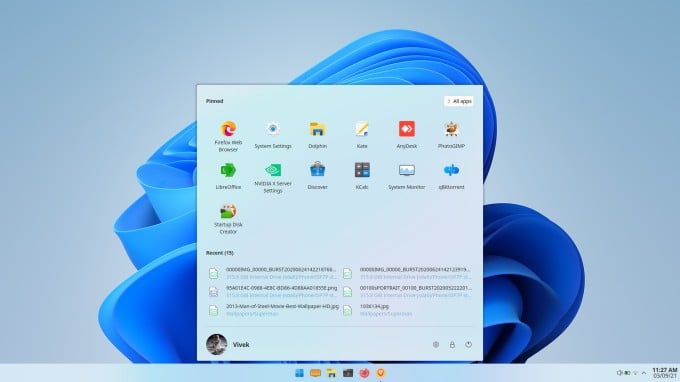- Saved searches
- Use saved searches to filter your results more quickly
- License
- yeyushengfan258/Win11-icon-theme
- Name already in use
- Sign In Required
- Launching GitHub Desktop
- Launching GitHub Desktop
- Launching Xcode
- Launching Visual Studio Code
- Latest commit
- Git stats
- Files
- README.md
- About
- How to Make Linux Look Like Windows 11
- Make Linux Look Like Windows 11
- Step 1: Install KDE Plasma on Linux
- Step 2: Install KDE Windows 11 Theme
- Step 3: Create Windows 11 Taskbar on Linux (KDE Plasma)
- Step 4: Create Windows 11 Tray Icons on Linux
- Step 5: Get Windows 11 Start Menu on Linux (KDE Plasma)
- Linuxfx 11 Windows 11 Desktop Theme — линукс в интересной оболочке
- Скачать
- Установка
- Рабочая среда
- По итогу
Saved searches
Use saved searches to filter your results more quickly
You signed in with another tab or window. Reload to refresh your session. You signed out in another tab or window. Reload to refresh your session. You switched accounts on another tab or window. Reload to refresh your session.
A colorful design icon theme for linux desktops
License
yeyushengfan258/Win11-icon-theme
This commit does not belong to any branch on this repository, and may belong to a fork outside of the repository.
Name already in use
A tag already exists with the provided branch name. Many Git commands accept both tag and branch names, so creating this branch may cause unexpected behavior. Are you sure you want to create this branch?
Sign In Required
Please sign in to use Codespaces.
Launching GitHub Desktop
If nothing happens, download GitHub Desktop and try again.
Launching GitHub Desktop
If nothing happens, download GitHub Desktop and try again.
Launching Xcode
If nothing happens, download Xcode and try again.
Launching Visual Studio Code
Your codespace will open once ready.
There was a problem preparing your codespace, please try again.
Latest commit
Git stats
Files
Failed to load latest commit information.
README.md
A colorful design icon theme for all linux desktops!
Usage: ./install.sh [OPTIONS. ] [COLOR VARIANTS. ]
| OPTIONS: | |
|---|---|
| -a | Install all color versions |
| -d | Specify theme destination directory (Default: $HOME/.local/share/icons) |
| -n | Specify theme name (Default: Tela) |
| -h | Show this help |
About
A colorful design icon theme for linux desktops
How to Make Linux Look Like Windows 11
Windows 11 is making headlines out there and you might want to try out its look and feel without leaving Linux. You can theme Linux to look like Windows 11, rather than run Windows 11 on top of Linux. If you’re looking to make Linux look like Windows 11, you’re in the right place.
Make Linux Look Like Windows 11
If you want your Linux PC or the Ubuntu system to look and feel like Windows 11, there are some tools you need. KDE Plasma is one of such tools and that is what we are using here today. Let’s begin with the step-by-step guide to convert Linux into Windows 11.
Step 1: Install KDE Plasma on Linux
While most Linux desktop environments are pretty customizable, some are more customizable than others. KDE Plasma gives you the freedom to customize the look and feel of your computer, especially if you are a Linux user.
For this tutorial, we’ll be using the Plasma desktop. Plasma desktop is available on all Linux distros. Ubuntu even has an official flavor called Kubuntu, which ships with KDE Plasma desktop instead of GNOME.
If you’re not familiar with KDE Plasma, you can follow the link below to learn more about it and how to install it on Ubuntu.
Step 2: Install KDE Windows 11 Theme
KDE Plasma is not just about some themes. You can get complete control over the look and feel of the operating system the way you want. However, it does also give you the option to simply install a KDE theme that takes care of everything.
The global theme changes your desktop shell’s theme, layout, font, cursor, icons, etc. Let’s see how you can install Windows 11 theme in KDE.
- Open the SystemSettings app.
- Click Appearance from the left column.
- On the bottom right, click on the button that says Get New Global Themes…
- Use the search bar at the top to look for the Fluent round theme.
- Click on the Install button that appears when you bring the cursor over the search result.
- Select from Dark or Light theme options.
- During installation, enter your password when asked.
- Once the theme is installed, click on the Use button on the theme.
As soon as you click the button, you’ll notice your entire desktop will change its looks and layout to mimic Windows 10. To make it look like Windows 11, we simply need to bring the taskbar icons to the center and make sure the only visible system tray icons are Wi-Fi, Battery, and Sound.
The Fluent round Global theme is a great choice to create a Windows 11 theme, but it uses its own fluent design-inspired icons. They are, in my opinion, much better than even the original Windows 11 icons. However, if you like the yellow folders and more Windows-like icons, they’re also easy to get.
You can find the Cursors and Icons section on the left column. Once you select any, you can download new cursors or Icons by clicking the button in the bottom right.
There are quite a few options to choose from, but the PlasmaXLight icon theme and Win 10 cursor theme come closest to mimicking Windows 11.
Step 3: Create Windows 11 Taskbar on Linux (KDE Plasma)
Now that your system has the Windows theme and icons, all that remains is to recreate the Windows 11 taskbar on Linux. Well, technically, we will only be recreating the look and feel of the Windows 11 Taskbar.
- Right-click on the KDE Panel at the bottom of the desktop.
- Select Edit panel… from the context menu.
- Next, click on the Addspacer button twice.
- Click and drag the spacers to each side of the icons.
Step 4: Create Windows 11 Tray Icons on Linux
As you’ll notice, the above step brings the icons to the center of the taskbar. Next, we need to take care of the System tray.
- Right-click on the chevron (up) icon at the start of the system tray.
- Select Configure System tray…
- Select Entries on the left.
- On the right, click on the drop-down menu next to each system tray icon that you want to hide and select Alwayshidden.
- Click OK when done.
When you’re done, you should have a Windows 11 Taskbar look-alike, that is in fact a lot more customizable than anything on Windows will ever be. I like to keep the clipboard icon always visible for easy access, apart from the Wi-Fi, Battery, and Sound icons. You can access all hidden icons by clicking on the chevron (up) icon on the System tray.
Step 5: Get Windows 11 Start Menu on Linux (KDE Plasma)
The Taskbar is complete, but Windows is also known for the Start menu. While the Start menu has undergone many changes, it has been there for a very long time. Windows 11 brings a new Start menu as well. Getting it on KDE Plasma is rather easy.
- Right-click anywhere on the desktop.
- Select + Add widgets…
- On the Widgets panel, click Get new widgets.
- Search for OnzeMenu or Menu 11.
- Install either of the two by clicking on the Install button on them.
- Once installed, you now have to place the widget.
- Right-click on the Start menu button on the Taskbar.
- Select Show alternatives.
- From the alternatives list, select the widget you installed.
- Click on the Switch button.
If you’re wondering about the differences between the two widgets, there aren’t many obvious ones. Menu 11 has smaller app icons but is more customizable, while Onzemenu gives you bigger icons and a better out-of-the-box experience.
The Taskbar and Start Menu are basically all there is on a Windows 11 Desktop. So, now that you have a Windows 11 Taskbar on Linux and the Start Menu, your Windows 11 desktop setup is complete. Just put up the default Windows 11 wallpaper, and you can make Linux look like Windows 11 even more.
If you are new to KDE Plasma, it might be a good idea to explore the Appearance section of the Settings more, and you can further enhance this KDE Windows 11 theme. You can get such Windows 11 like the look and feel in your Linux computer with KDE Plasma.
Disclosure: Mashtips is supported by its audience. As an Amazon Associate I earn from qualifying purchases.
Linuxfx 11 Windows 11 Desktop Theme — линукс в интересной оболочке
Время течёт, всё меняется и мнение человека тоже. Я не исключение. Более года назад, я уже писал о подобной системе, но с оболочкой Windows 10.
Теперь же есть более серьёзное понимание необходимости перейти на линукс – я пока для себя так решил, никого ни на что не подбиваю!
Linuxfx 11 — система линукс, визуально заточена под 11-ые окна. Максимальная схожесть с данной системой местами поражает, и это, и только это может сподвигнуть кого то, пользоваться данной системой (ниже я расскажу о минусах, которые как мне показалось имеются).
Скачать
- С сайта https://sourceforge.net/projects/linuxfxdevil/files/
- Вот официальная страница сборки https://linuxfx.org/
- Размер 4,8 ГБ
- Русский имеется
Установка
Установка системы практически не отличается от установки другого линукс дистрибутива. С установочного диска запускается live система, и вы с рабочего стола запускаете ярлык установки.
Процесс установки пошагово показал на скринах
Рабочая среда
Как писал выше, окружение максимально напоминает Windows 11, и именно этот факт может сбить с толку начинающего пользователя (это и есть минус). Ибо, как бы ни много было всего в системе похожим на Windows 11, всё же не всё. К примеру, чтобы посмотреть диспетчер задач, обычные методы не работают (и это жутко раздражает), чтобы посмотреть кто там и что нагружает память и процессор (жмём пуск, и запускаем программу «Системный монитор»).
Доступ к установленным программ мне тоже не понравился, хотя это и не критично, так как принцип тот же, что и у Windows 11. А кто в теме, понимает удобство доступа к программам в линукс – программы распределены по категориям.
А вот магазин приложений, мне понравился. Тоже удобство линукс дистрибутивов, но в более современном виде. И количество доступного софта внушительное, каждый может найти золотую середину удобства и функций.
Имеется в данной системе и активация, ну куда ж без неё, это же «закос» под продукцию Майкрософт. Но, активация нужна в том случае, если вам нужные профессиональные возможности:
- Поддержка приложений и игр для Android;
- Системные настройки и инструменты WxDesktop;
- Помощник по голосовой команде;
- Microsoft Active Directory;
- OneDrive в файловом менеджере.
Ещё немного скринов рабочего пространства системы
Система по умолчанию получает автоматические обновления – вырубаем! Также, немного напрягает то, что в простое, система периодически создаёт нагрузку на процессор, и без работающих программ, система «кушает» 1,6 ГБ оперативной памяти.
В системе по умолчанию установлен и работает Wine – программное обеспечение, позволяющее работать в Windows программами в линуксе. Многие хвалят данную систему именно в Linuxfx 11, что работает и достаточно хорошо. У меня не сложилось, я пробовал фотошоп версии 6, портативный (проверенная версия, гарантированно работающая в линуксе под вайном). Может у меня руки кривые.
По итогу
Интересно, красиво, не более. Я бы не стал использовать как основную «машину» — зачем переходит на линукс, чтобы сидеть под windows?
Хохма перевода — кнопка выключения сообщает нам «В ПОРЯДКЕ», может когда мы выключим компьютер, то всё будет в порядке?