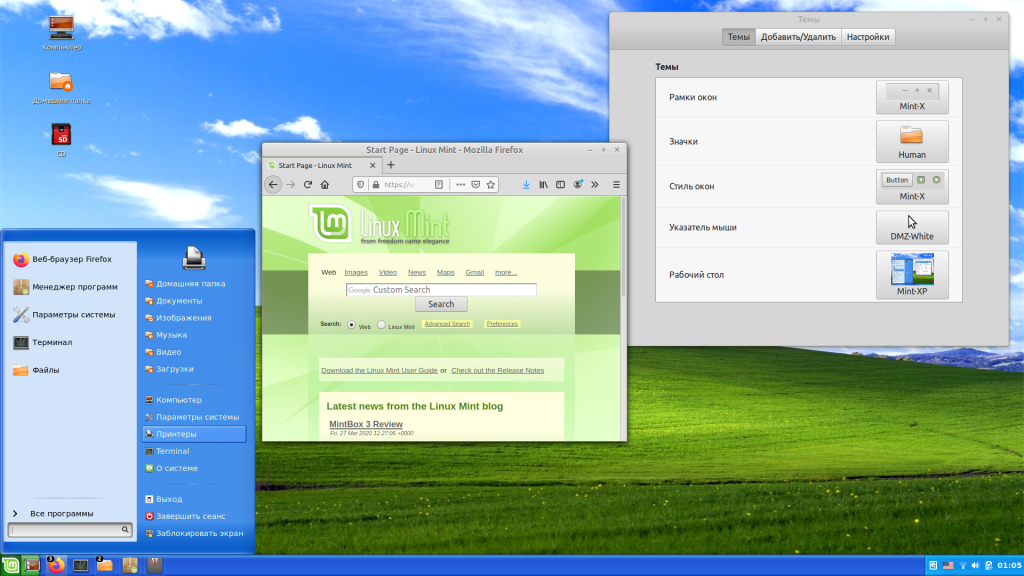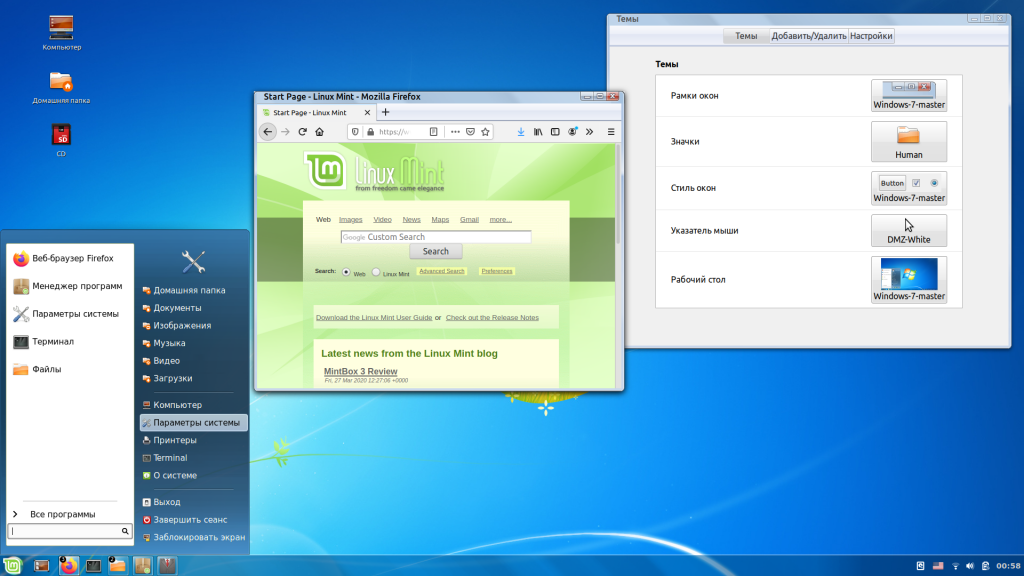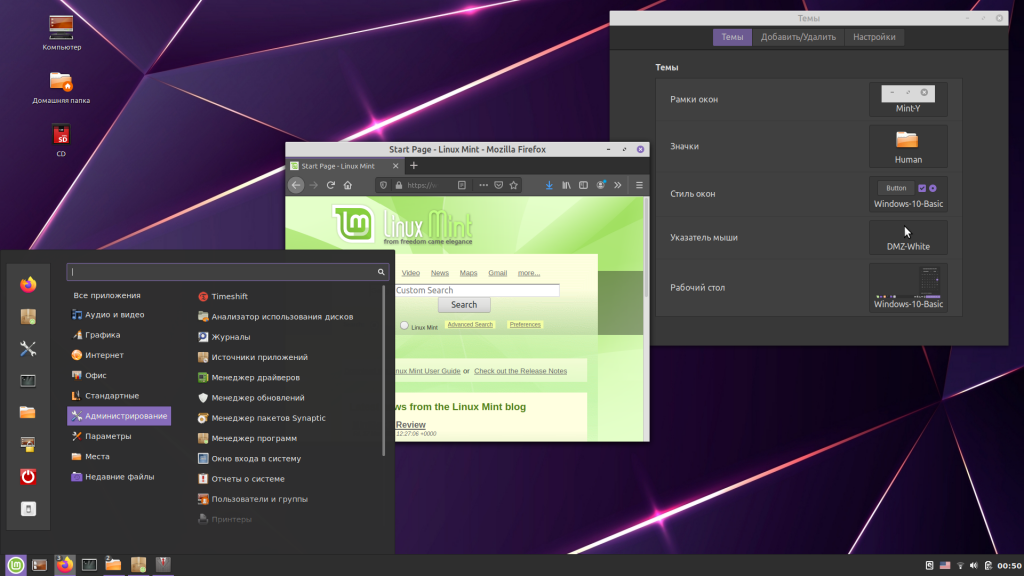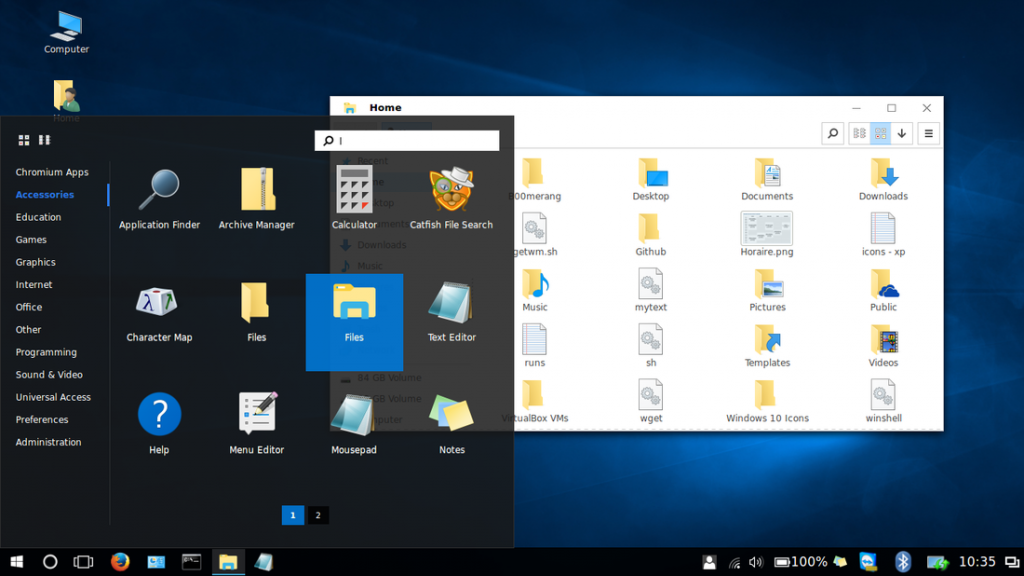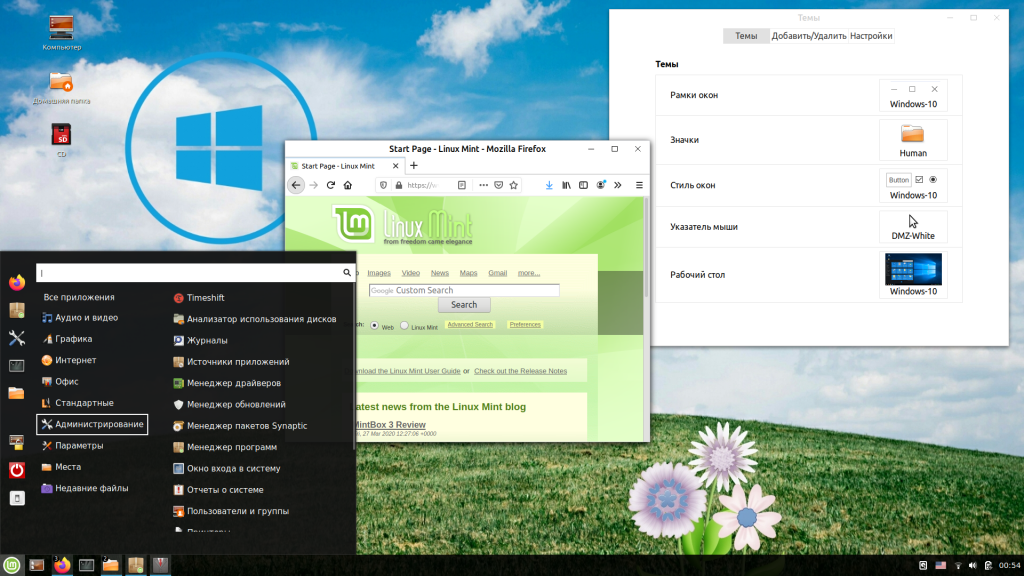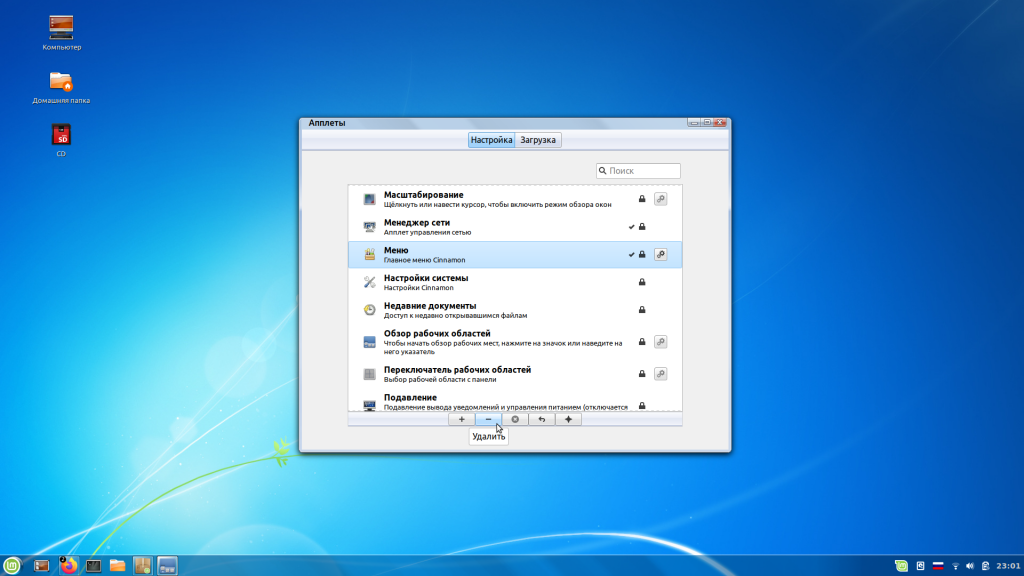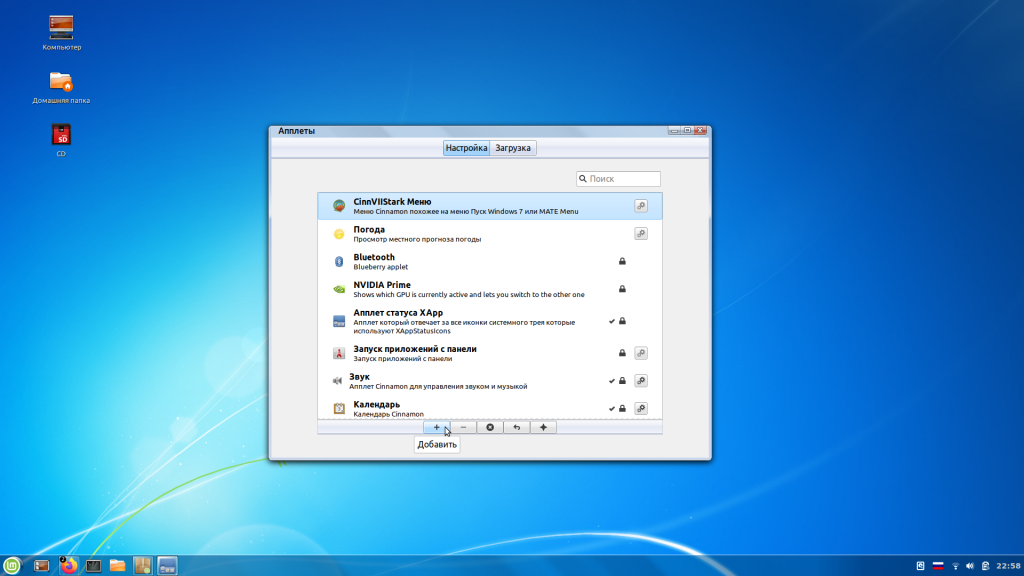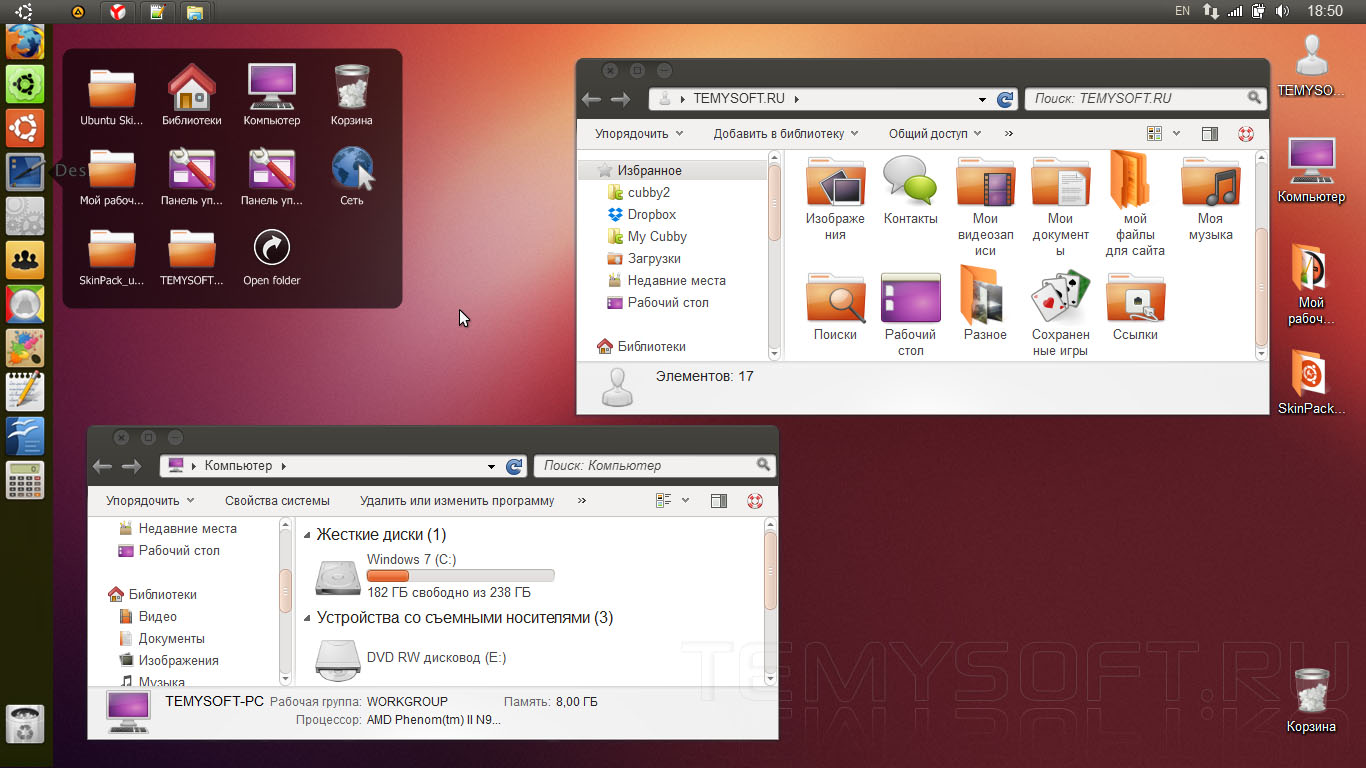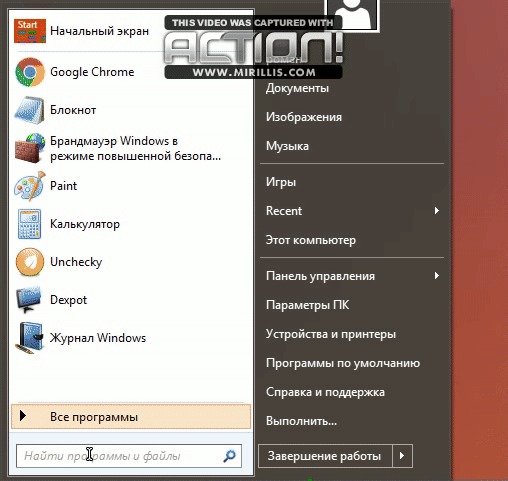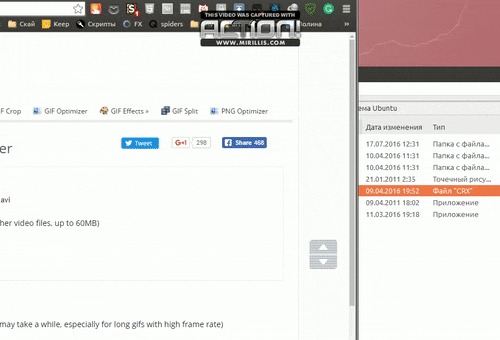- Темы Windows для Linux Mint
- Темы Windows для Linux Mint
- 1. Windows XP
- 2. Windows 7
- 3. Windows 10
- Меню Windows в Linux Mint
- Выводы
- Темы для windows 7 в стиле linux
- Ubuntu Skin Pack — пакет оформления для windows 7 в стиле OS Ubuntu
- Тема Ubuntu для Windows 7
- Скачать тему Ubuntu для Windows 7
- Скачать тему Ubuntu для Windows XP
- Как сделать Windows 7.1 в стиле Ubuntu(Maverick)
- Дубликаты не найдены
Темы Windows для Linux Mint
Пользователей, недавно сменивших Windows на Linux, порой мучает ностальгия по привычному интерфейсу. Да и тем, чей компьютер в течение долгих работает под управлением Linux Mint, может стать интересно превратить её в другую ОС, по крайней мере визуально.
Специально для таких случаев были созданы темы, имитирующие интерфейс других операционных систем, в частности Microsoft Windows. Наиболее популярные из них — темы Windows XP, 7 и 10.
Темы Windows для Linux Mint
1. Windows XP
Эта тема относится к стандартным темам Linux Mint. Установить её можно, открыв путь: Меню → Параметры → Темы → Добавить/Удалить. В списке тем она называется Mint-XP.
В сравнении с темами Windows 7 и Windows 10 тема Windows XP Linux Mint выглядит наиболее приближённо к оригиналу. Во многом такой эффект достигается за счёт хорошей прорисовки панели задач и подбора цветовой схемы. Если дополнить тему обоями, по умолчанию использовавшимися в Windows XP, внешний вид рабочего стола Linux Mint мало чем будет отличаться от его аналога в Windows.
Впрочем, у пользователей Linux Mint Cinnamon 19.3 могут возникнуть проблемы с установкой обоев — предложенный автором темы стиль окон блокирует любые попытки сменить фон. Чтобы решить эту проблему, следует вместо стиля окон Mint-XP выбрать один из стандартных.
2. Windows 7
Тему Windows 7 для Linux пытались создать многие дизайнеры. Наилучшей схожести с прототипом удалось добиться команде B00merang-Project. Особой похвалы заслуживают рамки окон.
К сожалению, в перечне стандартных эта тема отсутствует. Windows 7 тема Linux Mint доступна для загрузки по ссылке. Полученный архив следует распаковать, а его содержимое переместить в папку /home/USERNAME/.themes.
3. Windows 10
В списке стандартных тем присутствует также тема windows linux mint под названием Windows 10 Light Theme. Почему она так называется понять сложно. Оформление основных элементов интерфейса имеет мало общего с оригинальным дизайном Windows 10.
Пользователям, желающим придать своему рабочему столу схожесть с MS Windows 10, стоит обратить внимание на тему от уже упомянутого B00merang-Project. Она тоже неидеальна, но это лучшее, что имеется на данный момент (ссылка).
Меню Windows в Linux Mint
Даже если установить в Linux Mint Cinnamon тему Windows, меню останется прежним. Это не критично для Windows 10, а вот для Windows XP и Windows 7 желательно приблизить вид меню к оригинальному путём замены апплета Меню на CinnVIIStark Меню.
Сделать это несложно — достаточно навести курсор на Панель задач, щёлкнуть правой кнопкой и выбрать пункт Апплеты. На вкладке Настройка найти в списке строку-пункт Меню и выделить её, щёлкнув на нем левой кнопкой. Затем удалить эту строку-пункт Меню, воспользовавшись кнопкой «—» внизу. После этого перейти на вкладку Загрузка, найти в списке CinnVIIStark Меню и нажать на стрелку справа от названия.
Когда апплет загрузится, вернуться на вкладку Настройка, отыскать в списке CinnVIIStark Меню и выделить его, щёлкнув левой кнопкой мыши на названии. Далее добавить этот апплет, нажав на «+» внизу.
Если на Панели задач появился значок нового меню, значит, всё сделано правильно. Останется только переместить его на его привычное место — в левый угол. Для этого следует навести курсор на Панель задач, щёлкнуть правой кнопкой и включить режим редактирования панели. Потом захватить мышкой значок меню, перетащить туда, где ему положено быть, и выключить режим редактирования панели.
Выводы
Сымитировать интерфейс Windows в операционной системе Linux Mint Cinnamon гораздо проще, чем кажется большинству пользователей. В этой статье мы собрали три лучшие темы Windows Linux Mint. Если у вас остались вопросы об установке тем, задавайте их в комментариях.
Обнаружили ошибку в тексте? Сообщите мне об этом. Выделите текст с ошибкой и нажмите Ctrl+Enter.
Темы для windows 7 в стиле linux
Ubuntu Skin Pack — пакет оформления для windows 7 в стиле OS Ubuntu
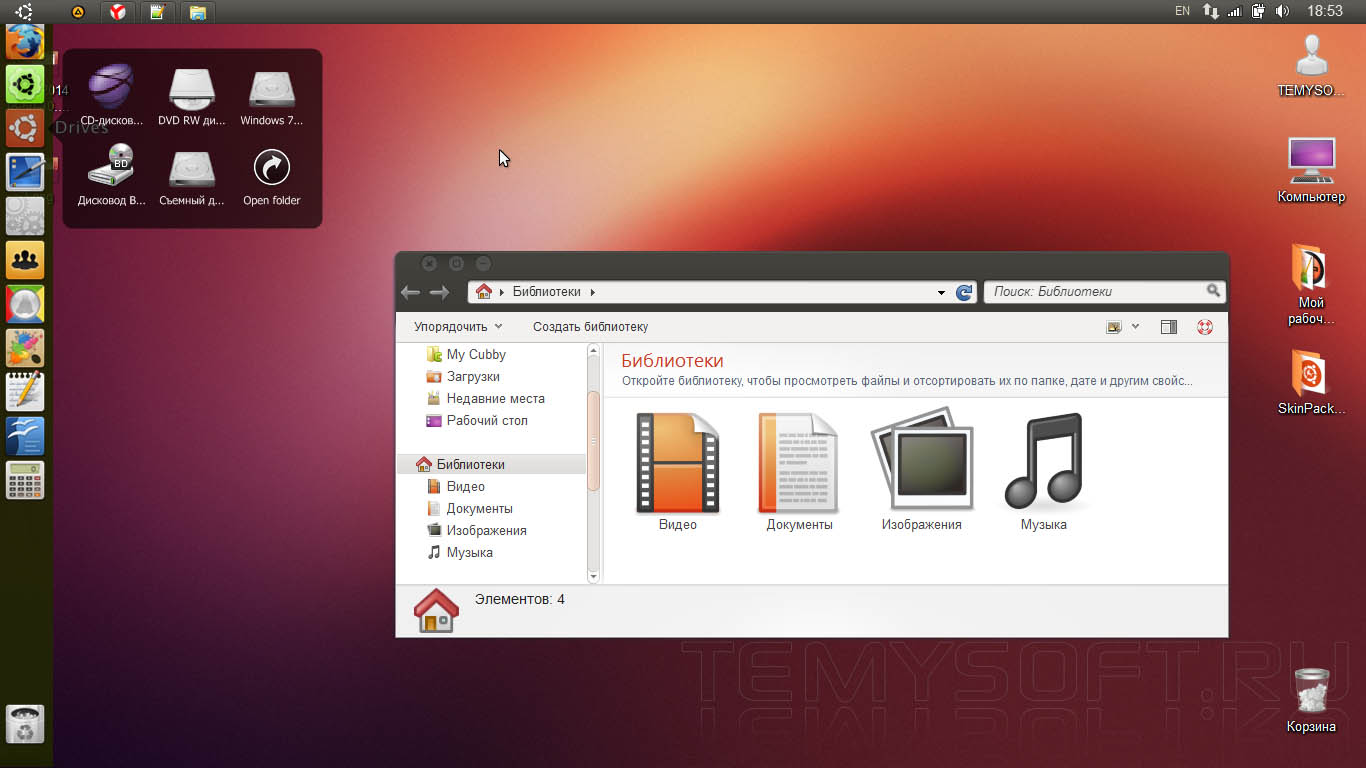
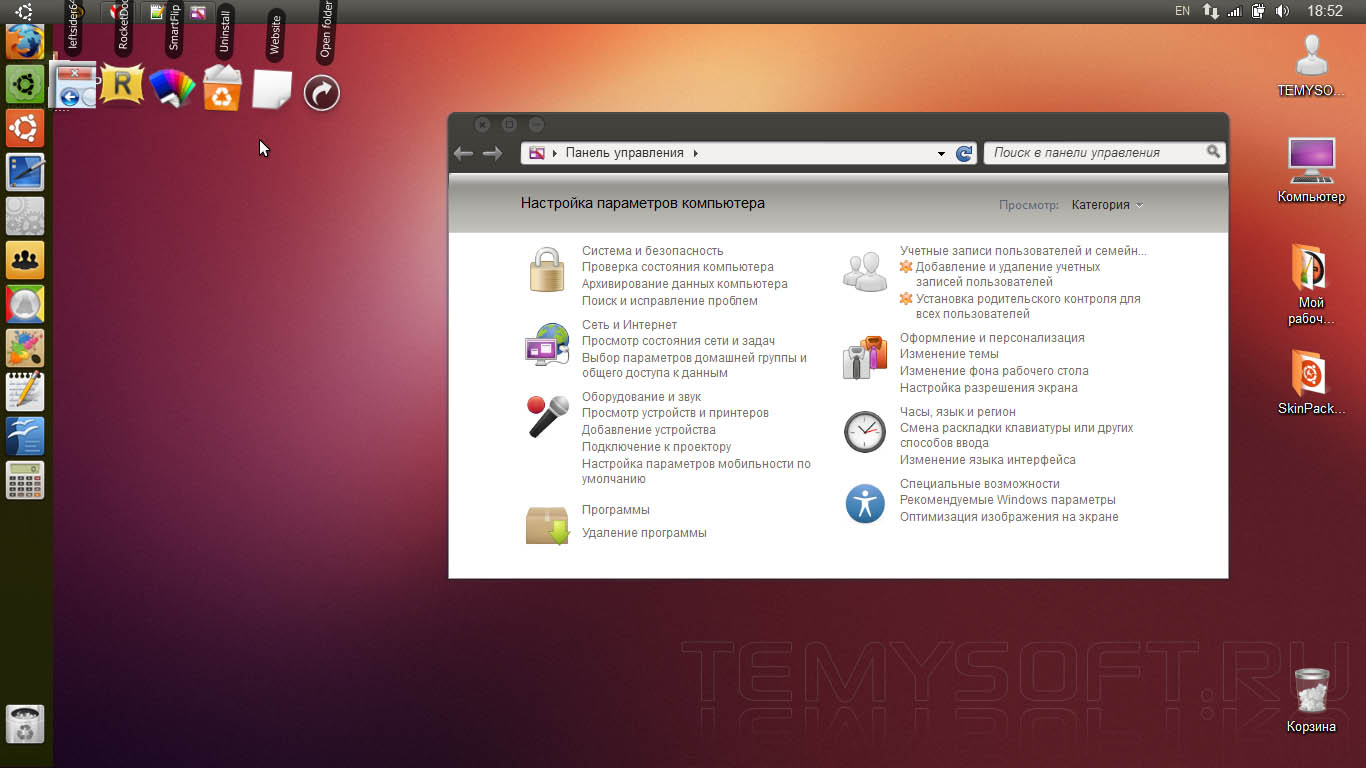
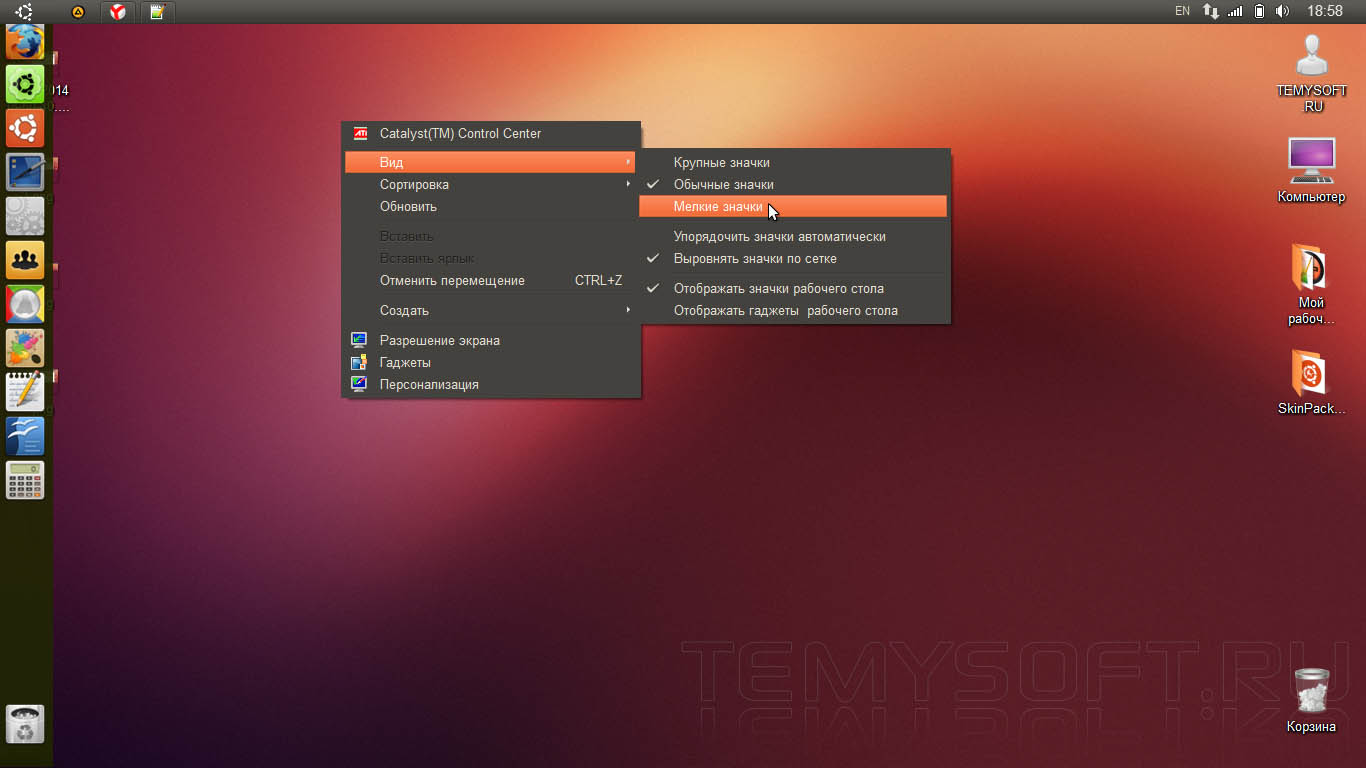
Автор: SkinPacks
Размер: 23Мб 


2. Извлекаем из архива файлы (формата. theme) с папкой и копируем их в C:\WIndows\Resources\Themes.
3. Заходим в персонализацию находим нашу тему и применяем.
Для замены системных файлов Explorer, ExplorerFrame и Shell32 воспользуйтесь утилитой Windows Theme Installer. Кнопку пуск можно изменить с помощью программы Windows 7 Start Orb Changer.
Что бы придать в теме эффекта прозрачность запустите утилиты Full Glass или Black Glass Enhanced
Некоторые темы на нашем сайте устанавливается автоматически без замены системных файлов и без применения 2 и 3 пункты. Зарегистрируйтесь чтобы скачать файл по прямой ссылке, нажмите кнопку «СКАЧАТЬ С СЕРВЕРА». Вступайте в нашу группу Вконтакте чтобы не пропусти новинки! Переходя по рекламе Вы помогаете развивать сайт 🙂 Источник
Тема Ubuntu для Windows 7
Как то мы уже писали про замечательную тему Ubuntu Ambiance для Windows 7. На этом разработки не закончились, и вот, специально для пользователей, кто вынужден пользоваться Windows 7, представляем вам тему Ubuntu для Windows 7 под названием Ubuntu Skin Pack.
Данная тема это попытка полностью повторить интерфейс Ubuntu 11.10 на Windows 7. В неё включены новые иконки (Humanity для системы и Faenza для лаунчера), панелька Unity, шрифты и обои как в Ubuntu и новый экран входа и загрузки. Так же на страничке проекта есть ссылка на программу для эмуляция популярной функции compiz, а именно куба. Но, к сожалению, в Windows 7 нет такой свободы для создания тем, как в той же Ubuntu, поэтому в Ubuntu Skin Pack хватает недочётов. К примеру хорошо видно, что кнопки управления окном (свернуть, развернуть и закрыть) не на своём месте. Так же нет глобального меню и других удобных фишек Ubuntu 11.10. Просто их банально не возможно (или очень сложно) сделать в Windows 7. На данный момент у меня ни на одной машине не установлена Windows 7, поэтому я не могу протестировать данную тему. Дорогие читатели, если кто то из вас решит поставить Ubuntu Skin Pack — оставьте хотя бы отзыв в комментариях. Если кто то согласен написать свой обзор — контакты на странице О сайте. Буду очень благодарен за любую помощь!
Скачать тему Ubuntu для Windows 7
Темы есть для обоих версий Windows. Качаем ту, что вам нужна. Тема Ubuntu для Windows 7 x32: hameddanger.deviantart.com. Тема Ubuntu для Windows 7 x64: hameddanger.deviantart.com.
Скачать тему Ubuntu для Windows XP
Как сделать Windows 7\8.1\10 в стиле Ubuntu(Maverick)
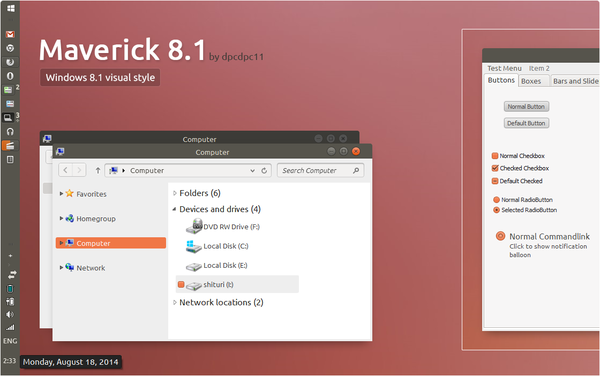
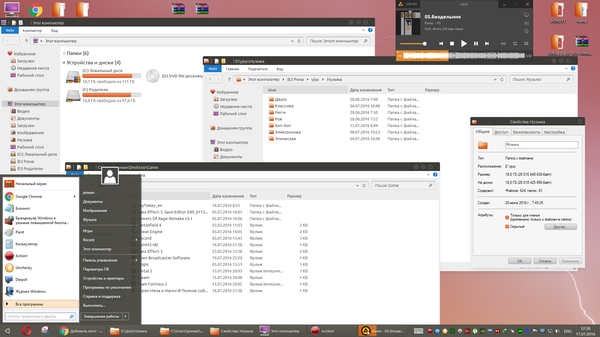
2. В папке «тема Ubuntu» копируем папку «Themes» в X:\Windows\Resources. Примените тему в разделе «Персонализация» 3.Применяем твик реестра «maverick_8_1_window_metrics.reg» в папке Window Metrics(скругляет края окон) 4. Система>Дополнительные настройки>Быстродействие>Отключаем «Анимацию на панели задач». Перезагружаемся 5. В папке «Resources» есть курсор в стиле ubuntu, обои и шрифт. Применяем их как на gif: 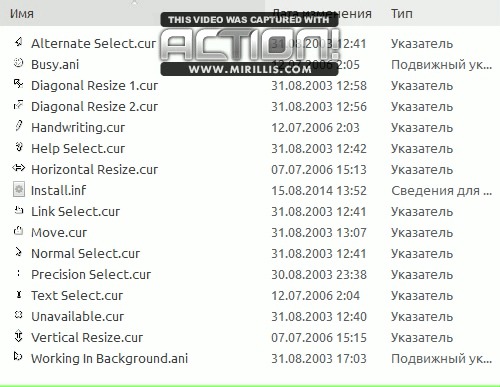
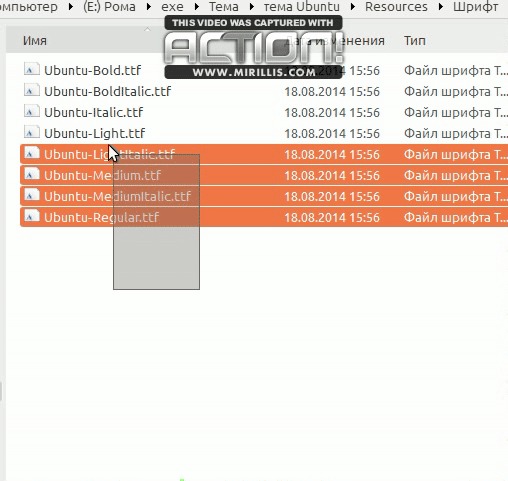
6. «Звук.exe» — установить звуковую схему как в Ubuntu. Применяем их как на gif. «Иконки.exe» в ней устанавливаем только «icons» , иначе много гадости установите! 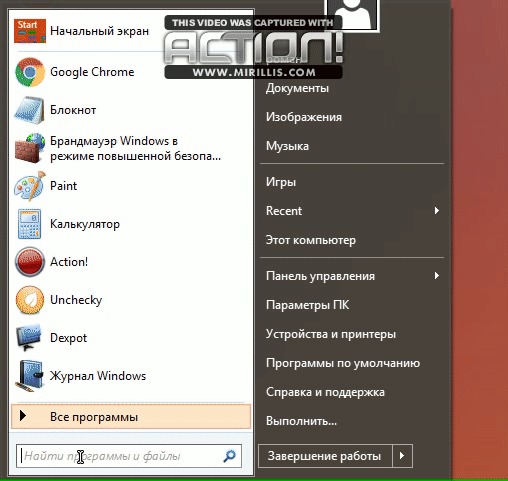
Дубликаты не найдены
На Windows 10 можно практически без костылей рабочий стол Unity запустить( Ubuntu теперь встроена в Windows) без костылей запустишь только терминал , a для рабочего стола ещё какие костыли нужны!: После установки Ubuntu обязательно обнови ее, введя стандартные для этого команды: sudo apt-get update sudo apt-get upgrade Далее нужно снова вернуться в Windows 10 и установить совместимый с ней X-сервер. (вот ссылка на Х-сервер VcXsrv -https://sourceforge.net/projects/vcxsrv/?source=typ_redirect
Следующий шаг — установка графических приложений Linux. Для начала сделай в консоли WSL вот это: sudo apt-get install ubuntu-desktop sudo apt-get install unity sudo apt-get install compiz-core sudo apt-get install compizconfig-settings-manager Первая команда установит основные графические компоненты Ubuntu, в том числе программы для конечного пользователя, такие как LibreOffice. Следующая команда устанавливает рабочий стол Unity. Две остальные команды поставят композитный оконный менеджер Compiz, использующий OpenGL, и графический фронтенд к нему. Именно его и нужно будет правильно настроить на следующем этапе. Перед тем как начать пользоваться окружением рабочего стола Unity в Windows 10, тебе необходимо правильно настроить CompizConfig Settings Manager (CCSM). После установки всех этих приложений запусти из интерфейса bash CCSM (набери в терминале ccsm, прописью) и активируй в нем следующие плагины (все должно быть ИМЕННО так, как на скриншоте!):
1.В секции General (Общие): 2.В секции Desktop (Рабочий стол): Ubuntu Unity Plugin 3.В секции Utility (Утилиты): Compiz Library Toolbox 4.В секции Window Management (Управление окнами): Place Windows (Переместить окно)
Resize Window (Изменение размеров окна) 5.В секции Image Loading (Загрузка изображения): Далее, чтобы все наконец заработало, закрой CCSM и запусти Compiz из bash командой Примерно через минуту ты увидишь запущенную оболочку Unity. Отмечу несколько ключевых моментов: Если ты и правда хочешь запускать иксовые приложения в WSL, устанавливай в качестве X-сервера VcXsrv, а не Xming. Опытным путем доказано, что Xming не желает нормально работать с WSL. После установки CCSM необходимо настроить его именно так, как показано на картинке (то есть включить то, что отмечено галочками, и выключить все остальное). Только тогда Unity со скрипом, не с первой попытки, но запустится.
Лучше не устанавливать проприетарные драйверы ATI для Ubuntu внутри WSL. Это приводит к полному зависанию всей системы (в том числе и Windows 10) и влечет за собой тотальную переустановку WSL со всеми вытекающими. Огорчу тебя: не стоит возлагать на получившийся костыль большие надежды. Нормально ЭТО работать не будет. Но на моей тестовой машине Unity внутри WSL работала вполне сносно. Субъективно — чуть медленнее, чем в нативном Linux. Быть может, в будущем кто-нибудь доведет все это дело до ума. И от Unity в WSL таки будет польза. Что же получится в итоге, после стольких мучений? А в итоге (теоретически, так как на практике выходит пока просто интересный экспериментальный способ запуска Unity и прочих DE внутри WSL) мы получим среду для тестирования Linux-приложений прямо внутри Windows. И Unity, работающую поверх Windows. Конечно, скорость работы и отзывчивость ее не такие, как на реальном железе, но все же быстрее, чем в виртуальной машине. Многие приложения, например Google Chrome или Pidgin, просто не запускаются. А вот Firefox, файловый менеджер, магазин приложений и прочие системные утилиты Ubuntu работают на ура (чуть медленней, чем в «настоящей» Ubuntu, но работают!). Источник