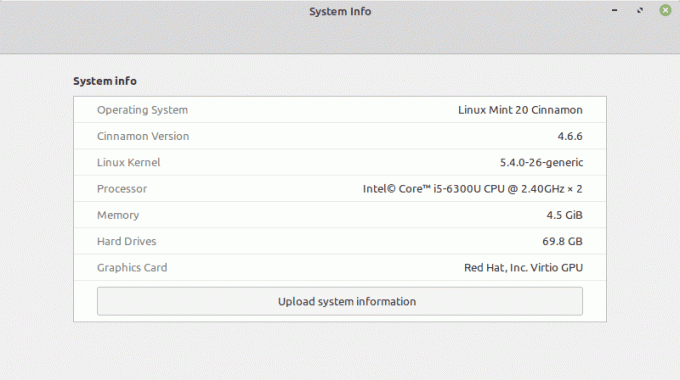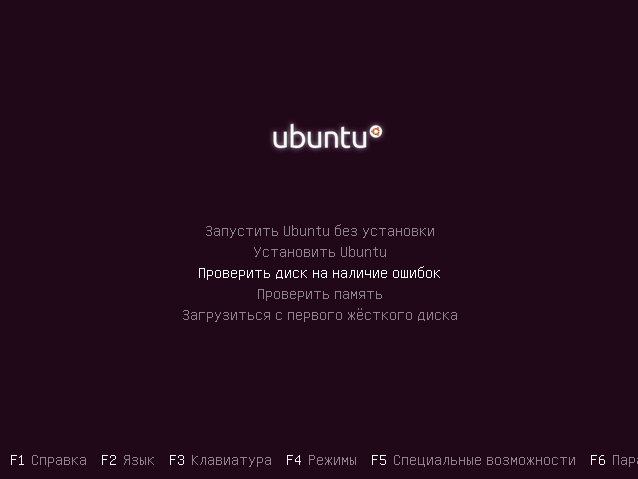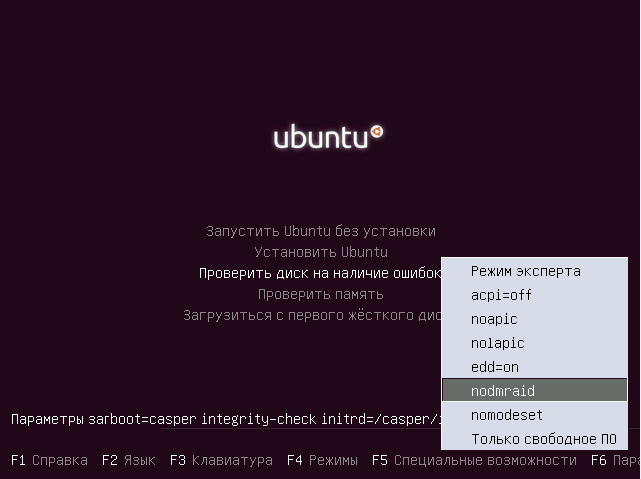- Исправить загрузку Linux Mint из-за проблемы с черным экраном
- Исправление проблемы загрузки Linux Mint с черным экраном
- Перезагрузите компьютер
- Получите доступ к меню GRUB
- Восстановить сломанные пакеты
- Используйте Nomodeset для редактирования меню GRUB.
- Драйвера для графических устройств необходимо переустановить
- Заключение
- Как проверить версию Linux Mint с помощью графического интерфейса и командной строки
- Действительно ли пользователям Linux Mint нужна антивирусная защита?
- Изменение темы в Linux Mint: 3 простых подхода
- Как исправить чёрный экран при установке и обновлении Ubuntu
- Источники неполадок
- Что делать?
- Действия до установки системы
- Чёрный экран после обновления
- Установка с USB-носителя
Исправить загрузку Linux Mint из-за проблемы с черным экраном
Н Многие пользователи Linux Mint сообщают, что при запуске видят темный или пустой экран. Эта проблема может быть сложной для решения, особенно для пользователей Linux с меньшими техническими навыками. Эта проблема, по-видимому, связана с видеодрайверами Nvidia. К счастью, есть несколько относительно простых способов решения этой конкретной визуальной проблемы, как показано в этом руководстве.
Исправление проблемы загрузки Linux Mint с черным экраном
Ниже приведены некоторые советы, которые вы можете использовать для устранения проблемы загрузки Linux Mint с черным экраном.
Перезагрузите компьютер
Первая проблема с темным или пустым экраном заключается в том, что вы обычно не можете получить доступ к каким-либо меню Linux Mint или запустить терминал. Поэтому удерживайте кнопку питания в течение 10 секунд, чтобы выключить компьютер.
Получите доступ к меню GRUB
Затем, после перезапуска машины, постоянно нажимайте клавишу F1, чтобы открыть меню GRUB. Выберите «Дополнительные настройки» в меню GRUB, нажав клавишу со стрелкой вниз.
Выберите подходящий режим восстановления из списка.
Восстановить сломанные пакеты
Нажмите Enter после прокрутки до «dpkg Восстановить поврежденные пакеты». Продолжите после прочтения предупреждающего уведомления, которое отображается рядом.
Продолжайте прокручивать вверх до «Возобновить обычную загрузку» и нажмите Enter.
Используйте Nomodeset для редактирования меню GRUB.
Если исправление поврежденных пакетов не решает проблему с черным или пустым экраном, перезагрузите систему и используйте F1, чтобы открыть меню GRUB. Аргумент nomodeset просит ядро отложить загрузку видеодрайвера до тех пор, пока X не начнет его загружать. Нажмите «e», чтобы изменить меню, когда оно отображается. Прокрутите до пункта, который начинается с «Linux», а затем до конца строки. Введите «nomodeset» сразу после «silent» и «splash» (без кавычек). Для перезапуска используйте CTRL-X или F10.
В качестве альтернативы вы можете использовать набор мод, адаптированный к графическому оборудованию вашего компьютера. Например:
nvidia.modeset=0 новый.modeset=0 radeon.modeset=0
Драйвера для графических устройств необходимо переустановить
Как и в предыдущем шаге, перейдите в меню восстановления GRUB и прокрутите вниз до «root Drop to root shell prompt».
Процедура удаления и переустановки графических драйверов зависит от вашего компьютера, видеокарты и установленных графических драйверов.
Как и в предыдущем шаге, перейдите в меню восстановления GRUB и прокрутите вниз до «root Drop to root shell prompt». Будьте особенно осторожны при использовании этой подсказки. Любая написанная здесь команда будет выполняться от имени пользователя root и может привести к изменениям в вашей операционной системе, которые сделают ее бесполезной.
Затем с помощью команды «ubuntu-drivers devices» определите имеющуюся у вас видеокарту и установленные драйвера.
Например, если у вас есть видеокарта ATI Radeon, вы можете попробовать следующее:
aptitude purge xserver-xorg-video-radeon aptitude install xserver-xorg-video-radeon
Если у вас есть видеокарта Nvidia, вы можете попробовать следующее:
aptitude purge ~nnvidia или apt-get purge nvidia* aptitude install nvidia-340
Во-первых, измените имя устанавливаемого драйвера, если это необходимо, в зависимости от вывода «ubuntu-drivers devices».
Если вы используете стандартный терминал, обязательно добавляйте к каждой из этих инструкций префикс «sudo».
Заключение
В этой статье показано быстрое решение проблемы загрузки Linux Mint с черным экраном. Если вы стали жертвой этой ошибки, попробуйте описанные здесь методы, а в случае возникновения каких-либо проблем сообщите нам об этом в разделе комментариев ниже. Спасибо за прочтение.
Как проверить версию Linux Mint с помощью графического интерфейса и командной строки
@2023 — Все права защищены.4,9 Клinux Mint — это управляемый сообществом дистрибутив Linux на основе Ubuntu, в который входит множество бесплатных программ с открытым исходным кодом. Он может обеспечить полную поддержку мультимедиа «из коробки» дл.
Действительно ли пользователям Linux Mint нужна антивирусная защита?
@2023 — Все права защищены.1,7 тыс.Фили несколько лет, будь то пользователи Linux, в этом случае Линукс Минт, должно быть запущено антивирусное программное обеспечение, появлялось не раз и не два, и какое-то время было предметом обсуждения в Интер.
Изменение темы в Linux Mint: 3 простых подхода
@2023 — Все права защищены.1,5 КАВы устали от того же старого вида вашей системы Linux Mint? Хотите добавить индивидуальный подход и сделать его по-настоящему своим? Не смотрите дальше! Это подробное руководство покажет вам, как устанавливать и ис.
Как исправить чёрный экран при установке и обновлении Ubuntu
Любое программное обеспечение иногда может давать сбои. Особенно то, которое распространяется бесплатно. Особенно если мы ставим его на компьютер своими руками. Несмотря на все прелести ОС Убунту, такое может произойти и с ней. Одна из таких ошибок: чёрный экран при установке Ubuntu. Узнайте, что делать, если появляется чёрный экран при установке и обновлении Ubuntu.
В Ubuntu есть режим восстановления системы, в котором вы с помощью терминала сможете заставить свой компьютер работать
Источники неполадок
Казусы в виде чёрного экрана случаются со всеми операционными системами. Проблем, которые вызывают такое явление, масса. Виноват может быть как пользователь, так и сам ПК.
- Аппаратные сбои. Это как раз то, что часто бывает и на Windows. Если вы в самом начале не увидели экран загрузки в виде меню BIOS или логотипа фирмы-производителя, то пытаться что-то исправить, не разбирая компьютера, бесполезно. Здесь виновато уже не ПО. Тем более, если даже при нажатии специальных клавиш (F2, F8, Del) компьютер не выходит в BIOS.
- Если всё ОК, белые буквы на чёрном фоне промелькнули по монитору, но потом экран всё равно помрачнел, значит, дело в Grub. Grub — специальный загрузчик систем. Исправить его можно самостоятельно.
- Повреждение файловой системы. Как определить, что это оно? Возникает уже после того, как Ubuntu начинает загружаться.
- Проблемы в графической оболочке. Если на экране присутствует только курсор, то, скорее всего, дело как раз в этом.
- Несовместимость ядра и дистрибутива. Если при обновлении или установке Убунту версия не подходит для ядра, то последствия тоже могут проявиться в виде чёрного экрана.
Что делать?
Действия до установки системы
Если вы хотите заранее позаботиться о том, чтобы Ubuntu нормально установилась, то выполните следующие шаги. Делается всё при помощи режима восстановления либо терминала.
- Проверьте сумму md5 установочного образа. Она должна совпадать с той, которая написана в источнике, откуда был скачан файл. Введите следующую команду:
Значение должно быть тем же самым, что и у источника.
- Проверьте диск на ошибки. Для этого есть специальная кнопка в режиме восстановления.
Диск можно проверить на ошибки, выбрав пункт Проверить диск на ошибки в меню диска
Нажмите в меню установщика F6 и выберите из выпавшего списка nomodeset
После этого попытайтесь установить Убунту. Сделать всё это можно и после того, как вы увидели чёрный экран.
Чёрный экран после обновления
Чёрный экран в Ubuntu после обновления свидетельствует о том, что часть пакетов несовместима либо установлена неправильно. Не исключены и просто неверные настройки.
В таком случае легче просто переустановить систему. Сделать это можно и без удаления пользовательских файлов и данных. Такие параметры повторной установки можно выставить через установочный диск. Переустановка влияет и на Grub, поэтому проблемы, которые касались его, обычно решаются.
После серьёзных обновлений также может возникнуть чёрный экран оболочки. Проблема вызвана неполадками с файлами кэша и настроек. Их стоит удалить или переименовать.
Затем можно сбросить настройки Unity, Compiz и перезапустить графический сервер.
- Запускаем виртуальную консоль: Ctrl + Alt + F
- Вводим команды:
После этого проблемы с пустотой на мониторе должны исчезнуть.
Установка с USB-носителя
Часто такая проблема возникает, когда мы пытаемся установить Ubuntu с флешки. Многие опытные пользователи советуют не устанавливать эту операционную систему таким способом: так появляется больше всего ошибок. Установку лучше всего проводить с CD-носителя. Важно следить, чтобы образ был записан правильно, а версии совпадали и были совместимы.
Теперь вы знаете несколько способов разрешения проблемы с чёрным экраном. Описать их все довольно трудно, всегда может найтись частный, из ряда вон выходящий случай. Но всё же после этих действий у вас должно получиться успешно установить систему.