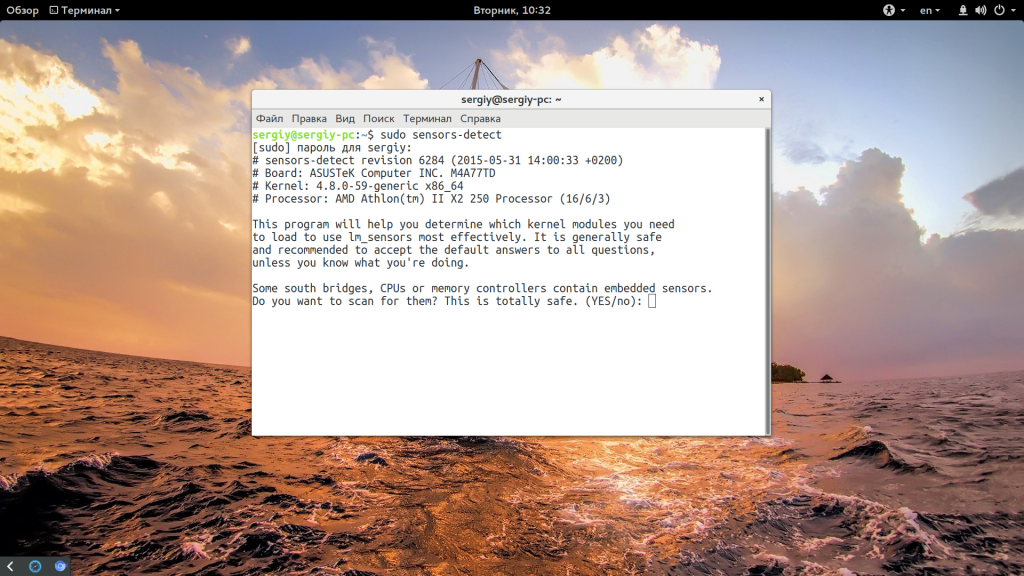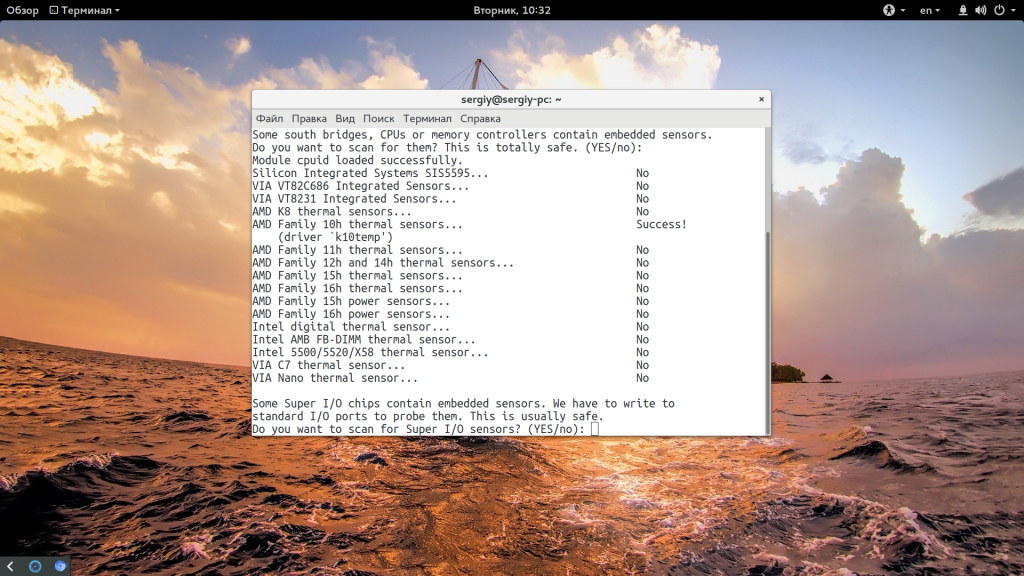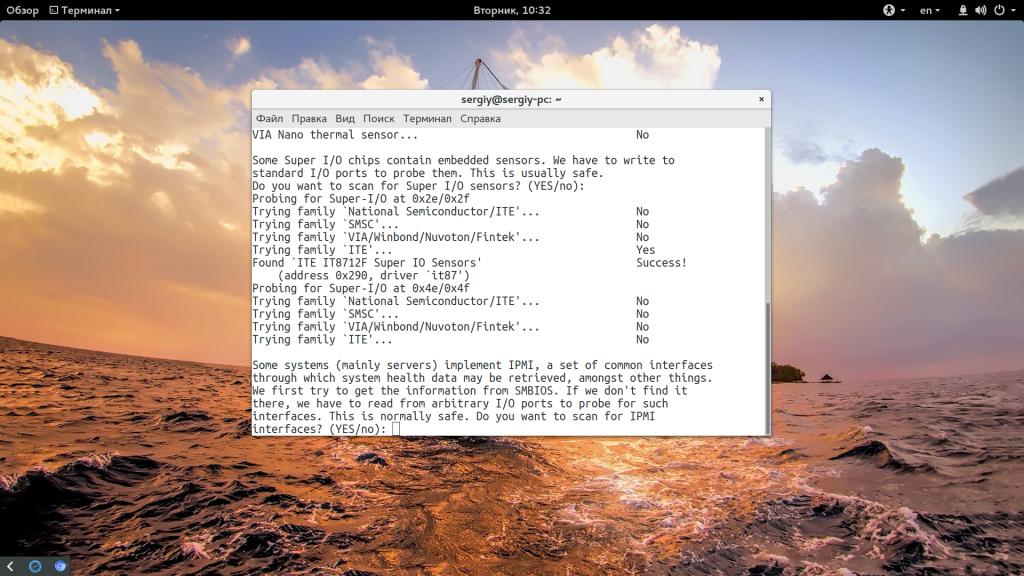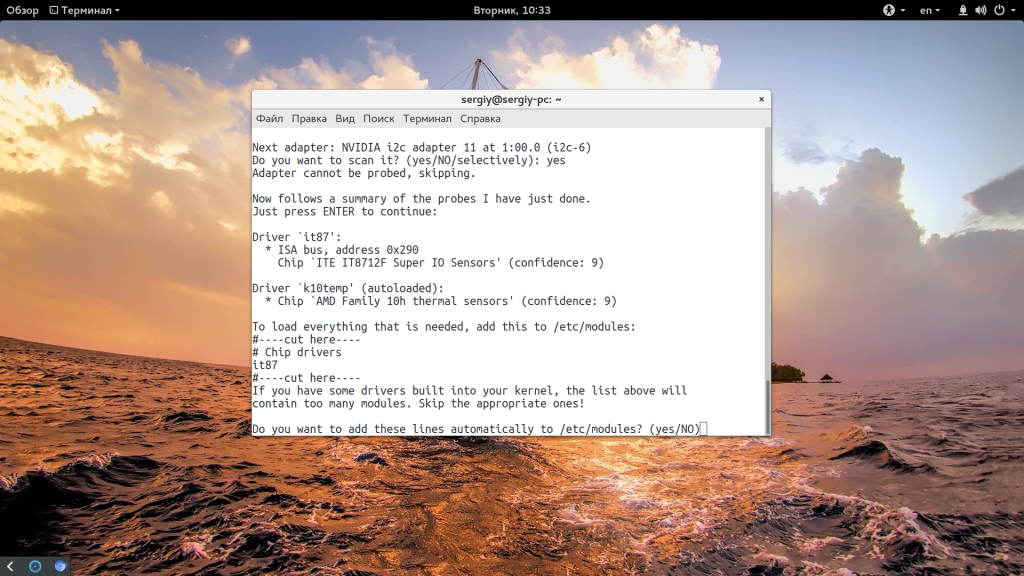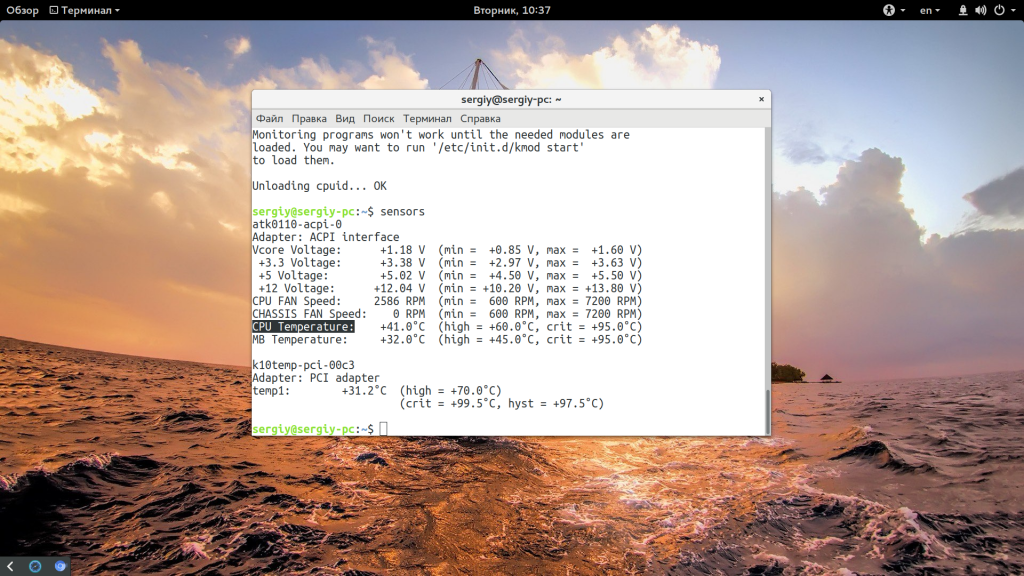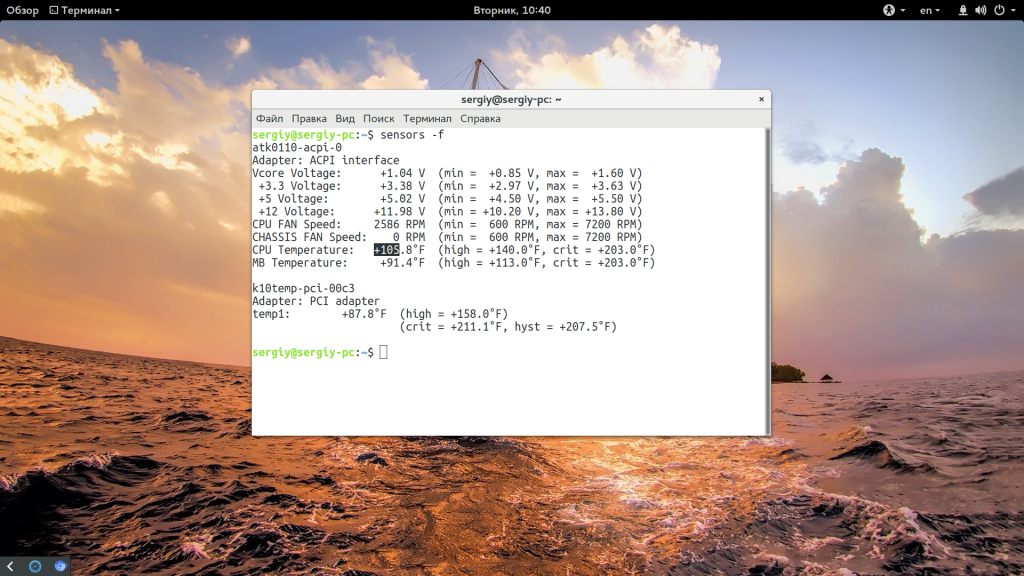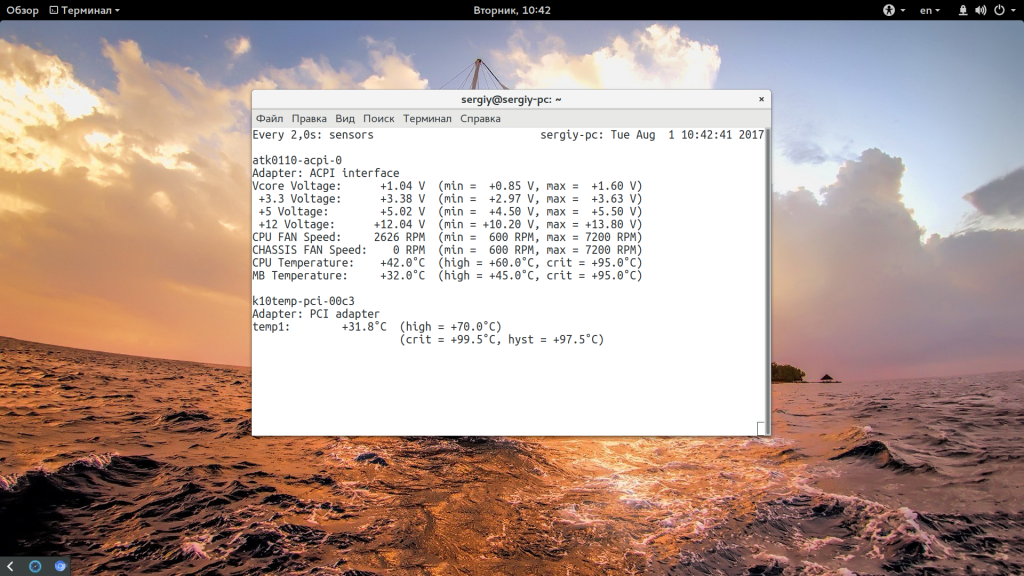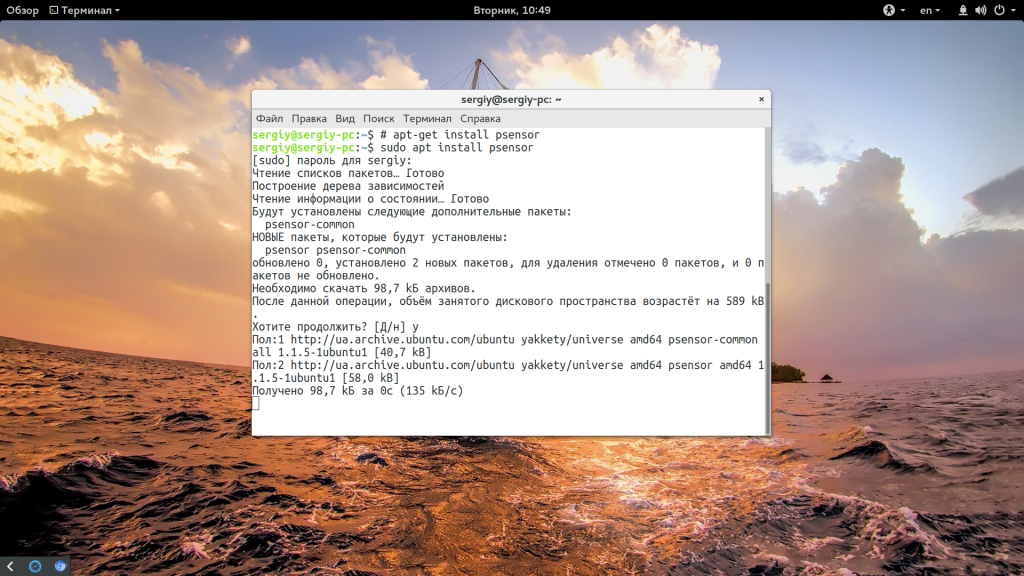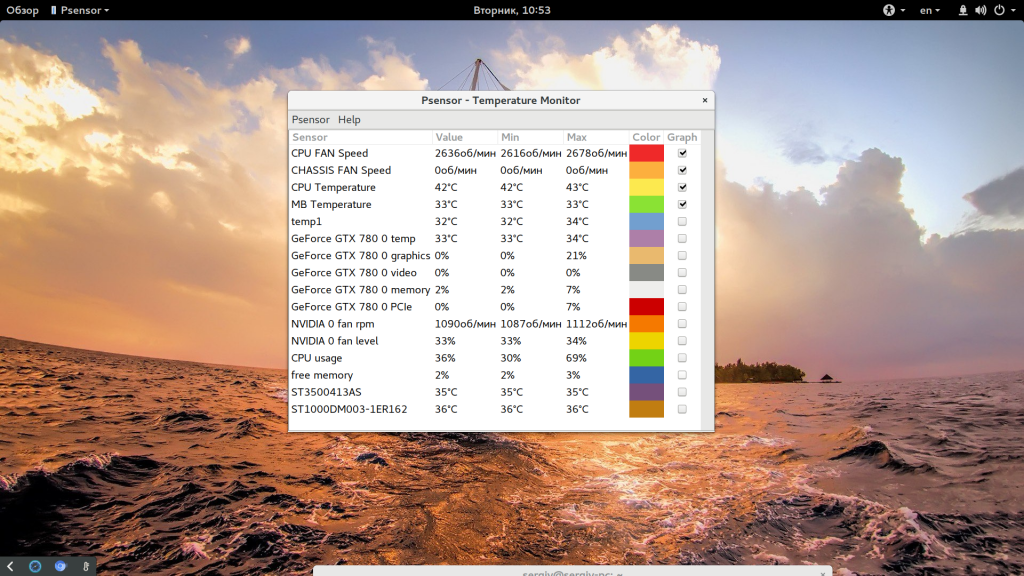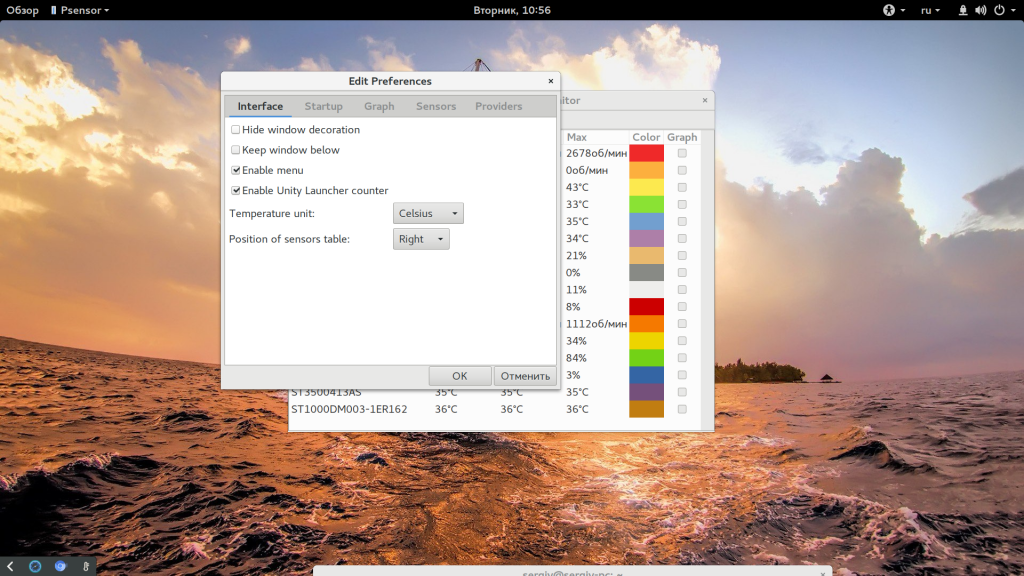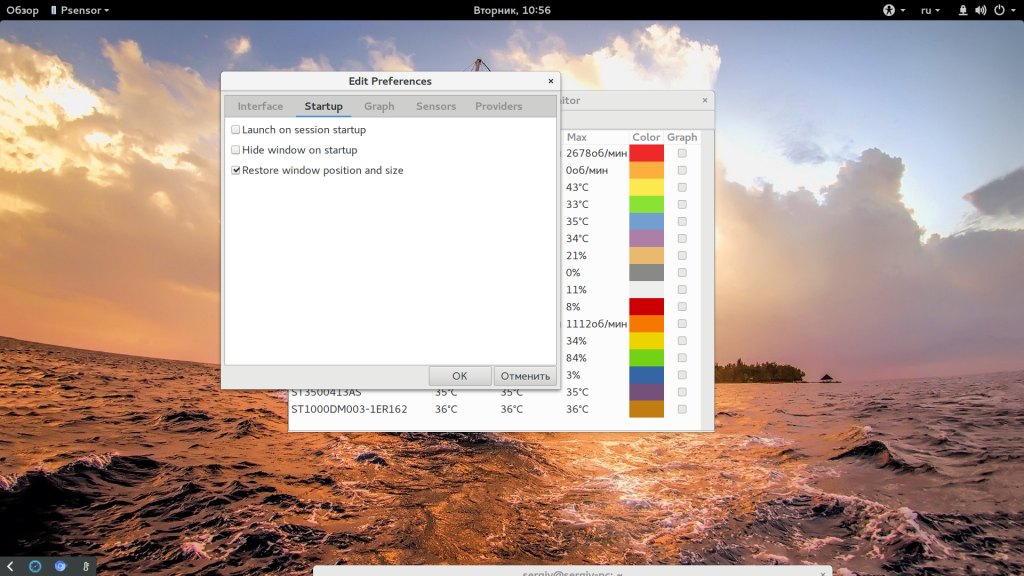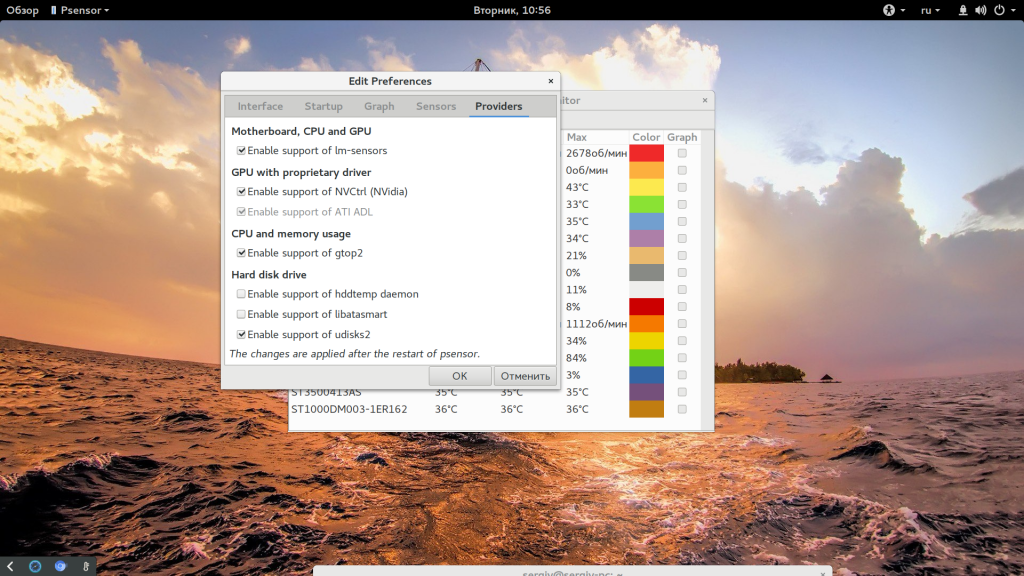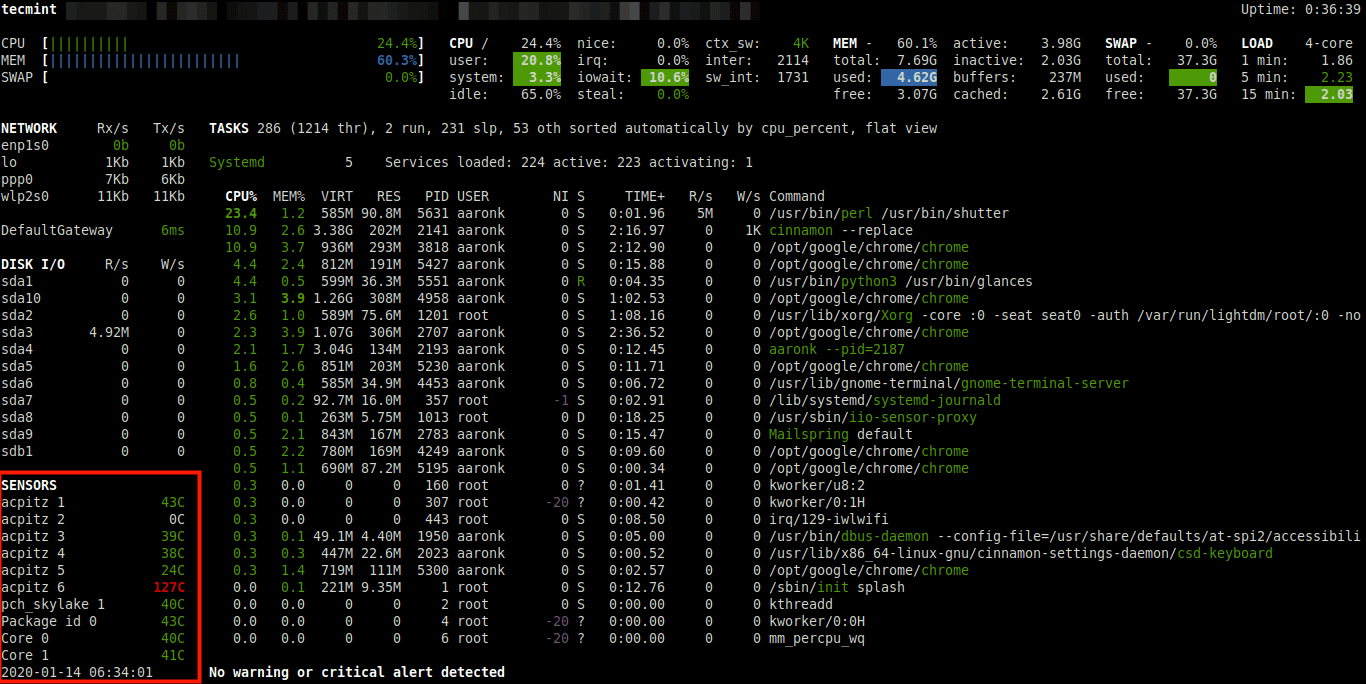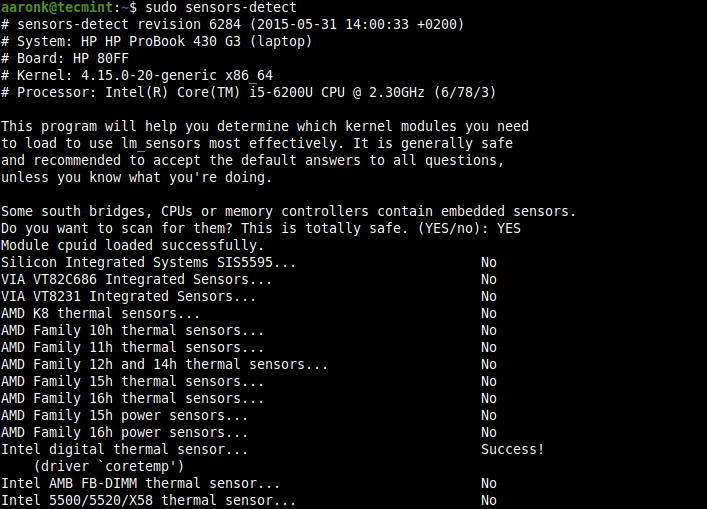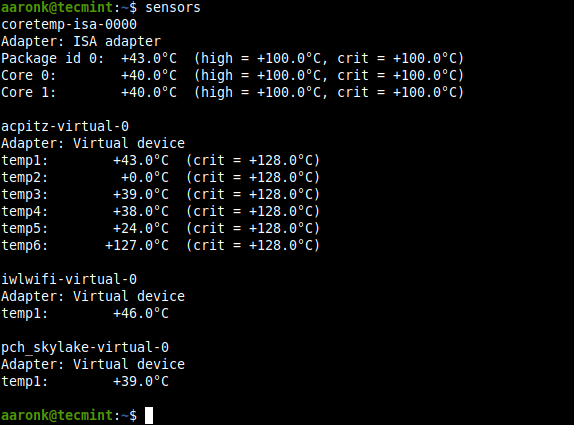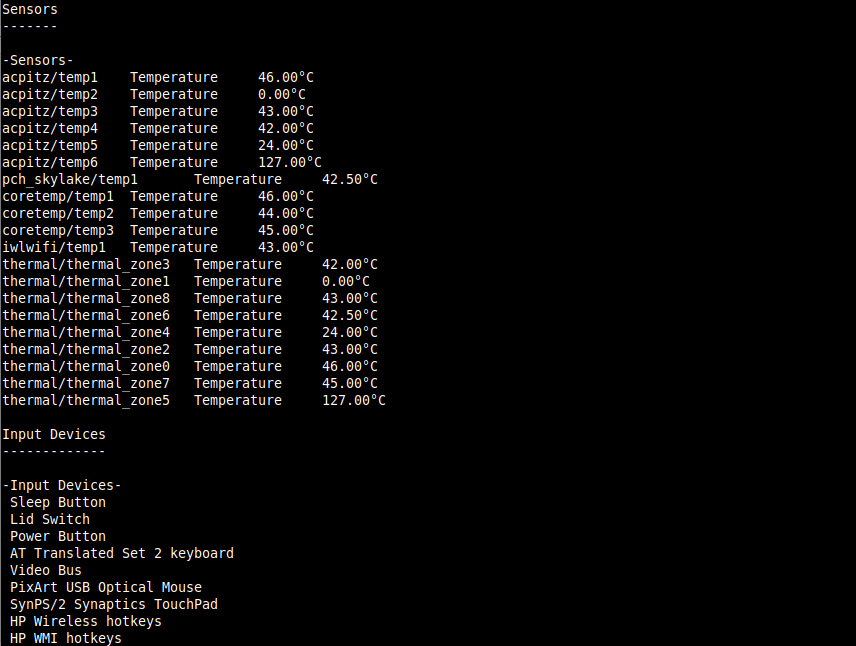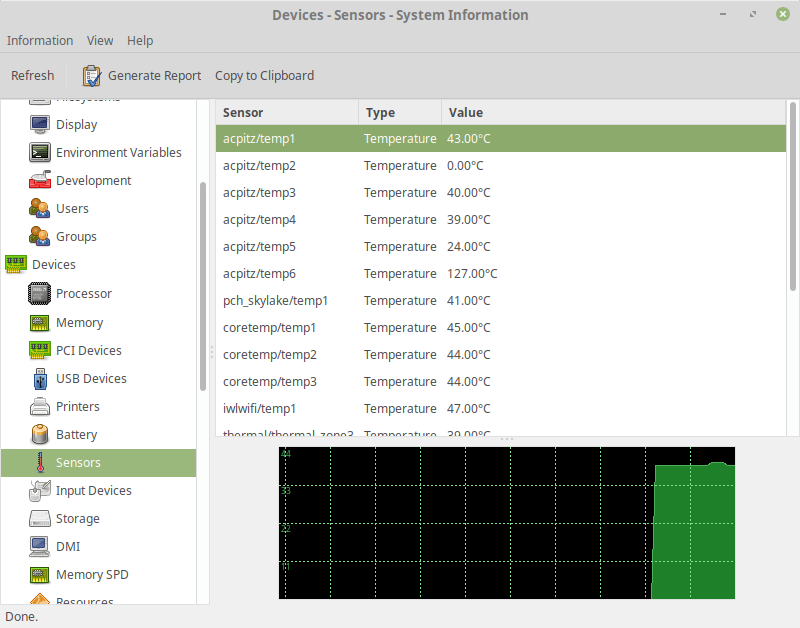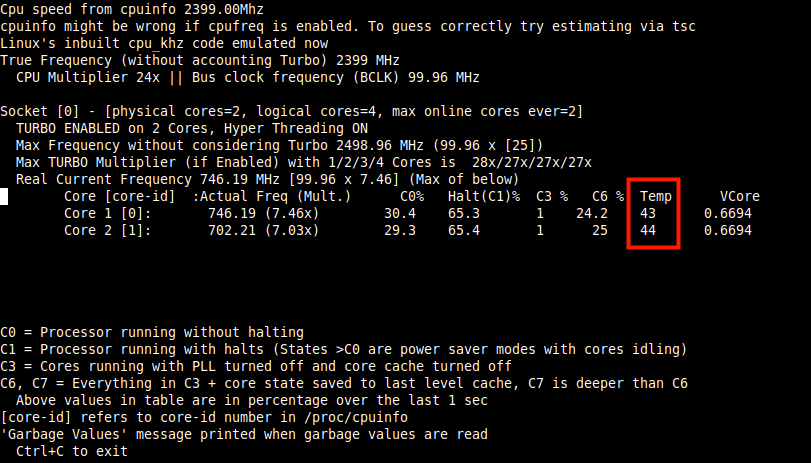- Температура процессора Linux
- Температура процессора в Linux
- 1. Установка
- 2. Настройка программы
- Использование sensors
- Использование psensor
- Выводы
- Похожие записи
- Оцените статью
- Об авторе
- 15 комментариев к “Температура процессора Linux”
- 4 Useful Tools to Monitor CPU and GPU Temperature in Ubuntu
- 1. Glances
- 2. Sensors
- 3. Hardinfo
- 4. i7z
Температура процессора Linux
В этой небольшой статье мы рассмотрим как посмотреть температуру процессора с помощью lm_sensors. Lm_sensors — это акроним от Linux monitoring sensors. Это набор инструментов с открытым исходным кодом, с помощью которого вы можете посмотреть и отслеживать многие параметры работы системы, такие как напряжение, температура, влажность и обороты кулеров.
Кроме того, утилита позволяет определять допустимые границы показателей, например, та же температура процессора Linux для определенной модели. Таким образом, вы можете найти неполадку в системе вовремя и заменить неработающий элемент, например, вентилятор, чтобы избежать перегрева и выхода и строя оборудования.
Температура процессора в Linux
1. Установка
Обычно, пакет lm_sensors уже предустановлен в большинстве систем и сконфигурирован для работы. Но если в вашей системе его нет, то программу не так сложно установить. В ArchLinux:
sudo yum install lm_sensors
В Debian, Ubuntu или Linux Mint:
sudo apt-get install lm-sensors
2. Настройка программы
Когда установка будет завершена, нам необходимо выполнить настройку, чтобы определить все сенсоры, подключенные к системе. Для этого выполните:
Утилита sensors-detect пытается найти все установленное оборудование и загрузить рекомендованные для него модули ядра. В большинстве случаев вам будет достаточно нажимать кнопку Enter в ответ на все вопросы программы, тем самым давая ответы по умолчанию. Мы рассматривали более подробно sensors-detect в статье управление кулером Linux.
Использование sensors
Теперь можно перейти к просмотру доступной температуры. Для этого наберите:
Здесь отображается не только температура процессора Linux, но и другие полезные показатели, такие как, напряжение и частота вращения вентиляторов. Для любителей, можно вывести температуру процессора в Фаренгейтах с помощью опции -f:
Чтобы постоянно наблюдать за температурой процессора можно использовать команду watch. По умолчанию она будет обновлять информацию раз в две секунды:
Если вы видите, что для какого-либо компонента температура становится критической, значит пора разобрать системный блок и посмотреть что там произошло, возможно, нужно поменять термопасту или заменить кулер.
Использование psensor
Если вы не любите работать в терминале и вам больше по душе графический интерфейс, то можно воспользоваться графической утилитой psensor, которая берет информацию через lm_sensors. Чтобы установить ее в Ubuntu выполните:
Дальше утилиту можно запустить из главного меню или командой:
Здесь отображается вся та же информация, что и в lm_sensors, но, кроме того, есть температура видеокарты, жесткого диска, загрузка процессора и видеокарты, а также другие параметры. В настройках утилиты вы можете выбрать единицу измерения температуры:
И выбрать датчики, которые нужно использовать:
Выводы
В этой статье мы рассмотрели как узнать температуру процессора linux. Надеюсь, эта информация была полезной для вас. Если у вас остались вопросы, спрашивайте в комментариях.
На завершение видео о том как посмотреть температуру процессора linux:
Обнаружили ошибку в тексте? Сообщите мне об этом. Выделите текст с ошибкой и нажмите Ctrl+Enter.
Похожие записи
Оцените статью
Об авторе
Основатель и администратор сайта losst.ru, увлекаюсь открытым программным обеспечением и операционной системой Linux. В качестве основной ОС сейчас использую Ubuntu. Кроме Linux, интересуюсь всем, что связано с информационными технологиями и современной наукой.
15 комментариев к “Температура процессора Linux”
Использую lm_sensors в связке с gkrellm, предварительно собрав ядро с нужными модулями для сенсоров. Ответить
у меня нет коменды whatch 🙁
—
юзаю такое
—
xuser@mbs:~$ cat bin/sr.sh
#!/bin/sh
#
while [ true ]; do
sensors | grep -v POWER | grep -v CHASSIS
echo — — —
sleep $1
done
—
sr.sh 5
acpitz-virtual-0
Adapter: Virtual device
temp1: +40.0°C (crit = +75.0°C) atk0110-acpi-0
Adapter: ACPI interface
Vcore Voltage: +1.17 V (min = +1.45 V, max = +1.75 V)
+3.3 Voltage: +3.38 V (min = +3.00 V, max = +3.60 V)
+5.0 Voltage: +4.97 V (min = +4.50 V, max = +5.50 V)
+12.0 Voltage: +12.24 V (min = +11.20 V, max = +13.20 V)
CPU FAN Speed: 1573 RPM (min = 0 RPM, max = 1800 RPM)
CPU Temperature: +31.0°C (high = +90.0°C, crit = +125.0°C)
MB Temperature: +39.0°C (high = +70.0°C, crit = +125.0°C) k8temp-pci-00c3
Adapter: PCI adapter
Core0 Temp: +32.0°C
Core1 Temp: +40.0°C — — — Ответить
но все равно я буду использовать свой скрипт. Потому что в его выводе нет лишней информации.
—
вот полный выовд sensors
acpitz-virtual-0
Adapter: Virtual device
temp1: +40.0°C (crit = +75.0°C) atk0110-acpi-0
Adapter: ACPI interface
Vcore Voltage: +1.22 V (min = +1.45 V, max = +1.75 V)
+3.3 Voltage: +3.38 V (min = +3.00 V, max = +3.60 V)
+5.0 Voltage: +4.95 V (min = +4.50 V, max = +5.50 V)
+12.0 Voltage: +12.24 V (min = +11.20 V, max = +13.20 V)
CPU FAN Speed: 1614 RPM (min = 0 RPM, max = 1800 RPM)
CHASSIS FAN Speed: 0 RPM (min = 0 RPM, max = 1800 RPM)
POWER FAN Speed: 0 RPM (min = 0 RPM, max = 1800 RPM)
CHASSIS4 FAN FAN Speed: 0 RPM (min = 0 RPM, max = 1800 RPM)
CHASSIS2 FAN FAN Speed: 0 RPM (min = 0 RPM, max = 1800 RPM)
CHASSIS3 FAN FAN Speed: 0 RPM (min = 0 RPM, max = 1800 RPM)
CPU Temperature: +40.0°C (high = +90.0°C, crit = +125.0°C)
MB Temperature: +47.0°C (high = +70.0°C, crit = +125.0°C) k8temp-pci-00c3
Adapter: PCI adapter
Core0 Temp: +38.0°C
Core1 Temp: +44.0°C Ответить
Большое спасибо adminu за этот блог,очень нужен для начинающих.Автору видео о температурных данных для Линукс.Всё работет без сучка и задоринки.У меня Linux Mint 19.1 Tessa- пару лет назад в первые в жизни поставил Ubuntu и что . не пошло.Пришлось присесть на Windows.Не созрел тогда и базы знаний,практический не было(т.е. опыта) да и главное возраст стал подпирать,торопить(секрета не делаю мне под 70 лет).Сделал вторую попытку(тянет меня к Линуксу,почему- простой,скоростной,а главное очень умный.Он предугадывает твои желания.Надо только его понять.Мой «рекорд» по установке-Linux Mint 19.1 — 32 минуты,рабочая версия с минимумом программ*условно «триал») и можно работать.На расширенную «версиию» Linux Mint 19.1 (c «примочками» и «бубнами») по полной программе-«расширенная» версия для IT-гурманов- ещё + 35 минут.И «дело в шляпе».
Всем всего наилучшего. Ответить
Уважаемый админ.-вопрос как показать в комментариях фото графической оболочки Psensor в работе? Ответить
Загрузите фото на какой-либо файлообменник, а потом добавьте полученную ссылку в комментарий. Ответить
Большое спасибо за быстрый ответ.Пробовал вставить через текстовый редактор,не знаю прошло или нет. Ответить
Очень круто, что стольким людям реально нравится Linux.. Жаль, что их нет среди моего окружения :((
В общем респект, и всего наилучшего! Ответить
Подскажите пожалуйста, а можно вывести данные сенсоров температуры в таскбаре? А поверх всех приложений? Ответить
Я не нашёл способа, где была бы отображена максимальная температура процессора за время, пока работает мониторинг Ответить
4 Useful Tools to Monitor CPU and GPU Temperature in Ubuntu
The CPU or GPU temperature depends entirely on the usage of running programs or applications. Sensitive computer components such as CPUs have a finite lifespan and running them at a temperature that exceeds a certain limit (or at higher temperatures generally) can shorten it. Besides, it can also cause thermal throttling especially when the fan is not providing adequate cooling.
So it is important to monitor your system’s CPU temperature to avoid damaging it as a result of overheating. In this article, we will share some useful command-line tools to help you keep a close eye on the temperature of your CPU and GPU.
1. Glances
Glances is a cross-platform, advanced and popular real-time system monitoring tool that uses the psutil library to gather information from various system resources.
It can display information from sensors using the psutil and/or hddtemp tools. One of its intriguing features is the webserver mode which allows you to access it via a web browser to remotely monitor your Linux server.
There are various methods to install Glances on your system, but the preferred way of installing glances is using an auto-install script, which will install the latest production-ready version.
To install Glances on your system, use curl or wget command as shown.
# curl -L https://bit.ly/glances | /bin/bash OR # wget -O- https://bit.ly/glances | /bin/bash
Once you have installed it, start Glances and press f key to view sensors information.
2. Sensors
Sensors is a simple command-line utility that displays the current readings of all sensor chips including the CPU. It comes pre-installed some Linux distributions such as Ubuntu by default, otherwise install it as shown.
$ sudo apt-get install lm-sensors
Then you can run the following command to detect all sensors on your system.
Once detected, you can run the following command to check CPU temperature, GPU temperature, fan speed, voltage, etc.
3. Hardinfo
Hardinfo is a lightweight system profiler and benchmark tool designed for hardware analysis and report generation. It features comprehensive reports on system hardware and allows for the generation of HTML reports on your system’s hardware.
To install the hardinfo package on your Ubuntu Linux system, run the following command.
$ sudo apt install hardinfo
After the installation is complete, you can launch hardinfo to view devices’ information by running the following command.
To launch the GUI app, simply run the following command or search for ‘System Profiler and Benchmark’ in the system menu or Dash and open it.
Then click on sensors to view sensors information as shown in the following screenshot.
4. i7z
i7z is a tiny command-line utility that reports Intel Core i7, i5, i3 CPU information including temperatures. You can install it on your Ubuntu system by running the following command.
Once installed, run i7z with root privileges as shown.
You might also like to read these useful related articles.
That’s all for now! In this article, we have shared the useful command-line tools for viewing CPU and GPU temperatures in a Ubuntu system. Have your say about this article or ask questions via the feedback form below.