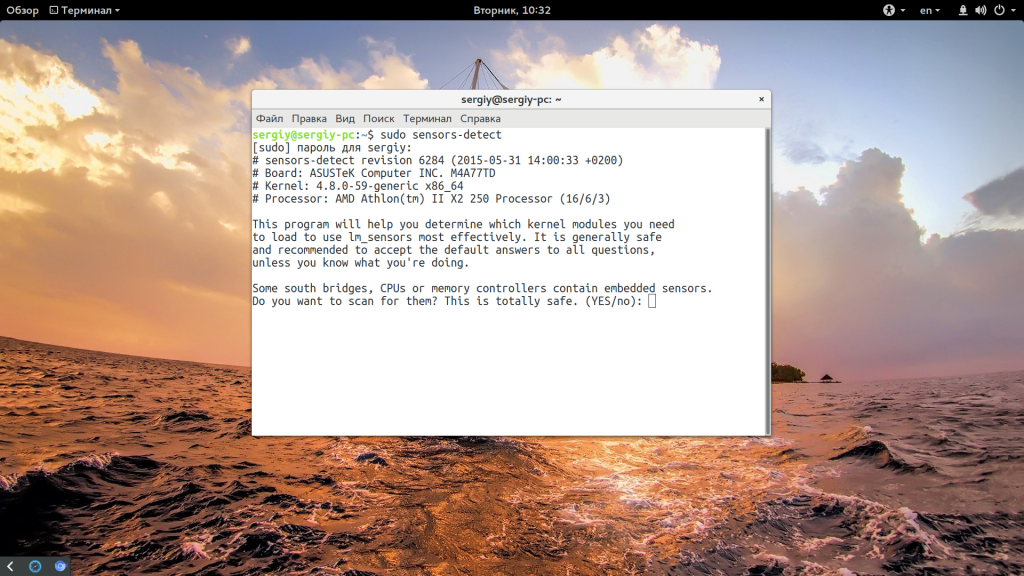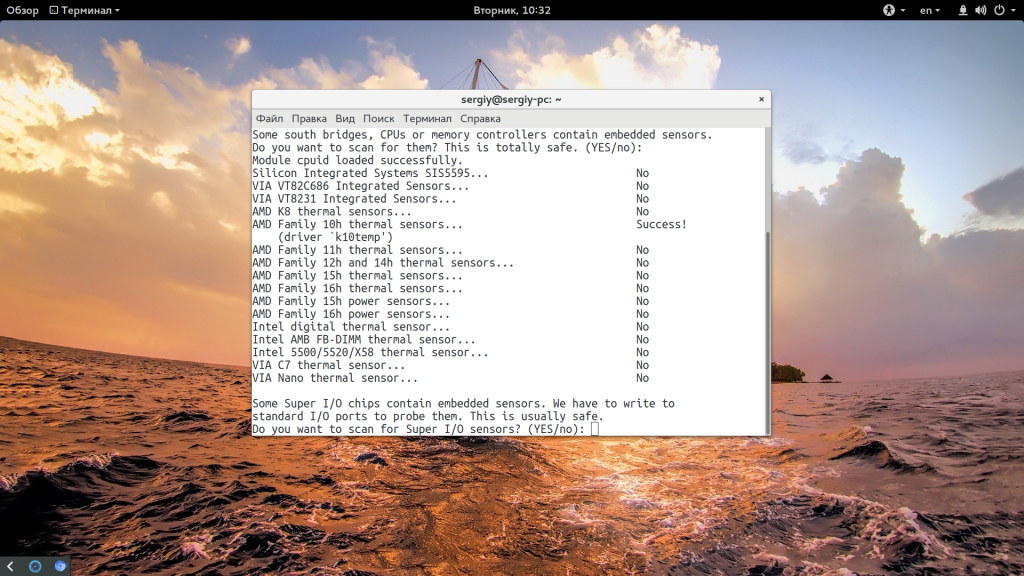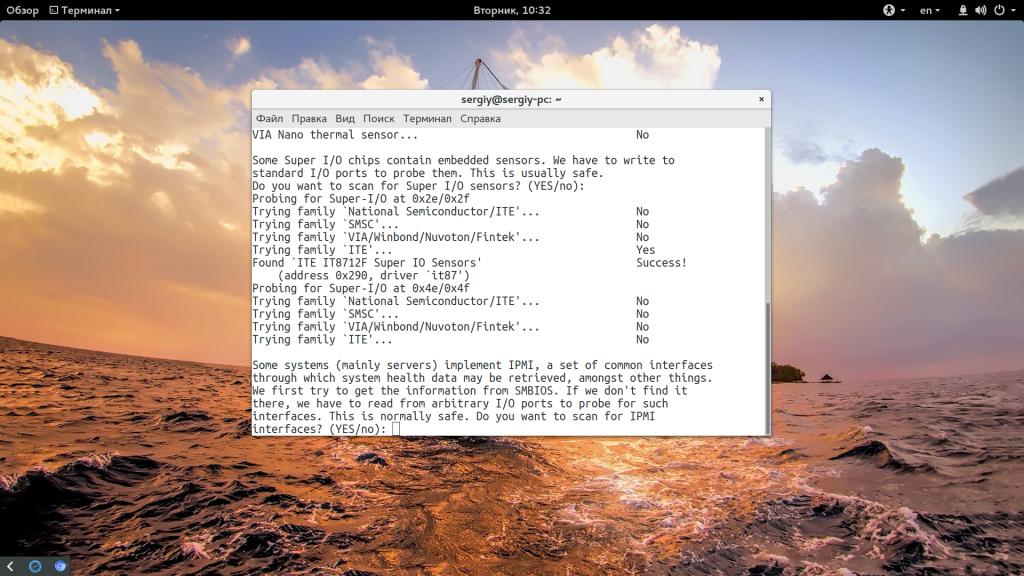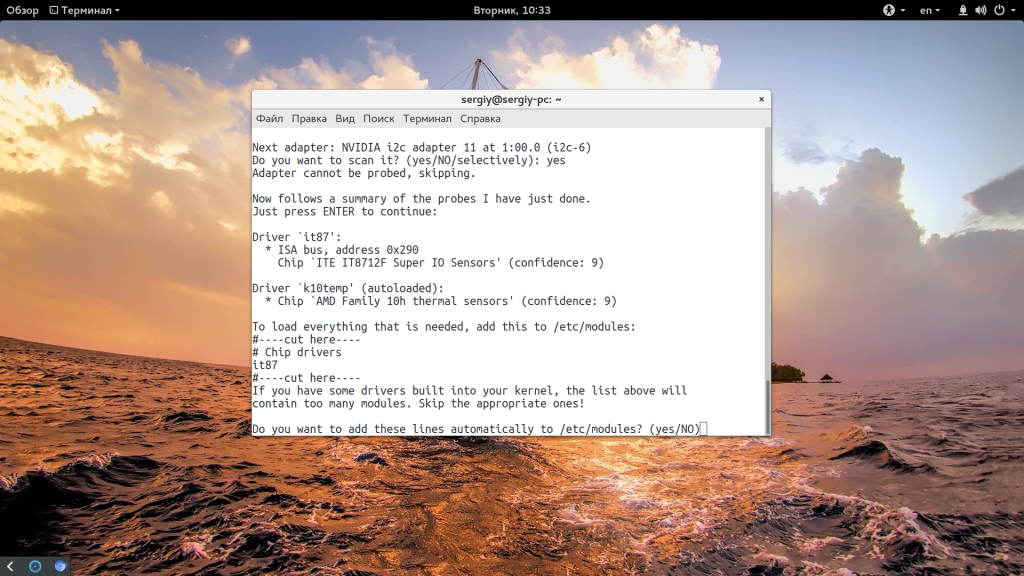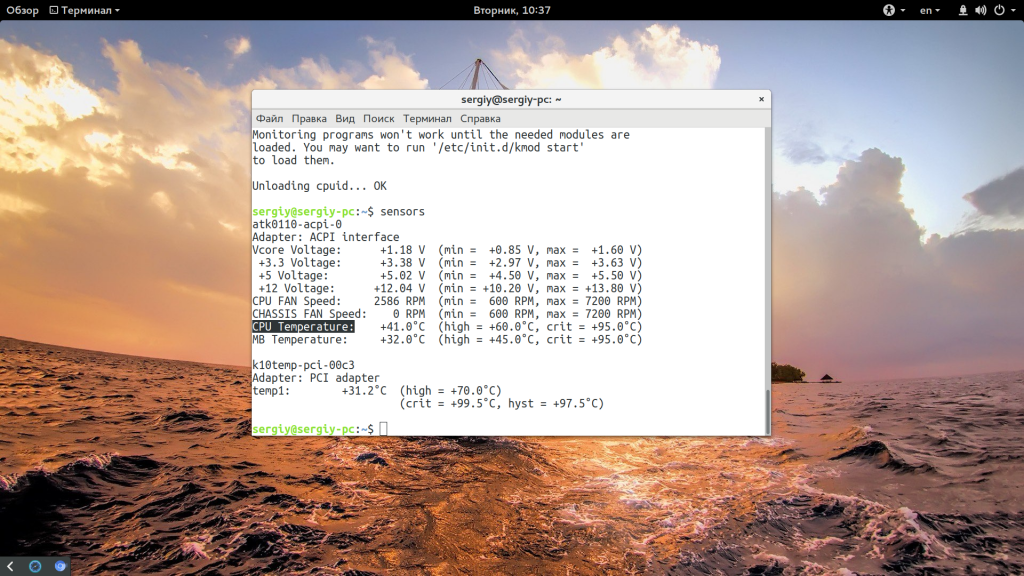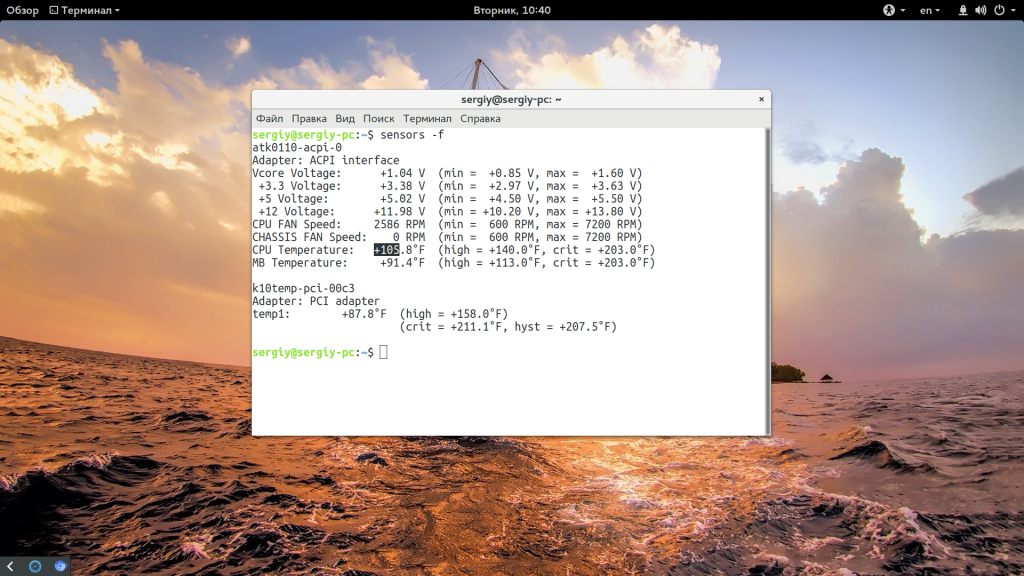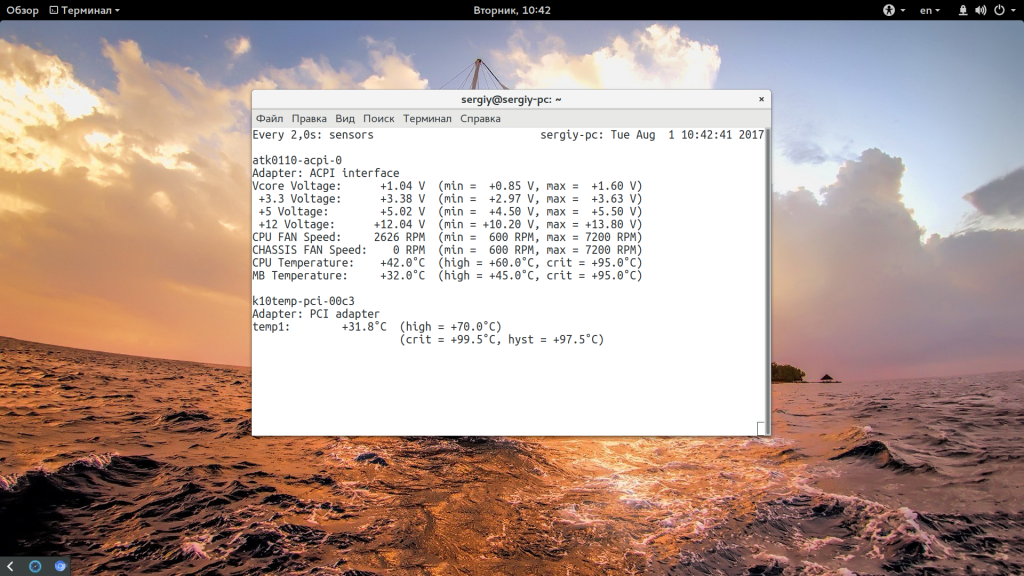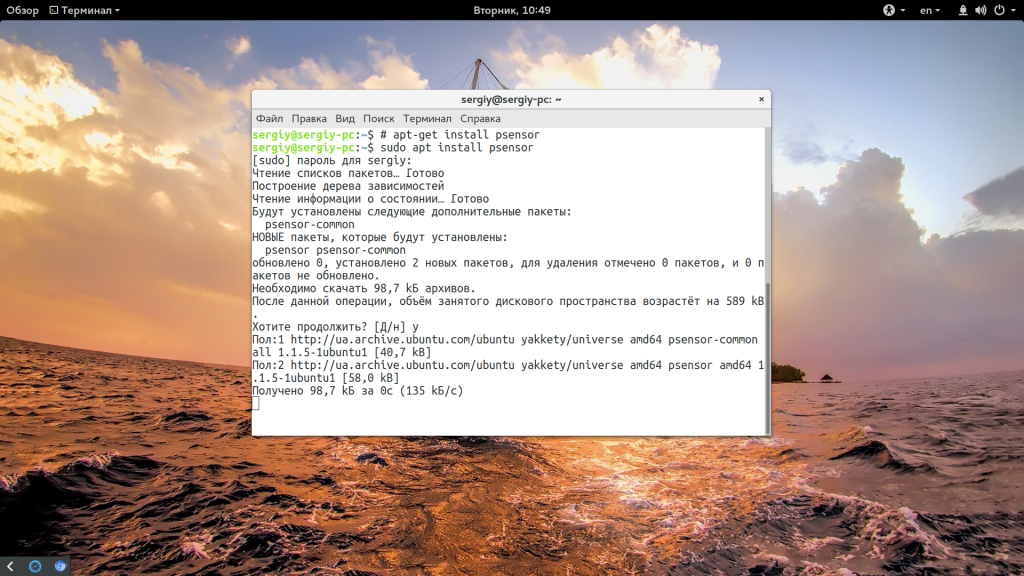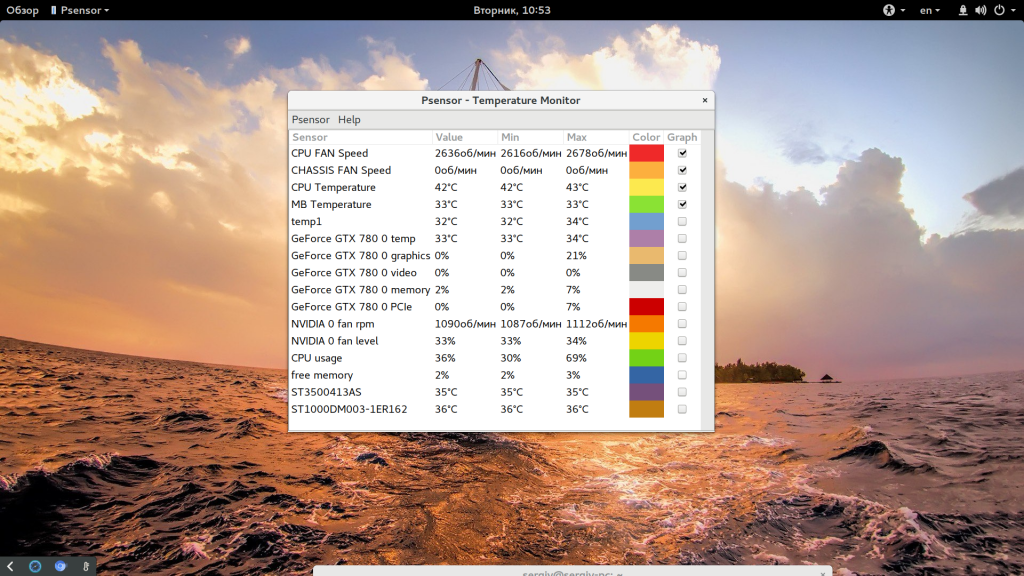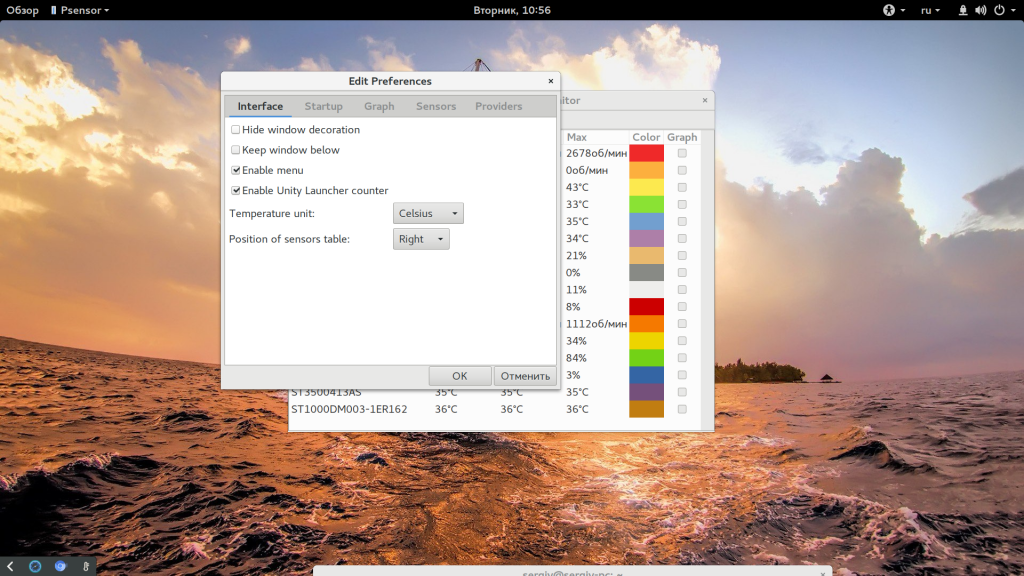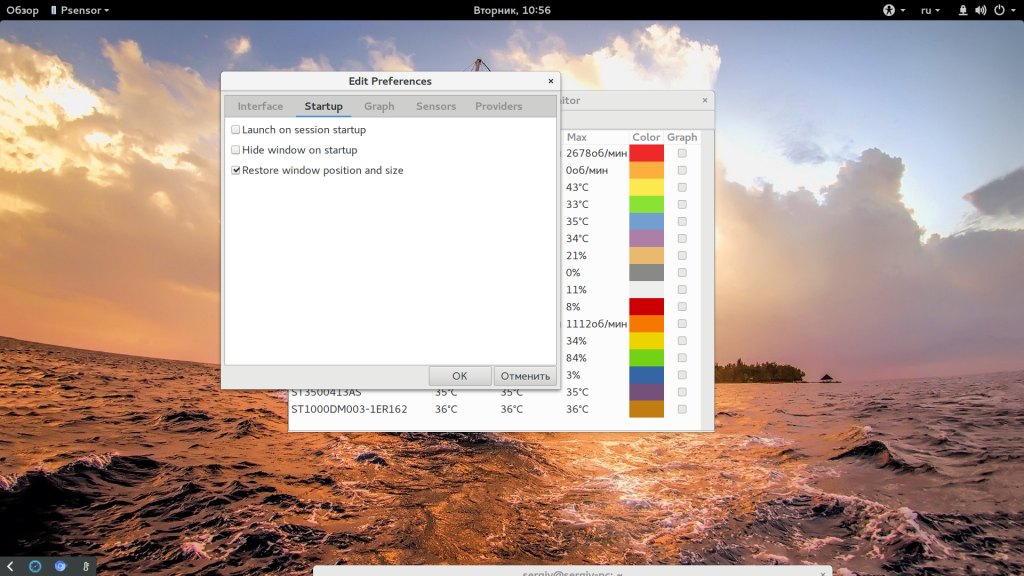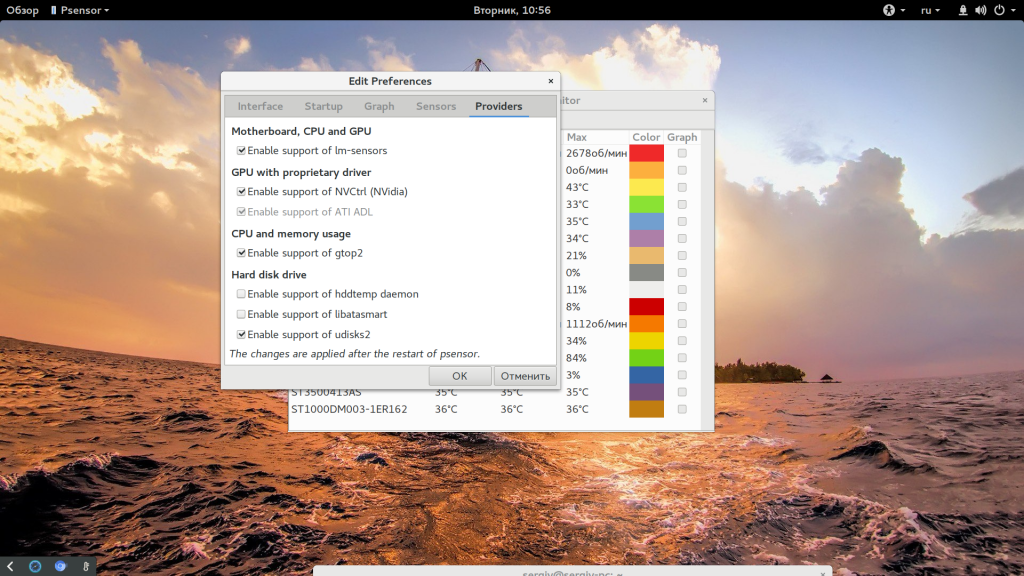- Температура процессора Linux
- Температура процессора в Linux
- 1. Установка
- 2. Настройка программы
- Использование sensors
- Использование psensor
- Выводы
- Похожие записи
- Оцените статью
- Об авторе
- 15 комментариев к “Температура процессора Linux”
- blog.smart-admin.ru
- Получение информации о компьютере на UNIX
- Информация о процессоре
- 1. lscpu (Linux)
- 2. sysctl -a (FreeBSD)
- 3. Файл /proc/cpuinfo (Linux)
- 4. Температура процессора
- Linux
- FreeBSD
- Информация об оперативной памяти
- 1. Файл /proc/meminfo (Linux)
- 2. free (Linux)
Температура процессора Linux
В этой небольшой статье мы рассмотрим как посмотреть температуру процессора с помощью lm_sensors. Lm_sensors — это акроним от Linux monitoring sensors. Это набор инструментов с открытым исходным кодом, с помощью которого вы можете посмотреть и отслеживать многие параметры работы системы, такие как напряжение, температура, влажность и обороты кулеров.
Кроме того, утилита позволяет определять допустимые границы показателей, например, та же температура процессора Linux для определенной модели. Таким образом, вы можете найти неполадку в системе вовремя и заменить неработающий элемент, например, вентилятор, чтобы избежать перегрева и выхода и строя оборудования.
Температура процессора в Linux
1. Установка
Обычно, пакет lm_sensors уже предустановлен в большинстве систем и сконфигурирован для работы. Но если в вашей системе его нет, то программу не так сложно установить. В ArchLinux:
sudo yum install lm_sensors
В Debian, Ubuntu или Linux Mint:
sudo apt-get install lm-sensors
2. Настройка программы
Когда установка будет завершена, нам необходимо выполнить настройку, чтобы определить все сенсоры, подключенные к системе. Для этого выполните:
Утилита sensors-detect пытается найти все установленное оборудование и загрузить рекомендованные для него модули ядра. В большинстве случаев вам будет достаточно нажимать кнопку Enter в ответ на все вопросы программы, тем самым давая ответы по умолчанию. Мы рассматривали более подробно sensors-detect в статье управление кулером Linux.
Использование sensors
Теперь можно перейти к просмотру доступной температуры. Для этого наберите:
Здесь отображается не только температура процессора Linux, но и другие полезные показатели, такие как, напряжение и частота вращения вентиляторов. Для любителей, можно вывести температуру процессора в Фаренгейтах с помощью опции -f:
Чтобы постоянно наблюдать за температурой процессора можно использовать команду watch. По умолчанию она будет обновлять информацию раз в две секунды:
Если вы видите, что для какого-либо компонента температура становится критической, значит пора разобрать системный блок и посмотреть что там произошло, возможно, нужно поменять термопасту или заменить кулер.
Использование psensor
Если вы не любите работать в терминале и вам больше по душе графический интерфейс, то можно воспользоваться графической утилитой psensor, которая берет информацию через lm_sensors. Чтобы установить ее в Ubuntu выполните:
Дальше утилиту можно запустить из главного меню или командой:
Здесь отображается вся та же информация, что и в lm_sensors, но, кроме того, есть температура видеокарты, жесткого диска, загрузка процессора и видеокарты, а также другие параметры. В настройках утилиты вы можете выбрать единицу измерения температуры:
И выбрать датчики, которые нужно использовать:
Выводы
В этой статье мы рассмотрели как узнать температуру процессора linux. Надеюсь, эта информация была полезной для вас. Если у вас остались вопросы, спрашивайте в комментариях.
На завершение видео о том как посмотреть температуру процессора linux:
Обнаружили ошибку в тексте? Сообщите мне об этом. Выделите текст с ошибкой и нажмите Ctrl+Enter.
Похожие записи
Оцените статью
Об авторе
Основатель и администратор сайта losst.ru, увлекаюсь открытым программным обеспечением и операционной системой Linux. В качестве основной ОС сейчас использую Ubuntu. Кроме Linux, интересуюсь всем, что связано с информационными технологиями и современной наукой.
15 комментариев к “Температура процессора Linux”
Использую lm_sensors в связке с gkrellm, предварительно собрав ядро с нужными модулями для сенсоров. Ответить
у меня нет коменды whatch 🙁
—
юзаю такое
—
xuser@mbs:~$ cat bin/sr.sh
#!/bin/sh
#
while [ true ]; do
sensors | grep -v POWER | grep -v CHASSIS
echo — — —
sleep $1
done
—
sr.sh 5
acpitz-virtual-0
Adapter: Virtual device
temp1: +40.0°C (crit = +75.0°C) atk0110-acpi-0
Adapter: ACPI interface
Vcore Voltage: +1.17 V (min = +1.45 V, max = +1.75 V)
+3.3 Voltage: +3.38 V (min = +3.00 V, max = +3.60 V)
+5.0 Voltage: +4.97 V (min = +4.50 V, max = +5.50 V)
+12.0 Voltage: +12.24 V (min = +11.20 V, max = +13.20 V)
CPU FAN Speed: 1573 RPM (min = 0 RPM, max = 1800 RPM)
CPU Temperature: +31.0°C (high = +90.0°C, crit = +125.0°C)
MB Temperature: +39.0°C (high = +70.0°C, crit = +125.0°C) k8temp-pci-00c3
Adapter: PCI adapter
Core0 Temp: +32.0°C
Core1 Temp: +40.0°C — — — Ответить
но все равно я буду использовать свой скрипт. Потому что в его выводе нет лишней информации.
—
вот полный выовд sensors
acpitz-virtual-0
Adapter: Virtual device
temp1: +40.0°C (crit = +75.0°C) atk0110-acpi-0
Adapter: ACPI interface
Vcore Voltage: +1.22 V (min = +1.45 V, max = +1.75 V)
+3.3 Voltage: +3.38 V (min = +3.00 V, max = +3.60 V)
+5.0 Voltage: +4.95 V (min = +4.50 V, max = +5.50 V)
+12.0 Voltage: +12.24 V (min = +11.20 V, max = +13.20 V)
CPU FAN Speed: 1614 RPM (min = 0 RPM, max = 1800 RPM)
CHASSIS FAN Speed: 0 RPM (min = 0 RPM, max = 1800 RPM)
POWER FAN Speed: 0 RPM (min = 0 RPM, max = 1800 RPM)
CHASSIS4 FAN FAN Speed: 0 RPM (min = 0 RPM, max = 1800 RPM)
CHASSIS2 FAN FAN Speed: 0 RPM (min = 0 RPM, max = 1800 RPM)
CHASSIS3 FAN FAN Speed: 0 RPM (min = 0 RPM, max = 1800 RPM)
CPU Temperature: +40.0°C (high = +90.0°C, crit = +125.0°C)
MB Temperature: +47.0°C (high = +70.0°C, crit = +125.0°C) k8temp-pci-00c3
Adapter: PCI adapter
Core0 Temp: +38.0°C
Core1 Temp: +44.0°C Ответить
Большое спасибо adminu за этот блог,очень нужен для начинающих.Автору видео о температурных данных для Линукс.Всё работет без сучка и задоринки.У меня Linux Mint 19.1 Tessa- пару лет назад в первые в жизни поставил Ubuntu и что . не пошло.Пришлось присесть на Windows.Не созрел тогда и базы знаний,практический не было(т.е. опыта) да и главное возраст стал подпирать,торопить(секрета не делаю мне под 70 лет).Сделал вторую попытку(тянет меня к Линуксу,почему- простой,скоростной,а главное очень умный.Он предугадывает твои желания.Надо только его понять.Мой «рекорд» по установке-Linux Mint 19.1 — 32 минуты,рабочая версия с минимумом программ*условно «триал») и можно работать.На расширенную «версиию» Linux Mint 19.1 (c «примочками» и «бубнами») по полной программе-«расширенная» версия для IT-гурманов- ещё + 35 минут.И «дело в шляпе».
Всем всего наилучшего. Ответить
Уважаемый админ.-вопрос как показать в комментариях фото графической оболочки Psensor в работе? Ответить
Загрузите фото на какой-либо файлообменник, а потом добавьте полученную ссылку в комментарий. Ответить
Большое спасибо за быстрый ответ.Пробовал вставить через текстовый редактор,не знаю прошло или нет. Ответить
Очень круто, что стольким людям реально нравится Linux.. Жаль, что их нет среди моего окружения :((
В общем респект, и всего наилучшего! Ответить
Подскажите пожалуйста, а можно вывести данные сенсоров температуры в таскбаре? А поверх всех приложений? Ответить
Я не нашёл способа, где была бы отображена максимальная температура процессора за время, пока работает мониторинг Ответить
blog.smart-admin.ru
Утилита называется sensors, она показывает температуру по каждому ядру процессора. Входит в пакет lm_sensors.
Для её работы потребуется установить модуль ядра, который может считывать информацию с температурных датчиков ядер. Его потребуется установить из репозитория elrepo.
Устанавливаем репозиторий:
# rpm --import http://elrepo.org/RPM-GPG-KEY-elrepo.org # rpm -Uvh http://elrepo.org/elrepo-release-6-4.el6.elrepo.noarch.rpm
Устанавливаем модуль coretemp:
# yum --enablerepo=elrepo install kmod-coretemp # modprobe coretemp
Запускаем утилиту обнаружения сенсоров, на все задаваемые вопросы жмём enter:
Запускаем утилиту sensors:
# sensors coretemp-isa-0000 Adapter: ISA adapter Core 0: +27.0°C (high = +74.0°C, crit = +94.0°C) coretemp-isa-0001 Adapter: ISA adapter Core 1: +29.0°C (high = +74.0°C, crit = +94.0°C) coretemp-isa-0002 Adapter: ISA adapter Core 2: +31.0°C (high = +74.0°C, crit = +94.0°C) coretemp-isa-0003 Adapter: ISA adapter Core 3: +29.0°C (high = +74.0°C, crit = +94.0°C)
Утилита вывела температуру по каждому ядру процессора. Вывод можно упростить, используя команду grep Core:
Четырёхъядерный Xeon E3-1230 оказался весьма холодным без нагрузки. Теперь надо посмотреть, насколько он нагреется под нагрузочным тестом.
Я использовал утилиту stress, которая есть в репозитории DAG.
# rpm -ivh http://download.fedora.redhat.com/pub/epel/6/x86_64/stress-1.0.4-4.el6.x86_64.rpm
Запустим например с такими параметрами:
# stress --cpu 8 --vm 2 --vm-bytes 128M
Здесь создаётся 8 процессов, нагружающих процессор, и 2 процесса, непрерывно создающих и удаляющих блоки по 128МБ в оперативной памяти.
Откроем вторую консоль и проследим за динамикой роста температуры:
Спустя час после запуска утилиты нагрузочного тестирования сенсоры показывают такой результат:
Every 2.0s: sensors | grep Core Mon Dec 4 04:27:01 2011 Core 0: +61.0°C (high = +74.0°C, crit = +94.0°C) Core 1: +63.0°C (high = +74.0°C, crit = +94.0°C) Core 2: +66.0°C (high = +74.0°C, crit = +94.0°C) Core 3: +60.0°C (high = +74.0°C, crit = +94.0°C)
Что ж, выглядит весьма неплохо, и можно определённо сказать, что система охлаждения работает как надо.
Получение информации о компьютере на UNIX
Обновлено: 16.07.2023 Опубликовано: 19.06.2018
В данной статье пойдет речь о способах сбора сведений об оборудовании компьютера, который находится под управлением операционных систем семейства UNIX, такие как Linux и BSD. Также, будет немного затронута тема получения системной информации и замера скорости и активности. Действия будут выполняться из командной строки без графической оболочки — их можно выполнить, подключившись к компьютеру удаленно по SSH.
Информация о процессоре
1. lscpu (Linux)
Architecture: x86_64
CPU op-mode(s): 32-bit, 64-bit
Byte Order: Little Endian
CPU(s): 8
On-line CPU(s) list: 0-7
Thread(s) per core: 1
Core(s) per socket: 4
Socket(s): 2
NUMA node(s): 1
Vendor ID: GenuineIntel
CPU family: 6
Model: 62
Model name: Intel(R) Xeon(R) CPU E5-2650 v2 @ 2.60GHz
Stepping: 4
CPU MHz: 2592.918
BogoMIPS: 5187.50
Hypervisor vendor: VMware
Virtualization type: full
L1d cache: 32K
L1i cache: 32K
L2 cache: 256K
L3 cache: 20480K
NUMA node0 CPU(s): 0-7
- Architecture — архитектура процессора — 32 бит или 64.
- Core(s) per socket — количество ядер на процессор.
- Socket(s) — количество физических/виртуальных процессоров.
- CPU(s) — суммарное количество процессорных ядер.
- Model name — модель процессора.
2. sysctl -a (FreeBSD)
Команда отображает множество данных, поэтому добавляем фильтр:
sysctl -a | egrep -i ‘hw.machine|hw.model|hw.ncpu’
hw.model: Intel(R) Xeon(R) CPU X5690 @ 3.47GHz
hw.machine: amd64
hw.ncpu: 2
* на самом деле, команда sysctl работает и в Linux, но формат вывода менее удобен, по сравнению с вышерассмотренной lscpu.
3. Файл /proc/cpuinfo (Linux)
Позволяет увидеть подробную информацию по каждому ядру:
Команда для подсчета количества ядер:
cat /proc/cpuinfo | grep processor | wc -l
4. Температура процессора
Linux
Сначала необходимо установить утилиту.
После установки утилиты выполняем:
FreeBSD
Загружаем необходимый модуль:
* для автоматической его загрузки добавляем в файл /boot/loader.conf строку coretemp_load=»YES»
sysctl -a | grep temperature
dev.cpu.0.temperature: 40.0C
dev.cpu.1.temperature: 41.0C
Информация об оперативной памяти
1. Файл /proc/meminfo (Linux)
MemTotal: 8010284 kB
MemFree: 1058580 kB
MemAvailable: 2791616 kB
Buffers: 1884 kB
Cached: 1754092 kB
SwapCached: 122280 kB
Active: 4330296 kB
Inactive: 2006792 kB
Active(anon): 3623768 kB
Inactive(anon): 983120 kB
Active(file): 706528 kB
Inactive(file): 1023672 kB
Unevictable: 0 kB
Mlocked: 0 kB
SwapTotal: 1048572 kB
SwapFree: 597684 kB
Dirty: 20 kB
Writeback: 0 kB
AnonPages: 4466532 kB
Mapped: 92808 kB
Shmem: 25776 kB
Slab: 408732 kB
SReclaimable: 308820 kB
SUnreclaim: 99912 kB
KernelStack: 7312 kB
PageTables: 23276 kB
NFS_Unstable: 0 kB
Bounce: 0 kB
WritebackTmp: 0 kB
CommitLimit: 5053712 kB
Committed_AS: 3770324 kB
VmallocTotal: 34359738367 kB
VmallocUsed: 159328 kB
VmallocChunk: 34359341052 kB
HardwareCorrupted: 0 kB
AnonHugePages: 3248128 kB
HugePages_Total: 0
HugePages_Free: 0
HugePages_Rsvd: 0
HugePages_Surp: 0
Hugepagesize: 2048 kB
DirectMap4k: 257984 kB
DirectMap2M: 8130560 kB
- MemTotal — общий объем оперативной памяти.
- MemFree — объем памяти, который не используется системой.
- Buffers — память, которая в данным момент ожидает записи на диск.
- Cached — объем, задействованный под кэш чтения с диска.
- MemAvailable — объем памяти, доступной в распределители без необходимости обмена.
- SwapTotal — объем файла подкачки.
- SwapFree — свободный объем файла подкачки.
* Объем используемой памяти = MemTotal – MemFree — Cached — Buffers.
Для перевода килобайт в гигабайты можно воспользоваться онлайн калькулятором.
2. free (Linux)
Данная команда позволяет получить информацию об использовании памяти в удобной таблице. Для еще большего удобства, мы выведем ее с помощью дополнительного параметра -h:
total used free shared buff/cache available
Mem: 3,7G 568M 378M 193M 2,8G 2,6G
Swap: 4,0G 94M 3,9G