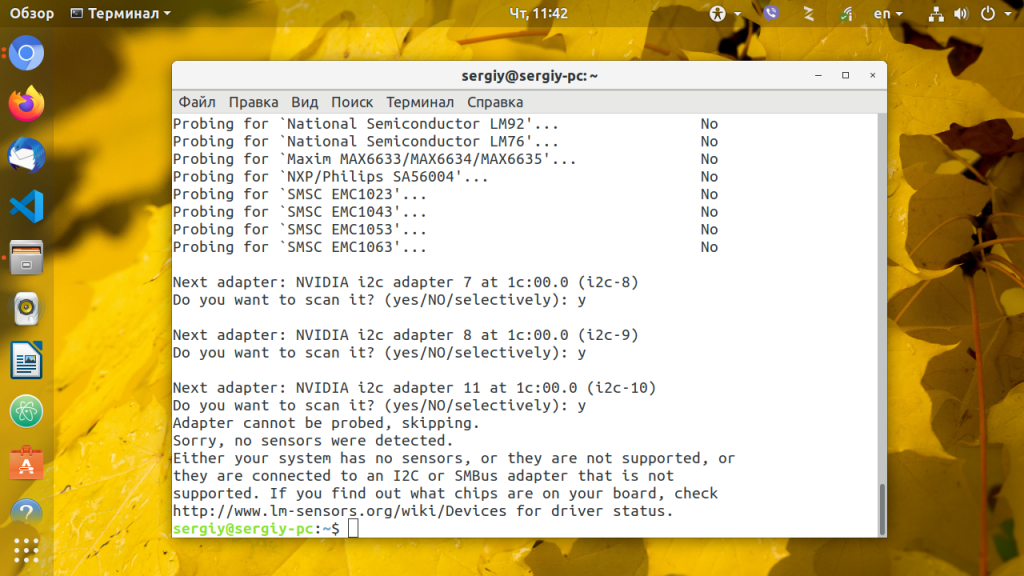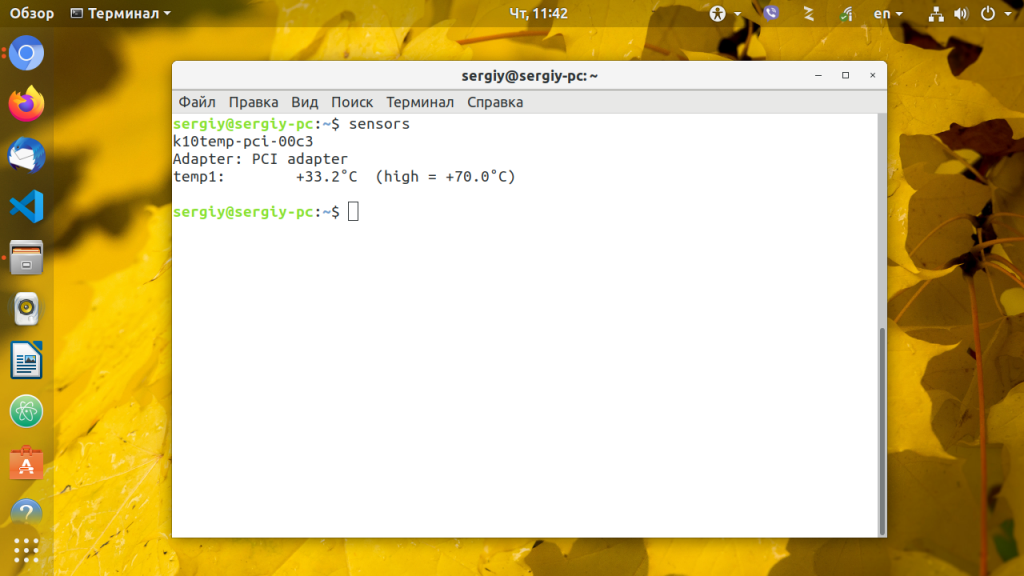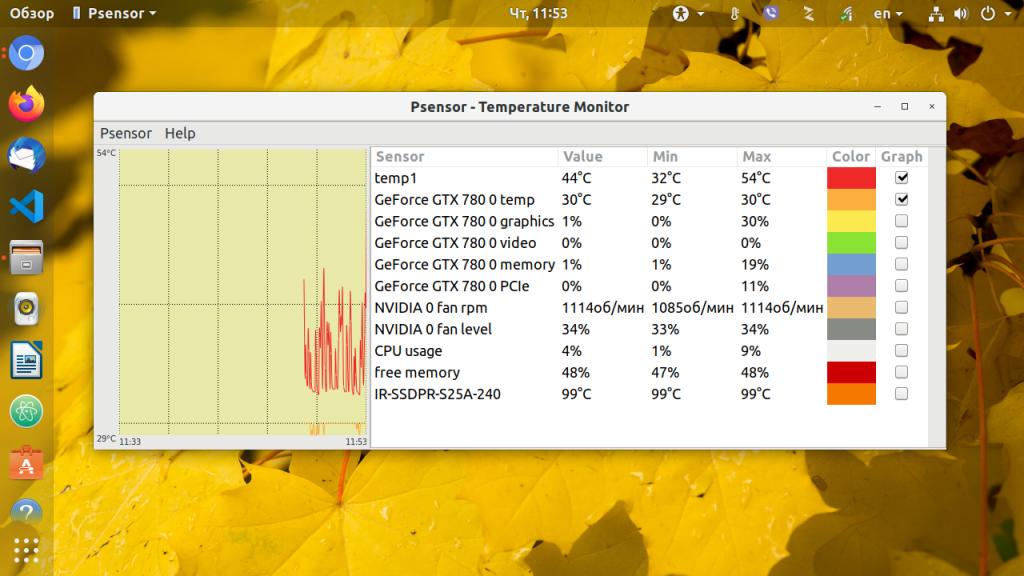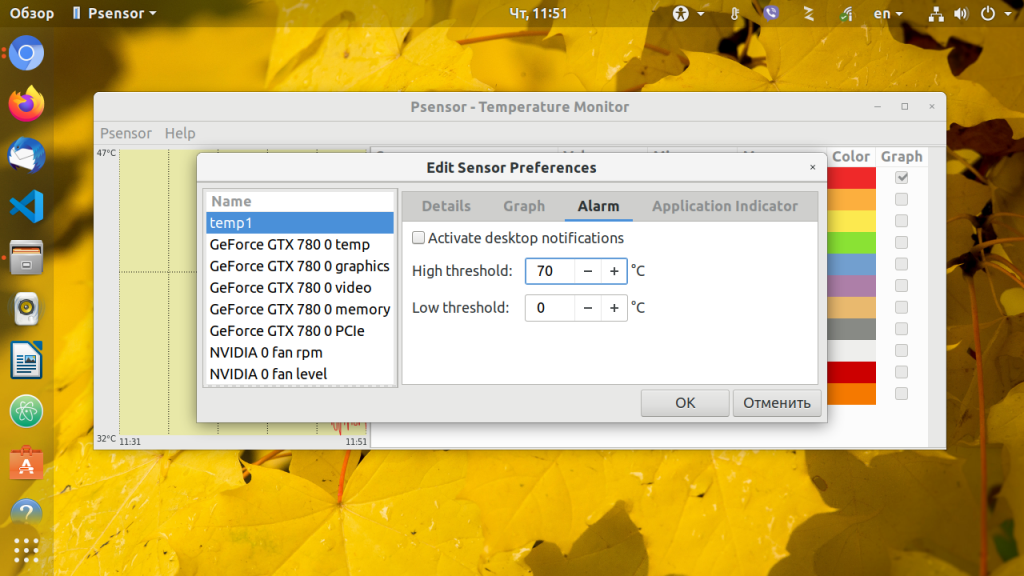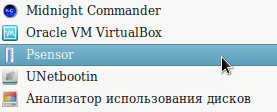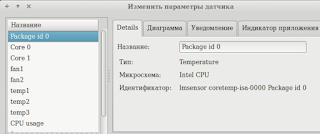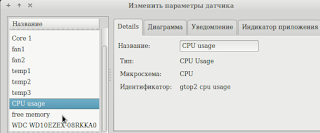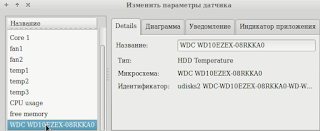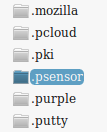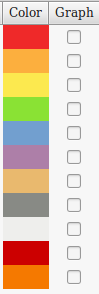Мониторинг температуры Linux
В большинстве случаев нам не нужно беспокоиться о температуре компьютера. Все устроено так что температура не будет превышать максимальную если у вашего оборудования нет никаких производственных дефектов. Но перегрев могут вызвать не только аппаратные ошибки, это также может произойти из-за багов в драйвере графической карты или неправильно настроенной программы управления вентилятором. Частой причиной перегрева также может быть пыль, грязь, мусор попавшие в систему охлаждения (вентилятор, радиатор). Такое часто происходит со старым оборудованием.
Перегрев может вызвать очень серьезные повреждения вашего компьютера, так что следите за температурой вашей системы. Еще лучше если есть служба контроля температуры, которая предупредит вас если температура начнет сильно расти. В этой инструкции я расскажу как настроить мониторинг температуры Linux. В операционной системе Linux есть специальный набор утилит, которые предназначены для того, чтобы выполнять контроль температуры linux.
Что мы будем использовать?
Давайте рассмотрим утилиты, которые мы сегодня будем использовать:
- lm-sensors — программный инструмент, извлекающий данные из аппаратных датчиков на материнской плате для мониторинга температуры, напряжения, влажности и т д;
- hddtemp — инструмент для измерения температуры жестких дисков;
- psensor — графическая утилита для мониторинга температуры, которая позволяет посмотреть температуру Linux, для процессора, видеокарты, жестких дисков и других компонентов, которые поддерживают эту функцию.
Установка компонентов
Программа psensor отображает температуру на основе информации, полученной от lm-sensors и hddtemp. Поэтому сначала необходимо установить эти инструменты. Для установки в Debian или Ubuntu выполните:
sudo apt install lm-sensors hddtemp psensor
Если вы хотите установить самую новую версию этих компонентов, нужно добавить сначала PPA от разработчиков в систему:
sudo add-apt-repository ppa:jfi/ppa
sudo apt update
sudo apt install lm-sensors hddtemp psensor
Установка psensor в Fedora и других дистрибутивах, основанных на Red Hat будет выглядеть аналогично:
sudo yum install lm_sensors hddtemp psensor
Настройка мониторинга температуры Linux
Сначала нужно настроить низкоуровневые инструменты для считывания данных о температуре компонентов lm_sensors и hddtemp. Начнем с lm_sensors. После этого вы уже сможете посмотреть температуру linux.
1. Настройка lm_sensors
Для запуска мастера настройки ls_sensors выполните команду:
Отвечайте Y на все вопросы. Утилита попытается обнаружить все доступные в системе встроенные аппаратные датчики (для процессора, видеокарты, памяти и других микросхем), а также автоматически определить подходящие драйвера для них.
Когда сканирование датчиков завершится вам будет предложено добавить обнаруженные модули ядра в автозагрузку:
В Ubuntu или Debian модули будут добавлены в /etc/modeuls. А в Fedora будет создан файл /etc/sysconfig/lm_sensors. Для автоматической загрузки нужных модулей достаточно добавить lm_sensors в автозагрузку:
sudo systemctl enable lm-sensors
Теперь вы можете посмотреть температуру процессора Linux и других аппаратных компонентов с помощью команды sensors:
Настройка hddtemp
Еще вам нужно запустить hddtemp для контроля температуры жестких дисков. Выполните эту команду для запуска hddtemp в качестве демона, /dev/sda замените на адрес своего диска.
Это нужно сделать для каждого диска. Также необходимо добавить эту программу в автозагрузку.
Измерение и мониторинг температуры
Теперь можно начать мониторинг температуры linux с помощью psensor. Для этого просто запустите программу. Вы можете сделать это с помощью главного меню или же выполнив команду:
Вызовите контекстное меню в главном окне программы и выберите Параметры. Здесь вы увидите список доступных датчиков. Вы можете выбрать за какими датчиками нужно наблюдать.
Еще можно установить уровень тревоги для каждого датчика на вкладке Alarm. Когда температура Linux превысит заданную вы получите уведомление.
По умолчанию температура в psensor измеряется в градусах Цельсия. В последних версиях также есть поддержка конвертации в градусы по Фаренгейту.
Выводы
Дальше, чтобы программа работала постоянно осталось добавить ее в автозагрузку. Теперь температура процессора linux всегда будет под контролем и ваш компьютер точно не перегреется. Если у вас остались вопросы, спрашивайте в комментариях!
Обнаружили ошибку в тексте? Сообщите мне об этом. Выделите текст с ошибкой и нажмите Ctrl+Enter.
Справочная информация
Необходимость контроля температур возникла в результате разбирательства, связанного с выяснением причин самопроизвольного выключения компьютера через некоторое время после его включения.
После установки необходимого ПО было установлено, что, вследствие ломки ушка держателя, радиатор и установленный на нём вентилятор охлаждения не прилегали к процессору. Резульатом стал быстрый рост температуры процессора и материнской платы. При достижении их предельно допустимых значений и поступала команда на выключение системного блока.
В состав упомянутого выше необходимого ПО входят:
lm-sensors – программный инструмент, извлекающий данные из аппаратных датчиков на материнской плате для мониторинга температуры, напряжения, влажности и т д;
hddtemp – инструмент для измерения температуры жестких дисков;
psensor – графическая утилита для мониторинга температуры, которая позволяет посмотреть температуру процессора, видеокарты, жёстких дисков и других компонентов, которые поддерживают эту функцию.
Установка производится командой
sudo apt install lm-sensors hddtemp psensor
ПО имеет свой репозиторий PPA. Добавление его в систему производится командой sudo add-apt-repository ppa:jfi/ppa && sudo apt update
Если имеется желание сразу установить наиболее свежую версию ПО, то выполните в терминале:
sudo add-apt-repository ppa:jfi/ppa && sudo apt update && sudo apt install lm-sensors hddtemp psensor
После установки запустите мастер настройки ls_sensors:
В процессе настройки программой будет задано очень много вопросов, на которые можно всегда отвечать утвердительно (буква y). Фраза «Just press ENTER to continue» означает «нажмите клавишу Enter для продолжения». Пример ниже:
sudo sensors-detect
# sensors-detect revision 6284 (2015-05-31 14:00:33 +0200)
# System: BIOSTAR Group N68S3B
# Kernel: 4.4.0-70-generic x86_64
# Processor: AMD Athlon(tm) II X2 240 Processor (16/6/3)
This program will help you determine which kernel modules you need
to load to use lm_sensors most effectively. It is generally safe
and recommended to accept the default answers to all questions,
unless you know what you’re doing.
Some south bridges, CPUs or memory controllers contain embedded sensors.
Do you want to scan for them? This is totally safe. (YES/no): y
Module cpuid loaded successfully.
Some Super I/O chips contain embedded sensors. We have to write to
standard I/O ports to probe them. This is usually safe.
Do you want to scan for Super I/O sensors? (YES/no):
Next adapter: SMBus nForce2 adapter at 4e00 (i2c-5)
Do you want to scan it? (yes/NO/selectively): y
Now follows a summary of the probes I have just done.
Just press ENTER to continue:
If you have some drivers built into your kernel, the list above will
contain too many modules. Skip the appropriate ones!
Do you want to add these lines automatically to /etc/modules? (yes/NO)y
Successful!
Monitoring programs won’t work until the needed modules are
loaded. You may want to run ‘/etc/init.d/kmod start’
to load them.
В Linux Mint и Ubuntu модули будут добавлены в /etc/modeuls. Для их загрузки следует выполнить в терминале: sudo service module-init-tools start
Запуск графического оболочки сенсоров осуществляется командой в терминале: psensor.
После установки значок для запуска psendor должен появиться в главном меню в разделе «Система».
После старта psensor Вы увидите графическое отображение:
Кроме того, значок psensor отображается также и на подставке рабочего стола (в системном трее).
В настройках программы имеется 2 вида параметров: «Параметры», отвечающие за настройки самого ПО и «Параметры датчиков», назначение которых следует из названия.
Этот параметр определяет запуск при старте (Launch on session startup). Так как у меня psensor запускается вручную, то галочка в соответствующем поле отсутствует.
Целесообразно поменять фон по умолчанию, так как диаграммы жёлтого цвета на жёлтом фоне не будут смотреться.
Так как у меня журнал не ведётся, то и галочка в соответствующем поле отсутствует.
Если у Вами используется проприетарный драйвер NVidia, то целесообразно будет поставить галочку в нужном поле.
Если Вас не устраивает предлагаемое наименование по умолчанию, то в поле «Название:» Вы можете указать своё наименование.
Для того, чтобы программа Вам рисовала диаграммы поставьте галочку в поле Graph
Помните, с моей стороны было упоминание о целесообразности изменения цвета фона по умолчанию?
Папка с настройками psensor расположена в Вашем домашнем каталоге и является скрытой. Для её отображения в меню «Вид» кликните на «Скрытые файлы» или нажмите комбинацию клавиш Ctrl h
У Вас может возникнуть ситуация, когда невозможно добраться до полей с галочками в колонке Graph и сколько бы Вы не расширяли окно программы или не двигали ширину колонок.
Не торопитесь впадать в депрессию
Обратитесь к настройкам «Параметры» и вместо позиции по умолчанию Right (Положение таблицы датчиков)
попробуйте Top или Left. Необходимый столбец сразу же появится и Вы сможете назначить галочками графики для отображения:
Руководством по установке psensor явилась публикация на losst.ru «Мониторинг температуры Linux», в которой также рассматривается установка psensor в дистрибутивах rpm и в канонической Debian.