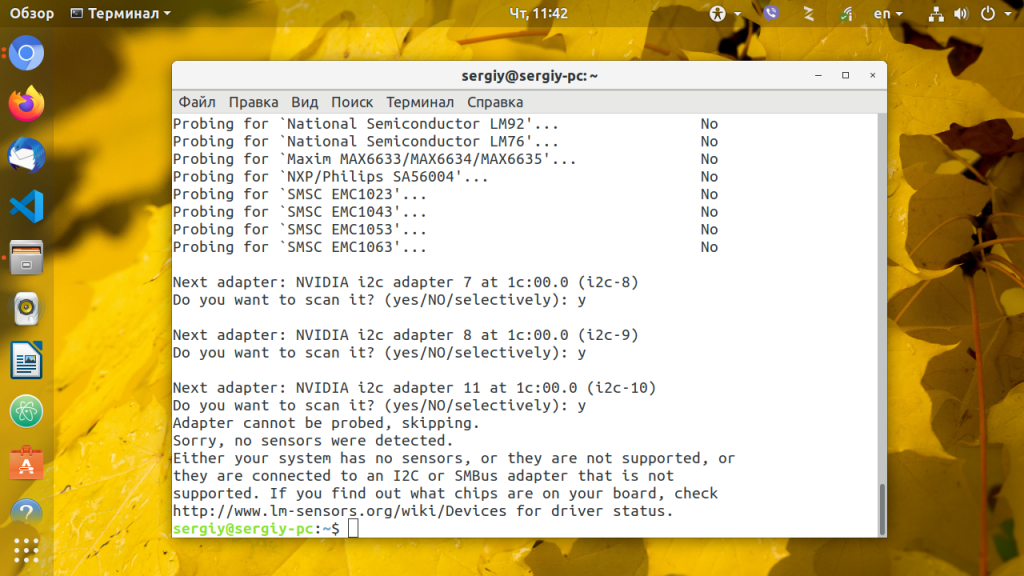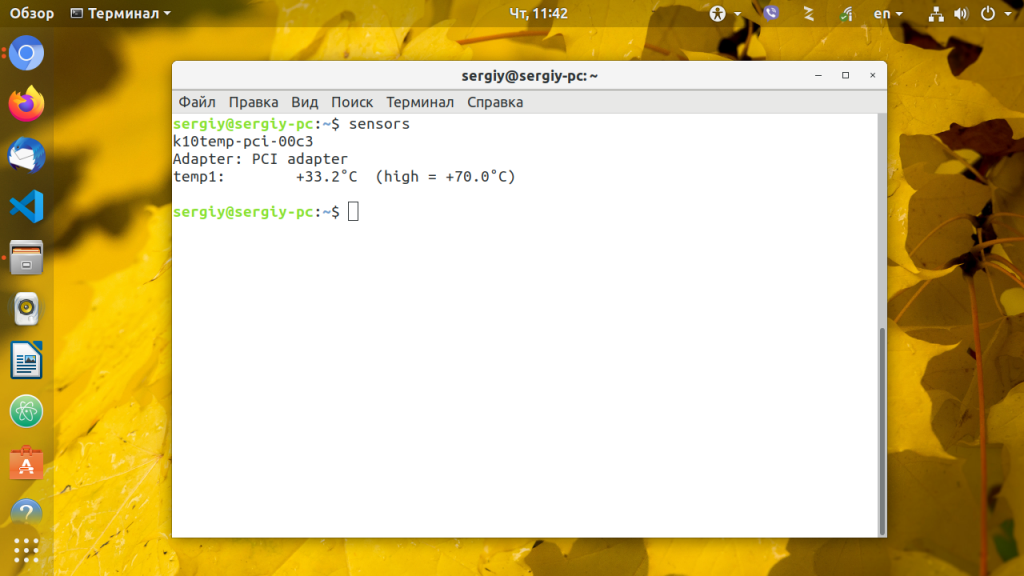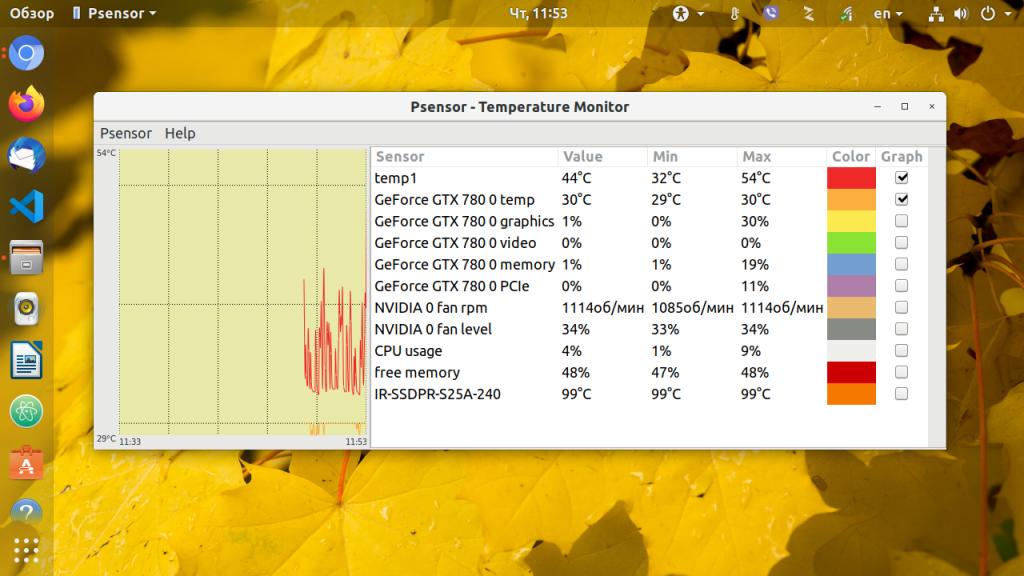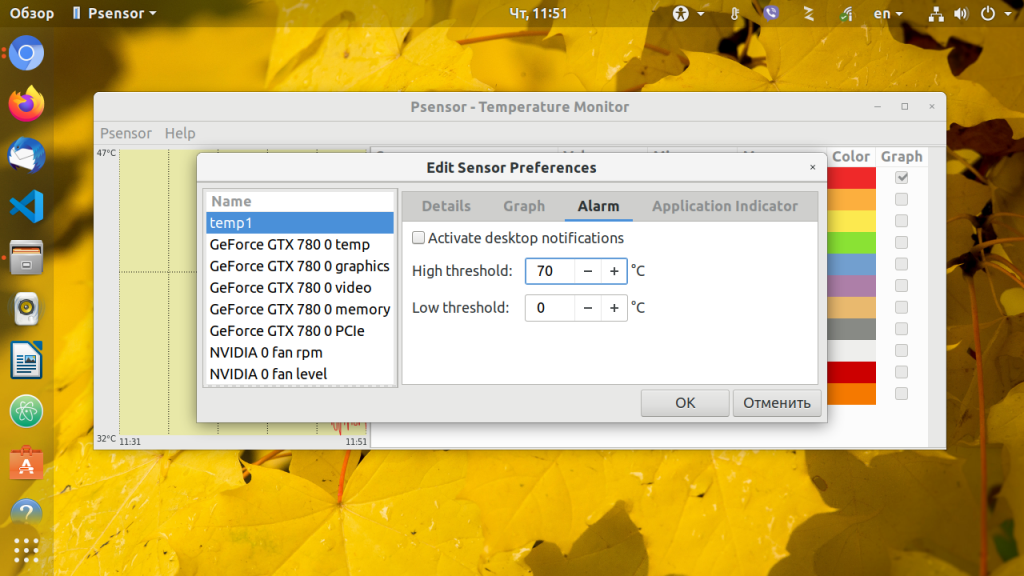- Linux Mint Forums
- Mint 18.1 Cinnamon temperature monitoring program
- Mint 18.1 Cinnamon temperature monitoring program
- Re: Mint 18.1 Cinnamon temperature monitoring program
- Re: Mint 18.1 Cinnamon temperature monitoring program
- Re: Mint 18.1 Cinnamon temperature monitoring program
- Re: Mint 18.1 Cinnamon temperature monitoring program
- Re: Mint 18.1 Cinnamon temperature monitoring program
- Re: Mint 18.1 Cinnamon temperature monitoring program
- Re: Mint 18.1 Cinnamon temperature monitoring program
- Re: Mint 18.1 Cinnamon temperature monitoring program
- Re: Mint 18.1 Cinnamon temperature monitoring program
- Re: Mint 18.1 Cinnamon temperature monitoring program
- Мониторинг температуры Linux
- Что мы будем использовать?
- Установка компонентов
- Настройка мониторинга температуры Linux
- 1. Настройка lm_sensors
- Настройка hddtemp
- Измерение и мониторинг температуры
- Выводы
Linux Mint Forums
Mint 18.1 Cinnamon temperature monitoring program
Forum rules
There are no such things as «stupid» questions. However if you think your question is a bit stupid, then this is the right place for you to post it. Please stick to easy to-the-point questions that you feel people can answer fast. For long and complicated questions prefer the other forums within the support section.
Before you post please read how to get help. Topics in this forum are automatically closed 6 months after creation.
Mint 18.1 Cinnamon temperature monitoring program
Post by mattrixx » Fri Jan 27, 2017 10:20 pm
I just installed Linux Mint 18.1 (Serena) as an O.S. on my new HTPC build.
This rig is in an Entertainment System cabinet and is difficult to get physical access.
I need to find a Program or applet or something that can easily monitor my BIOS temperatures and fans.
I have googled around and found a couple, but when installed I cannot find them, or be able to use them from within the Mint18.1. GUI.
I do have GKrellm installed and it does appear on the desktop, but the temperature readings are INCORRECT! And the Offset box to input a number «fix» is grayed out!
Can some one here please help me either get a temp. monitor that is accurate from the BIOS and shows up in the panel, system tray, or on the desktop of Mint 18.1 Serena?
Last edited by LockBot on Wed Dec 28, 2022 7:16 am, edited 1 time in total.
Reason: Topic automatically closed 6 months after creation. New replies are no longer allowed.
Re: Mint 18.1 Cinnamon temperature monitoring program
Post by Mattyboy » Fri Jan 27, 2017 10:32 pm
Take a look here at the Applets
You may have to install gir1.2-gtop-2.0
You will probably need to re-set Cinnamon
Alt and f2. Type r and hit enter.
Re: Mint 18.1 Cinnamon temperature monitoring program
Post by mattrixx » Sat Jan 28, 2017 12:14 am
Thanks for the Applet link.
The one applet there that I would select » CPU Temp Monitor» seems to have a problem / bug with freezing the desktop screen every minute or so. Can`t have that!
Any other suggestions would be welcomed.
slipstick Level 6
Posts: 1071 Joined: Sun Oct 21, 2012 9:56 pm Location: Somewhere on the /LL0 scale
Re: Mint 18.1 Cinnamon temperature monitoring program
Post by slipstick » Sat Jan 28, 2017 1:10 am
I’m using Psensor on LM17.3 Cinnamon — works well. I don’t know how accurate the temps are, but I have no reason to think they’re not accurate.
Psensor is in the repository.
Re: Mint 18.1 Cinnamon temperature monitoring program
Post by Jeovani91 » Sun Jan 29, 2017 1:24 am
1- sudo apt-get install lm-sensors
2. sudo sensors-detect sensord
3. Type «y» for every question
sudo service module-init-tools start
Restart again, after that, you just type «sensors» in terminal every time you want, and you’ll see cores temps
Re: Mint 18.1 Cinnamon temperature monitoring program
Post by WharfRat » Sun Jan 29, 2017 1:34 am
I found lm-sensors to be pretty accurate. If you follow Jeovani91’s instructions you’ll be golden.
Just a little addition here, you can get constant updates using watch -d sensors in the terminal
Re: Mint 18.1 Cinnamon temperature monitoring program
Post by mattrixx » Sun Jan 29, 2017 9:43 pm
In the terminal, after I input: sudo apt-get install lm-sensors I get: lm-sensors is already the newest version (1:3.4.0-2)
In the terminal, after I input: sudo sensors-detect sensord I get: Error: unknown option sensord
Re: Mint 18.1 Cinnamon temperature monitoring program
Post by WharfRat » Sun Jan 29, 2017 9:51 pm
mattrixx wrote: In the terminal, after I input: sudo apt-get install lm-sensors I get: lm-sensors is already the newest version (1:3.4.0-2)
In the terminal, after I input: sudo sensors-detect sensord I get: Error: unknown option sensord
Re: Mint 18.1 Cinnamon temperature monitoring program
Post by mattrixx » Sun Jan 29, 2017 10:21 pm
WharfRat
Do these lm sensors readings look «accurate» to you? Temperature Sensor readings are goofy!
included is a screenshot after entering in terminal: watch -d sensors.
Re: Mint 18.1 Cinnamon temperature monitoring program
Post by mattrixx » Sun Jan 29, 2017 11:17 pm
WharfRat
OK, I just re-entered the proper command (without the sensord) and answered Yes to all the questions. Restarted, then added: ‘service module-init-tools start’ as indicated, and re-started a second time. I can now enter «sensors’ in the terminal and I get the provided information.
However, the Temperature readings (which is really all I care about) are NOT RIGHT! Similar to my previous screenshot. For instance «Temp1» -2.0 degrees C.
Further on down it gives another «Temp1» reading of +30 degrees C which sounds reasonable at idle, however alongside it states in parenthesis (LOW = -46.0 degrees C , HIGH = +34.0 degrees C) confused!
There also is listed «Temp2» listed as +23.0 degrees C. And next to it in parenthesis (LOW = -11.0 degrees C , HIGH =+66.0 degrees C.)
Also listed is «Temp3», given as -8 degrees C. (LOW = -117.0 degrees C , HIGH = +29.0 degrees C.)
What am I supposed to make of these numbers?
Re: Mint 18.1 Cinnamon temperature monitoring program
Post by WharfRat » Mon Jan 30, 2017 12:08 am
I have to agree with you that your results look quite odd, not the experience on my end, This is my results:
bill@XPS] ~ $ sensors acpitz-virtual-0 Adapter: Virtual device temp1: +27.8°C (crit = +119.0°C) temp2: +29.8°C (crit = +119.0°C) nouveau-pci-0100 Adapter: PCI adapter temp1: +33.0°C (high = +95.0°C, hyst = +3.0°C) (crit = +105.0°C, hyst = +5.0°C) (emerg = +135.0°C, hyst = +5.0°C) coretemp-isa-0000 Adapter: ISA adapter Physical id 0: +24.0°C (high = +84.0°C, crit = +100.0°C) Core 0: +19.0°C (high = +84.0°C, crit = +100.0°C) Core 1: +23.0°C (high = +84.0°C, crit = +100.0°C) Core 2: +19.0°C (high = +84.0°C, crit = +100.0°C) Core 3: +21.0°C (high = +84.0°C, crit = +100.0°C) [bill@XPS] ~ $ [bill@XPS] ~ $ inxi -Cs CPU: Quad core Intel Core i7-6700 (-HT-MCP-) cache: 8192 KB clock speeds: max: 4000 MHz 1: 799 MHz 2: 2959 MHz 3: 2406 MHz 4: 2780 MHz 5: 3724 MHz 6: 2731 MHz 7: 2729 MHz 8: 3268 MHz Sensors: System Temperatures: cpu: 29.8C mobo: 27.8C gpu: 33.0 Fan Speeds (in rpm): cpu: N/A [bill@XPS] ~ $ Мониторинг температуры Linux
В большинстве случаев нам не нужно беспокоиться о температуре компьютера. Все устроено так что температура не будет превышать максимальную если у вашего оборудования нет никаких производственных дефектов. Но перегрев могут вызвать не только аппаратные ошибки, это также может произойти из-за багов в драйвере графической карты или неправильно настроенной программы управления вентилятором. Частой причиной перегрева также может быть пыль, грязь, мусор попавшие в систему охлаждения (вентилятор, радиатор). Такое часто происходит со старым оборудованием.
Перегрев может вызвать очень серьезные повреждения вашего компьютера, так что следите за температурой вашей системы. Еще лучше если есть служба контроля температуры, которая предупредит вас если температура начнет сильно расти. В этой инструкции я расскажу как настроить мониторинг температуры Linux. В операционной системе Linux есть специальный набор утилит, которые предназначены для того, чтобы выполнять контроль температуры linux.
Что мы будем использовать?
Давайте рассмотрим утилиты, которые мы сегодня будем использовать:
- lm-sensors — программный инструмент, извлекающий данные из аппаратных датчиков на материнской плате для мониторинга температуры, напряжения, влажности и т д;
- hddtemp — инструмент для измерения температуры жестких дисков;
- psensor — графическая утилита для мониторинга температуры, которая позволяет посмотреть температуру Linux, для процессора, видеокарты, жестких дисков и других компонентов, которые поддерживают эту функцию.
Установка компонентов
Программа psensor отображает температуру на основе информации, полученной от lm-sensors и hddtemp. Поэтому сначала необходимо установить эти инструменты. Для установки в Debian или Ubuntu выполните:
sudo apt install lm-sensors hddtemp psensor
Если вы хотите установить самую новую версию этих компонентов, нужно добавить сначала PPA от разработчиков в систему:
sudo add-apt-repository ppa:jfi/ppa
sudo apt update
sudo apt install lm-sensors hddtemp psensor
Установка psensor в Fedora и других дистрибутивах, основанных на Red Hat будет выглядеть аналогично:
sudo yum install lm_sensors hddtemp psensor
Настройка мониторинга температуры Linux
Сначала нужно настроить низкоуровневые инструменты для считывания данных о температуре компонентов lm_sensors и hddtemp. Начнем с lm_sensors. После этого вы уже сможете посмотреть температуру linux.
1. Настройка lm_sensors
Для запуска мастера настройки ls_sensors выполните команду:
Отвечайте Y на все вопросы. Утилита попытается обнаружить все доступные в системе встроенные аппаратные датчики (для процессора, видеокарты, памяти и других микросхем), а также автоматически определить подходящие драйвера для них.
Когда сканирование датчиков завершится вам будет предложено добавить обнаруженные модули ядра в автозагрузку:
В Ubuntu или Debian модули будут добавлены в /etc/modeuls. А в Fedora будет создан файл /etc/sysconfig/lm_sensors. Для автоматической загрузки нужных модулей достаточно добавить lm_sensors в автозагрузку:
sudo systemctl enable lm-sensors
Теперь вы можете посмотреть температуру процессора Linux и других аппаратных компонентов с помощью команды sensors:
Настройка hddtemp
Еще вам нужно запустить hddtemp для контроля температуры жестких дисков. Выполните эту команду для запуска hddtemp в качестве демона, /dev/sda замените на адрес своего диска.
Это нужно сделать для каждого диска. Также необходимо добавить эту программу в автозагрузку.
Измерение и мониторинг температуры
Теперь можно начать мониторинг температуры linux с помощью psensor. Для этого просто запустите программу. Вы можете сделать это с помощью главного меню или же выполнив команду:
Вызовите контекстное меню в главном окне программы и выберите Параметры. Здесь вы увидите список доступных датчиков. Вы можете выбрать за какими датчиками нужно наблюдать.
Еще можно установить уровень тревоги для каждого датчика на вкладке Alarm. Когда температура Linux превысит заданную вы получите уведомление.
По умолчанию температура в psensor измеряется в градусах Цельсия. В последних версиях также есть поддержка конвертации в градусы по Фаренгейту.
Выводы
Дальше, чтобы программа работала постоянно осталось добавить ее в автозагрузку. Теперь температура процессора linux всегда будет под контролем и ваш компьютер точно не перегреется. Если у вас остались вопросы, спрашивайте в комментариях!
Обнаружили ошибку в тексте? Сообщите мне об этом. Выделите текст с ошибкой и нажмите Ctrl+Enter.