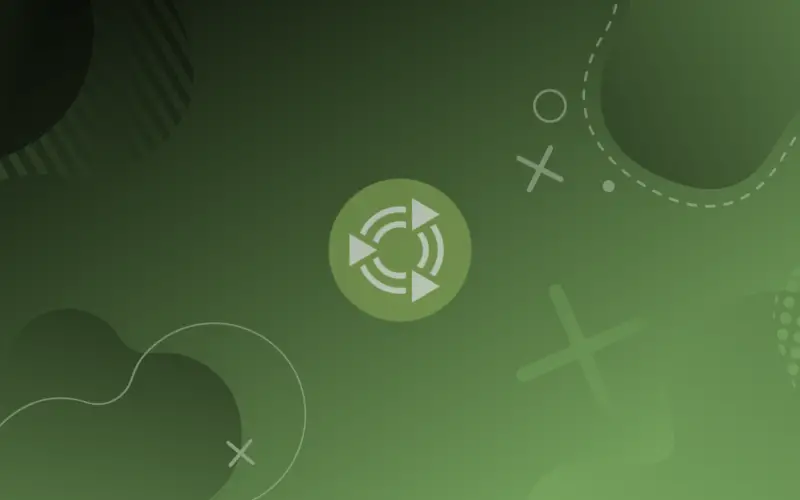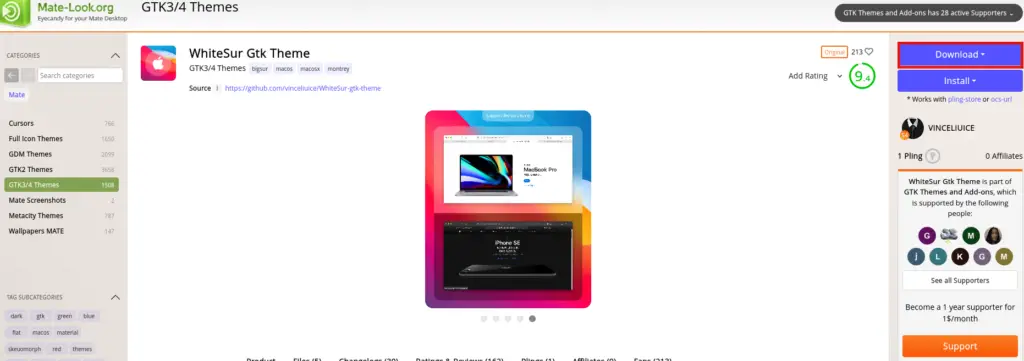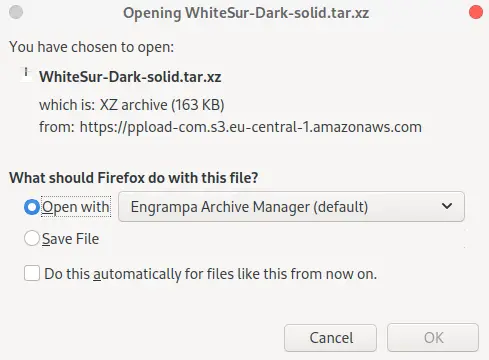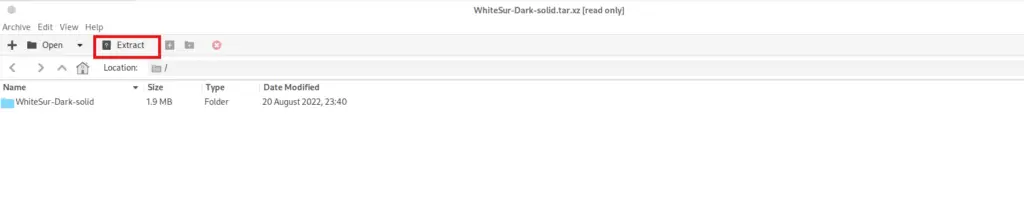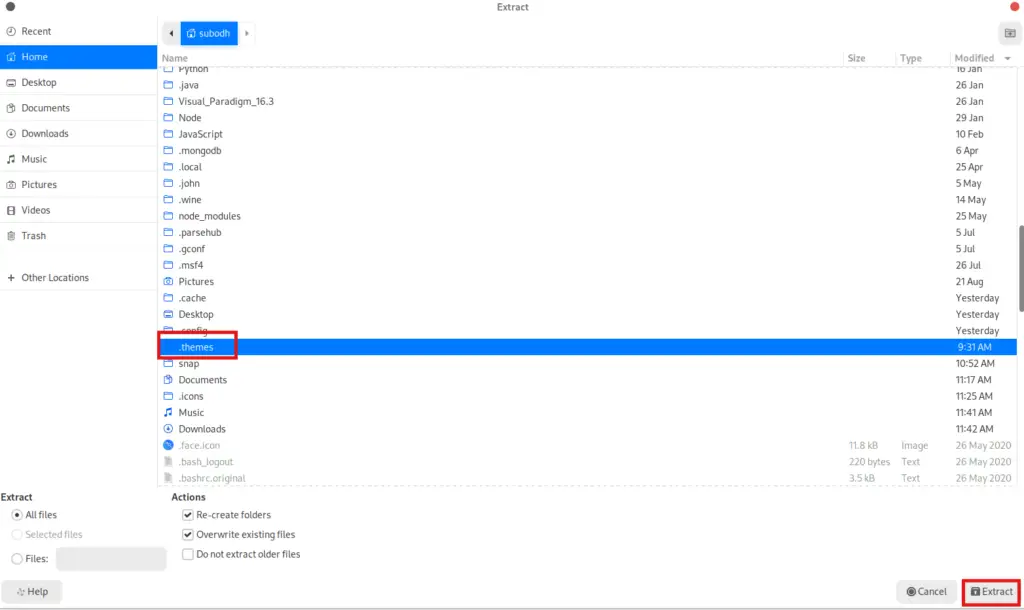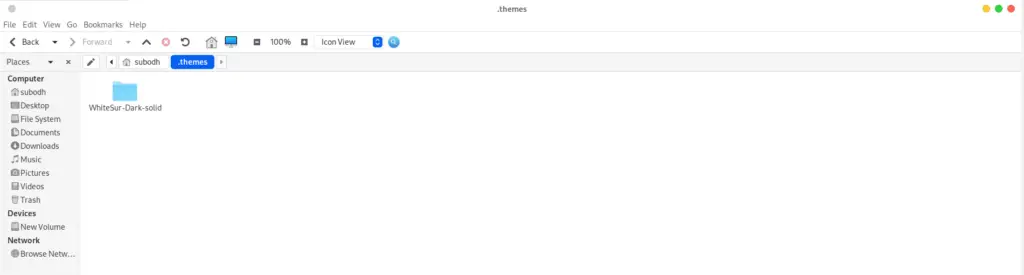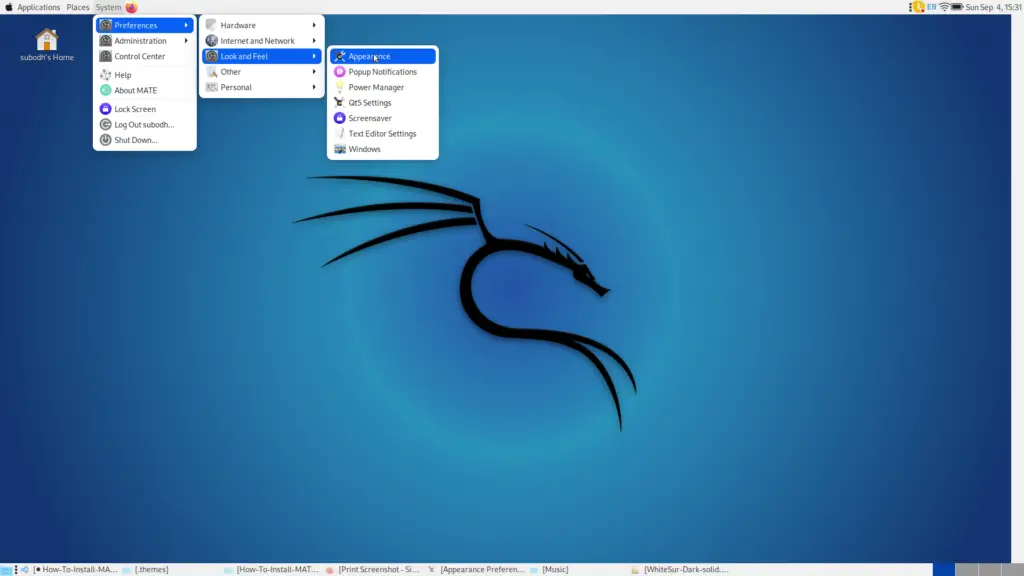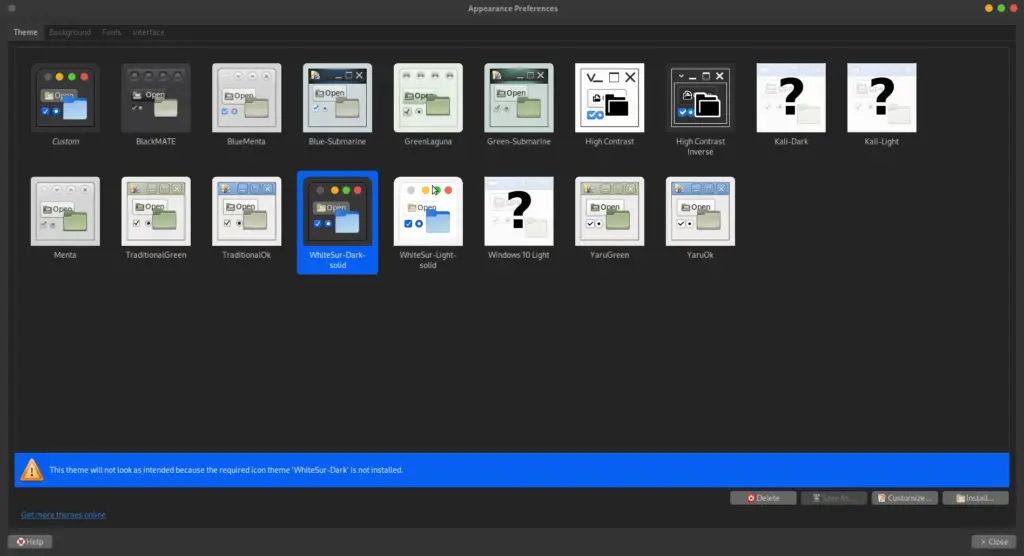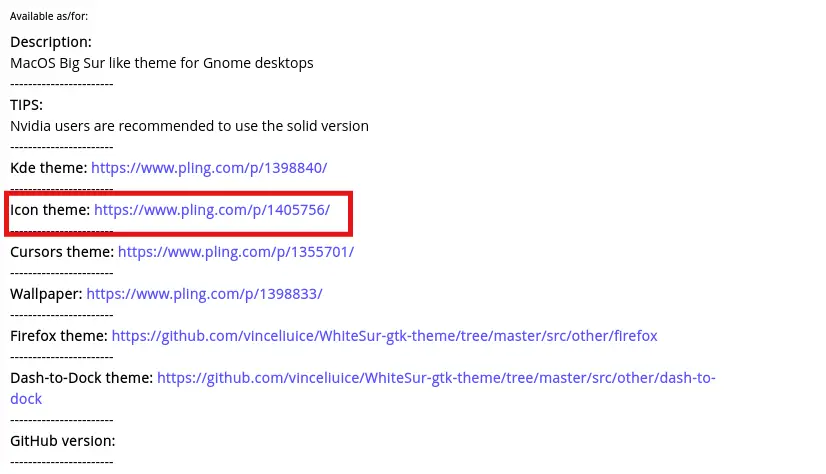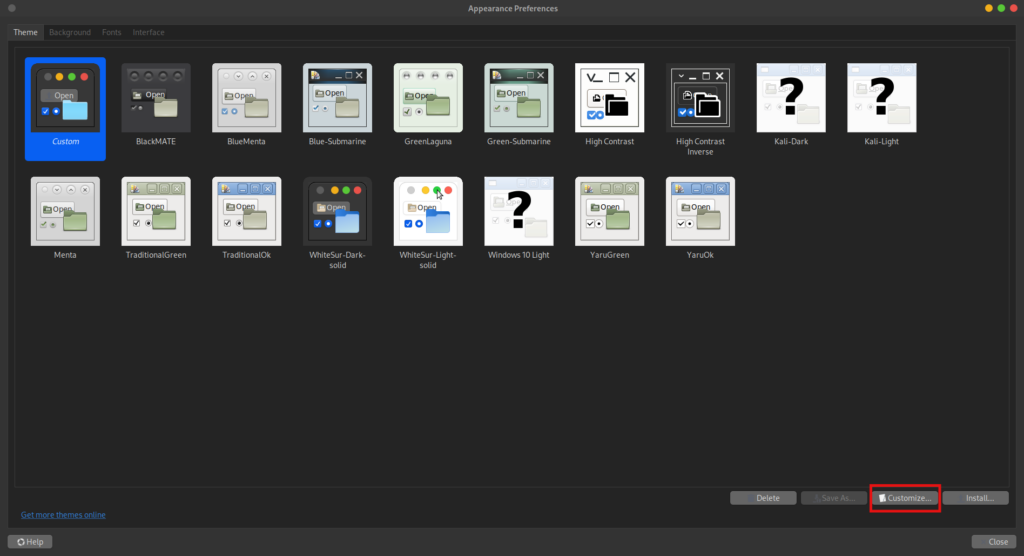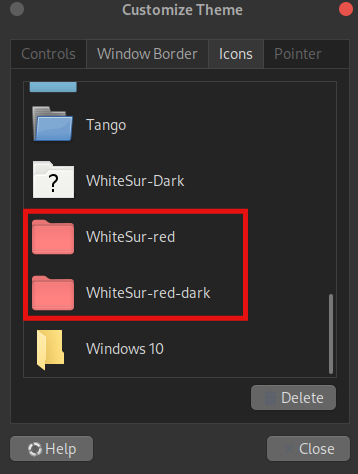- Установка тем оформления в Mate
- Подготовительный этап перед установкой тем
- Устанавливаем темы в Mate
- Заключение
- Устанавливаем темы оформления в дистрибутивах Linux с рабочим столом Mate
- Подготовительный этап перед установкой тем
- How to Install MATE Themes in Linux
- Install MATE Themes
- Install MATE Icon Themes
- Conclusion
Установка тем оформления в Mate
Графическое оформление Mate, это продолжение развития Gnome 2, со всеми его традициями. На сегодняшний день все привыкли что Gnome выглядит как вариант графического окружения напоминающим MacOS. Но когда-то он выглядел иначе, и в свое время был создан форк, под названием Mate, в котором разработчики постарались сохранить старый добрый Gnome 2.
Что касается системных требований, то для работы Mate не требуется производительное железо. Это окружение рабочего стола является средней “тяжести”. Что может положительно сказаться на работе, скажем, на ноутбуке или системном блоке, у которого железо уже не новое. К примеру, если взять Ubuntu Mate, на примере которой сегодня и будем устанавливать темы, то для нее требуется минимум процессор Core 2 Duo и оперативной памяти от 1 гигабайта. Как вы понимаете, чем мощнее железо, тем быстрее будет работать система.
Установка тем оформления в Mate довольно простое занятие, но имеет некоторые нюансы, о которых сегодня и поговорим в данной статье.
Подготовительный этап перед установкой тем
Чтобы установить темы в MATE, вам необходимо убедиться, что у вас есть каталоги .themes и .icons в вашей домашней директории. Открываем файловый менеджер, затем, чтобы увидеть скрытые каталоги, а они начинаются с точки (.), необходимо нажать на вкладку “Вид” и выбрать пункт “Показать скрытые файлы”:
Если выше указанные каталоги имеются в наличии, то дополнительных действия не требуется и можно сразу переходить к установке тем:
А вот если эти каталоги отсутствуют, то необходимо их создать. Создать необходимые каталоги можно как нажатием правой клавишей мышки на пустом пространстве и выбрать пункт “Создать папку”, так и через терминал. При создании каталогов .themes и .icons, точка в начале обязательно, имейте это ввиду.
Рассмотрим вариант создания каталогов в терминале, так как при таком способе необходимо знать команды. Для создания каталогов используется команда “mkdir”, затем указываем название каталога, который хотим создать. В нашем случае это каталоги .themes и .icons, а соответственно, выполняем следующие команды:
Устанавливаем темы в Mate
После того как подготовительный этап пройден, и выяснили что у нас имеются необходимые каталоги, или мы их создали, можно переходить к установке тем. Итак, приступим, переходим в настройки системы, в Mate они называются “Центр управления”. Далее переходим на вкладку “Внешний вид”:
В зависимости от дистрибутива, тут уже предустановлены какие-то темы, которые можно применить для изменения внешнего вида системы. Можно ограничится теми, что уже предустановлены по умолчанию, но можно выбрать что-то с сайта mate-look.org, на него можно перейти как по ссылке, так и из настроек. Внизу окна с темами есть ссылка под названием “Скачать дополнительные темы”:
При нажатии ссылки откроется окно браузера, выбираем пункт “GTK 3.x themes”, после чего выбираем понравившуюся тему и скачиваем ее. Для примера возьмем тему McMojave, скачав данную тему, возвращаемся в Параметры внешнего вида. Тут можно сразу нажать на кнопку “Установить”, далее указываем на скачанный файл с темой. По умолчанию все файлы скачиваются в директорию “Загрузки”:
После того как вы установили тему данным образом, появится окно в котором будет сказано об удачной установке темы:
Выбираем нашу установленную тему, возможно, появится сообщение “Эта тема не будет выглядеть так, как задумано…”. Данное сообщение обозначает лишь то, что необходимо установить иконки для данной темы:
Чтобы в этом убедиться, можно нажать на кнопку “Настроить” под этим сообщением, далее, в открывшемся окне переходим на вкладку “Значки” и тут видим, что так называемые значки, или иконки, отсутствуют:
Соответственно, их можно установить перейдя на сайт mate-look.org и на вкладке “Full Icons Themes” найдя указанные иконки. Точно также скачиваем, устанавливаем аналогичным образом и в настройках выбираем иконки:
Второй вариант скачанные архивы с темами и иконками распаковываем вручную по созданным ранее директориям.
Заключение
В данной статье мы рассмотрели способ установки тем оформления и иконок в рабочем окружении Mate. Жаль, но Mate по какой-то причине не такое популярное окружение, как скажем KDE или GNOME, даже XFCE чаще мелькает в статьях и на видео. Хотя Mate явно выделяется и может показаться немного устаревшим окружением рабочего стола. Но это только на первый взгляд, при настройке Mate может стать весьма привлекательным рабочим столом с малым потреблением ресурсов.
Что касается установки тем в KDE, на сайте имеется статья как устанавливать темы оформления, в том числе и в ручную.
А на этом сегодня все, если статья оказалась вам полезна, подписывайтесь на рассылку журнала в pdf формате, а так же на социальные сети журнала Cyber-X:
По вопросам работы сайта, сотрудничества, а так же по иным возникшим вопросам пишите на E-Mail. Если вам нравится журнал и вы хотите отблагодарить за труды, вы можете перечислить донат на развитие проекта.
С уважением, редакция журнала Cyber-X
Устанавливаем темы оформления в дистрибутивах Linux с рабочим столом Mate
Графическое оформление Mate, это продолжение развития Gnome 2, со всеми его традициями. На сегодняшний день все привыкли что Gnome выглядит как вариант графического окружения напоминающим MacOS. Но когда-то он выглядел иначе, и в свое время был создан форк, под названием Mate, в котором разработчики постарались сохранить старый добрый Gnome 2.
Что касается системных требований, то для работы Mate не требуется производительное железо. Это окружение рабочего стола является средней “тяжести”. Что может положительно сказаться на работе, скажем, на ноутбуке или системном блоке, у которого железо уже не новое. К примеру, если взять Ubuntu Mate, на примере которой сегодня и будем устанавливать темы, то для нее требуется минимум процессор Core 2 Duo и оперативной памяти от 1 гигабайта. Как вы понимаете, чем мощнее железо, тем быстрее будет работать система.
Установка тем оформления в Mate довольно простое занятие, но имеет некоторые нюансы, о которых сегодня и поговорим в данной статье.
Подготовительный этап перед установкой тем
Чтобы установить темы в MATE, вам необходимо убедиться, что у вас есть каталоги .themes и .icons в вашей домашней директории. Открываем файловый менеджер, затем, чтобы увидеть скрытые каталоги, а они начинаются с точки (.), необходимо нажать на вкладку “Вид” и выбрать пункт “Показать скрытые файлы”:
Если выше указанные каталоги имеются в наличии, то дополнительных действия не требуется и можно сразу переходить к установке тем:
How to Install MATE Themes in Linux
The MATE Desktop Environment uses GNOME 2 to provide an attractive environment while preserving the traditional GNOME essence. It is under active development. Various distributions support MATE.
It comes with a number of applications to help with daily tasks and utilities.
When talking about MATE, the distribution that comes to mind is the Ubuntu Mate, which is Ubuntu’s official derivative. It is a simple operating system with a customizable desktop environment. It has average hardware requirements. The major difference between Ubuntu Mate and Ubuntu is their user interface.
Ubuntu uses a rather ambitious GNOME 3, while Ubuntu MATE uses the MATE desktop platform as its user interface.
In this tutorial, we learn how to install themes in Linux distributions that use the MATE desktop environment. The method for installing themes is almost general in all Linux distributions that support MATE.
Follow the methods mentioned in this article, and you’ll have MATE themes in a matter of minutes. We’ll look into ways of installing the MATE desktop themes as well as the icons theme.
Table of Contents
Install MATE Themes
By default, MATE comes with various themes which need not be installed and can be selected and applied with a click. In order to install MATE themes on your computer, you need to make sure you have a .themes directory inside your home directory. Go to your home directory and click the View option. On the dropdown menu, you’ll see Show Hidden Files. Click that, and hidden files should be visible to you. If you see a .themes directory, great!
If not, you should create one by using the following command in the home directory.
Don’t forget to put the dot preceding the folder name.
Once you’ve created the folder, the next step is to add a new theme to the folder. For that, we will download the themes. There are a number of platforms that allows us to download the MATE themes. This tutorial will use the MATE-look portal.
Follow the following steps to download and install the themes.
- Browse the portal and choose the best theme according to your need and taste. Next, click the download button.
- Choose a zip file, and a download dialog box appears. Open the file with an archive manager.
- You can directly extract it to the .themes directory that you created just a while ago.
- Alternatively, you can choose the Save File option, extract the folder in a specific location, and browse it. Copy the extracted folder and paste it inside the .themes directory. Whichever way you choose, the downloaded themes folder should be inside the .themes directory.
- Next, go to the Appearance setting.
Then, the list of themes will appear. The theme we just downloaded also appears in the list
- Click on the theme, which will be applied to your system.Sometimes, you might be prompted with an error, as in the picture above.
It means the theme you downloaded uses an icon that isn’t available in your system. You can check the description section of the theme you downloaded to get the icon theme. Then, look for the link for the icon themes to install it.
Install MATE Icon Themes
The following guide explains how to install the WhiteSur icon theme and the corresponding icon theme for WhiteSur Theme that we just installed in our system.
To customize your icons, you need to browse through the MATE-look portal for icon themes. Follow these steps:
- Look for the corresponding icon theme in the description of the WhiteSur Theme.
You can find the link to the icon theme. Go to the link and download the icon theme of your choice. - Extract the compressed file to the .icons directory in your home directory. If there isn’t an .icons directory, create it like we created the .themes directory earlier.
- Go to Appearance and click on the Customize button.
After that, check for the list of icons from the Icon menu. You should see the icon theme you downloaded. Select the icon theme to apply it.
Now, the themes have been applied.
Conclusion
In this article, we learned how to install MATE icon themes. The methods described in the article are very easy and efficient. If you’ve tried all the steps, you should be able to download and change themes in your system running the MATE desktop environment.
You can customize by changing themes and seeing what kind of theme works best for you. If you are unsure about themes, you should probably stick with the popular ones and change if you do not like them.