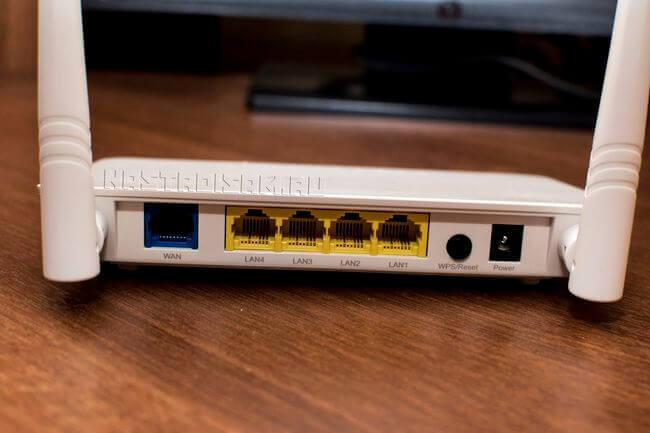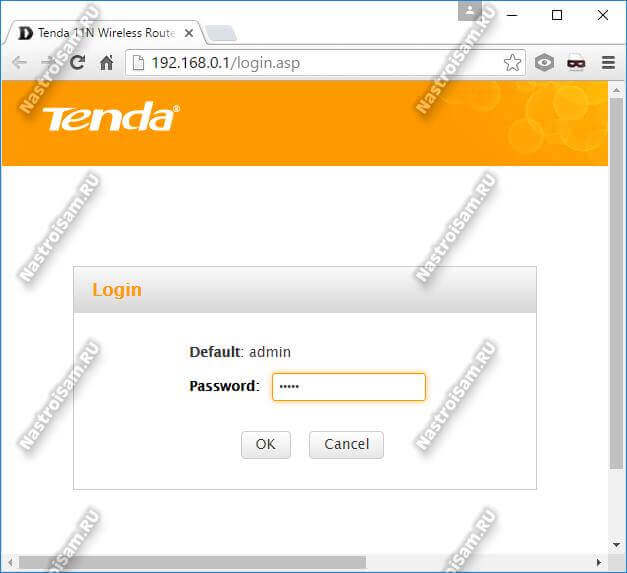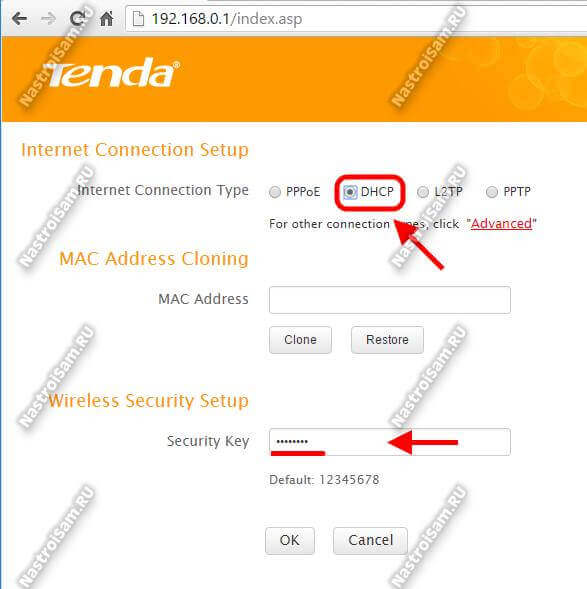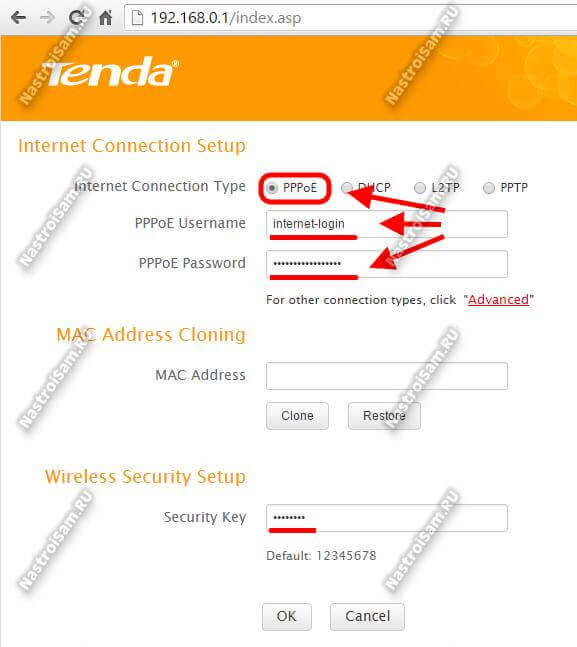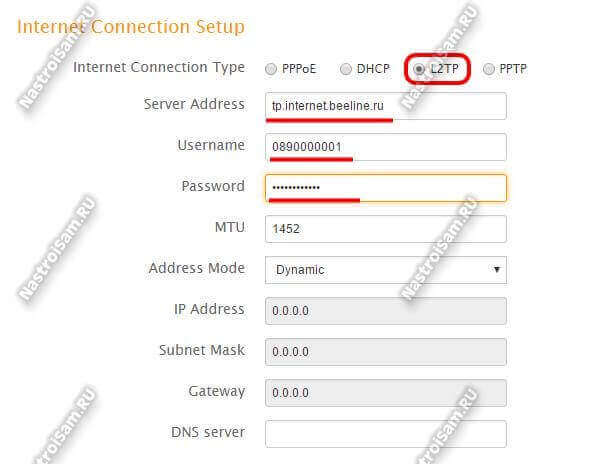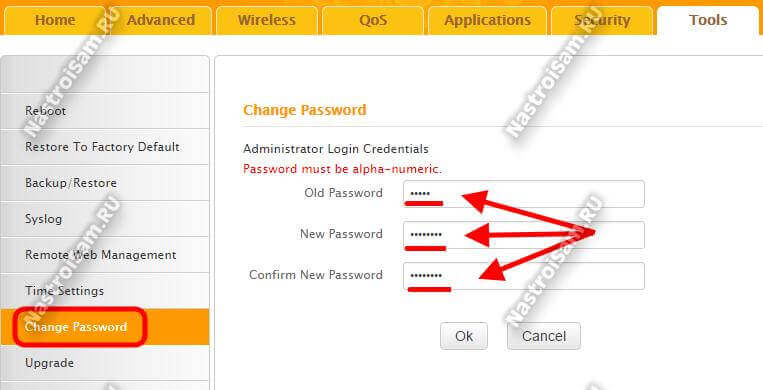- Настройка роутера Tenda
- Настраиваем маршрутизатор Tenda
- Как зайти в настройки роутера
- Быстрая настройка
- Ручная настройка
- Дополнительные возможности
- Настройка оборудования
- Блог о модемах, роутерах и GPON терминалах Ростелеком
- Подключение и настройка роутера Tenda F300 11N
- Настройка Интернет и WiFi на Tenda F300
- Смена пароля на вход в настройки
Настройка роутера Tenda
Продукция китайской компании Tenda относительно недавно начала массовую экспансию на международные рынки. Поэтому, по сравнению с другими популярными брендами, она не так хорошо известна отечественному потребителю. Но благодаря сочетанию доступной цены и высокой степени инновационности, она становится все более популярной. Маршрутизаторы Tenda уже нередко встречаются в домашних сетях и сетях малых офисов. В связи с этим и вопрос о том, как их настраивать, приобретает все большую актуальность.
Настраиваем маршрутизатор Tenda
Простота настройки — еще один конек продукции Tenda. Единственным неудобством в этом процессе можно назвать лишь то, что не у всех моделей роутеров имеется интерфейс на русском языке. Поэтому дальнейшие пояснения будут производиться на примере роутера Tenda AC10U, где русскоязычный интерфейс присутствует.
Как зайти в настройки роутера
Процедура подключения к веб-интерфейсу роутера Tenda ничем не отличается от того, как это делается в устройствах от других производителей. Предварительно нужно выбрать место для маршрутизатора и соединить его через порт WAN с кабелем от провайдера, а через один из портов LAN — с компьютером. После этого:
- Проверить, чтобы настройки сетевого подключения на компьютере были выставлены на автоматическое получение IP-адреса.
- Открыть браузер и ввести адрес роутера. По умолчанию это 192.168.0.1.
- В окне авторизации ввести пароль admin . Логин по умолчанию — тоже admin . Он уже обычно прописан в верхней строке.
После этого произойдет перенаправление на страницу настроек маршрутизатора.
Быстрая настройка
После того как юзер подключится к конфигурации роутера, автоматически открывается мастер быстрой настройки. Пользоваться им очень просто. Вначале рекомендуется проверить доступность русского языка:
Если этот вопрос не актуален — данный шаг можно пропустить. Затем:
- Нажав на кнопку «Старт», запустить мастер.
- Выбрать тип подключения к интернету согласно договору с провайдером.
- В зависимости от выбранного типа подключения, сделать следующее:
- Для РРРоЕ — ввести имя пользователя и пароль, полученные у провайдера.
- Для статического IP-адреса — заполнить появившиеся строки информацией, предварительно полученной у поставщика услуги интернет.
- В случае использования динамического IP-адреса — просто нажать на кнопку «Далее».
- Для РРРоЕ — ввести имя пользователя и пароль, полученные у провайдера.
Далее будет необходимо настроить основные параметры Wi-Fi соединения. В этом же окне устанавливается пароль администратора для доступа к веб-интерфейсу роутера.
В верхнем поле пользователю предоставляется возможность отрегулировать радиус покрытия беспроводной сети, установив передатчик Wi-Fi на низкую или высокую мощность. Далее идут стандартные параметры имени сети и пароля для подключения к ней. Если отметить галочкой пункт «Не требуется», сеть будет открытой для доступа любого желающего, поэтому стоит серьезно подумать, прежде чем активировать этот параметр.
В последней строке устанавливается пароль администратора, с помощью которого в дальнейшем можно будет подключаться к конфигурации роутера. Там также имеется пункт, предлагающий установить для Wi-Fi и для администратора единый пароль, и отметка «Не требуется», позволяющая оставить доступ к веб-интерфейсу свободным. Целесообразность таких настроек, как и в предыдущем случае, весьма сомнительна и юзер должен осознавать все возможные последствия, прежде чем воспользоваться ими.
После установки параметров беспроводной сети перед пользователем откроется финальное окно мастера быстрой настройки.
Нажатием на кнопку «Далее», осуществляется переход к установке дополнительных параметров.
Ручная настройка
Зайти в режим ручной настройки роутера Tenda можно, лишь запустив мастер быстрой настройки и на этапе выбора типа подключения щелкнув по ссылке «Пропустить». 
После этого откроется окно настройки беспроводной сети и установки пароля администратора, которое уже было описано выше. Нажав на кнопку «Далее», пользователь попадает на главную страницу конфигурации роутера: 
Если говорить о ручной настройке интернет-соединения, то для юзера в ней мало смысла, так как зайдя в соответствующий раздел, можно увидеть точно такие же окна, какие появляются и во время работы мастера быстрой настройки: 
Исключением является лишь случай, когда провайдер работает через РРТР или L2TP-соединение, например, Билайн. Сконфигурировать его в режиме быстрой настройки не получится. Чтобы настроить такое соединение, нужно:
- Перейти в раздел «VPN» и там щелкнуть по пиктограмме «Клиент РРТР/L2TP».
- Убедиться, что клиент включен, выбрать тип подключения РРТР или L2TP и ввести адрес VPN-сервера, логин и пароль согласно данным полученным у провайдера.
Раздел, посвященный настройкам Wi-Fi соединения, имеет более богатое меню:
Помимо стандартных параметров, которые доступны в мастере быстрой настройки, там можно установить:
- Расписание Wi-Fi, которое позволяет отключать доступ к беспроводной сети в определенное время суток по дням недели;
- Сетевой режим, номер канала и полосу пропускания отдельно для сетей 2,4 и 5 МГц;
- Режим точки доступа, если для подключения к интернету применяется другой маршрутизатор, или DSL-модем.
В расширенных настройках беспроводной сети присутствуют и другие интересные функции, набор которых может отличаться в зависимости от модели маршрутизатора. Все пункты меню снабжены подробными объяснениями, что делает настройку беспроводной сети максимально простой.
Дополнительные возможности
Кроме базовых функций, обеспечивающих доступ во всемирную сеть и раздачу Wi-Fi, в роутерах Тенда существует множество дополнительных возможностей, которые делают работу в сети более безопасной и комфортной. Остановимся подробнее на некоторых из них.
- Гостевая сеть. Активацией данной функции предоставляется доступ в интернет посетителям офиса, клиентам и любым посторонним людям. Этот доступ будет ограниченным и гости не смогут подключаться к ЛВС офиса. Кроме того, позволяется установить ограничения на период действия и скорость интернет-подключения гостевой сети.
- Родительский контроль. Тем, кто хочет контролировать время нахождения ребенка за компьютером, достаточно в веб-интерфейсе роутера перейти в соответствующий раздел и нажать на кнопку «Добавить». Затем в открывшемся окне ввести МАС-адрес устройства, с которого ребенок выходит в сеть, и установить требуемые ограничения. Они задаются в режиме черного или белого списка по времени суток и дню недели. Кроме того, существует возможность включить запрет на посещение отдельных веб-ресурсов, вписав их имена в соответствующем поле.
- VPN-сервер. Настройка роутера в данном качестве осуществляется в одноименном разделе конфигурации, о котором уже упоминалось при описании настройки L2TP-соединения. Чтобы активировать функцию VPN-сервера, необходимо перейти в подменю em>»РРТР сервер» и передвинуть виртуальный ползунок во включенное положение. Затем с помощью кнопки «Добавить» нужно ввести логины и пароли пользователей, которым будет разрешено задействовать данную функцию, и сохранить изменения.
После этого, перейдя по ссылке «Онлайн пользователи РРТР», можно контролировать, кто из юзеров удаленно подключился к сети через VPN и длительность его сеанса.
Описанными выше функциями перечень дополнительных возможностей, предоставляемых роутером Тенда, не ограничивается. Перейдя в раздел «Расширенные настройки», можно осуществить еще целый ряд интересных настроек. Они предельно просты и не требуют дополнительных пояснений. Более подробно можно остановиться разве что на функции Tenda App, которая является своеобразной фишкой компании.
Активировав данную функцию, можно скачать ссылку на установку мобильного приложения Tenda App через предоставленный QR-кодом. После установки этого мобильного приложения, открывается доступ к управлению роутером со своего смартфона или планшета, обойдясь таким образом без компьютера или ноутбука.
На этом обзор настройки роутера Tenda завершается. При этом следует отметить, что веб-интерфейс устройств Tenda F, FH, Tenda N несколько отличается от описанного выше. Но в целом он еще проще и пользователю, ознакомившемуся с данной статьей не составит труда произвести настройку и этих устройств.
Настройка оборудования
Блог о модемах, роутерах и GPON терминалах Ростелеком
Подключение и настройка роутера Tenda F300 11N
Герой этого поста — новый игрок в самом популярном классе устройств эконом-класса — беспроводной маршрутизатор Tenda F300 11N. Это чистокровный китаец, а значит всё выполнено по принципу «дёшево и сердито». Внутри, под корпусом, спрятана слабая начинка на устаревшей платформе чипа Ralink с частотой 300 МГц и оперативной памятью объёмом всего 16 Мегабайт. По современным меркам это очень мало.
Но на лидерство маршрутизатор и не претендует, а на нормальную работу функций, без замаха на высокую производительность, его потенциала вполне хватает. Хотя стоит отметить, что даже без нагрузки корпус снизу заметно нагревается и становиться понятно зачем нужны массивные боковые «жабры» пассивного охлаждения.
С портами у роутера всё как обычно 1 WAN и 4 LAN, все FastEthernet, то есть поддерживают скорость 10/100 мегабит/сек. Большой плюс — две антенны по 5dBi (Wireless N300), а значит покрытия зоны Вай-Фай у роутера Tenda F300 хватит на среднестатистическую двухкомнатную квартиру. Думаю, при правильном расположении, она охватит и большую часть трёхкомнатной.
По функциональности роутер простой как молоток, несмотря даже на то, что у него уже идёт уже обновленная программная платформа. То есть он сможет только подключиться к провайдеру и раздавать Интернет по кабелю и через WiFi. Про цифровое телевидение IPTV у большинства провайдеров говорить не стоит. Пусть на последней версии прошивки есть поддержка IPTV Multicast, но тут даже нет группировки портов. А уж о работе с тегами по протоколу 802.1Q и говорить не стоит. Зато у этой Тенды есть одна очень полезная функция, которой нет у значительно более дорогих собратьев. А именно возможность контролировать скорость работы клиентов с помощью правил.
Основные конкуренты: D-Link DIR-300A, TP-Link TL-WR740N и Totolink N300RT.
Настройка Интернет и WiFi на Tenda F300
Как я уже заметил выше, у модели Ф300 используется прошивка с уже обновлённым веб-интерфейсом. Тем не менее, вся общая стилистика осталась такая же, что и у предшественников. IP-адрес роутера Тенда в локальной сети — 192.168.0.1, логин и пароль admin/admin.
Как и раньше нас сразу встречает мастер быстрой настройки маршрутизатора — одна страничка, на которую выведены самые необходимые параметры.
С завода по умолчанию используется тип подключения Dynamic IP (DHCP). Если Ваш провайдер использует именно его — отлично! Вам останется только в поле Sicurity Key ввести пароль на WiFi и всё.
Если же Ваш оператор связи — Дом.ру или Ростелеком, где в основном используется протокол PPPoE, то нужно вначале выбрать его в списке «Internet Connection Type»:
Затем в поля «Username» и «Password» надо ввести логин и пароль из карточки. Остаётся только в разделе Wirelkess Security Setup ввести пароль на Вай-Фай и нажать кнопку ОК. Вот и всё,
Чтобы подключить Tenda F300 11N к Билайн, надо выбрать тип соединения L2TP:
В поле «Server Adress» надо ввести хостнейм tp.internet.beeline.ru . Ниже указываем логин и пароль, полученные при заключении договора.
Примечание: Если у Вас старая версия прошивки, то Вы можете столкнуться с проблемой — при использовании протокола PPTP или L2TP имя VPN-сервера можно ввести только в формате IP-адреса, в то время как у провайдера зачастую он предоставляется в виде хостнейма — tp.internet.beeline.ru . Решение тут одно — идти на официальный сайт, качать Firmware не ранее версии 5.07.62 и обновляться до неё. После этого всё будет отлично работать.
Смена пароля на вход в настройки
Чтобы изменить дефолтный пароль «admin», использующийся по умолчанию для входа в веб-интерфейс, Вам надо зайти в расширенные параметры устройства, нажав на ссылку Advanced, а затем открыть раздел «Tools» -> «Change Password»,
Сначала вводим старый пароль, затем дважды новый. Нажимаем на кнопку «ОК».
Эту операцию я считаю обязательной, так как это основа безопасности домашней сети и работы в Интернет.