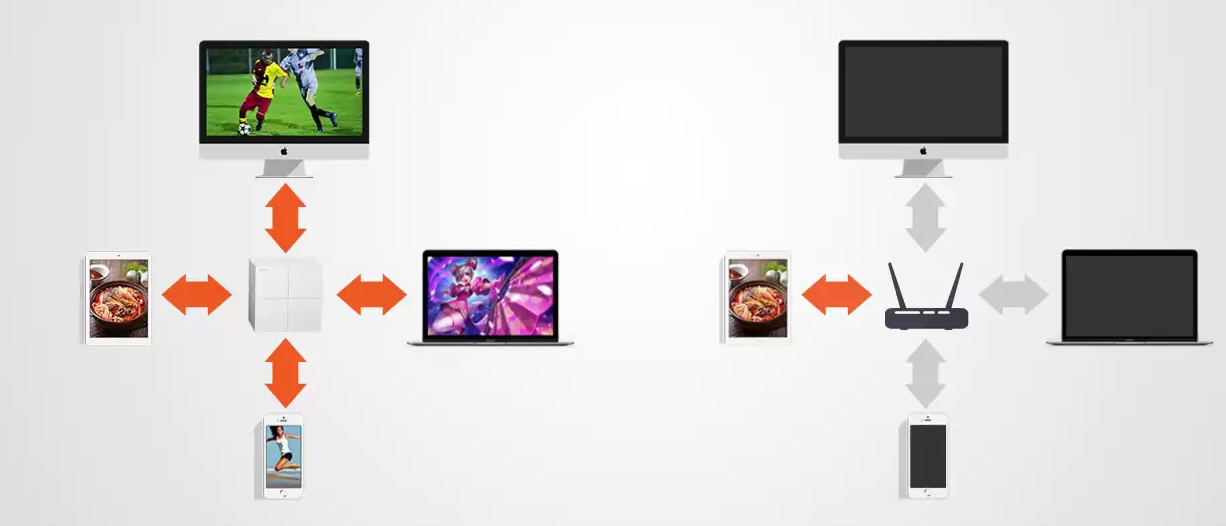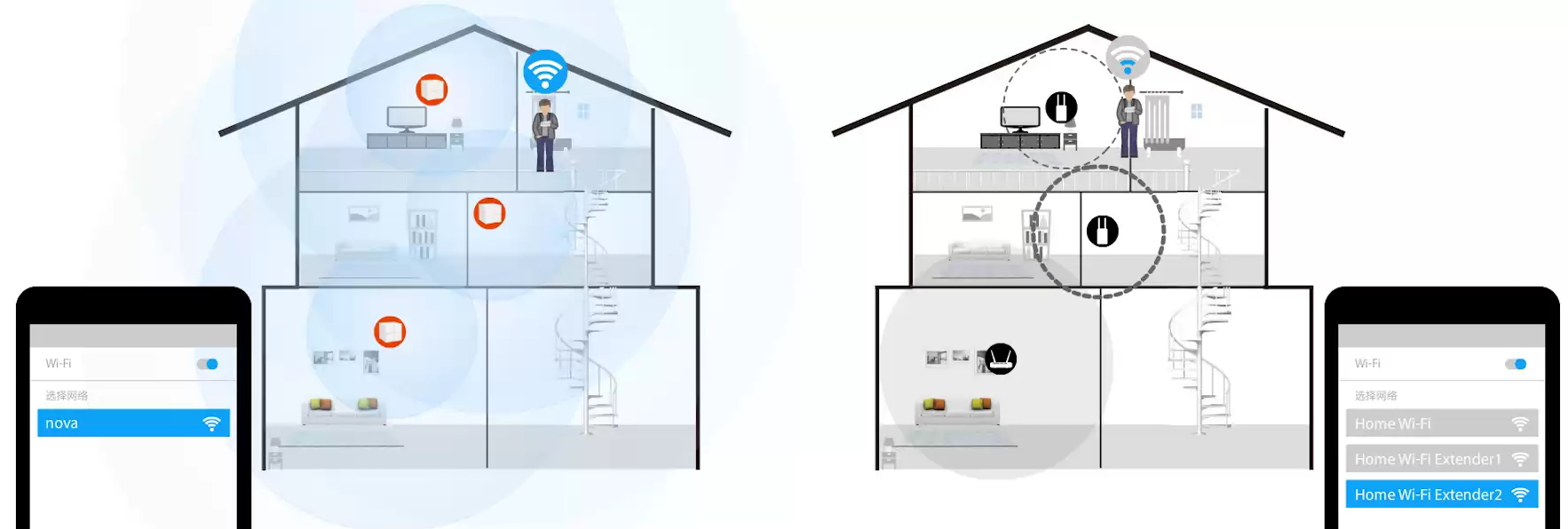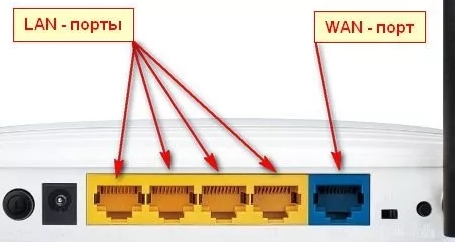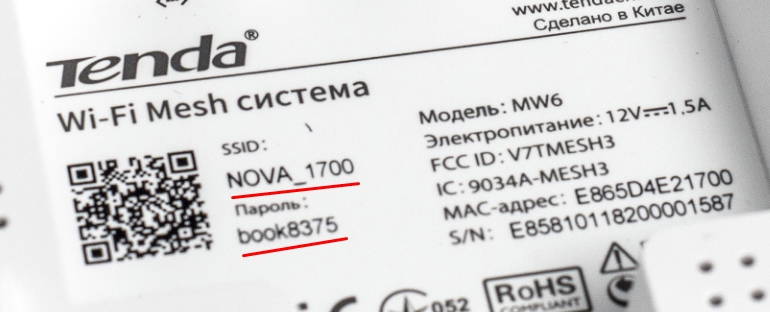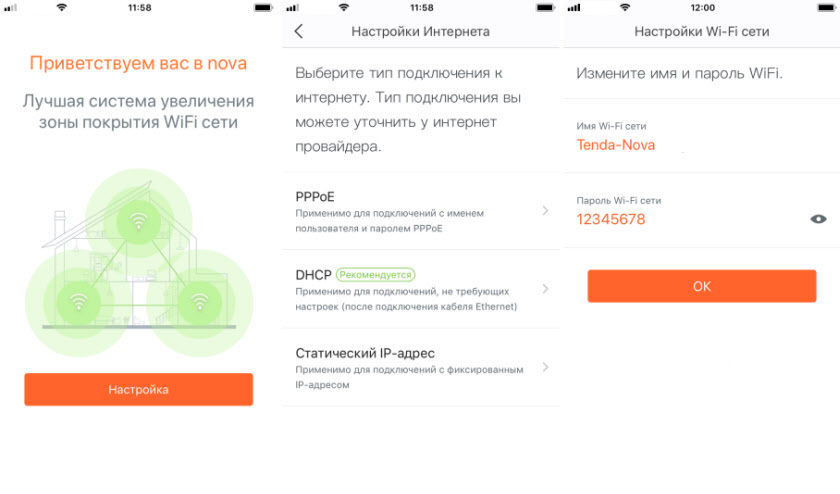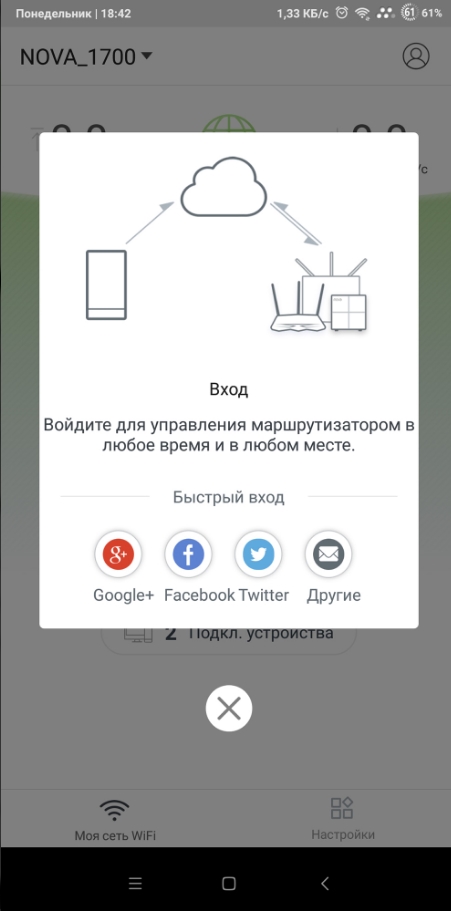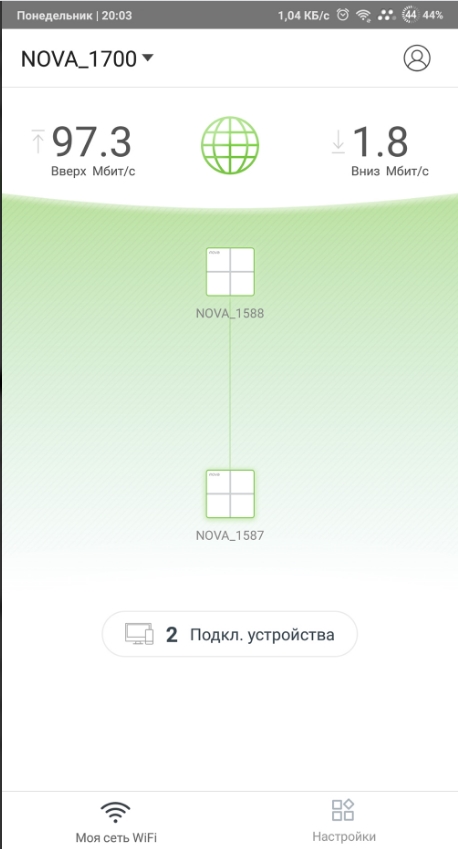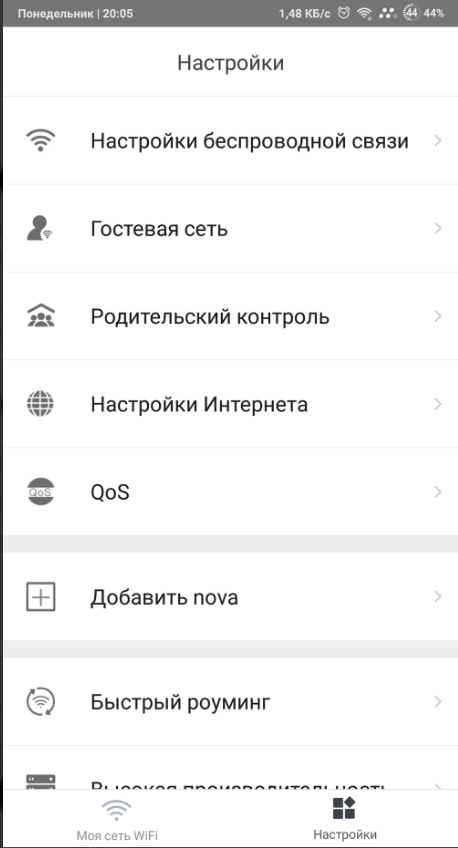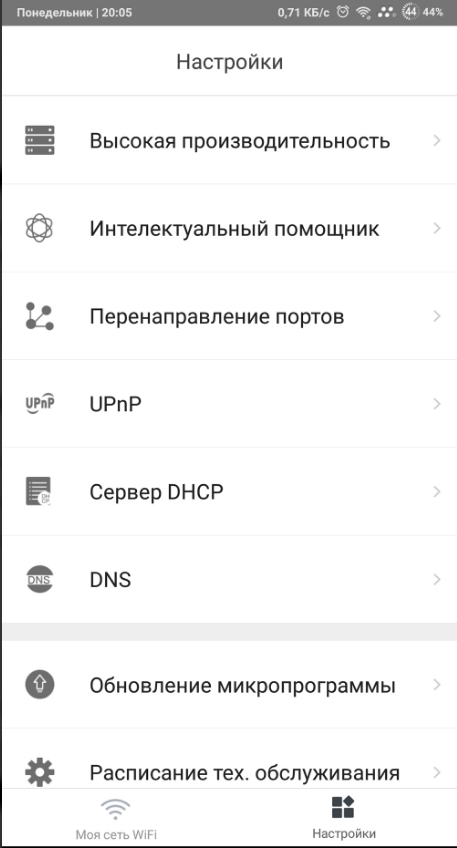MW6-How to set Nova to access Internet
The nova suite contains 3 units, which can be put at proper places according to the installation guide or the onscreen instructions of the Tenda Wi-Fi app to address your need of Wi-Fi coverage. The nova unit can only be installed and managed using the Tenda Wi-Fi app, so you need to download the app before installation.
1. Connect your mobile phone to an existing Wi-Fi network or mobile network to download the Tenda Wi-Fi app.
iOS system: You can search for Tenda Wi-Fi in App Store, or use WeChat to scan the QR code in the installation guide.
Android system: You can search for Tenda Wi-Fi in Google Play, or use WeChat or a web browser to scan the QR code in the installation guide.
3. Connect your mobile phone to the nova unit’s wireless network using the wireless network name (SSID) and password specified on the bottom label of the nova unit.
Note: You cannot set the nova unit until being connected to its wireless network. After connecting to the network, your mobile phone cannot access the Internet for the moment.
2. The app automatically detects your internet connection type. Enter information according to the internet connection type and tap » Next «. The nova unit is connected to the Internet and the app proceeds to the next step.
If your Internet connection type is PPPoE. Enter your PPPoE user name and password and tap » Next ”. See the following figure.
If your internet connection type is static IP, enter your IP address and other information your ISP provides, and tap » Next «. See the following figure.
Note: If change the wireless network name and password and tap «OK», your mobile phone is disconnected from the nova Wi-Fi network. You need to reconnect to the new wireless network you configured.
After the first nova unit is configured, the app will explain how to set up the other nova units. Tap “ OK ” to view the specific steps:
3. Wait about 1 minute and check the connection status of the second nova unit based on its LED color. Blue means that its connection is fine. If the LED lights any other color, adjust its orientation or move it closer to the first nova unit.
4. Set up the third nova unit in the way you set up the second one: Put the third nova unit at a proper place and power it on. Wait about 1 minute and check its LED to ensure fine connection. After the network is established successfully, the app displays 3 online nova units. See the following figure.
Wi Fi Mesh-система Tenda Nova MW6: обзор, подключение и настройка
Всем привет! Сегодня на обзор мне попалась Mesh сеть Tenda Nova MW6. Прежде чем мы начнем, давайте коротко я расскажу, что же такое Mesh. Представим, что у нас есть большое здание или загородный дом. Если установить даже самый мощный роутер, то его все равно не хватит и у дома (или здания) будут мертвые зоны. Особенно это касается многоэтажных построек.
В итоге первое, что приходит в голову – это установка повторителей. Но в таком случае скорость сети от повторителя будет резаться в два раза, так как повторителю нужно будет одновременно принимать и отправлять пакеты данных. Можно, конечно, установить точки доступа, но для каждой придется прокидывать дополнительный кабель, это можно сделать в том случае если ремонт еще не сделан.
Еще одним минусом такой системы является – переподключение от сети роутера к повторителю. То есть, если, например, вы звоните в Skype и перейдете в другую комнату, то произойдет разрыв между двумя сетями, так как устройству нужно будет переподключиться к новой сети. На мой взгляд проще и удобнее всего использовать Mesh. Mesh или «Ячейка» с английского позволяет устанавливать специальные модули, которые позволяют делать вашу беспроводную сеть бесшовной. Теперь никаких переподключений и нескольких вай-фай сетей.
В таком случае у вас не будет мертвых зон, понижения скорости, а установка и настройка делается достаточно просто. Nova MW6 – это вариант придуман именно для домашнего использования, а не для предприятия. Конечно, можно попробовать подключить к ней маленький офис, но для промышленного использования я бы посоветовал профессиональное оборудование или точки доступа как например, TP-Link Omada EAP660 HD и EAP620 HD.
Плюсы, минусы и моё личное мнение
Я сразу напишу мой личный отзыв и мнение. Я также опишу все достоинства и недостатки. Если же вам нужен более детальный обзор с распаковкой и настройкой, то читайте дальше.
- Работает сразу на двух частотах 2,4 и 5 ГГц, но при этом имеет одну сеть. Домашние устройства автоматом подключаются и используют наилучший вариант.
- Поддерживает MU-MIMO, что необходимо при большом количестве работящих беспроводных устройств.
- Может работать как с основным роутером, так и самостоятельно – втыкаем интернет-кабель в любой из модулей и радуемся.
- Несмотря на внутренние антенны с небольшим коэффициентом усиления, покрытие и правда поражает.
- Удобные индикаторы, позволяющие правильно установить модули по всему дому.
- Удобное и интуитивно-понятное приложение.
- Работает из коробки – можно вообще ничего не настраивать (кроме интернета).
- 3 модуля смогут покрыть до 500 квадратных метров, чего с лихвой хватит для среднего загородного дома.
- Идеальный бесшовный Wi-Fi без переподключений и мертвых зон.
- Быстро и легко настраивается.
- Нет уменьшения скорости по вай-фай, как при использовании повторителей.
- Крутой и красивый дизайн.
- Технология Beamforming усиливает сигнал до конкретного клиента.
- В каждом модуле есть два LAN/WAN порта, к которым можно подключить любое сетевое устройство.
- Функционал настроек немного скуден, если сравнивать его с обычным роутером. Тот же «Родительский контроль» – просто ограничивает работу устройства ребенка по времени. Нет блокировки по URL или MAC-адресам.
- Максимальная поддержка до 8 модулей – хотя в основном этого должно хватить.
- Tenda Nova MW6 предназначено только для домашнего использования – для организаций этот аппарат не подойдет.
Если у вас большая квартира или многоэтажный загородный дом, то это идеальный вариант для вас. При этом вам можно и не покупать роутер для подключения интернета, так как эта Mesh-сеть объединяет в себе почти все что нужно. Удобная настройка через приложение, современные стандарты Wi-Fi сети, а также отличное бесшовное покрытие. Но повторюсь, он подойдет только для домашнего использования. На крайний случай их можно установить в небольшом офисе, и то только с управлением центрального маршрутизатора.
Характеристики
| Максимальная скорость | От 300 до 867 Мбит/с (В зависимости от использования стандарта 802.11n или 802.11ac) |
| Стандарты Wi-Fi | 802.11b, n, g, a, ac и Wave2 |
| Частоты | 2,4 – 5 ГГц |
| Мощность передатчика | 17dBm |
| Антенны | 2 внутренние по 3dBi |
| Ethernet порты | 2 штуки (1 Гбит в секунду) |
| Поддержка | PPPoE/Динамический IP/Статический IP/Режим Моста/PPTP/L2TP/PPPoE, Beamforming/Поддержка MU-MIMO |
| Полное название модели | Tenda AC1200 nova MW6-3 |
Распаковка
Mesh-система Tenda может состоять из 8 блоков. В коробке обычно идет от 2 до 3 блоков – тут нужно смотреть по комплектации. В комплекте также идут по одному блоку питания на каждый модуль, Ethernet-кабель, гарантия и инструкция по подключению. Выглядят они достаточно стильно и из-за простоты дизайна подойдут к любому интерьеру.
Производитель дает 3 года гарантии. Есть поддержка MU-MIMO, которая позволяет передавать данные сразу нескольким клиентам одновременно. Есть также Beamforming – это технология, которая позволяет точечно усиливать сигнал в сторону клиента. Есть поддержка всех вариантов интернет подключения.
У нас есть два порта – один LAN (для локального подключения) и второй WAN (для подключения интернет кабеля – имеет значок планеты). Чуть выше вы можете увидеть дырочку с надписью «Reset» – она нужна для сброса аппарат до заводских настроек. Еще пару слов по поводу портов. К WAN вы можете подключить интернет кабель от провайдера. Если вы не подключаете интернет-кабель к порту, то WAN порт можно использовать как LAN. В LAN порты можно подключать любые локальные устройства: компьютеры, ноутбуки, камеры видеонаблюдения, принтеры, телевизоры и другие устройства.
СОВЕТ! Если вы получили Nova Mw6 с рук, и он не новый, то советую сбросить конфигурацию до заводской. Для этого зажимаем кнопку «Reset» при включенном устройстве ровно на 10 секунд.
Аппарат работает сразу на двух частотах 2,4 ГГц при поддержке стандартов 802.11 (b, n, g, a). Максимальная скорость при этом равна 300 Мбит в секунду. Правда в том, что такая скорость возможна только при работе на ширине канала в 40 МГц, что невозможно при большом количестве соседских роутеров. Спасает правда вторая частота в 5 ГГц – тут максимальная скорость уже повыше – 867 Мбит в секунду.
Самое крутое в том, что вам не нужно запариваться на счет двух сетей – тут работает всего одна. Ну в теории их конечно две, но автоматом, если устройство поддерживает 5 ГГц, то подключается пятерке, если поддерживает только 2,4 ГГц, то подключается к соответствующей сети.
Ну и принцип «Бесшовного Wi-Fi» – будет только одна сеть, а не 3, 4 или 8. При переходе из одной зоны в другую, не будет переподключений от одной сети к другой. Все работает как единое целое.
Подключение, установка и настройка
Чтобы правильно установить модули – ориентируйтесь, смотря на лампочку.
Но перед установкой я бы все же их настроил:
- К WAN порту, который имеет значок «Планеты» подключите кабель от провайдера. Если у вас уже есть роутер, то от LAN порта роутера подключаем Ethernet кабель к этому же WAN-порту на Tenda mw6.
- Не забываем подключить блок питания к модулям.
- Скачиваем на телефон приложение «Tenda WiFi»:
- Google Play
- App Store
ПРИМЕЧАНИЕ! Напишите в комментариях, если ссылки не работают. Вы также можете найти приложение по названию через поиск.
- Теперь надо подключиться к беспроводной сети Nova MW6 – имя (SSID) и пароль от WiFi-сети можно подсмотреть на этикетке.
- Запускаем приложение и нажимаем по кнопке «Настройка». Если вы подключили кабель от провайдера, то далее вам нужно выбрать тип подключения: PPPoE, DHCP или Статический IP-адрес, L2TP. Какой тип используется у вас – вы можете подсмотреть в договоре от провайдера, или позвонить в службу технической поддержки. В зависимости от того, какой именно тип вы выбрали, вам нужно будет дополнительно ввести нужные данные для авторизации в сети провайдера. После подключения к интернету, придумываем имя беспроводной сети и пароль. В конце жмем «ОК».
- Вас могут попросить войти через облачный сервис, используя любой из представленных аккаунтов. Это можно и не делать, но эта штука позволяет вам иметь доступ к сети из любой точки мира, где есть интернет.
- На главной вы должны увидеть все подключенные модули, а также скорость отправки и приема. Вы можете переименовать каждый модуль.
- В настройках вы можете изменить имя и пароль беспроводной сети. Создать «Гостевую сеть» – настраивается она аналогично. Есть настройка «Родительского контроля». Если вы прикупили дополнительные модули, то их можно добавить.