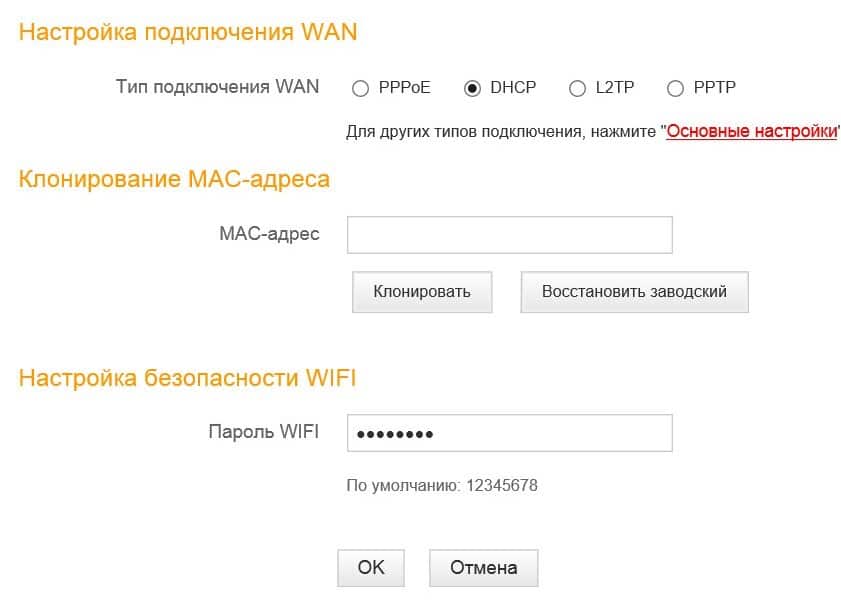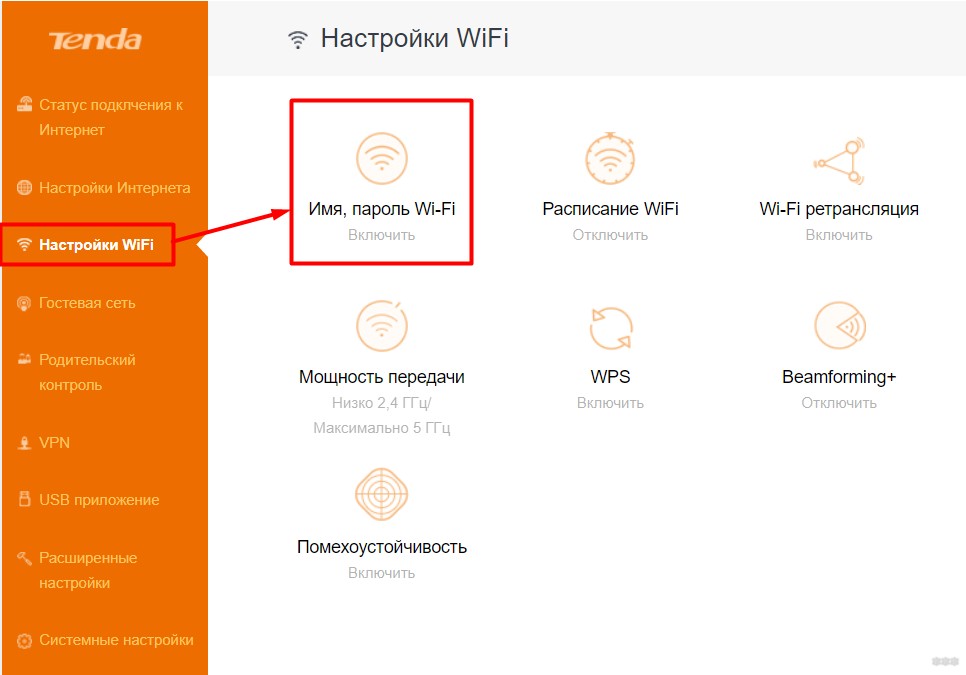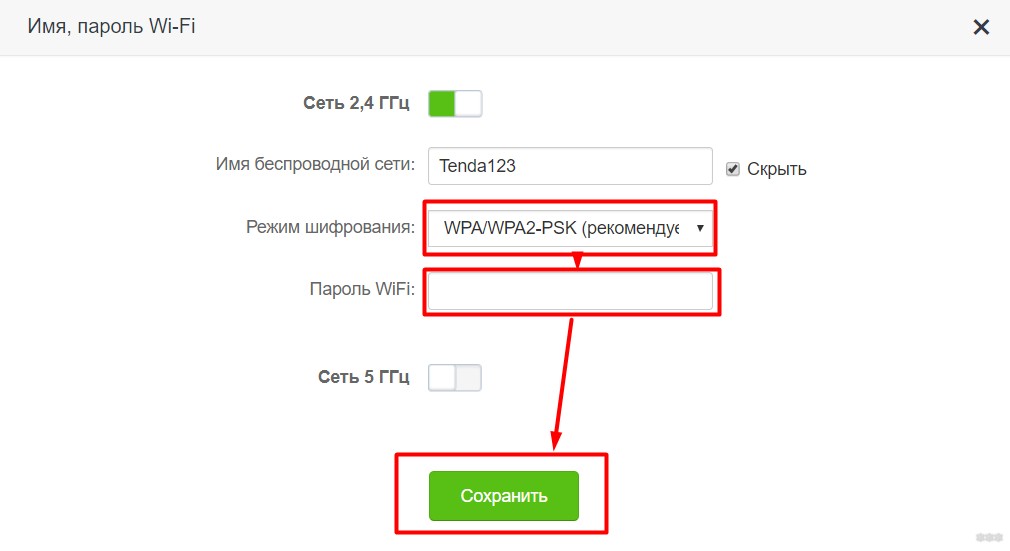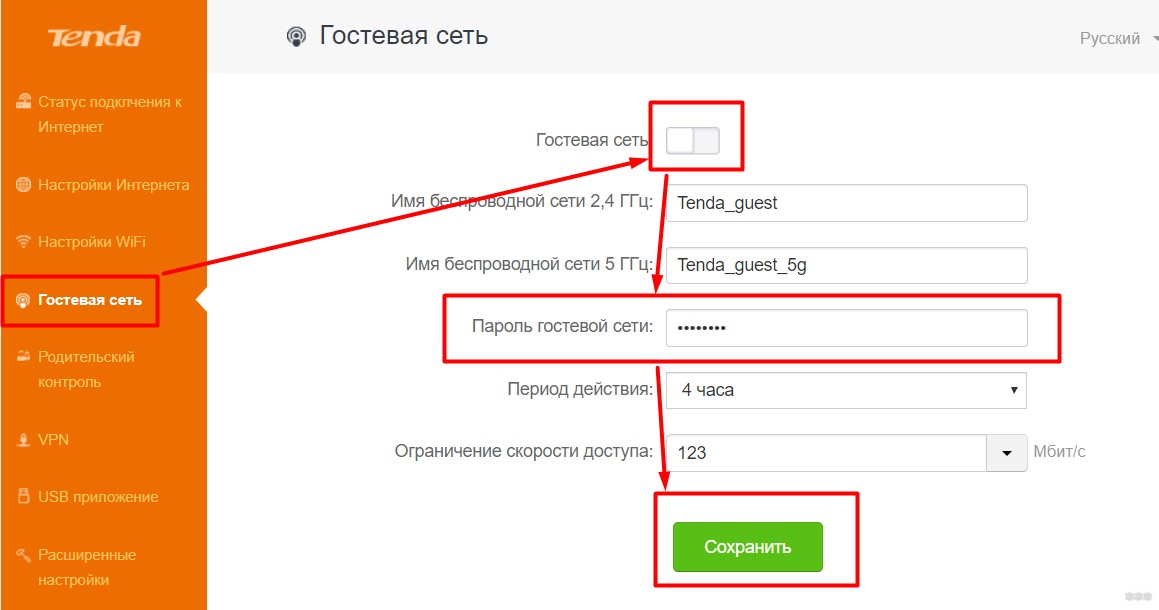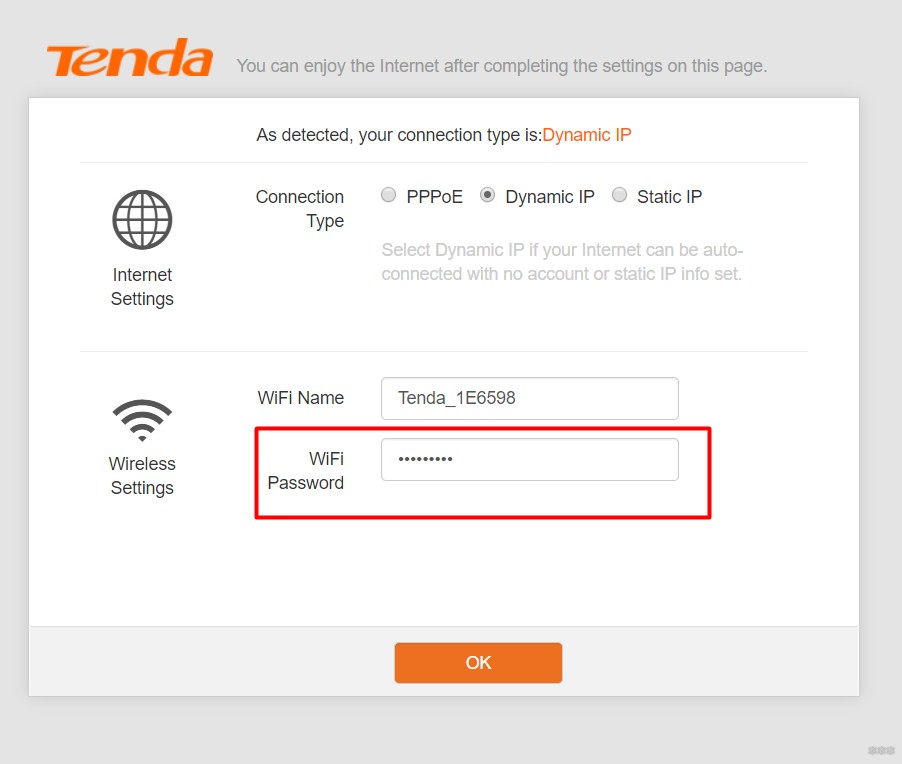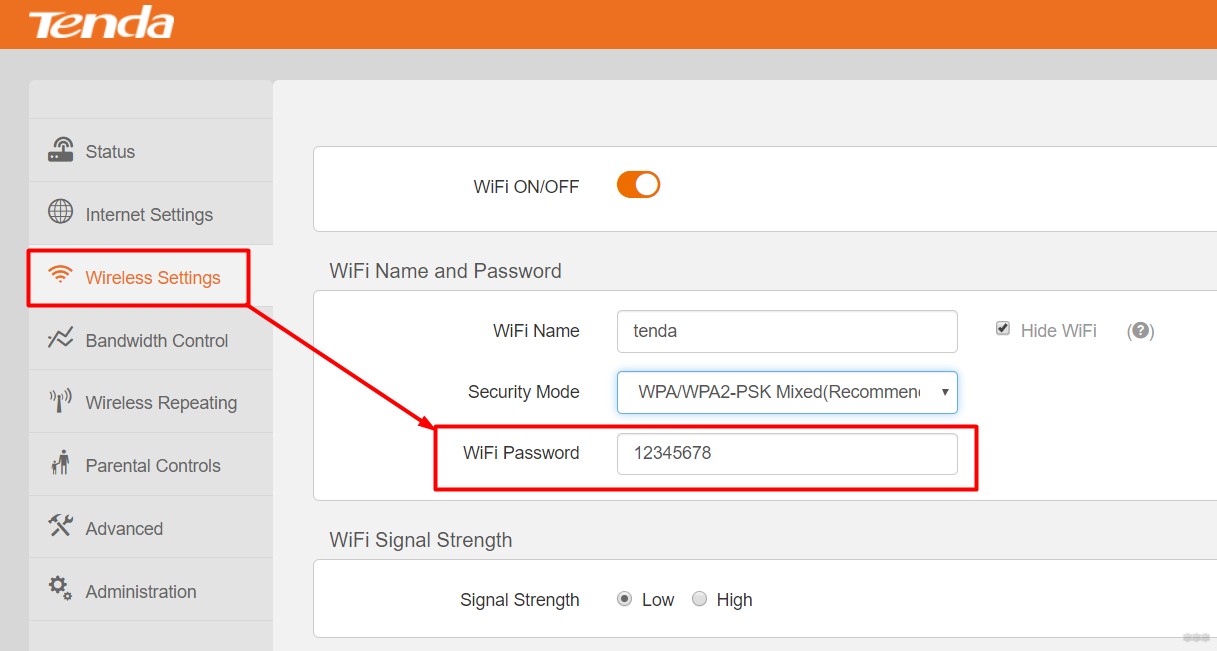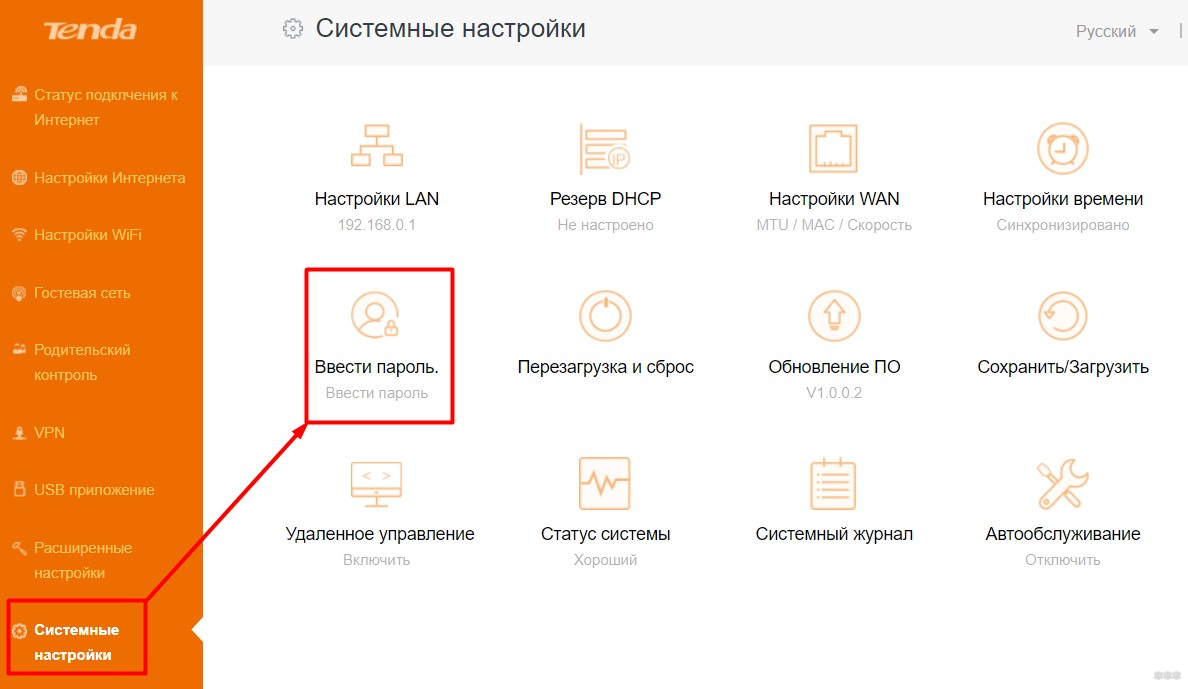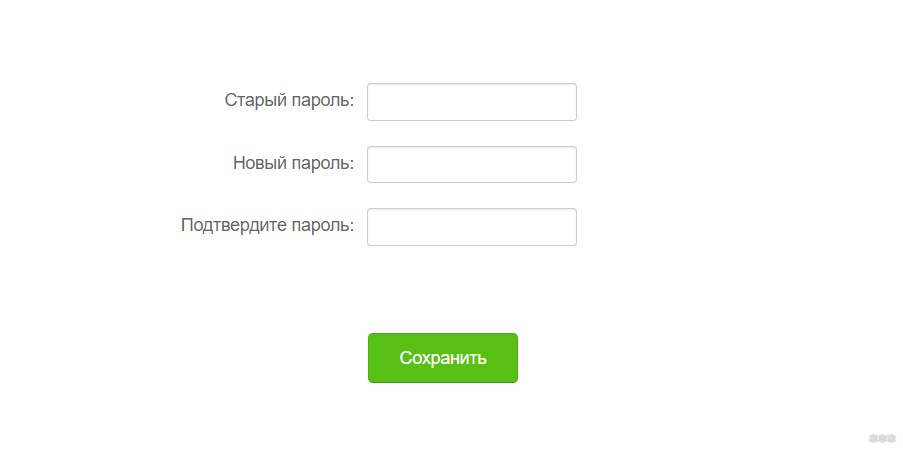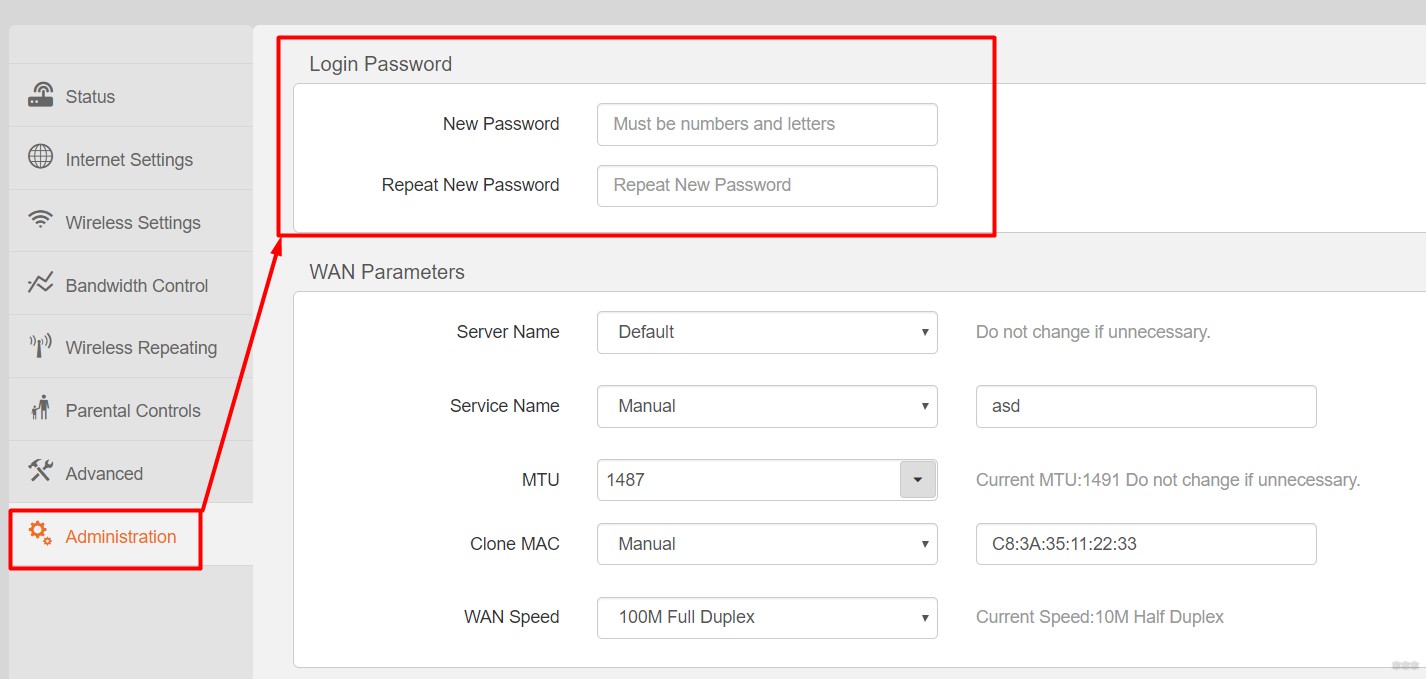- Как Настроить Роутер Tenda Самостоятельно и Подключить WiFi — Лучшая Инструкция
- Подключение роутера Tenda N300
- Настройка роутера Tenda N300
- Как поменять пароль на Wi-Fi роутер Tenda: мой опыт и консультации
- Проблема и план действий
- Частые вопросы
- Вход в настройки
- Меняем пароль Wi-Fi
- Вариант 1. Основная сеть
- Вариант 1. Гостевая сеть
- Вариант 2
- Изменение пароля от роутера
- Как зайти в настройки роутера Tenda (re.tenda.cn, tendawifi.com)
- ШАГ 1: Подключение к сети Тенда
- ШАГ 2: Вход в интерфейс
- ШАГ 3: Настройка
Как Настроить Роутер Tenda Самостоятельно и Подключить WiFi — Лучшая Инструкция
Приветствую, уважаемые читатели!
Сегодня мне в руки попал WiFi роутер от еще одного китайского производителя, который официально у нас пока мало где продается, но который уже приобрел популярность благодаря китайским интернет-магазинам за недорогую стоимость своих устройств, которая сочетается при этом с вменяемой надежностью. Речь пойдет о самостоятельной настройке роутера Tenda N300 (покупался на Ali). Это роутер из разряда «дешево и сердито» — минимум необходимых функций за небольшие деньги. Но даже если у вас другая модель (Tenda W308R или Tenda W316R — они уже есть в наших оффлайн магазах), то все, что написано ниже, вы можете применить и к ним.
Подключение роутера Tenda N300
Данная инструкция по подключению и настройке универсальна для любого роутера Tenda.
Для того, чтобы настроить роутер Tenda, необходимо подключить кабель от интернет-провайдера к разъему роутера, обозначенному как «WAN». После чего соединить патчкордом из комплекта порт «LAN» с сетевой картой компьютера.
А можно с этим не заморачиваться и подключиться к нему сразу по WiFi — благо, сразу после включения в электро-розетку роутер Tenda сразу начнет раздавать незапароленную сеть с одноименным названием «Tenda«.
Но перед этим необходимо задать настройки для вашего сетевого подключения (кабельного или беспроводного, в зависимости от того, каким способом будете 1й раз к нему коннектиться) — сделать это можно в «Центре управления сетями» — на изображении ниже подробно показано, как туда попасть.
В «Свойствах > Протокол Интернета версии 4» лучше всего поставить галочки на автоматическое получение IP адреса, маски и шлюза от роутера.
Сохраняем эти настройки. Также в самом начале рекомендую сбросить настройки маршрутизатора в заводские — делается это длительным (секунд 10) нажатием кнопки «WPS/Reset».
Настройка роутера Tenda N300
После всего этого подключаемся к WiFi, или если вы соединили ПК с машрутизатором по кабелю, сразу открываем браузер и заходим в роутер Тенда по адресу http://192.168.0.1 — это айпишник роутера по умолчанию. Он указан на наклейке на нижней части корпуса.
Логин для авторизации будет уже введен, пароль — «admin».
Попадаем в быструю настройку маршрутизатора Тенда. Здесь сразу предлагается выбрать из двух основных типов подключения к интернету — его вы должны узнать у провайдера. Он обычно указан в договоре, либо позвоните в его техподдержку.
Если же вашего типа тут нет, то нам нужен раздел «Основные настройки > Настройка подключения WAN». Здесь уже есть возможность выбрать из всех существующих на сегодняшний день — PPPoE, DHCP, L2TP и т.д. — выбираете свой и вводите необходимые данные для коннекта — все из договора.
Как поменять пароль на Wi-Fi роутер Tenda: мой опыт и консультации
Приветствую на нашем портале WiFiGid! В этой статье я покажу как поставить пароль на Wi-Fi роутера Тенда. Тем, кто хочется просто поменять свой пароль от Wi-Fi или просто на роутер, эта статья будет не менее полезна. В духе наших традиций – подробная инструкция без воды и только по делу. Начинаем!
Нашли ошибку? Остались вопросы? Появилось дополнение? Напишите свое сообщение в комментариях к этой статье – ваше маленькое действие может спасти кому-то море времени.
Проблема и план действий
Вся проблема роутеров Tenda – на некоторых из них из коробки нет пароля на Wi-Fi. Т.е. интернет может заработать сразу по Динамическому IP, а вот пароля нет – добро пожаловать для всех детей ваших соседей. Такое дело нужно решать – просто установим пароль.
- Правильное подключение – буду считать, что с этим вы уже справились, т.к. вам нужно всего лишь поменять пароль. Стоит упомянуть, что все дальнейшие действия следует делать с устройства, подключенного напрямую к этому роутеру – по проводу или по Wi-Fi. Т.е. из интернета ваш роутер не будет открываться по описанным ниже адресам.
- Войти в настройки роутера – сделаем ниже.
- Найти нужный раздел и установить/поменять пароль – сделаем ниже.
Пока ничего сложного? Тогда продолжаем.
Частые вопросы
С порога, чтобы устранить лютую неграмотность:
Можно ли его поменять на компьютере/ноутбуке/телефоне без входа в настройки роутера?
Вход в настройки
Если никто и ничего раньше не настраивал, все будет очень просто. Подключаемся к роутеру напрямую и вводим в браузере:
Не используем поиск, не используем Яндекс Браузер – именно в этом случается откроется нормальное окно авторизации для доступа в конфигуратор роутера (на первом доступе пароля обычно нет, напротив – вас даже попросят ввести его, чтобы создать).
Т.е. у вас сразу же откроется настройщик роутера. Если что-то не получается, переверните роутер и найдите наклейку на его дне с данными для доступа – там обычно пишется и адрес, и логин с паролем для доступа.
Доступ запаролен, пароль по умолчанию не подходит, а вы не знаете его? Делайте сброс на заводские настройки! Уточняйте порядок для каждой модели отдельно. На нашем сайте в поиске можете ввести точную модель своего устройства – мы уже описали многие маршрутизаторы Tenda.
Меняем пароль Wi-Fi
После входа в настройщик Tenda остается только поставить новый пароль. Я умышленно не делал скриншот в прошлом разделе – модели имеют разные версии прошивок (на текущий момент я насчитал 4 штуки) с разными интерфейсами. Т.е. ищите что-то подобное у себя, или ловите простую логику – поняв принцип, можно будет вообще свободно настраивать любую модель самостоятельно.
А теперь давайте пробежимся по основным разделам, где можно встретить пароль. Ищите что-то подобное у себя.
Вариант 1. Основная сеть
Настройки Wi-Fi – Имя, пароль Wi-Fi
Вариант 1. Гостевая сеть
Вариант 2
Здесь настройки встречают нас с порога:
Для дальнейшего изменения:
Изменение пароля от роутера
Это дополнительный раздел – очень надеюсь, что с Wi-Fi вы разобрались без особых проблем. Тем же, кому нужно изменить пароль на вход в сам настройщик, пригодится этот раздел. Но сначала несколько важных замечаний:
- Пароль устанавливается в процессе быстрой настройки на первом включении – при его установке не забудьте записать и его. Если настраивали не вы – его может помнить тот, кто настраивал его.
- Нет способа чудесного восстановления этого пароля. Если не помните – придется делать сброс на заводские настройки через кнопку Reset (держим 10 секунд до моргания лампочек).
Т.е. если вы хотите изменить пароль без входа в настройщик – ничего не получится, поможет только сброс. Для остальных же в настройщике есть вот такие разделы:
Системные настройки – Ввести пароль (нужно знать старый пароль)
На этом я и завершу статью. Если осталось что-то непонятно – пишите в комментарии. Поможем, чем сможем. Туда же можно черкануть отзыв от себя или напутствие будущим коллегам по несчастью. Всем хорошего дня, ваш самый вайфайный портал!
Как зайти в настройки роутера Tenda (re.tenda.cn, tendawifi.com)
Всем привет! Скорее всего ты попал сюда из-за того, что не можешь войти в личный кабинет своего роутера Tenda, чтобы выполнить какие-то настройки. Для начала давайте еще раз попробуем все представленные ниже адреса.
Все эти адреса должны вас отправить в конфигуратор роутера, который находится внутри аппарата, а не в интернете. Там вы уже сможете поменять пароль от Wi-Fi, настроить его и многое другое. Давайте разберемся как же туда попасть и почему это у нас не получается. Если вы вводите адреса вручную, то убедитесь, что вы их вписываете в адресную, а не в поисковую строку.
Также стоит четко вписывать адрес в английской раскладке, и писать по-русски «Тенда-фай-фай-ком» не стоит, так как в этом случае в браузере активируется поисковик.
Также если вы вводите адрес вручную, то можете добавить к адресу http – например, для адреса re.tenda.cn вписываем:
Если все равно ничего не выходит, читаем эту статью.
ШАГ 1: Подключение к сети Тенда
В первую очередь проверьте, чтобы маршрутизатор был включен в электросеть – для этого в коробке должен быть блок питания. После включения его в розетку некоторые лампочка должны загореться. Если такого не происходит, то возможно включение нужно произвести с помощью кнопки (On/Off или Power), которая находится сзади, но она есть не на всех моделях.
Смотрите, Web-интерфейс, как я уже и говорил, находится внутри роутера, и нам в первую очередь нужно подключиться к его сети. Это можно сделать двумя способами:
- По кабелю – возьмите кабель из коробки, и подключите один конец к LAN-порту, который имеет желтый цвет. Их обычно несколько от 1 до 5, подключайтесь к любому. Также вы можете заметить WAN порт синего цвета: в него втыкаем кабель от провайдера.
- По WiFi – сразу после включения роутера вы на ноутбуке, телефоне или планшете должны среди списка беспроводных сетей увидеть новую сетку вида «Tenda_XXXXX». Подключитесь к ней. Если сетей будет две (2,4 и 5 ГГц), то подключаемся лучше к 2,4. Пароль по умолчанию находится на этикетке под корпусом аппарата в строке с названием «WLAN Key» или «Wireless Password».
Если вы не можете подключиться к вай-фай, потому что такой сети просто нет, а вы его настраиваете впервые, то возможно им ранее уже кто-то пользовался. Сбросьте аппарат до заводских настроек, для этого находим углубленную кнопку «Reset» или «RST» и зажимаем её ровно на 10 секунд. Эта кнопка может находиться на дне роутера, или быть совмещенной с WPS. После этого аппарат начнет перезагружаться – нужно будет подождать.
ШАГ 2: Вход в интерфейс
После того как вы подключились к сети, уже входим в Web-интерфейс, используя правильный адрес. Кстати, точный адрес можно подсмотреть на той самой этикетке в строке «Default Address». Можете попробовать те адреса, которая я писал в самом начале. После этого вас попросят ввести данные для авторизации (не на всех прошивках):
Если пароль не подходит, то посмотрите на значение по умолчанию на бумажке аппарата. Если вы вообще не можете зайти, то возможно есть проблема с динамическим распределением IP адресов, и на вашем компе стоит статическое значение. Давайте это исправим.
- В Windows 7 нажмите правой кнопкой по подключению в правом нижнем углу экрана и зайдите в «Центр управления сетями и общим доступом».
- На Виндовс 10 проделываем аналогичные движения, но переходим в «Параметры сети и Интернет», далее открываем «Ethernet» раздел и находим там «Центр управления сетями…»
- Вам нужно выбрать одно из подключений. Если вы подключены к роутеру по кабелю, то выбираем «Ethernet», если вы подключены по Wi-Fi, то выбираем соответствующее подключение. Нажимаем по-нужному правой кнопкой мыши и заходим в «Свойства».
- Выбираем пункт (TCP/IPv4, нажимаем по кнопке «Свойства»). Теперь выставите получение IP и ДНС в автоматическом режиме как на картинке ниже.
После этого вновь пытаемся зайти, используя Web-адрес.
ШАГ 3: Настройка
После того как вы попали внутрь, вам нужно будет его настроить. По данной теме я уже писал подробную инструкцию и с ней вы можете ознакомиться по этой ссылке. И помните, что вы всегда можете обратиться ко мне за помощью в комментариях.