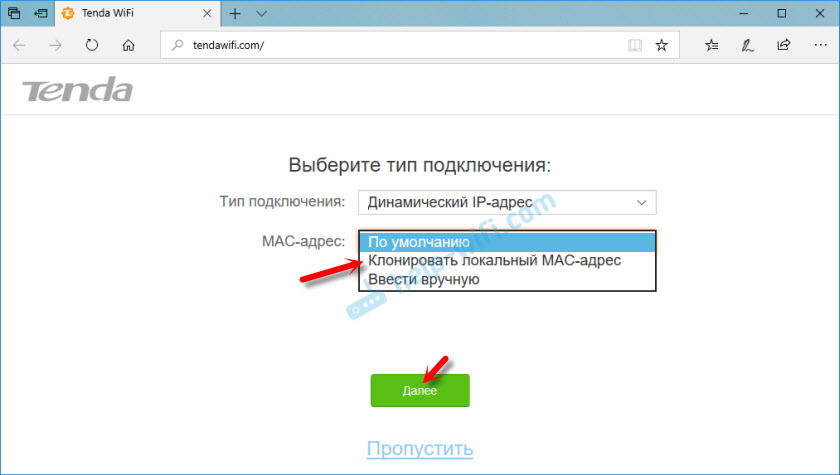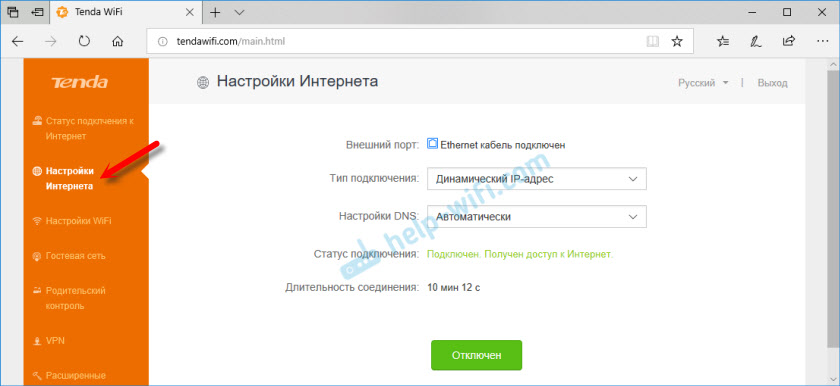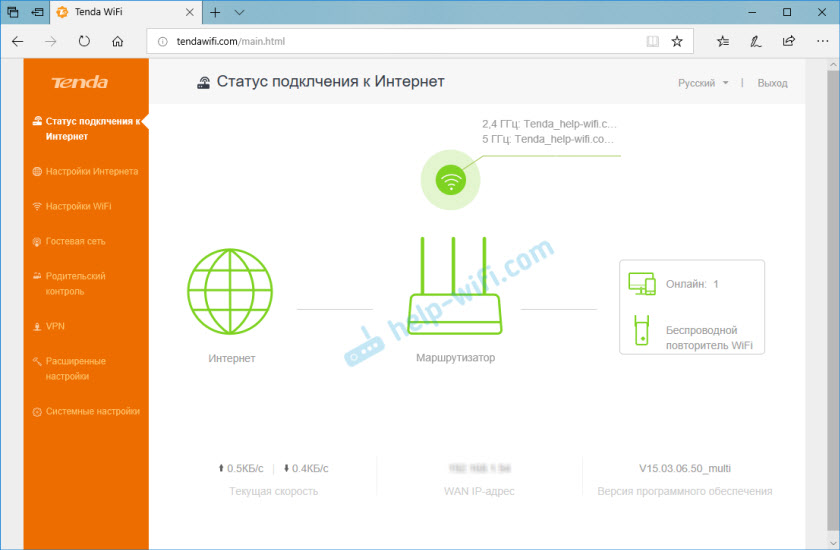- Настройка Tenda AC6: интернет, Wi-Fi, IPTV, прошивка
- Как выполнить настройку Tenda AC6?
- Динамический IP
- Если тип подключения PPTP, PPPoE, или L2TP
- Настройки WiFi
- Настройка IPTV на Tenda AC6
- Прошивка Tenda AC6
- Как зайти в настройки роутера Tenda (re.tenda.cn, tendawifi.com)
- ШАГ 1: Подключение к сети Тенда
- ШАГ 2: Вход в интерфейс
- ШАГ 3: Настройка
Настройка Tenda AC6: интернет, Wi-Fi, IPTV, прошивка
Так как у меня появилась возможность сделать обзор Tenda AC6, то решил написать инструкцию по настройке этого маршрутизатора. Выполнить настройку Tenda AC6 совсем не сложно. В коробке с роутером вы найдете подробную инструкцию. В настройках можно выбрать русский, или украинский язык. Да и сам web-интерфейс (страница с настройками) очень простой и понятный. Нам необходимо только подключить роутер, затем подключиться к нему с компьютера, или мобильного устройства и выполнить настройку.
Кроме обычных, я бы даже сказал обязательных настроек (подключение к интернету, Wi-Fi сеть) мы еще рассмотрим процесс настройки IPTV и прошивки Tenda AC6. Разобраться в настройке всех доступных в этом маршрутизаторе функций в рамках одной статьи вряд ли получится. Поэтому, если в процессе настройки у вас возникнут какие-то проблемы – задавайте вопросы в комментариях. Там мы всегда занимаемся обсуждением и решением каких-то нестандартных проблем, и не редко в комментариях полезной информации больше, чем в самой статье.
Сначала нужно установить маршрутизатор и все подключить. Подключаем адаптер питания к Tenda AC6 и включаем его в розетку. Интернет (кабель от провайдера, или от модема) нужно подключить в порт, который подписан WAN. Если у вас есть компьютер/ноутбук, то с помощью сетевого кабеля (он идет с роутером) соединяем его с рутером (в порт LAN, который под номером 1 или 2) .
Возможно, у вас нет ПК, или ноутбука. Или ноутбук без LAN, что сейчас не редкость. В таком случае подключитесь к Tenda AC6 по Wi-Fi. Заводское имя Wi-Fi сети (подписано как SSID) и пароль для подключения к этой сети можно посмотреть на наклейке снизу маршрутизатора. Если будете настраивать через планшет, или телефон, то возможно вам будет проще выполнить настройку через специальное фирменное приложение «Tenda WiFi». Его можно установить из App Store, или Google Play. Но можно настроить все и через браузер (веб-интерфейс) .
Как выполнить настройку Tenda AC6?
Открыть страницу с настройками маршрутизатора можно по адресу tendawifi.com, или 192.168.0.1. На устройстве, которое подключено к роутеру открываем любой браузер и переходим по адресу, который я указал выше. В отдельной статье можете посмотреть более подробно, как зайти на 192.168.0.1. Должно появится вот такое окно:
Сразу откроется мастер быстрой настройки, где всего за два шага можно задать все необходимые параметры. Нажимаем «Старт» и переходим в окно, где нужно указать параметры подключения к интернету. К вашему интернет-провайдеру.
У вас должна быть вся информация по подключению. Тип подключения и дополнительные параметры.
Динамический IP
Например, если ваш провайдер использует популярный тип подключения Динамический IP, то вы должны знать, делает ли он привязку по MAC-адресу.
Если делает, значит клонируем MAC-адрес с компьютера (если роутер по кабелю подключен к компьютеру, к которому был привязан интернет) .
Или же звоним в поддержку провайдера и просим прописать MAC-адрес роутера (он есть снизу на наклейке) . Некоторые провайдеры позволяют делать это самостоятельно, через личный кабинет.
Если тип подключения PPTP, PPPoE, или L2TP
Их используют такие провайдеры как Ростелеком, Билайн, МТС и другие. В этом случае нужно указать имя пользователя и пароль интернет-провайдера. А для PPTP и L2TP еще и «IP-адрес/доменное имя сервера».
Если вы не знаете свое имя пользователя и пароль, то лучше уточните их у поддержки провайдера. Потом можно будет сменить эти настройки в отдельном разделе веб-интерфейса.
Но лучше сразу указать все правильно, чтобы маршрутизатор смог подключиться к интернету.
Настройки WiFi
Дальше Tenda AC6 предложит нам задать параметры беспроводной сети (сменить имя Wi-Fi и пароль) и установить пароль для входа в настройки роутера.
Эти параметры так же можно потом сменить в разделе «Настройки WiFi» – «Имя, пароль WiFi». Причем отдельно для сети в каждом диапазоне: 2.4 ГГц и 5 ГГц.
Дальше появится сообщение, что все настроено и роутер попросит нас подключить свое устройство к новой Wi-Fi сети. Если вы подключены по кабелю, то ничего делать не нужно.
И чтобы открыть панель управления, роутер запросит у нас пароль (и будет запрашивать его каждый раз) , который мы установили в процессе настройки.
Откроется окно веб-интерфейса Tenda AC6. Главное, чтобы было установлено подключение к интернету.
При необходимости можно настроить другие функции маршрутизатора.
Настройка IPTV на Tenda AC6
В этом маршрутизаторе есть поддержка IPTV (например, от Ростелеком) . Настроить эту функцию совсем не сложно. В компании Tenda просто взяли и выделили для подключения IPTV-приставки отдельный LAN-порт под номером 3. Подписан он как «IPTV».
Именно в этот LAN-порт нужно подключить ТВ-приставку STB.
Но чтобы все заработало, в настройках нужно включить эту функцию. Перейдите в раздел «Расширенные настройки» – «IPTV».
Дальше включаем эту функцию, в меню «VLAN» выбираем «По умолчанию» и нажимаем «Сохранить». После перезагрузки роутера цифровое телевидение должно работать.
Если нужно настроить IPTV под Ростелеком и указать VLAN вручную, то в меню «VLAN» выберите «Настроить виртуальную локальную сеть». Пропишите VLAN ID (его можно узнать у провайдера) и сохраните настройки.
Настройка IPTV на Tenda AC6 завершена.
Прошивка Tenda AC6
Выполнить обновление прошивки маршрутизатора Tenda AC6 можно в разделе «Системные настройки» – «Обновление ПО». Там же будет указана текущая версия прошивки.
В роутере есть функция автоматического обновления ПО. Как только вы зайдете в эти настройки, начнется поиск новой версии. У меня в итоге появилось сообщение, что «Более новой версии не найдено».
Либо выполнить локальное обновление прошивки из файла, который можно скачать с сайта Tenda: http://www.tendacn.com/ru/product/support/AC6.html
Нас интересует файл «Встроенное ПО (прошивка)». На сайте будет указана версия ПО и дата добавления. Если ПО на сайте более новое, чем то, что установлено на вашем роутере, то загружаем его на компьютер и обновляем прошивку. Не забудьте извлечь файл .bin из .zip архива.
Обновлять ПО желательно при подключении к маршрутизатору по сетевому кабелю.
87
53635
Сергей
Tenda
Как зайти в настройки роутера Tenda (re.tenda.cn, tendawifi.com)
Всем привет! Скорее всего ты попал сюда из-за того, что не можешь войти в личный кабинет своего роутера Tenda, чтобы выполнить какие-то настройки. Для начала давайте еще раз попробуем все представленные ниже адреса.
Все эти адреса должны вас отправить в конфигуратор роутера, который находится внутри аппарата, а не в интернете. Там вы уже сможете поменять пароль от Wi-Fi, настроить его и многое другое. Давайте разберемся как же туда попасть и почему это у нас не получается. Если вы вводите адреса вручную, то убедитесь, что вы их вписываете в адресную, а не в поисковую строку.
Также стоит четко вписывать адрес в английской раскладке, и писать по-русски «Тенда-фай-фай-ком» не стоит, так как в этом случае в браузере активируется поисковик.
Также если вы вводите адрес вручную, то можете добавить к адресу http – например, для адреса re.tenda.cn вписываем:
Если все равно ничего не выходит, читаем эту статью.
ШАГ 1: Подключение к сети Тенда
В первую очередь проверьте, чтобы маршрутизатор был включен в электросеть – для этого в коробке должен быть блок питания. После включения его в розетку некоторые лампочка должны загореться. Если такого не происходит, то возможно включение нужно произвести с помощью кнопки (On/Off или Power), которая находится сзади, но она есть не на всех моделях.
Смотрите, Web-интерфейс, как я уже и говорил, находится внутри роутера, и нам в первую очередь нужно подключиться к его сети. Это можно сделать двумя способами:
- По кабелю – возьмите кабель из коробки, и подключите один конец к LAN-порту, который имеет желтый цвет. Их обычно несколько от 1 до 5, подключайтесь к любому. Также вы можете заметить WAN порт синего цвета: в него втыкаем кабель от провайдера.
- По WiFi – сразу после включения роутера вы на ноутбуке, телефоне или планшете должны среди списка беспроводных сетей увидеть новую сетку вида «Tenda_XXXXX». Подключитесь к ней. Если сетей будет две (2,4 и 5 ГГц), то подключаемся лучше к 2,4. Пароль по умолчанию находится на этикетке под корпусом аппарата в строке с названием «WLAN Key» или «Wireless Password».
Если вы не можете подключиться к вай-фай, потому что такой сети просто нет, а вы его настраиваете впервые, то возможно им ранее уже кто-то пользовался. Сбросьте аппарат до заводских настроек, для этого находим углубленную кнопку «Reset» или «RST» и зажимаем её ровно на 10 секунд. Эта кнопка может находиться на дне роутера, или быть совмещенной с WPS. После этого аппарат начнет перезагружаться – нужно будет подождать.
ШАГ 2: Вход в интерфейс
После того как вы подключились к сети, уже входим в Web-интерфейс, используя правильный адрес. Кстати, точный адрес можно подсмотреть на той самой этикетке в строке «Default Address». Можете попробовать те адреса, которая я писал в самом начале. После этого вас попросят ввести данные для авторизации (не на всех прошивках):
Если пароль не подходит, то посмотрите на значение по умолчанию на бумажке аппарата. Если вы вообще не можете зайти, то возможно есть проблема с динамическим распределением IP адресов, и на вашем компе стоит статическое значение. Давайте это исправим.
- В Windows 7 нажмите правой кнопкой по подключению в правом нижнем углу экрана и зайдите в «Центр управления сетями и общим доступом».
- На Виндовс 10 проделываем аналогичные движения, но переходим в «Параметры сети и Интернет», далее открываем «Ethernet» раздел и находим там «Центр управления сетями…»
- Вам нужно выбрать одно из подключений. Если вы подключены к роутеру по кабелю, то выбираем «Ethernet», если вы подключены по Wi-Fi, то выбираем соответствующее подключение. Нажимаем по-нужному правой кнопкой мыши и заходим в «Свойства».
- Выбираем пункт (TCP/IPv4, нажимаем по кнопке «Свойства»). Теперь выставите получение IP и ДНС в автоматическом режиме как на картинке ниже.
После этого вновь пытаемся зайти, используя Web-адрес.
ШАГ 3: Настройка
После того как вы попали внутрь, вам нужно будет его настроить. По данной теме я уже писал подробную инструкцию и с ней вы можете ознакомиться по этой ссылке. И помните, что вы всегда можете обратиться ко мне за помощью в комментариях.