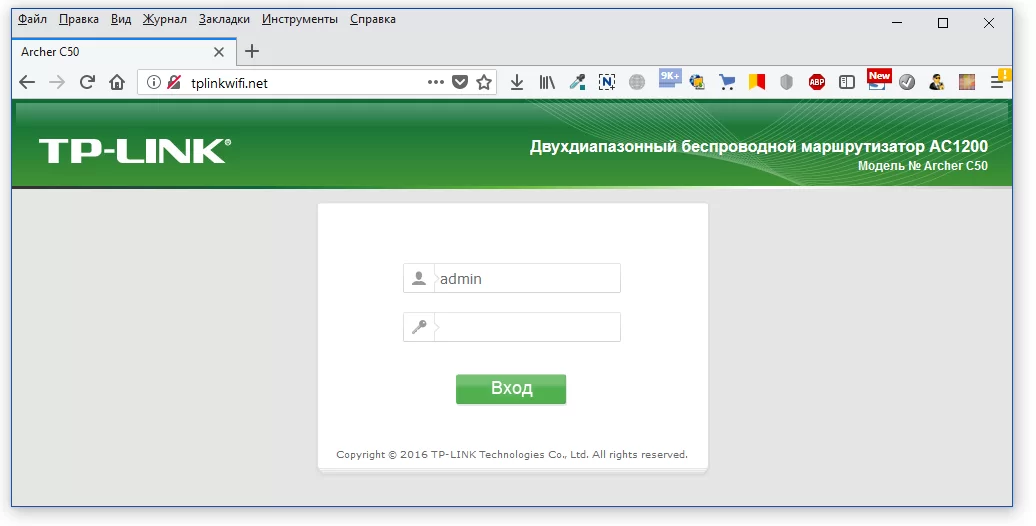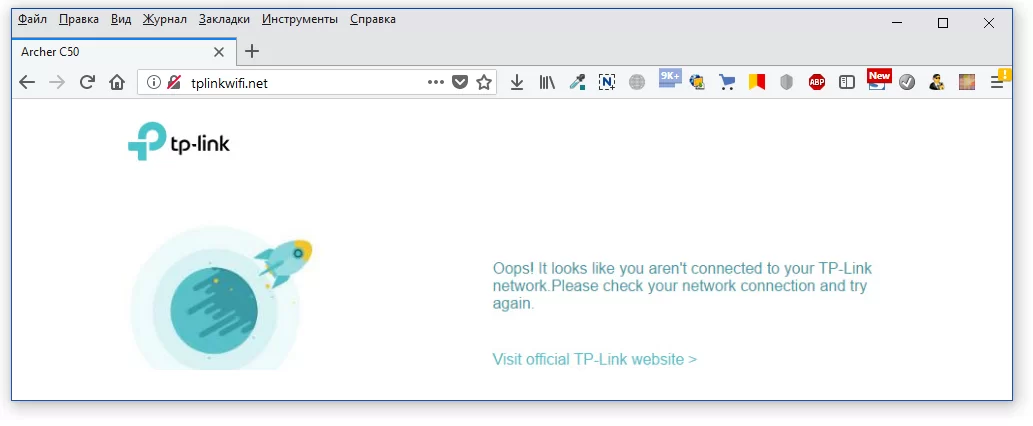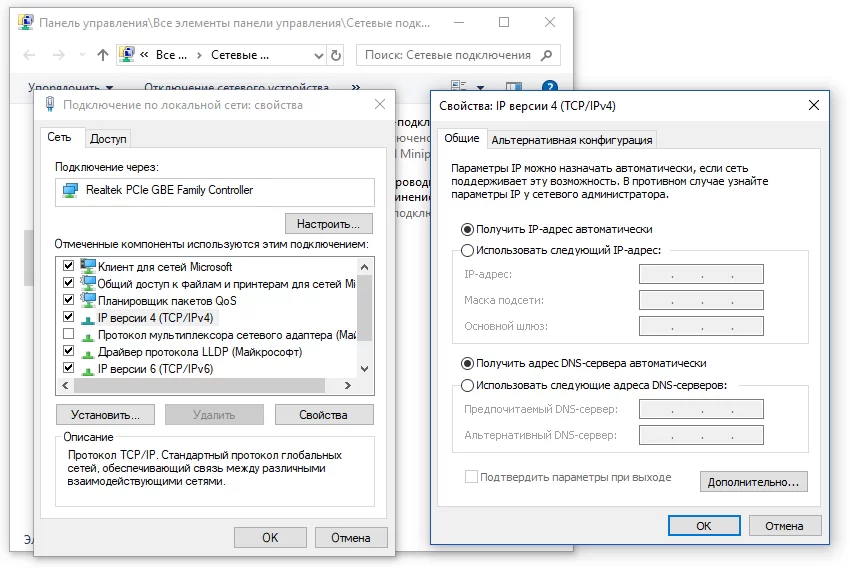- Вход в личный кабинет роутера TP-Link
- Открываем личный кабинет (веб-интерфейс) TP-Link
- Дополнительная информация
- Проблемы с настройкой роутера?
- Решение 1:
- Решение 2:
- Решение 3:
- Управляйте устройствами Tether через приложение
- Управляйте устройствами Aginet через приложение
- tplinkwifi.net — вход в личный кабинет для настройки роутера TP-Link
- Вход в систему tplinkwifi: tplinkwifi.net, login, пароль
- Не зайти на tplinkwifi.net
- Не открывается интерфейс для входа в личный кабинет
- Зашли на tplinkwifi.net, но не попасть в панель управления личным кабинетом
- Список адресов для настройки оборудования TP-Link
- Список возможны паролей и IP-адресов
- Видео инструкция по входу через admin-admin
Вход в личный кабинет роутера TP-Link
В этой статье я покажу, как выполнить вход в личный кабинет TP-Link для настройки роутера, чтобы поменять пароля (заводской admin, или к Wi-Fi сети) , имя сети и т. д. Следуя этой инструкции, вы сможете получить доступ к настройкам любого роутера (любой модели) этого производителя. Не знаю почему, но многие почему-то называют веб-интерфейс (страницу с настройками) роутера личным кабинетом. Наверное просто привыкли, что личный кабинет есть у интернет-провайдера, операторов и т. д. Это не совсем правильно, но по сути, это ничего не меняет. У нас задача получить доступ к настройкам маршрутизатора TP-Link, и сейчас мы это сделаем!
Главное – правильно подключить устройство (с которого будем выполнять вход в личный кабинет) к роутеру. Подключиться можно двумя способами: по кабелю (с ПК, ноутбука) , или по Wi-Fi (с компьютера, телефона, планшета) .
Важно! Ваше устройство должно быть подключено только к роутеру TP-Link! Только одно активное подключение.
- Либо по кабелю (LAN) :
- Либо по Wi-Fi с любого устройства, на котором есть такая возможность.
Если на вашем роутере уже изменено имя сети и пароль, то подключаетесь к своей сети и со своим паролем. Если роутер новый (на заводских настройках) , то после включения он сразу начнет транслировать беспроводную сеть с именем, которое указано на наклейке снизу (SSID) . Там же будет указан заводской пароль для подключения к этой сети. Если вы не знаете, как подключить свое устройство к Wi-Fi – поищите инструкции на нашем сайте через поиск по сайту.
После подключения к роутеру, возможно, будет статус «Без доступа к интернету». Это нормально! Чтобы зайти в личный кабинет роутера, доступ к интернету не нужен!
Открываем личный кабинет (веб-интерфейс) TP-Link
- Нужно узнать адрес личного кабинета роутера TP-Link. На всех новых моделях используется адрес http://tplinkwifi.net. Плюс так же работает IP-адрес http://192.168.0.1. Раньше использовался только IP-адрес http://192.168.1.1. Заводской адрес странички с настройками вы можете посмотреть на наклейке, которая есть на днище маршрутизатора.
Кроме адресf (Default Access) там так же указан заводской логин и пароль (admin и admin) , заводское имя Wi-Fi сети (SSID) и пароль к ней (Wireless Password) .
- На устройстве, которое подключено к роутеру нужно запустить браузер и перейти по адресу, который указан на роутере. Важно! Чтобы попасть в личный кабинет роутера, а не на страницу поисковой системы, адрес нужно вводить именно в адресной строке!
- Если все сделали правильно, то роутер попросит либо ввести имя пользователя и пароль для авторизации в личном кабинете (или только пароль, на новых моделях) . На роутерах TP-Link заводское имя пользователя всегда – admin, и пароль – admin. Если вы их уже меняли – вводите свои данные. Если не помните их – придется делать сброс настроек.
Либо же установить (сменить) пароль администратора. Если роутер новый, еще не настраивался.
- После ввода данных для авторизации, или смены пароля откроется личный кабинет роутера со всеми настройками. На новых моделях роутеров от TP-Link он выглядит вот так:
На более старых и бюджетных моделях он имеет следующий вид:
Бывает еще точно такой же веб-интерфейс (по расположению элементов) , но в голубых тонах.
Дальше вы можете менять настройки своего маршрутизатора TP-Link. У нас на сайте есть много инструкций для этих устройств. Вы можете найти их через поиск по сайту, или в разделе TP-Link.
Дополнительная информация
Ниже я оставлю ссылки на другие инструкции, которые могут вам пригодиться. Например, когда следуя инструкции выше, так и не удалось открыть личный кабинет с настройками TP-Link. Не заходит в веб-интерфейс маршрутизатора.
На этом все! С радостью отвечу на все ваши вопросы в комментариях. Пишите!
Проблемы с настройкой роутера?
Если проблема не устранена, попробуйте выполнить следующие действия:
Решение 1:
Возможно, данная страница случайно была помещена в кэш веб-браузера. Очистите кэш и историю вашего браузера и повторите попытку.
Попробуйте использовать другой веб-браузер для доступа к http://tplinkwifi.net.
Решение 2:
Возможно, вы получаете неверный адрес от DNS-сервера. Укажите IP-адрес роутера http://192.168.0.1 или http://192.168.1.1 вместо tplinkwifi.net
Рекомендуется подключать ваше устройство напрямую к роутеру TP-Link с помощью кабеля Ethernet.
Примечание: на Mesh-устройствах Aginet используйте для входа http://192.168.88.1 вместо tplinkwifi.net.
Решение 3:
Управляйте устройствами Tether через приложение
- Шаг 1: отсканируйте QR-код и скачайте приложение TP-Link Tether в Google Play или App Store.
- Шаг 2: войдите в приложение TP-Link Tether и найдите устройства Tether.
- Шаг 3: теперь вы можете без труда управлять устройствами Tether.
Управляйте устройствами Aginet через приложение
- Шаг 1: отсканируйте QR-код и скачайте приложение TP-Link Aginet в Google Play или App Store.
- Шаг 2: войдите в приложение TP-Link Aginet и найдите устройства Aginet.
- Шаг 3: теперь вы можете без труда управлять устройствами Aginet.
Для просмотра других методов по устранению проблемы см. статью «Почему у меня нет доступа к tplinkwifi.net?».
tplinkwifi.net — вход в личный кабинет для настройки роутера TP-Link
Tplinkwifi.net – адрес входа в личный кабинет и настройки роутеров TP-Link. По сути это интерфейс управления роутером, через который происходит соединение с локальной сетью и интернетом. Войти можно как и на сайты из браузера: Firefox, Opera, IE, Safari и других. Но, раз вы здесь, значит возникла проблема и войти в личный кабинет не получилось. Решаем проблему с настройками Windows, роутером и восстанавливаем доступ к сети без вызова мастера.
Возможность зайти в настройки маршрутизатора по адресу tplinkwifi.net добавлена пару лет назад, начиная с моделей роутеров TP-Link: TL-WR720N, TL-WR741ND, TL-WR840N, WR841N, TL-WR940N, новых маршрутизаторах TP-Link: C2, C7, C20, C50 и старших моделей. Если роутер поддерживает эту опцию, то информация указана на наклейке внизу оборудования и в инструкции по применению. Сохранены и классические способы с вводом адреса 192.168.1.1, 192.168.0.1 и tplinklogin.net . Если по адресу tplinkwifi.net не зайти, попробуйте сделать вход по 192.168.0.1.
Если логин и пароль не менялись, то авторизуйтесь по заводским настройкам, admin и admin соответственно. В целях безопасности пароль лучше изменить и записать
Рисунок 3: сверху указан адрес входа, снизу – поле для ввода логина и пароля, по умолчанию: admin-admin.
Вход в систему tplinkwifi: tplinkwifi.net, login, пароль
- Убедитесь, что устройство подключено к роутеру TpLink по сетевому кабелю (в случае использования компьютера) или по Wi-Fi;
Рисунок 4: 1 – подключение к компьютеру или ноутбуку по Lan, 2 – индекатор включения, 4 – индикатор раздачи Wi-Fi.
- Наберите в адресной строке браузера tplinkwifi.net (альтернатива: 192.168.0.1);
- Введите имя пользователя (login) и пароль (password). Заводские настройки по умолчанию: admin и admin.
Если процесс выполнен правильно, то на экране будет интерфейс управление роутером. Вход в личный кабинет модема удался. Но, будь это так, Вас бы тут не было 😉
Не зайти на tplinkwifi.net
Не открывается интерфейс для входа в личный кабинет
- Ещё раз убедитесь, что роутер подключен к компьютеру по WAN-кабелю или по Вай-Фай к смартфону (другому устройству с беспроводной связью). Подключитесь не просто к интернету, а конкретной к той сети, которая указана на наклейке роутера. При этом не важно, будет ли доступ к сети интернет. Сайт tplinkwifi.net работает локально.
- Убедитесь, что вводите адрес tplinkwifi.net не в окне поиска, а в адресной строке браузера. В противном случае увидите сообщение о том, что подключения к интернету ещё нет, если роутер не настроен. Либо поисковую выдачу, если маршрутизатор подключается к интернету. Попробуйте использовать другой браузер:
- Firefox
- Хром
- Майкрософт Edge
- Опера
- Сафари
- Тор
- Убедитесь, что настройки свойств протокола IPv4 подключения к интернету не блокируют работу роутера. Как правило хватит указать автоматические получение IP-адресов и DNS. Настройки IPv4 на Windows разберём в следующих статьях.
- Убедитесь, что маршрутизатор не использует другое локальное подключение. Например: работа роутера через WAN-кабель и через Wi-Fi единовременно.
- Забавно, но часто: проверьте, включён ли роутер. Горят ли индикатора на маршрутизаторе TP-link и сетевой плате.
- Попробуйте указать не tplinkwifi.net, а 192.168.0.1 или 192.168.1.1
- Поменяйте устройство ввода. Сломаться мог не роутер, а компьютер, планшет или смартфон.
- Убедитесь в правильности написания hostname:
Правильно: tplinkwifi.net, www.tplinkwifi.net, http://tplinkwifi.net, https://tplinkwifi.net, http://www.tplinkwifi.net, https://www.tplinkwifi.net
Не правильно: http www tplinkwifi net, http tplinkwifi, tplinkwifi, wifitplink.net и так далее.
Зашли на tplinkwifi.net, но не попасть в панель управления личным кабинетом
Причина — неправильный логин и пароль доступа. Пароль изменили раньше. Выполните полный сброс роутера к заводским настройкам или вспомните пароль к tplinkwifi.net, выполните входе в личный кабинет сначала.
Обидная причина ошибки — поломка маршрутизатора. Здесь статьи не помогут.
Подробнее о настройках интернета в IPv4. Что бы избежать ошибок помните главное, настройки в локальных подключениях делаются к роутеру, а настройки подключения к провайдеру — в tplinkwifi.net. В локальном подключение укажите адрес и DNS роутера TP-Link, а не публичные DNS и айпи провайдера! Изменения вносятся по пути «Сетевые подключения — параметры адаптера — протокол Интернета IP версии 4 (TCP/IPv4)». Сначала попробуйте автоматическое получение IP-адреса и адресов DNS.
Настройте подключение к интернету используя параметры провайдера.
Список адресов для настройки оборудования TP-Link
- tplinkwifi.net — Wi-Fi роутеры TP-Link последних поколений;
- tplinkap.net — точки доступа TP-Link;
- tplinkextender.net — репитеры и усилители сигнала TP-Link;
- tplinklogin.net — старые версии прошивок и маршрутизаторов TP-Link;
- tplinkmodem.net — ADSL-модемы и маршрутизаторы TP-Link;
- 192.168.0.1 или 192.168.1.1, в зависимости от модели.
Список возможны паролей и IP-адресов
| TP-Link | |||
| Archer D2, Archer D5, Archer D7, Archer D9, Archer MR200, Archer VR2600, Archer VR900, TD-8616, TD-8811, TD-8817, TD-8840, TD-8840T, TD-VG3631, TD-W8151N, TD-W8901G, TD-W8901N, TD-W8910G, TD-W8950ND, TD-W8951NB, TD-W8951ND, TD-W8960N, TD-W8960NB, TD-W8961N, TD-W8961NT, TD-W8980, TD-W9970, TD-W9980, TD864W, TL-MR3240, TL-MR3420, TL-R402M, TL-R480T Plus, TL-WA500G, TL-WR1043N, TL-WR1043ND, TL-WR340G, TL-WR340GD, TL-WR541G, TL-WR542G, TL-WR641G, TL-WR642G | 192.168.0.1 192.168.1.1 192.168.1.2 192.168.1.101 192.168.1.23 192.168.1.100 192.168.1.110 192.168.1.199 192.168.1.254 192.168.178.1 | admin | admin |
| admin | ttnet | ||
| root | admin | ||
Видео инструкция по входу через admin-admin
Не удержался от атмосферного видео с индусом. Благо, всё из него понятно.

Дипломированный специалист по безопасности компьютерных сетей. Навыки маршрутизации, создание сложных схем покрытия сетью, в том числе бесшовный Wi-Fi.