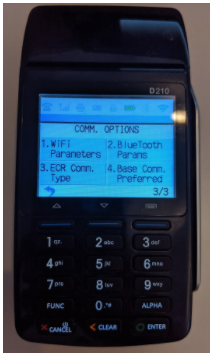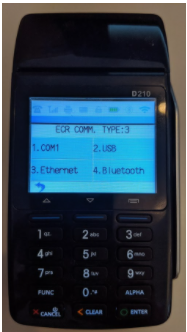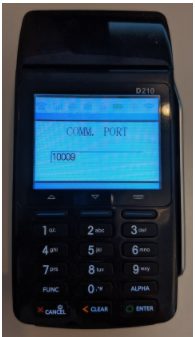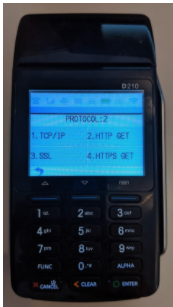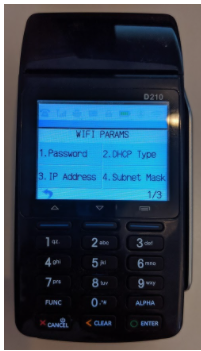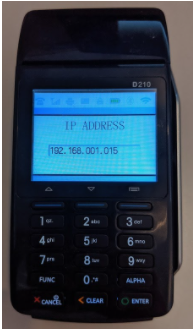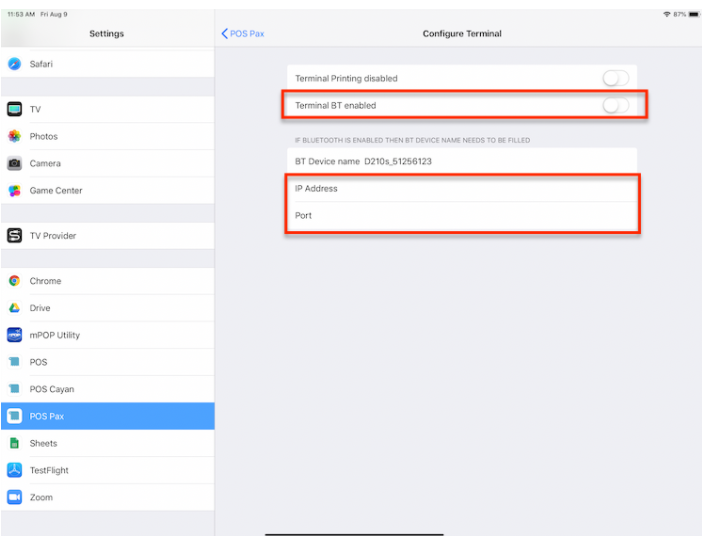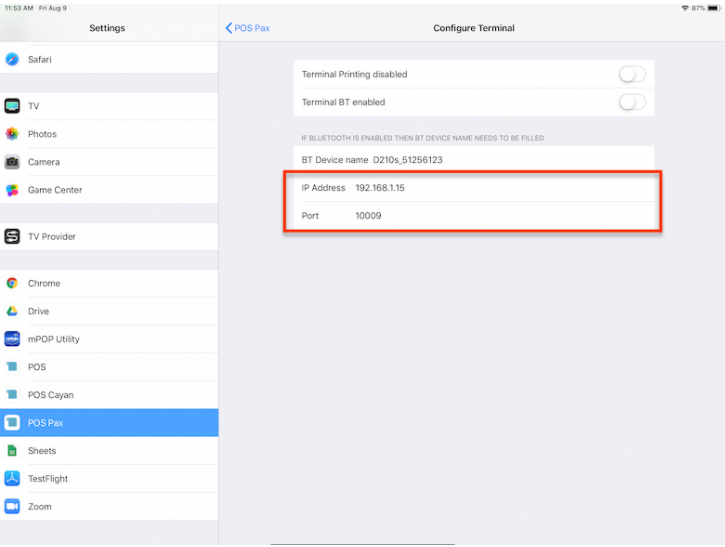Pax d210 настройка wifi
Мобильный эквайринг «Прими карту» позволяет принимать безналичную оплату как с помощью банковских карт, так и с помощью платежных сервисов (Apple Pay, Samsung Pay, Android Pay).
Эквайринг подключается к ПО МТС Касса на ОС Android с помощью терминала PAX D200 .
Управление
« Зеленая кнопка » — для открытия «Меню» и его разделов или сохранения изменений;
Цифры 2 и 8 — для поиска нужного раздела в меню;
« Красная кнопка » — для выхода из меню.
Как работает
Для работы с терминалом от ООО «Инпас Компани» необходимо выполнить следующие действия:
1. Перейдите на сайт ПАО МТС Банк;
2. Нажмите на кнопку Заключить договор ;
3. Нажмите кнопки Присоединиться к оферте и Заявка на регистрацию ТТ , чтобы скачать печатные формы заявлений;
Заполните заявления (рекомендуется заполнять в электронном виде для ускорения процесса обработки банком) и распечатайте их.
4. Ознакомьтесь с условиями оферты «МТС Банк» и с правилами сервиса «ПРИМИ КАРТУ!», нажмите кнопку Далее ;
5. Заполните анкету:
— Как Вас зовут? — напишите ФИО;
— Укажите телефон для связи — контактный номер телефона;
— Укажите электронную почту для связи ;
— Укажите ОГРН или ОГРНИП ;
— Выберите из списка ближайший к Вам город ;
— Выберите удобное для Вас отделение .
7. Укажите количество подключаемых устройств и напишите их S/N — серийные номера (серийный номер указан на обратной стороне устройства), нажмите кнопку Далее ;
8. Выберите способ загрузки файлов Загрузить одним архивом или Загрузить документы по отдельности , нажмите кнопку Выбрать файл ;
Перечень необходимых файлов:
- Заявление на обслуживание;
- Заявка на торговую точку;
- Копия паспорта (стр. с фотографией);
- Копия паспорта ( стр. регистрации).
10. После успешной отправки документов ожидайте обратную связь от сотрудника банка. Заявление рассматривается банком до 3 рабочих дней. При успешном согласовании заявления, банк отправит заявку для настройки эквайринга PAX D200 в ООО «ИНПАС КОМПАНИ». Процесс настройки длится до 2 дней, после его завершения на почту поступит письмо о том, что оборудование готово к работе.
PAX D210 wifi setup
This guide covers the general setup for PAX on Erply Berlin POS using an iPad.
Set up credit card machine
2. Press the down button once, and select Communication using the number pad. Enter your password again.
3. Press the down button twice, and select ECR Comm. Type. Choose Ethernet.
This will bring you to a screen that says COMM. PORT. Write down that COMM Port for later. Hit the green enter button to continue.
This will bring you to a new menu with the header Protocol: 2. Choose HTTP GET from the menu.
4. Press the down arrow twice, and choose Wifi Parameters using the number pad on Page 3, option 1.
There are two different WiFi Parameter pages. After selecting, the device will search for WiFi networks. Make sure the iPad and PAX D210 are connected to the same network.
Note: If you’re WiFi is already setup, this menu will have buttons that will show network details. If you’d like to choose a new network, press the down arrow three times until you see the option “Switch Router.” Clicking this will begin a search for new WiFi.
The PAX D210 can only view 2.5GHz networks. It cannot see 5Ghz networks.
5. Choose your WiFi Network and input the password if necessary. Make sure the iPad and PAX D210 are connected to the same network.
When inputting a password, use the Alpha key to change letters and numbers after clicking the letters associated key.
6. Once the password is added, hit the red cancel button multiple times until you reach a screen saying Please Wait, WiFi Int.
You will know that the WiFi connection is successful when the WiFi icon is highlighted blue.
If the WiFi connection fails, the device will flash “WiFi Connection Failed” on the screen. It will then try again in 30 seconds. If it’s not successful the second time, verify the password is correct.
7. Once connected, navigate again to the Main Menu.
8. Press the down button once, and select Communication using the number pad.
9. Press the down arrow twice and select WiFi Parameters on Page 3, option 1.
10. Press the down arrow once, and select IP Address.
Write this IP address down. If there are leading zeros, they do not need to be included. For example 192.168.001.015 should be copied down as 192.168.1.15.
On the iPad
- Make sure the “POS Pax” application is closed and swiped away completely.
- Open the iPad Settings application, and scroll all the way down in the left-hand column until you see the POS Pax application. Click it to open.
- Click Configure Terminal.
a. In this menu, make sure Terminal BT Enabled is toggled off.
b. In the IP Address field, type the IP address you wrote down from step 10a.
c. In the Port field, type the port number from step 3a.
4. Launch the POS Pax application and process a test sale. Verify the setup is completed correctly by attempting to take payment and seeing the “Please Swipe” prompt on the PAX D210 device.
PAX D210 wifi setup
This guide covers the general setup for PAX on Erply Berlin POS using an iPad.
Set up credit card machine
2. Press the down button once, and select Communication using the number pad. Enter your password again.
3. Press the down button twice, and select ECR Comm. Type. Choose Ethernet.
This will bring you to a screen that says COMM. PORT. Write down that COMM Port for later. Hit the green enter button to continue.
This will bring you to a new menu with the header Protocol: 2. Choose HTTP GET from the menu.
4. Press the down arrow twice, and choose Wifi Parameters using the number pad on Page 3, option 1.
There are two different WiFi Parameter pages. After selecting, the device will search for WiFi networks. Make sure the iPad and PAX D210 are connected to the same network.
Note: If you’re WiFi is already setup, this menu will have buttons that will show network details. If you’d like to choose a new network, press the down arrow three times until you see the option “Switch Router.” Clicking this will begin a search for new WiFi.
The PAX D210 can only view 2.5GHz networks. It cannot see 5Ghz networks.
5. Choose your WiFi Network and input the password if necessary. Make sure the iPad and PAX D210 are connected to the same network.
When inputting a password, use the Alpha key to change letters and numbers after clicking the letters associated key.
6. Once the password is added, hit the red cancel button multiple times until you reach a screen saying Please Wait, WiFi Int.
You will know that the WiFi connection is successful when the WiFi icon is highlighted blue.
If the WiFi connection fails, the device will flash “WiFi Connection Failed” on the screen. It will then try again in 30 seconds. If it’s not successful the second time, verify the password is correct.
7. Once connected, navigate again to the Main Menu.
8. Press the down button once, and select Communication using the number pad.
9. Press the down arrow twice and select WiFi Parameters on Page 3, option 1.
10. Press the down arrow once, and select IP Address.
Write this IP address down. If there are leading zeros, they do not need to be included. For example 192.168.001.015 should be copied down as 192.168.1.15.
On the iPad
- Make sure the “POS Pax” application is closed and swiped away completely.
- Open the iPad Settings application, and scroll all the way down in the left-hand column until you see the POS Pax application. Click it to open.
- Click Configure Terminal.
a. In this menu, make sure Terminal BT Enabled is toggled off.
b. In the IP Address field, type the IP address you wrote down from step 10a.
c. In the Port field, type the port number from step 3a.
4. Launch the POS Pax application and process a test sale. Verify the setup is completed correctly by attempting to take payment and seeing the “Please Swipe” prompt on the PAX D210 device.
PAX D210 wifi setup
This guide covers the general setup for PAX on Erply Berlin POS using an iPad.
Set up credit card machine
2. Press the down button once, and select Communication using the number pad. Enter your password again.
3. Press the down button twice, and select ECR Comm. Type. Choose Ethernet.
This will bring you to a screen that says COMM. PORT. Write down that COMM Port for later. Hit the green enter button to continue.
This will bring you to a new menu with the header Protocol: 2. Choose HTTP GET from the menu.
4. Press the down arrow twice, and choose Wifi Parameters using the number pad on Page 3, option 1.
There are two different WiFi Parameter pages. After selecting, the device will search for WiFi networks. Make sure the iPad and PAX D210 are connected to the same network.
Note: If you’re WiFi is already setup, this menu will have buttons that will show network details. If you’d like to choose a new network, press the down arrow three times until you see the option “Switch Router.” Clicking this will begin a search for new WiFi.
The PAX D210 can only view 2.5GHz networks. It cannot see 5Ghz networks.
5. Choose your WiFi Network and input the password if necessary. Make sure the iPad and PAX D210 are connected to the same network.
When inputting a password, use the Alpha key to change letters and numbers after clicking the letters associated key.
6. Once the password is added, hit the red cancel button multiple times until you reach a screen saying Please Wait, WiFi Int.
You will know that the WiFi connection is successful when the WiFi icon is highlighted blue.
If the WiFi connection fails, the device will flash “WiFi Connection Failed” on the screen. It will then try again in 30 seconds. If it’s not successful the second time, verify the password is correct.
7. Once connected, navigate again to the Main Menu.
8. Press the down button once, and select Communication using the number pad.
9. Press the down arrow twice and select WiFi Parameters on Page 3, option 1.
10. Press the down arrow once, and select IP Address.
Write this IP address down. If there are leading zeros, they do not need to be included. For example 192.168.001.015 should be copied down as 192.168.1.15.
On the iPad
- Make sure the “POS Pax” application is closed and swiped away completely.
- Open the iPad Settings application, and scroll all the way down in the left-hand column until you see the POS Pax application. Click it to open.
- Click Configure Terminal.
a. In this menu, make sure Terminal BT Enabled is toggled off.
b. In the IP Address field, type the IP address you wrote down from step 10a.
c. In the Port field, type the port number from step 3a.
4. Launch the POS Pax application and process a test sale. Verify the setup is completed correctly by attempting to take payment and seeing the “Please Swipe” prompt on the PAX D210 device.