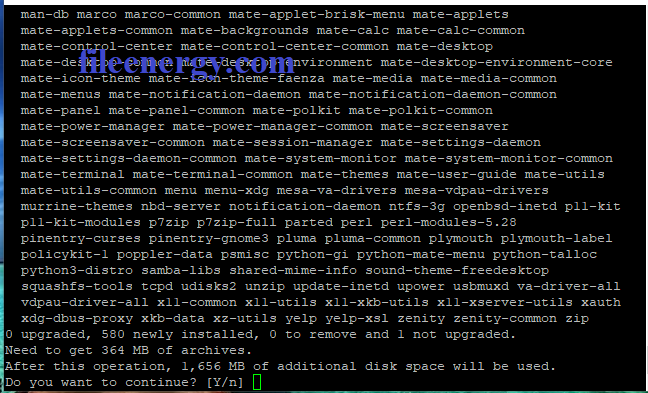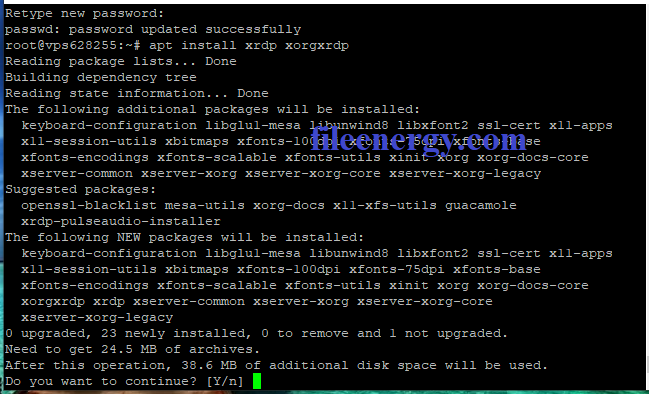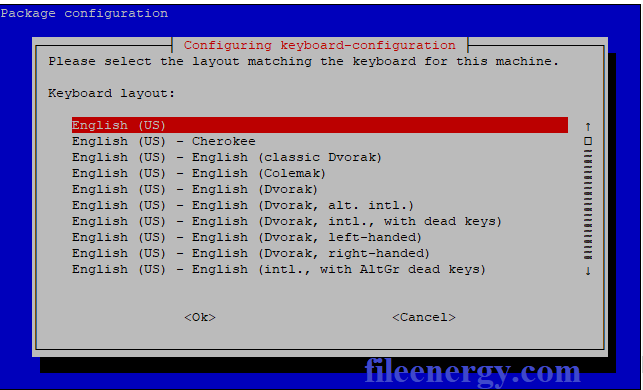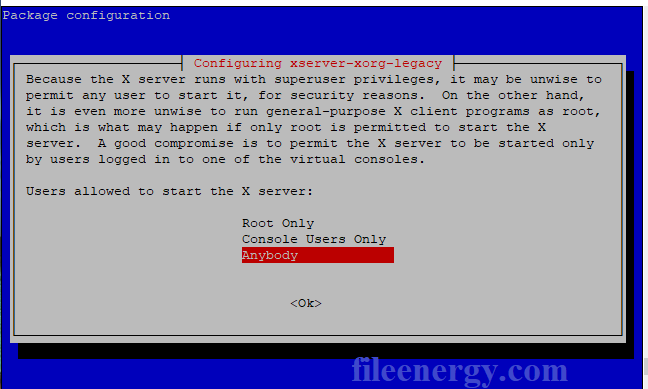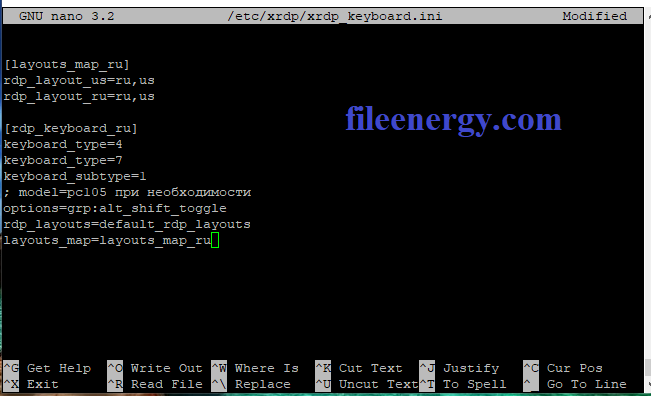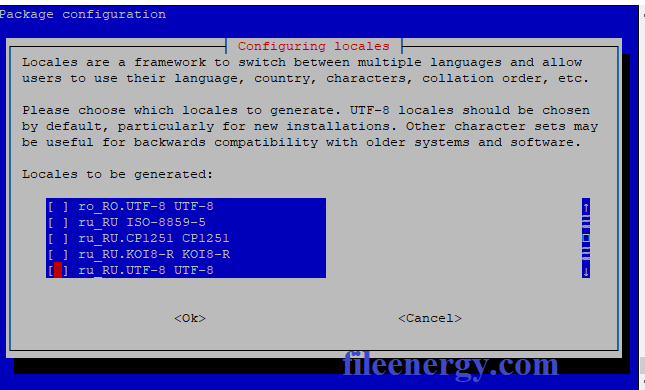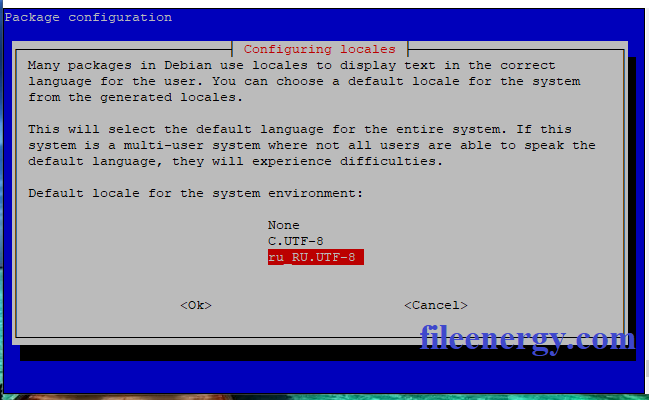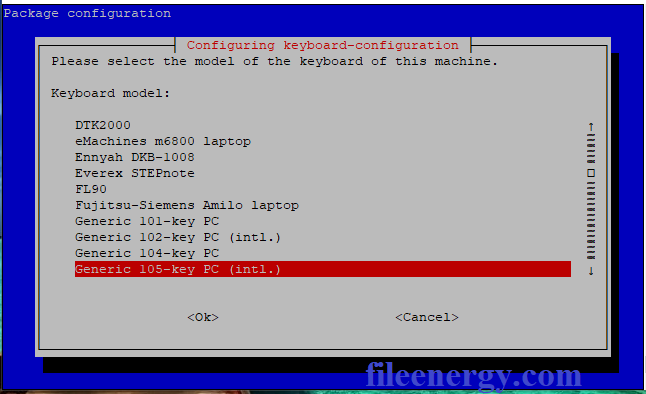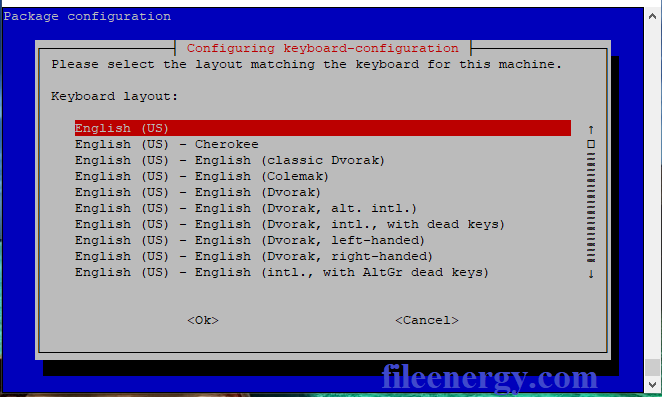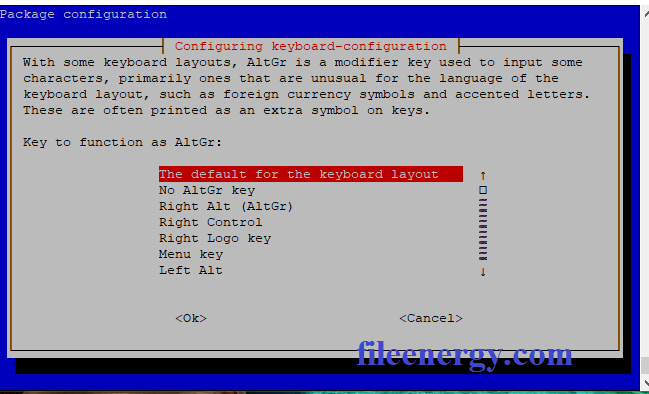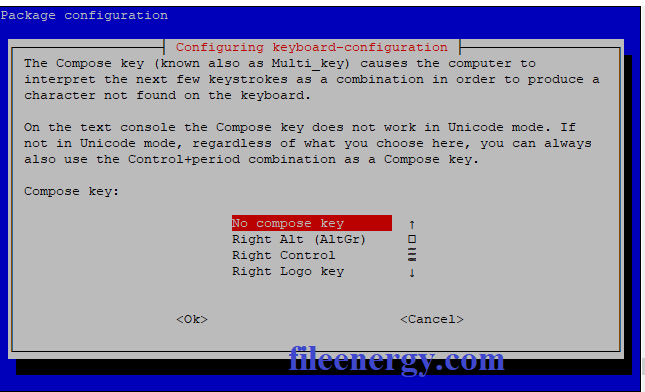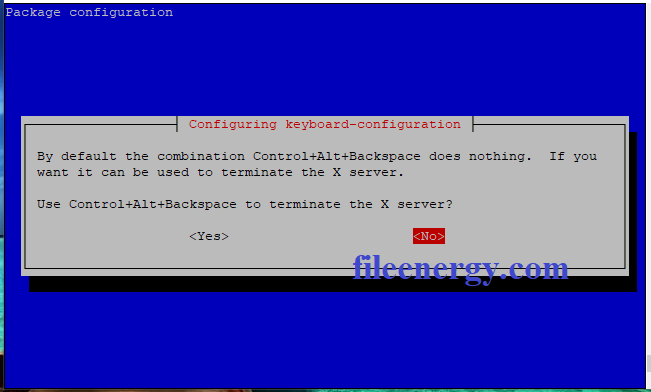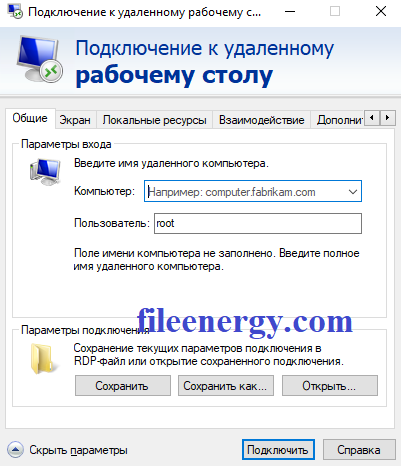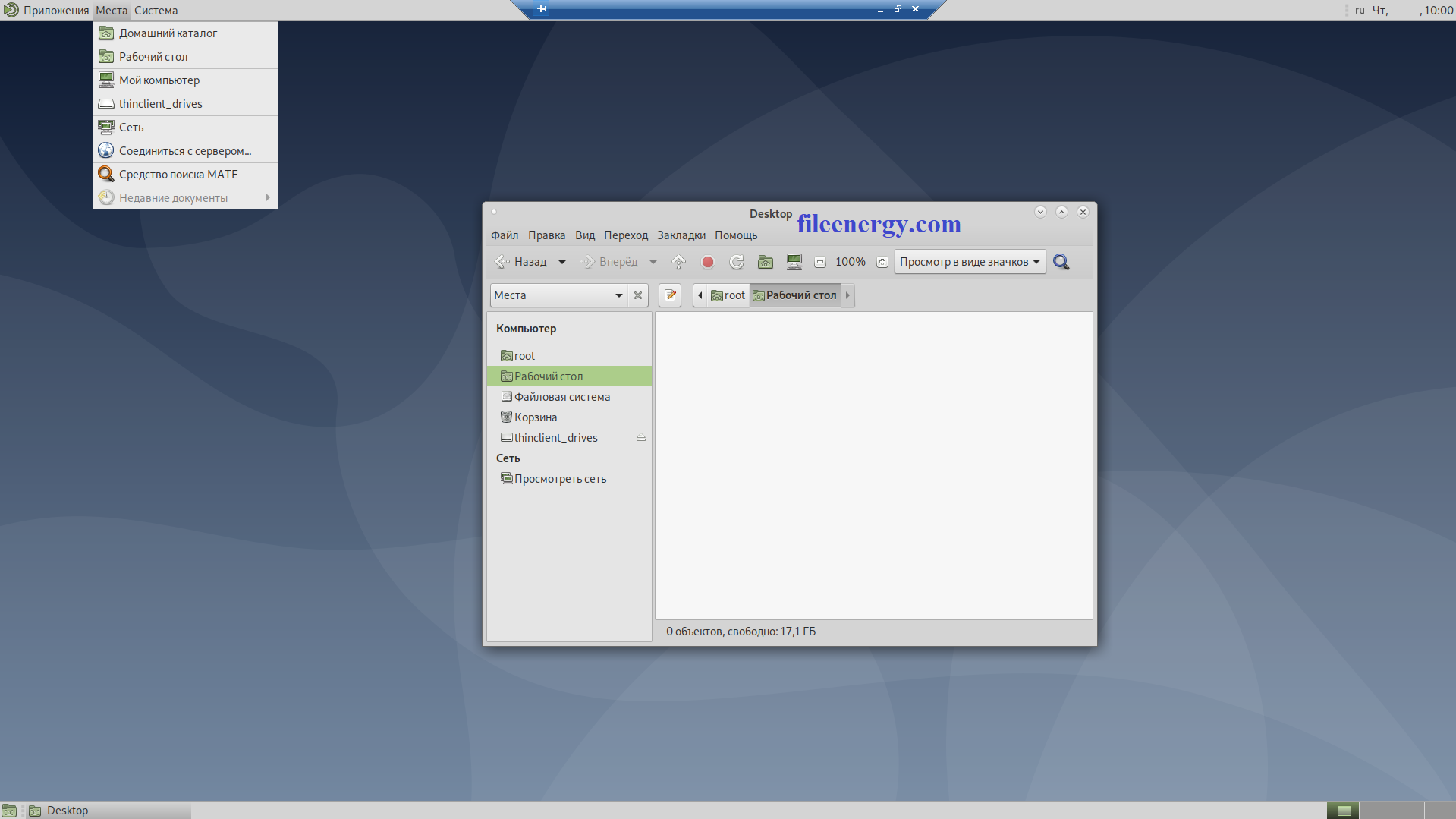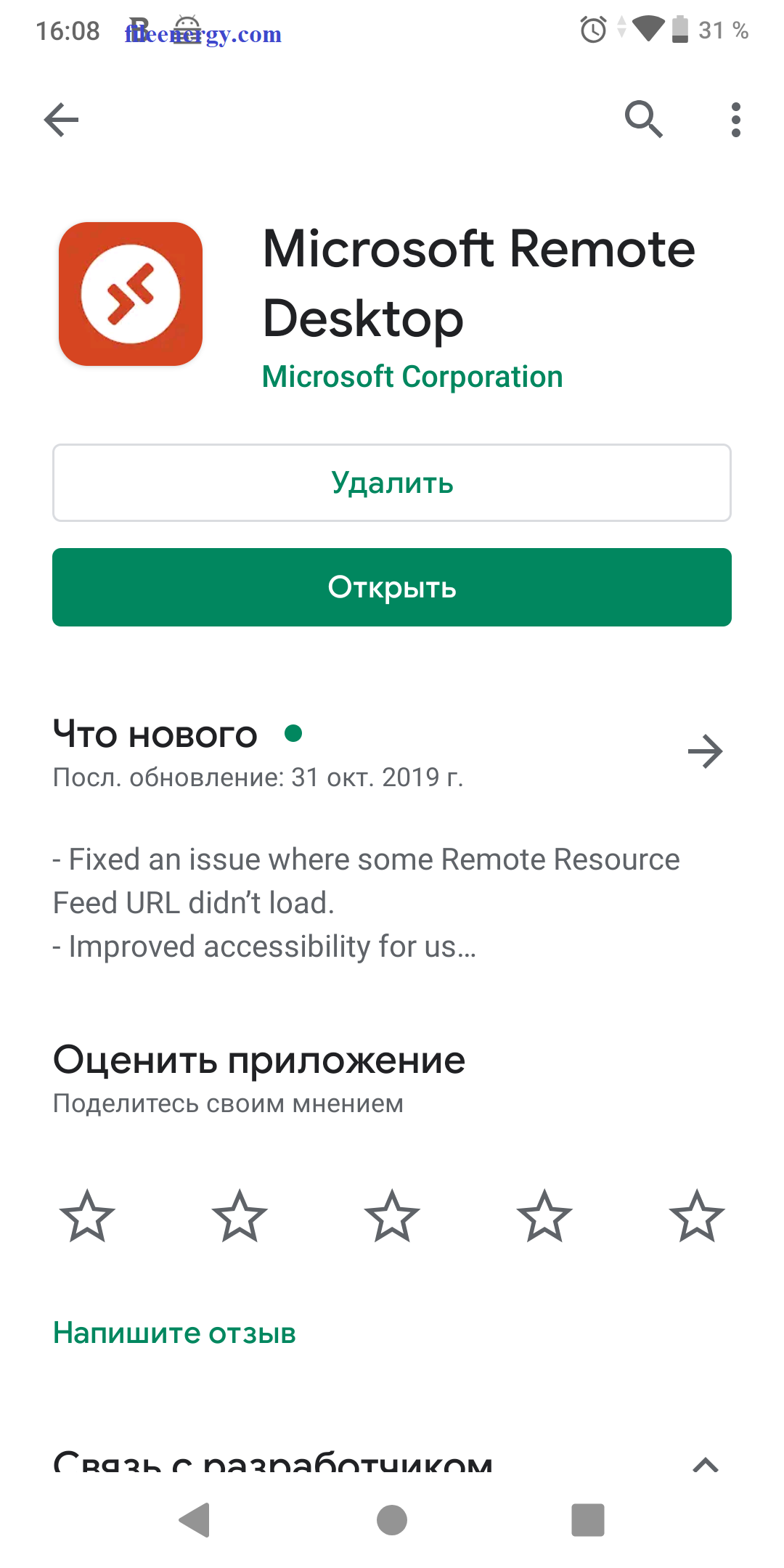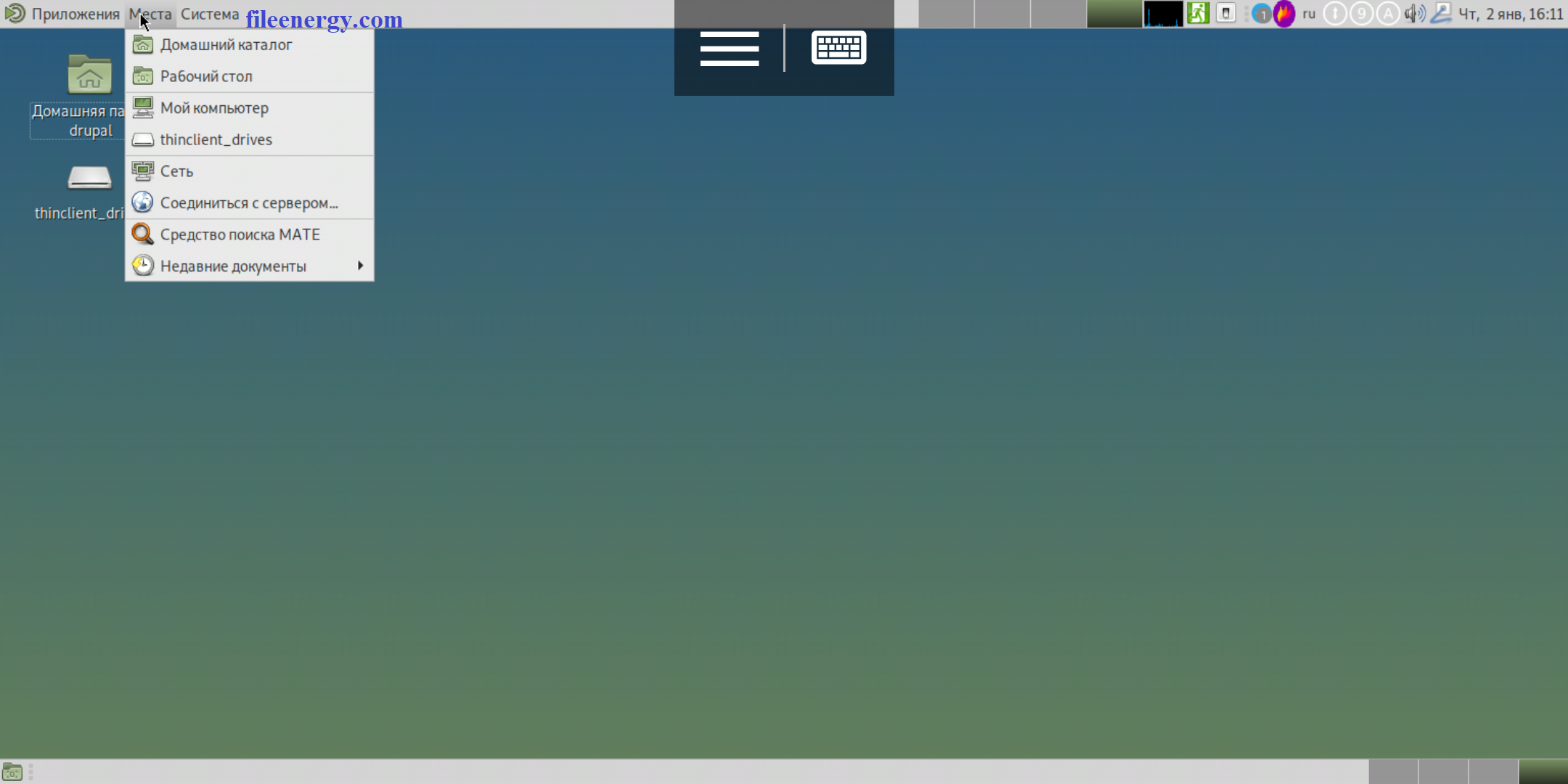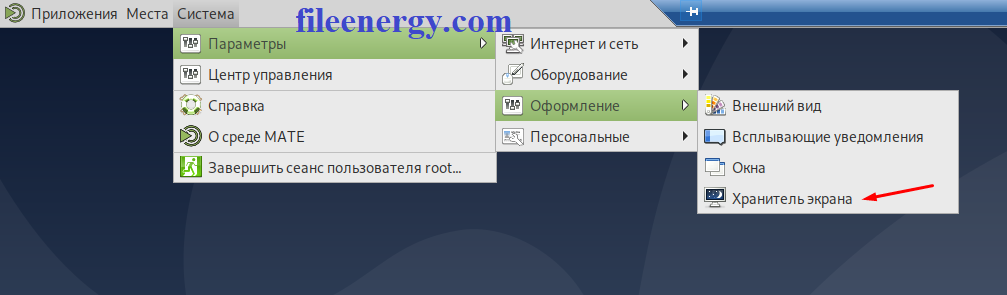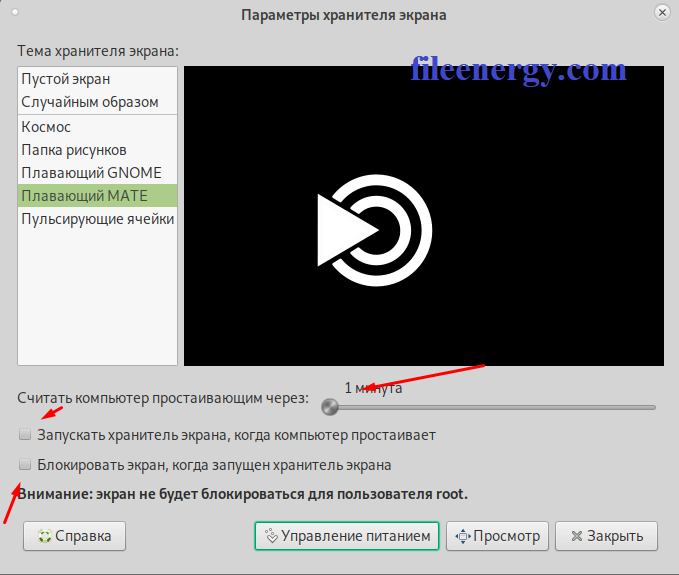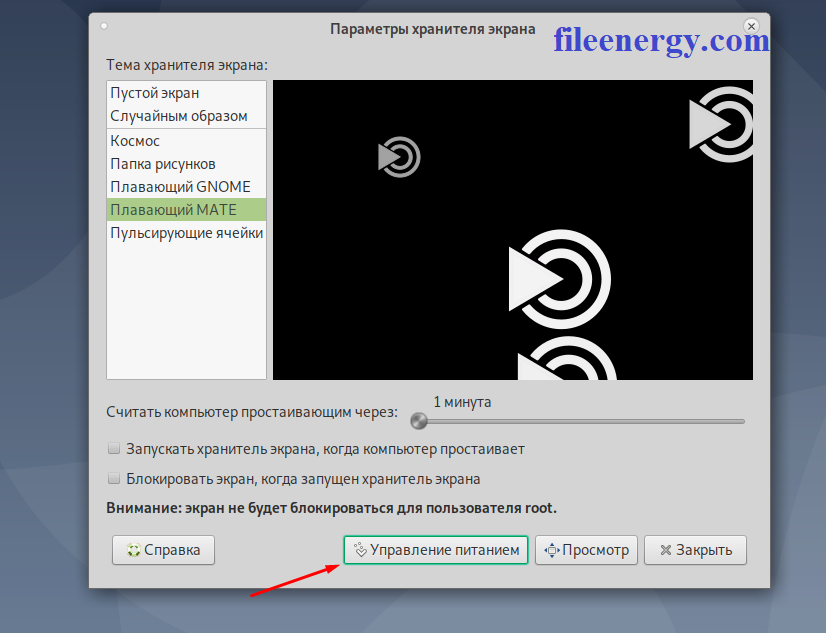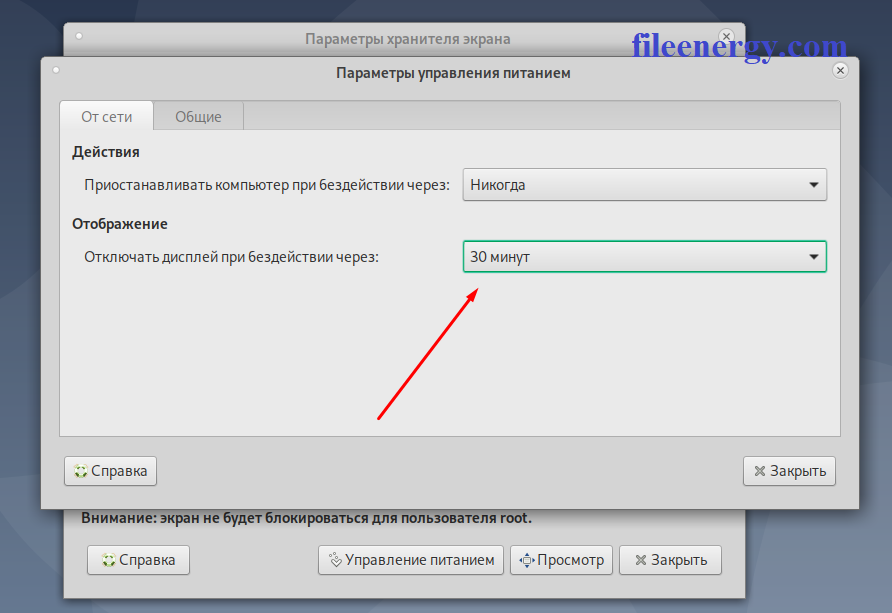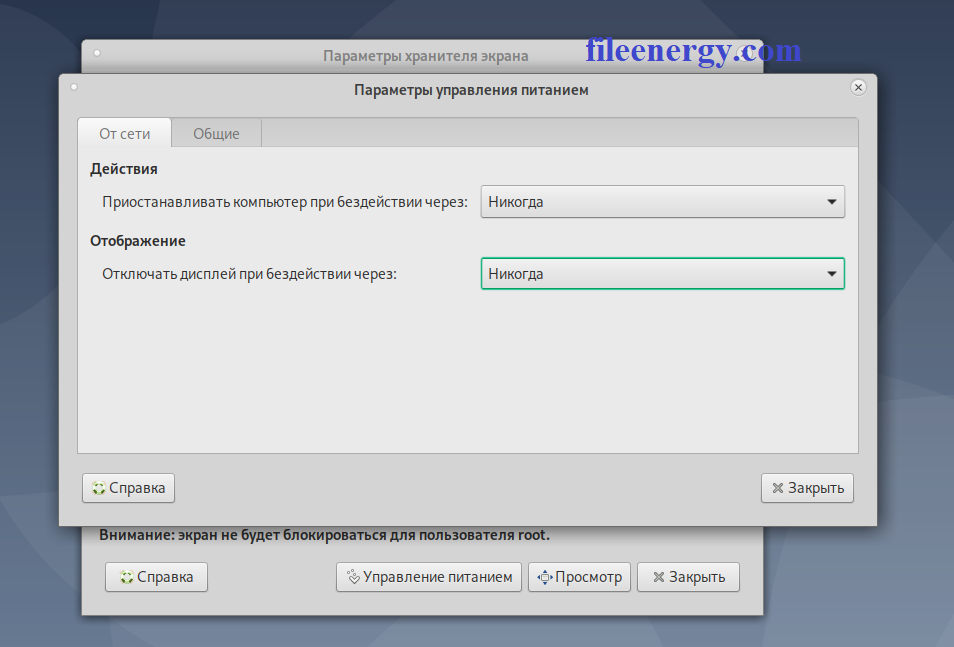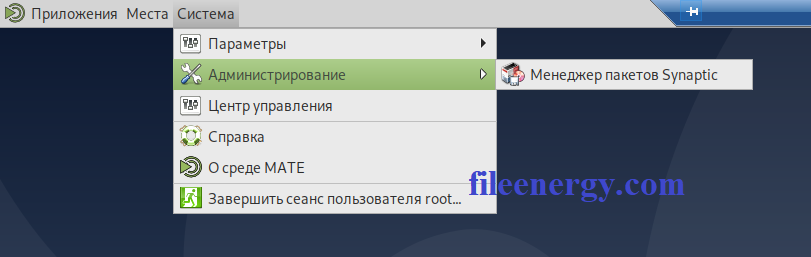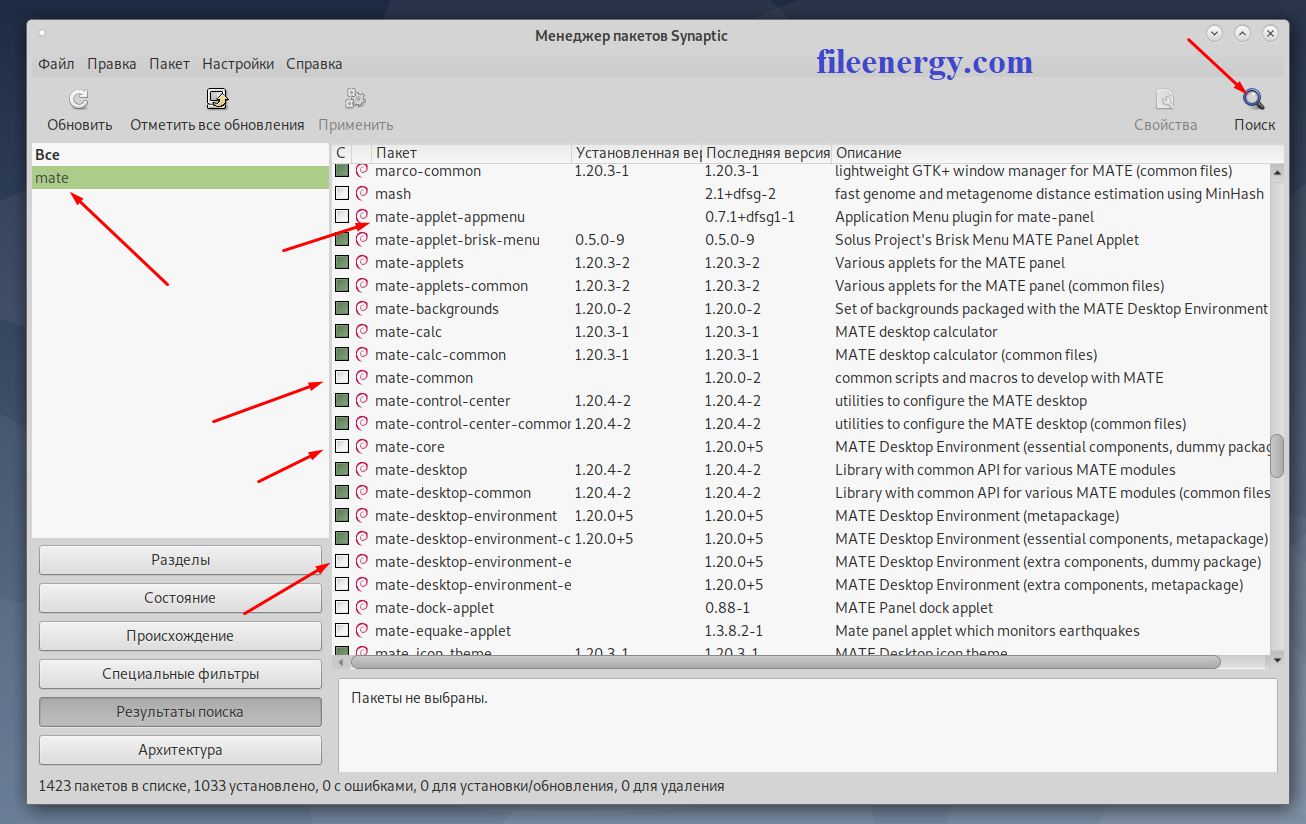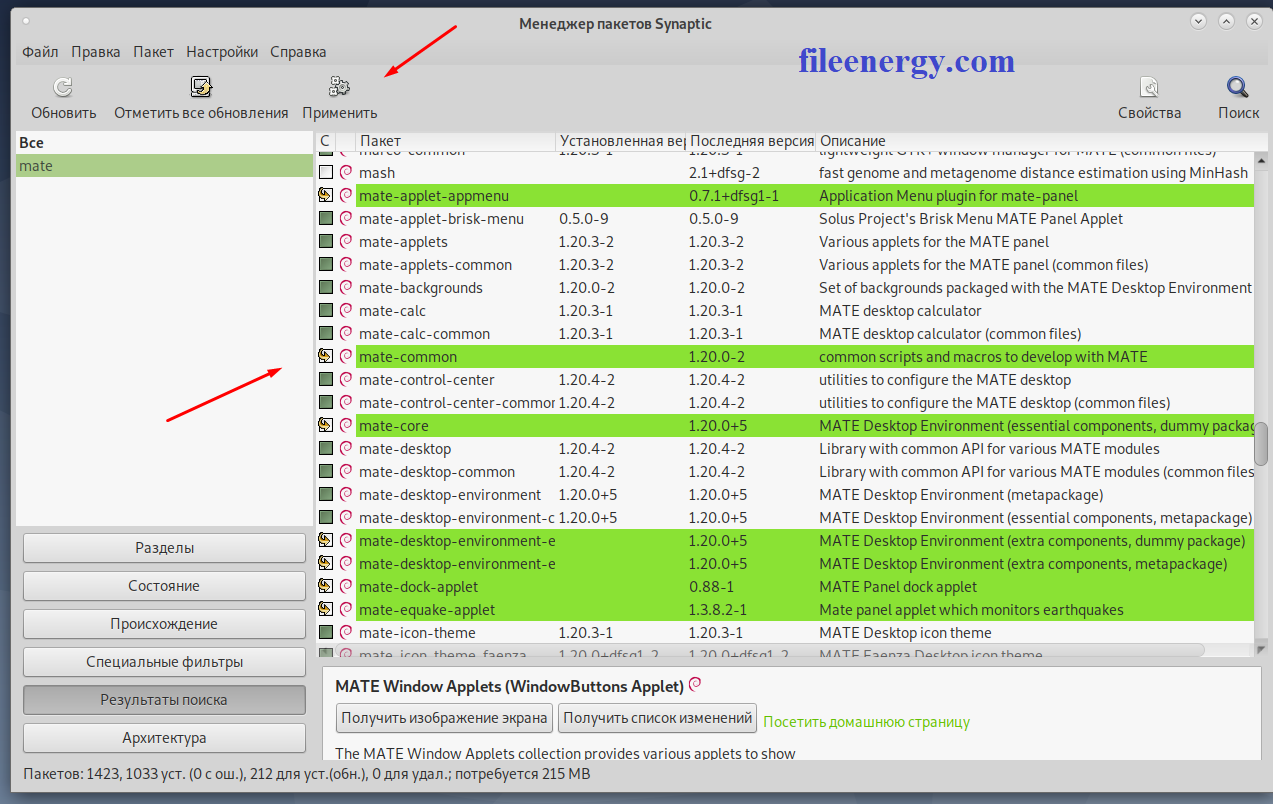- How to Install Xrdp Server on Debian 11
- How to install Xrdp Server on Debian 11
- How to configure Firewall for xrdp Server on Debian 11
- How to configure VirtualBox for xrdp Server on Debian 11
- How to set up a Remote Connection from Windows to Debian 11
- Conclusion
- Система
- Авторизация
- Пользовательский интерфейс
- Инструкция по установке и настройке терминального сервера на базе Linux Debian 10 с графической оболочкой
How to Install Xrdp Server on Debian 11
Xrdp is an open-source implementation of Microsoft’s Remote Desktop Protocol (RDP), allowing you to access a remote computer graphically. It performs the remote access functionality by bridging graphics from the X Windows system to an RDP client and relaying controls from the RDP client back to the X Windows.
Using RDP, you can log in to a system remotely and establish a desktop session the same way you logged into your local machine. Linux, Windows, macOS, Android, all of these operating support RDP.
This write-up will demonstrate to you how you can install Xrdp Server on your Debian 11 system. Moreover, we will also show you how to establish a remote connection between Windows and Debian 11 system, which is installed on VirtualBox. Let’s start!
How to install Xrdp Server on Debian 11
Open up your Debian 11 terminal by pressing “CTRL+ALT+T” and update its repositories:
If you do not have a Desktop Environment for your Debian system, you have to install one. We recommend installing “Xface” for this purpose, as it is a lightweight and fast desktop environment and considered “ideal” for using the remote server.
To install the Xfce Desktop Environment on your system, execute this command:
$ sudo apt install xfce4 xfce4-goodies xorg dbus-x11 x11-xserver-utils

After updating the system repositories and installing Xfce packages, execute the below-given command:
This command will let you install Xrdp Server on your system:


In the next step, we will check out the status of Xrdp on our Debian 11 system:
$ sudo systemctl status xrdpFrom the output, you can see that the “xrdp” service is running:
The “/etc/ssl/private/ssl-cert-snakeoil.key” certificate key file, utilized by the xrdp sessions plays its part in establishing remote connection. By default, “root” is the owner of “/etc/ssl/private/ssl-cert-snakeoil.key” file and “ssl-cert” is the group owner.
When you install xrdp on Debian 11, it automatically creates a user named “xrdp”. To permits the xrdp user to access the certificate key file, execute this given command in your terminal:
$ sudo adduser xrdp ssl-certThis command will add the “xrdp” user to the “ssl-cert”:
After that, restart the xrdp service on your Debian 11 system:
$ sudo systemctl restart xrdpHow to configure Firewall for xrdp Server on Debian 11
On Debian 11 system, Xrdp listens on port 3389 by default. If firewall is enabled on your system, you have to add a rule for permitting the traffic on the Xrdp port.
Utilize the following command for allowing access to the Xrdp server from a certain IP address. For instance, we will add the “192.168.43.1/24” IP address in the below-given command:
$ sudo ufw allow from 192.168.43.1/24 to any port 3389For security reasons, we do not recommend you to allow traffic from anywhere. However, if you want to do so, then execute this command:
Now, we will reload the Firewall of our Debian 11 system so that it can take effect from the added new rules:
That was all about the installation and configuration of Xrdp.
How to configure VirtualBox for xrdp Server on Debian 11
If you want to establish a connection between your host machine and the machine installed on your VirtualBox, then follow the provided procedure:
First of all, open up the “Settings” of your installed machine:
Now, from the left-side menu, click on the “Display”, and check the “Enable Server” option:
In the Network category, change the “Attached option” to “Bridged Adapter” and press “OK”:
How to set up a Remote Connection from Windows to Debian 11
The Windows operating system provides a “Remote Desktop Connection” application to establish a connection to any device present on the same network. This section will demonstrate how you can set up a remote connection between your Windows system and Debian 11 installed on the VirtualBox.
First of all, search for the “Remote Desktop Connection” and open it on your Windows system:
Now, add your Computer name or its IP address and click on the “Connect” button:
Remote Desktop connection application will take few seconds for configuring the remote session:
In the next step, we will add the “username” and “password” of our Debian 11 system:
And here you go with the remote access of your Debian system!
Conclusion
Linux-based systems such as Debian 11 allow you to manage your system from any local machine using the Xrdp server. Xrdp Server is based on RDP protocol through which you can remotely access another machine present in the same network. In this write-up, we have covered how to install Xrdp on Debian 11 system. The configuration of Firewall on Debian system and the required settings of the VirtualBox is also demonstrated in the article. In the last section, you have seen a practical example of establishing a remote connection between Windows and Debian 11.
TUTORIALS ON LINUX, PROGRAMMING & TECHNOLOGY
Система
Некоторые пакеты не нужны и иногда даже вредны для работы в терминальном режиме, поэтому их нужно удалить.
#!/bin/bash apt-get remove\ xscreensaver\ xscreensaver-data\ fuse\ modemmanager\ gvfs
Авторизация
Пользовательский интерфейс
Клиентский доступ осуществляется через сервер xrdp, на Linux системах используется FreeRDP, в MS Windows используется стандартный RDP клиент mstsc.exe .
Пользовательский интерфейс построен на системе управления окнами IceWM, в ней используется индикатор-переключатель раскладки клавиатуры XXKB, доступ к программам организован через иерархическую систему меню.

# # Меню для IceWM # menu "0 Программы" /usr/share/icons/Tango/32x32/categories/applications-accessories < prog "0 Интернет браузер" /usr/share/firefox-esr/browser/icons/mozicon128.png firefox prog "1 Простой текстовый редактор" leafpad leafpad prog "2 Работа с файлами" /usr/share/icons/Tango/32x32/apps/file-manager.png pcmanfm prog "3 Просмотр документов" evince evince prog "4 Архиватор" xarchiver xarchiver prog "5 Работа с паролями" /usr/share/icons/hicolor/32x32/apps/keepassx.png keepassx prog "7 Double Commander" doublecmd doublecmd prog "- Работа с файлами MS Windows" /usr/share/icons/wine-winefile.png winefile >menu "2 Почта" /usr/share/icons/Tango/32x32/apps/email.png < prog "1 Почтовый сервер 1" /usr/share/icons/Tango/32x32/apps/email.png firefox http://mail.domain1.ru prog "2 Почтовый сервер 2" /usr/share/icons/Tango/32x32/apps/email.png firefox http://mail.domain2.ru >menu "5 Офис" /usr/share/icons/Tango/32x32/categories/applications-office.png < prog "0 Офис" "/usr/share/icons/hicolor/32x32/apps/libreoffice-startcenter.png" /bin/sh -c "/usr/bin/libreoffice" prog "1 Текстовый документ" "/usr/share/icons/hicolor/32x32/apps/libreoffice-writer.png" /bin/sh -c "/usr/bin/libreoffice --writer" prog "2 Электронная таблица" "/usr/share/icons/hicolor/32x32/apps/libreoffice-calc.png" /bin/sh -c "/usr/bin/libreoffice --calc" prog "3 Презентация" "/usr/share/icons/hicolor/32x32/apps/libreoffice-impress.png" /bin/sh -c "/usr/bin/libreoffice --impress" prog "4 Рисунок" "/usr/share/icons/hicolor/32x32/apps/libreoffice-draw.png" /bin/sh -c "/usr/bin/libreoffice --draw" prog "5 Формула" "/usr/share/icons/hicolor/32x32/apps/libreoffice-math.png" /bin/sh -c "/usr/bin/libreoffice --math" prog "6 База данных" "/usr/share/icons/hicolor/32x32/apps/libreoffice-base.png" /bin/sh -c "/usr/bin/libreoffice --base" prog "9 Калькулятор" /usr/share/icons/Tango/32x32/apps/calc galculator >menu "= Прочее " /usr/share/icons/Tango/32x32/categories/applications-other.png < prog "1 Настройка принтеров" /usr/share/icons/Tango/32x32/devices/printer.png system-config-printer restart "9 Перезапуск оболочки" /usr/share/icons/Tango/32x32/apps/preferences-system-windows.png icewm >
Инструкция по установке и настройке терминального сервера на базе Linux Debian 10 с графической оболочкой
Обычно, терминальный сервер собирают на операционной системе Windows. Его используют в качестве основного, к которому потом подключаются остальные персональные компьютеры. При таком подключении клиентские машины могут быть не большой мощности, главное, чтобы основной сервер имел достаточный запас ресурсов.
Устанавливаются основные программы, которыми пользуются в организации, и таким образом нет необходимости проводить туже процедуру на каждой из клиентских машин. Всё это ещё позволяет очень легко заменить системный блок на каждом рабочем месте. Потребуется установить только основною операционную систему и подключить удалённый рабочий стол.
Наш вариант будет собран на Linux Debian 10. Конечно это не полноценная замена стандартному Widnows Server. Но зато абсолютно бесплатная и более безопасная. И её можно использовать для каких-либо личных целей, допустим устанавливать программы, которые требуют включенного компьютера 24/7.
Или можно использовать в поездках, когда вам недоступен обычный компьютер, можно подключить с мобильного телефона через RDP и получить многие необходимые функции, и запустить понадобившиеся на данный момент программы.
Для личный целей вполне хватит виртуального сервера, выбираете подходящий для вас тариф. Оплачиваете его и через панель управления сервером в личном кабинете, запускаете установку операционной системы Linux Debian 10.
Все команды выполняются от суперпользователя — root ( sudo su )
Далее действуем по инструкции:
apt-get update apt-get upgradeПервым можно установить LTSP ( Linux Terminal Server Project )
Достаточно интересная система скриптов и программ, которая запускает полноценное терминальное окружение.
apt-get install ltsp-server-standaloneТеперь непосредственно установим программное обеспечение для возможности удалённого управления с различных устройств:
Установка XRDP на Debian 10
apt install xrdp xorgxrdpapt-get install xserver-xorg-legacyДля изменения прав доступа к запуску X сервера необходимо выполнить следующую команду:
dpkg-reconfigure xserver-xorg-legacyв файле /etc/xrdp/xrdp_keyboard.ini добавить необходимый код
nano /etc/xrdp/xrdp_keyboard.iniПроверить наличие кодов в файле
Добавить следующий код в конце файла
[layouts_map_ru] rdp_layout_us=ru,us rdp_layout_ru=ru,us [rdp_keyboard_ru] keyboard_type=4 keyboard_type=7 keyboard_subtype=1 ; model=pc105 при необходимости options=grp:alt_shift_toggle rdp_layouts=default_rdp_layouts layouts_map=layouts_map_ruНам необходимо наличие русского языка на сервере, установим его:
Настройка (русификация) консоли в Ubuntu / Debian
Частая проблема при создании удалённого сервера на Linux, при подключении через RDP клиент, просто никак не хочет нормально работать переключение раскладки, решаем эту проблему:
Не работает переключение раскладки клавиатуры
sudo dpkg-reconfigure keyboard-configurationПодключаемся к серверу по RDP клиенту, можно использовать любой Windows, Linux, Android или другую операционную систему.
На примере показаны две версии подключения.
Стандартное приложение входящее в комплект операционной системы Widnows.
Приложение для мобильного телефона от компании Майкрософт.
Далее сделаем несколько добавлений и настроек, все эти настройки делаем под root пользователем, замет пользуемся сервером уже от имени обычного пользователя.
Сначала надо будет создать пользователя без root прав
Вместо test, можете написать любое своё имя пользователя.
Так, как это терминальный сервер, то пользователей может быть гораздо больше.
Установка пароля для нового пользователя
Затем отключить заставку, которая будет периодически включаться и очень сильно мешать
Выставите время и уберите все галочки, как показано на рисунке
Зайдите в пункт — Управление питанием
Установите значение — Никогда
Установим менеджер пакетов и программу для установки пакетов, они понадобятся для добавления необходимых программ на сервере.
Можно конечно это делать и через командную строку, но многие вещи гораздо удобнее делать с их помощью.
Пишем в поиске — Mate, ищем все пакеты, которые начинаются на это слово, и видим что некоторые установлены, но не все.
Выделяем все пакеты, которые ещё не установлены, прокручивая вниз, до момента, когда не закончится название — Mate
Закрываем менеджер пакетов Synaptic, потому что если он открыт через командную строку не получиться ничего установить.
Для улучшение безопасности устанавливаем Fail2ban