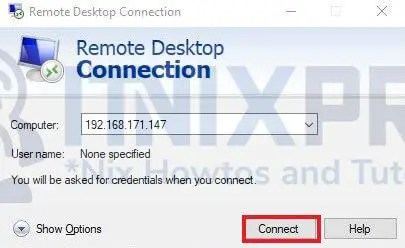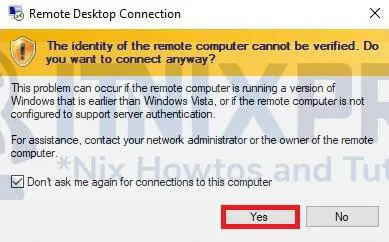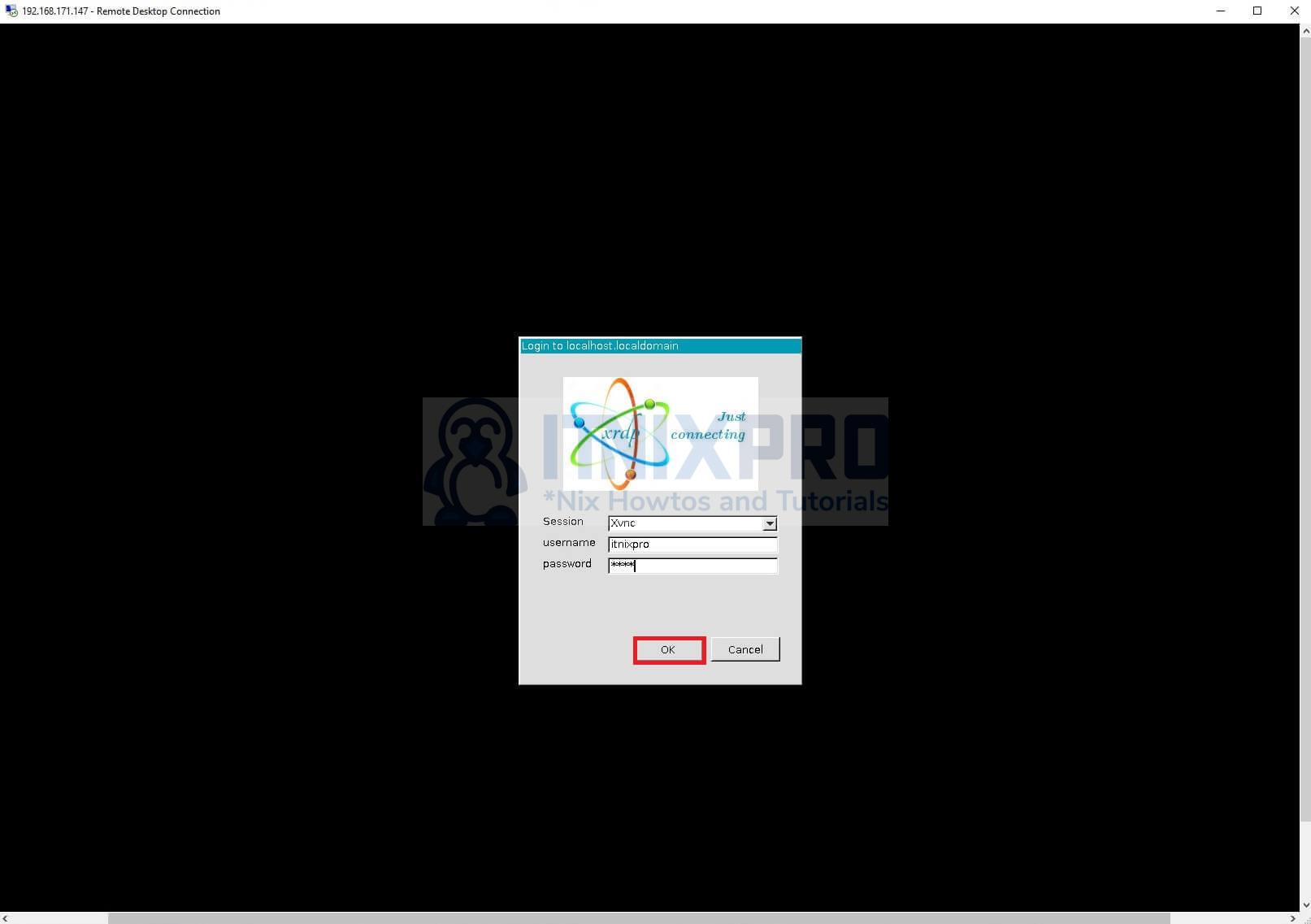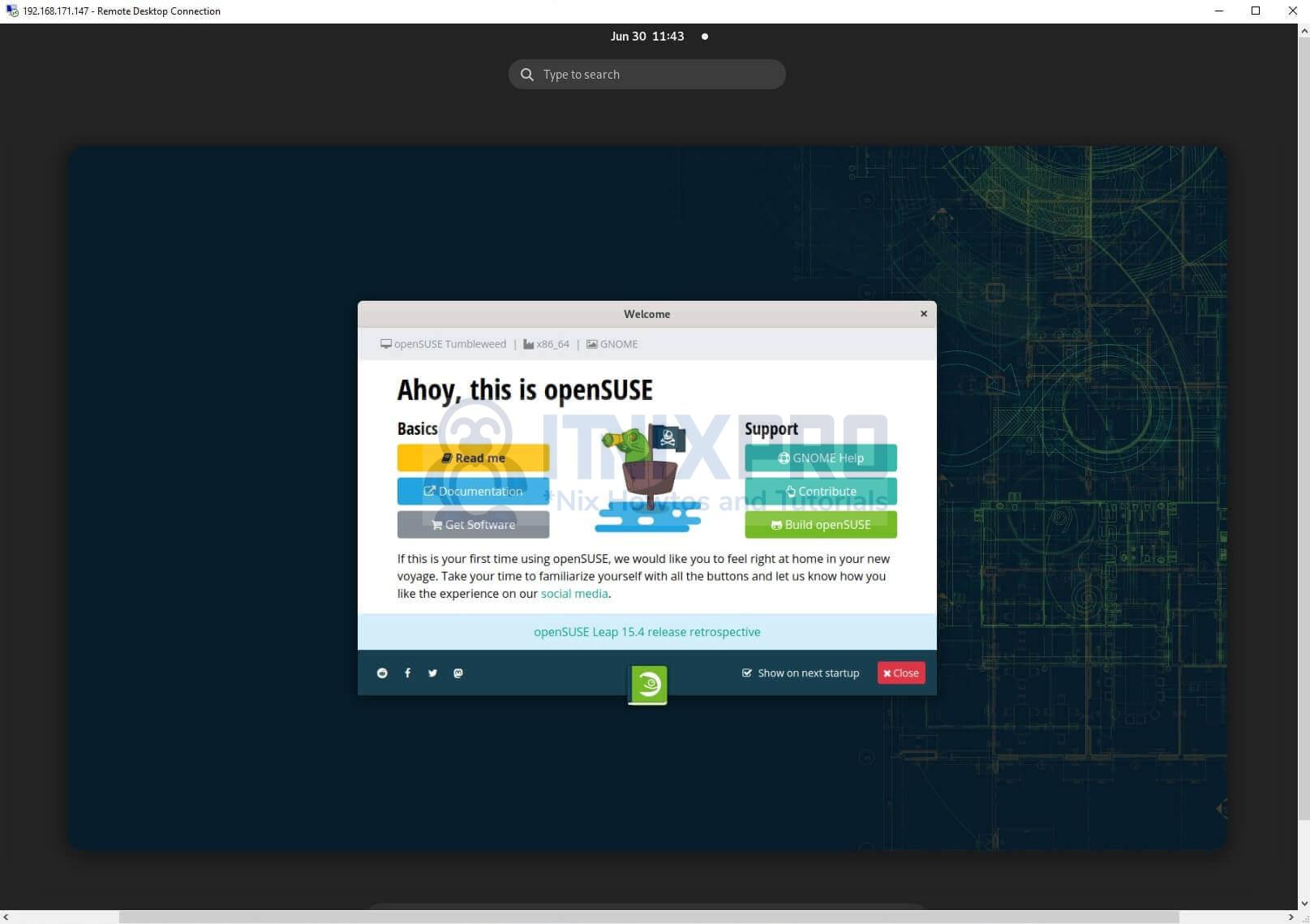Терминал сервер на linux openSUSE base (suse terminal xterm diskless linux)
1)openSUSE 10.3
2)KIWI-LTSP 5
ну и собственно желание и идейность при реализации.
Установку openSUSE я думаю описывать не стоит, если вы взялись за это
проект то должны понимать основы.
Спецификаций в установке нет, просто ставим десктопный вариант с
графической средой по вкусу и набором ПО по желанию
И так линукс стоит и готов превратится в ТС
Что нужно:
1) Наличие интернета
2) консоль с правами root
3) Терпение
4) Прямые руки
И так начнем. Первым делом нужно добавить необходимые репозитории, для
этого достаточно выполнить следующие команды:
TS:~ # zypper -v ar -n http://download.opensuse.org/repositories/server:ltsp/openSUSE_10.3 ltsp
TS:~ # zypper -v ar -n http://download.opensuse.org/repositories/openSUSE:/Tools/openSUSE_10.3 tools
TS:~ # zypper -v ref
Не будем вдаваться в подробности значений ключей для zypper(можно узнать
с помощью zypper -h ), просто скажу что данные манипуляции создадут
локальный кеш репозиториев ltsp и tools соответственно.
Дальше необходимо установить непосредственно все нужные пакеты
TS:~ # zypper -v in kiwi-desc-ltsp
В результате установяться все нам необходимые пакеты.
Для базовой настройки KIWI-LTSP необходимо запустить:
TS:~ # yast2 sysconfig& (если вы работаете в графической среде)
или
TS:~ # yast sysconfig (если без графики)
Открывшийся редактор ни что иное как ГУИ-редактор файлов которие
находяться в /etc/sysconfig
и в принципе особых проблем у Вас возникнуть не должно.
Заходим в system -> kiwi-ltsp, каждай параметр хорошо описан и
внимательно прочитав описание вы сможете настроить все под свои нужды
Отдельно хотим обратить внимание на два параметра:
SYSTEM -> KIWI-LTSP -> IMAGE = NBD
SYSTEM -> KIWI-LTSP -> SUSE_INSTALL_SOURCE = /mnt/10.3
Первый параметр обозначает тип используемого для загрузки образа
Второй параметр обозначает директорию в котярой находятся файлы с
установочного DVD OpenSuSE 10.3, вы можете указать любой каталог и либо
скопировать все файлы с диска туда или подмонтировать ISO образ или сам
диск в эту директорию.
Следующий этап состоит в настройке самого образа, для этого переходим в
каталог /usr/share/kiwi/image/ltsp/suse-10.3
в этом каталоге нас интересуют config.xml
в нем содержится список пакетов для поддержки X, драйвера, базовое ПО
которое будет содержаться в загрузочном образе, подредактировав его
сможем получить образ который подходит нам для использования(ваш набор
пакетов может отличаться от нашего)
в нашем случае он выглядит так (подходит в 99% если не учитывать что
пакет для видео драйвера у каждого свой, поскольку мы взяли за образец
ТК HP t 5135 поскольку такой вид ТК очень часто применяют в офисах
пришлось использовать его, в нем используется видео чипсет via s3 в
спецификации VN800 который сносно поддерживается только одним
драйвером 🙁 пришлось очень долго подбирать замену стандартной vesa, но
в результате нам подошли пакеты xorg-x11-driver-video-openchrome и
openchrome-drm-kmp-default
Также эксперементальним путем удалось выясни что в конфиг надо вписать
также пакеты:
kbd(для коректной работы переключения раскладок)
ifplugd(без него у нас сеть тупо не поднималась на ТК)
xorg-x11-driver-video-openchrome и openchrome-drm-kmp-default (Вы же
коректируете набор видео драйверов сами, если у вас только один вид ТК
то хорошо, если нет то добавляете пакеты и вписываете их в config.xml)
vmx:ext3:vmxboot/suse-10.3—>
Все что идет ниже трогать не нужно !
С этой папки ставится все что прописано в config.xml, если там есть
пакет но он не прописан в конфиге то и нет смысла его удалять из этой
папки все добавление вами в конфиг пакеты нужно закинуть в эту папку
/usr/share/kiwi/image/ltsp/suse-10.3/templates
как не трудно догадаться из названия здесь находятся шаблоны конфигов
речь о которых пойдет ниже, и их можно подредактировать по свои нужды
так как именно отсюда они будут копироваться при каждой генерации
образа, а реч идет о lts.conf
Самое время собрать образ, для этого запустите
все образ готов по окончании сборки, службы DHCP && TFTP будут запущены
автоматом после окончания сборки
Дальше на очереди /srv/tftpboot/KIWI/lts.conf он отвечает за
конфигурацию ТК, именно он копируется из
/usr/share/kiwi/image/ltsp/suse-10.3/templates и имеет следующее
содержание:
[default] #Секция которая будет использоваться по умолчанию если не указано специфической настройки для отдельно ТК по мак адресу
SOUND=True #Звук на ТК если поддреживается (True or False)
SOUND_DAEMON = pulse #Указиваем демон звука
LOCALDEV=True #Поддержка локальных накопителей (Флешки, CD-ROM. )
CONFIGURE_X=False
SERVER=192.168.0.99 #собственно IP ТС на котором будут работать пользователи
SCREEN_07=ldm #менеджер входа в систему (Аналоги KDM & GDM и более легкий XDM)
LDM_DIRECTX=True #Отключаем шыфрование сессий
LDM_LANGUAGE=ru_RU.UTF-8 #язык окружения в Х сервере
LDM_SESSION=»/usr/bin/xfce4-session» #сесия которая идет как default
XSERVER=via #какой драйвер подгружать всем ТК (если их только 1 вид, если у вас их несколько видов то ниже я опишу как сделать под разные архитектуры или поставить auto)
X_MODE_0=1280×1024 #разрешение (можно указывать а можно и нет)
X_COLOR_DEPTH=16 #глубина цвета
XkbModel=pc105 #тип клавиатуры (стандартный)
XkbLayout=us,ru(winkeys) #раскладки us & ru
XkbOptions=»grp:alt_shift_toggle,grp_led:scroll» #переключение раскладок
тут же можно указать спецыфические настройки для отдельных ТК
например
[AA:CC:DD:EE] #Мак адрес клиента
SOUND=False #Звук на ТК отключен
LOCALDEV=False # Поддержка локальных накопителей отключена
CONFIGURE_X=False
SERVER=192.168.0.99 #собственно IP ТС на котором будут работать пользователи
SCREEN_07=ldm #менеджер входа в систему (Аналоги KDM & GDM и более легкий XDM)
LDM_DIRECTX=True #Отключаем шыфрование сессий
LDM_LANGUAGE=ru_RU.UTF-8 #язык окружения в Х сервере
LDM_SESSION=»/usr/bin/xfce4-session» #сесия которая идет как default
XSERVER=auto
X_MODE_0=1024×768 #разрешение ниже именно для этого ТК
X_COLOR_DEPTH=16 #глубина цвета
XkbModel=pc105 #тип клавиатуры (стандартный)
XkbLayout=us,ru(winkeys) #раскладки us & ru
XkbOptions=»grp:alt_shift_toggle,grp_led:scroll» #переключение раскладок
Обратитесь официальной документации что б узнать о дополнительних параметрах
Все! Можно пробывать загрузить первый ТК.
И еще одно для пользователей продуктов HP что бы попасть в BIOS и
включить возможность загрузки по сети используйте клавишу F10
И скажите можно ли под виндой по RDP посмотреть нормально фильм и вообще
хоть как то отрисовать 3D
Все права сохранены. 8Gamers.NET © 2011 — 2023
Install Xrdp on OpenSUSE

This article will take you through how to install Xrdp on OpenSUSE. Xrdp is a free and open-source implementation of the Microsoft RDP (Remote Desktop Protocol) server, it provides a graphical login to remote machines using RDP (Microsoft Remote Desktop Protocol) and its transport is encrypted using TLS by default.
- two-way clipboard transfer (text, bitmap, file)
- audio redirection
- drive redirection (mount local client drives on the remote machine)
How to Install Xrdp on OpenSUSE
Loading repository data. Reading installed packages. Resolving package dependencies. The following recommended package was automatically selected: xorgxrdp The following 2 NEW packages are going to be installed: xorgxrdp xrdp 2 new packages to install. Overall download size: 505.7 KiB. Already cached: 0 B. After the operation, additional 2.3 MiB will be used. Continue? [y/n/v/. shows all options] (y): y Retrieving package xrdp-0.9.19-1.1.x86_64 (1/2), 442.3 KiB ( 2.1 MiB unpacked) Retrieving: xrdp-0.9.19-1.1.x86_64.rpm . [done (108.6 KiB/s)] Retrieving package xorgxrdp-0.2.15-1.12.x86_64 (2/2), 63.4 KiB (155.0 KiB unpacked) Retrieving: xorgxrdp-0.2.15-1.12.x86_64.rpm . [done] Checking for file conflicts: . [done] (1/2) Installing: xrdp-0.9.19-1.1.x86_64 . [done] (2/2) Installing: xorgxrdp-0.2.15-1.12.x86_64 . [done]
sudo systemctl enable xrdpsudo systemctl start xrdpsudo systemctl status xrdp ● xrdp.service - xrdp daemon Loaded: loaded (/usr/lib/systemd/system/xrdp.service; enabled; vendor preset: disabled) Active: active (running) since Thu 2022-06-30 11:32:01 EAT; 1min 21s ago Docs: man:xrdp(8) man:xrdp.ini(5) Main PID: 6939 (xrdp) Tasks: 1 (limit: 4588) CPU: 5ms CGroup: /system.slice/xrdp.service └─ 6939 /usr/sbin/xrdp --nodaemon Jun 30 11:32:01 localhost.localdomain systemd[1]: Started xrdp daemon.
sudo firewall-cmd --permanent --zone=public --add-service=ms-wbtConnect to OpenSUSE Xrdp
- In this example, we will use Windows RDP. On the Windows start menu search for mstsc then enter your OpenSUSE IP running Xrdp.
- Input your OpenSUSE running Xrdp credentials then click the OK button. Note, log out of OpenSUSE running Xrdp to avoid a blank screen.
- You have made it to the end of our article, congratulations. We have gone through how to install Xrdp on OpenSUSE.
SDB:KIWI-LTSP quick start
Here are the steps to get LTSP (Linux Terminal Server Project) running on openSUSE Edu Li-f-e distribution based on openSUSE 13.1 and 13.2.
Follow these simple steps to get LTSP running.
Pentium processor running at 2+ ghz, 64 bit 512MB+200MB RAM per client RAM on the server 2 NICS if internet sharing is required
Contents
Procedure
Download openSUSE Edu Li-f-e, create live USB stick or DVD. Install it and create users for the terminals using YaST, one user per terminal is required.
If you are not using Li-f-e then install kiwi-ltsp and kiwi-desc-ltsp packages from the server:ltsp repository. The following example shows how to do this for openSUSE Leap 42.3. If you are using a different operating system version, replace openSUSE_Leap_42.3 with the respective directory name:
On Tumbleweed also install kiwi-image-ltsp and kiwi-image-ltsp-boot packages. Images for 64bit clients are kiwi-image-ltsp64 and kiwi-image-ltsp-boot64. 32bit server can be used to serve 64bit clients and vice versa. The following example shows the installation of the 32bit packages:
zypper in kiwi-image-ltsp kiwi-image-ltsp-boot
If you are not on Tumbleweed, install the image rpm packages manually, get the correct links for the kiwi-image-ltsp and kiwi-image-ltsp-boot packages from http://download.opensuse.org/repositories/server:/ltsp/openSUSE_Tumbleweed/noarch/
rpm -Uvh http://download.opensuse.org/repositories/server:/ltsp/openSUSE_Tumbleweed/noarch/kiwi-image-ltsp-13.2.1-24.6.noarch.rpm http://download.opensuse.org/repositories/server:/ltsp/openSUSE_Tumbleweed/noarch/kiwi-image-ltsp-boot-13.2.1-24.6.noarch.rpm
Configure Network
Please configure network according to the instructions in the linked article about KIWI-LTSP network configuration.
Warning: DO NOT do the next step without doing the network setup as described.
Configure everything script
Run the following command in terminal as root to configure all services according to the network setup done previously.
PXE booting PCs on the network should now get LTSP session from the server.
Disable LTSP server
To stop serving LTSP environment to the network disabling dnsmasq and klaoe services is enough:
Thin client configuration
Edit /srv/tftpboot/KIWI/root.default/etc/lts.conf as per your requirement. See man lts.conf after installing ltsp-docs package for variables that can be used.
Performance of thinclients can be improved by turning off encryption of X data, use the following variable to do that.
echo "LDM_DIRECTX=True" >> /srv/tftpboot/KIWI/root.default/etc/lts.conf