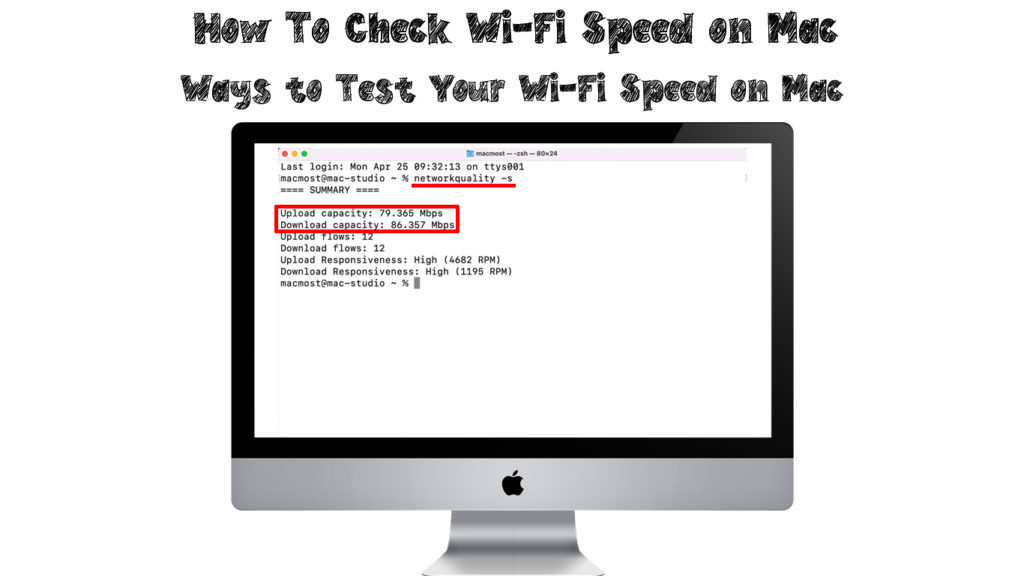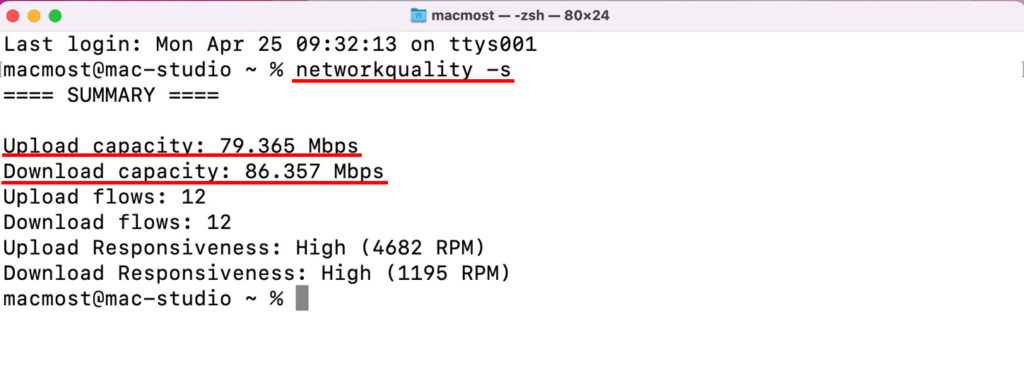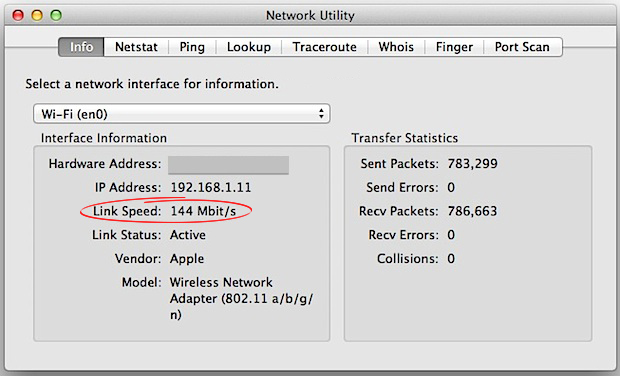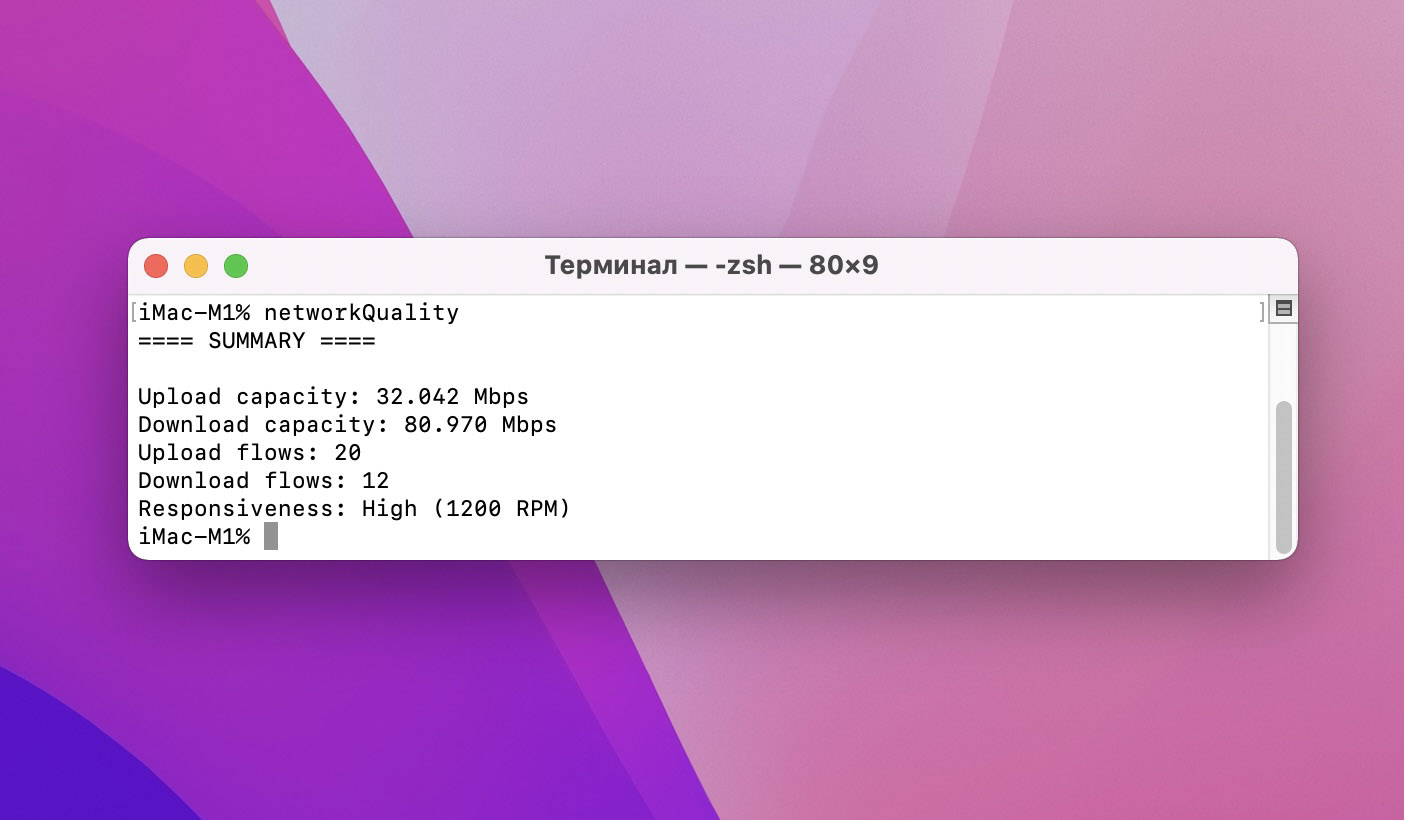- Best WiFi Speed Test Apps for Mac
- Check your Internet speed
- Get a perfect WiFi speed with NetSpot
- Get a perfect WiFi speed with NetSpot
- How to Test WiFi Speed on Mac?
- How to Check Wi-Fi Speed on Mac? (Ways to Test Your Wi-Fi Speed on Mac)
- What Affects the Wi-Fi Speed?
- Your Internet Service Provider (ISP)
- Your Router’s Bandwidth and Signal Strength
- The Latency of Your Network
- How to Check Wi-Fi Speed on Mac
- Using Terminal Commands to Check the Wi-Fi Speeds
- Using Speed Test Websites and Applications
- Using the Wi-Fi Icon
- Using the System Information Report
- Using the Network Utility Feature
- Conclusion
- Ура, в macOS Monterey появился встроенный тест скорости интернета. Очень удобно
- Никита Горяинов
Best WiFi Speed Test Apps for Mac
With our list of the best WiFi speed test apps for Mac, you’ll be able to determine exactly why your internet speeds are not as fast as they should be so you can do something about it.
Check your Internet speed
Get a perfect WiFi speed with NetSpot
Get a perfect WiFi speed with NetSpot
Owning a beautiful Mac computer and not being able to enjoy it because of poor internet speeds is always a shame. To test your internet connection, we recommend you use one of the WiFi speed test apps recommended in this article.
How to Test WiFi Speed on Mac?
Your maximum download and upload speed are determined by three main factors: the performance of your wireless adapter, which is built into your Mac computer, the performance of your wireless router, and your internet connection.
To check what is the maximum transmission speed of your wireless adapter, open Spotlight and type “Network Utility.” Press Enter to confirm your input and go to the Info tab in the Network Utility window. You should see a drop-down menu with your network interface. Below the drop-down menu will be a box entitled “Interface Information.” There, look for “Link Speed.” This is the maximum transmission speed of your wireless adapter.
If you own a newer Mac computer, the chances are that it will be capable of much faster WiFi transmission speeds than your wireless router. The best way to find out for sure is to look up the model name of your wireless router online and study its technical specifications. Most wireless routers today support the 802.11n standard, which supports maximum net data rate from 54 Mbit/s to 600 Mbit/s.
Increasingly more routers support the newer 802.11ac standard, which has more spatial streams, yielding maximum net data up to 433.3 Mbit/s per spatial stream, or 1300 Mbit/s total.
The WiFi internet speed test apps listed below send and receive data to and from a remote server to calculate your maximum download and upload speed, making it clear whether your ISP is providing you with the advertised speeds or not.
How to Check Wi-Fi Speed on Mac? (Ways to Test Your Wi-Fi Speed on Mac)
Wi-Fi speed is the most important feature of an internet connection to check before subscribing to an internet plan . Faster internet speeds will guarantee better device performance when accessing the Internet.
Wi-Fi speed is the rate at which your device can transmit data. Wi-Fi speeds in a network fluctuate and are not constant due to several factors.
If you are using Mac, you can quickly check your Wi-Fi speeds. Use the methods listed below to quickly check your network speeds.
What Affects the Wi-Fi Speed?
The unit for measuring the speed of your network is megabits per second (Mbps). Some ISPs can offer internet speeds measuring up to 1 Gigabit per second (Gbps) , which is 1000 Mbps.
Fast Wi-Fi speeds enable users to fully utilize their network connection, especially when conducting demanding online activities.
When you connect your Mac to the network, you may experience slower speeds when loading web pages during browsing. The Wi-Fi icon on your Mac will show full bars when connecting to the network, but network speeds remain poor.
Before troubleshooting the connection, you will need to measure your internet speed a few times using different setups (connected over Wi-Fi, connected directly to the router , connected directly to the modem). Based on the results, you can identify the culprit of the problem and choose the right course of action.
Several factors can affect your internet speeds, and additional few can affect your Wi-Fi speeds.
Your Internet Service Provider (ISP)
Sometimes, you may find that the speeds your ISP offer or advertises do not match the speeds you get. The speeds might be much lower than what you expect the ISP to provide.
Your ISP might be throttling your connection . Or your ISP might be extremely unreliable. That’s why it’s important to read the customer reviews about providers before subscribing to a plan. And it’s equally important to pay attention to data caps – having a low cap could cause lots of issues and additional charges.
Your Router’s Bandwidth and Signal Strength
There is a considerable correlation between Wi-Fi speed and signal strength , especially when connecting your Mac to a router wirelessly. Signal strength is strongest when you are close to the router .
If your Mac is far from the router, it may receive poor signals, affecting both download and upload speeds . Hence, a poor connection will ultimately lead to poor Wi-Fi speeds.
Additionally, lagging may occur due to network congestion when too many devices connect to your network . Network congestion occurs when there are too many devices sharing the same bandwidth. To improve speeds on a specific device, you will either have to upgrade your internet plan (get more bandwidth) or disconnect unused devices.
The Latency of Your Network
Latency is the time taken to send and receive files from your Mac to the server through the Internet. Higher-speed internet connection will usually have lower latency.
The speed tests you carry out on your Mac can also show your network’s latency or ping time. A good ping in a network should range between 20 and 50 milliseconds, while below 20 milliseconds is best.
How to Check Wi-Fi Speed on Mac
You can use two methods to test your Wi-Fi speed using your Mac. There’re a few more methods that will allow you to see the max link speed of your Wi-Fi connection, which is not the actual speed you are getting – it’s the max Wi-Fi speed you can get over Wi-Fi. In other words, these methods won’t show you your current Wi-Fi speed.
Using Terminal Commands to Check the Wi-Fi Speeds
This is the only way to check your actual Wi-Fi speed without visiting websites and using third-party speed tests.
- Use Finder to open the Applications section and select the Utilities menu
- Then, select the Terminal option to type in the following code: networkquality -s or networkquality -v
- The resulting data will provide your network speed information
Using Speed Test Websites and Applications
You can use a few speed test websites and applications to find the Wi-Fi speed on your Mac. When using a VPN, try switching it off before testing your network speeds on your Mac.
Some common websites include speedtest.net or speed.cloudflare.com, which show your download and upload speeds. You can also use the Speedtest by Ookla application to get a second independent result.
If you notice that your network speeds are relatively slow, you can use some methods to boost your speeds:
- Update your router’s firmware or buy a new router .
- Ensure your Mac is closer to the router when you are using the Internet
- Relocate your router to an open area with minimal signal interference
- Use Wi-Fi extenders to increase your Wi-Fi range and, consequently, your Wi-Fi speeds
- Remove unnecessary devices connected to your Wi-Fi network when using your Mac
How to Check Wi-Fi Speeds on Your Mac

The following three ways will show you the max speed of your Wi-Fi connection (the max speed at which your router can send data), which doesn’t necessarily have to match your current Wi-Fi speed. If the max Wi-Fi speed is, let’s say, 500 Mbps, and you’re paying for 200 Mbps , these methods will show 500 Mbps , which is definitely not your current Wi-Fi speed. Best case scenario – you’re getting 200 Mbps.
Here’s another example – if you are subscribed to a 100 Mbps plan, and your max Wi-Fi speed is 54 Mbps , the max speed you can get over Wi-Fi is 54 Mbps. This doesn’t mean that your ISP is not sending 100 Mbps – it means that your current Wi-Fi connection can only deliver 54 Mbps. You could try switching to a 5 GHz band , using an Ethernet connection , or buying a completely new router to get the speeds you’re paying for.
Using the Wi-Fi Icon
- Select the Wi-Fi icon on your Mac from the menu bar on your screen
- Ensure you press the option key or ALT key as you click on the icon
- Then, release the key when the information appears on the screen
- On the screen, you will see the max Wi-Fi speed under Tx Rate
Using the System Information Report
- On your upper left corner of the Mac screen, select the Apple icon
- Then, select the About this Mac option
- From the options, select System Information Report to view your network information
- alternatively, you can search for System Information Report from the Spotlight program on your Mac
Using the Network Utility Feature
The Network Utility feature is usually available for macOS X version or older. You can use it by doing the following:
- Type in Network Utility from the Spotlight program on your Mac
- Select Enter to access the feature
- Alternatively, use Finder to search for the Applications section, then select the Utilities option to find the feature
- Select the Info tab option, then Wi-Fi Device
- The Link Speed option tells you the max speed your device can handle . This speed is not the same thing as the Tx rate mentioned above. Tx rate tells you the max Wi-Fi speed of your router. Link speed tells you the max Wi-Fi speed your Mac can handle.
- Close the program and retry the steps if you fail to see the necessary information
Conclusion
Wi-Fi speeds significantly influence the quality of your connection. A few factors affect your Wi-Fi speed since it does not remain constant throughout.
Slow Wi-Fi speeds will significantly affect the rate at which you download or upload data from the Internet. You can quickly check the Wi-Fi speeds using the different methods listed and explained above.
Wi-Fi speeds usually depend on the strength of the Wi-Fi signal coming from your router – a stronger signal will deliver faster speeds. You can use several methods to enhance your Wi-Fi speeds as explained in this and numerous other posts on this website.
Hey, I’m Jeremy Clifford. I hold a bachelor’s degree in information systems, and I’m a certified network specialist. I worked for several internet providers in LA, San Francisco, Sacramento, and Seattle over the past 21 years.
I worked as a customer service operator, field technician, network engineer, and network specialist. During my career in networking, I’ve come across numerous modems, gateways, routers, and other networking hardware. I’ve installed network equipment, fixed it, designed and administrated networks, etc.
Networking is my passion, and I’m eager to share everything I know with you. On this website, you can read my modem and router reviews, as well as various how-to guides designed to help you solve your network problems. I want to liberate you from the fear that most users feel when they have to deal with modem and router settings.
My favorite free-time activities are gaming, movie-watching, and cooking. I also enjoy fishing, although I’m not good at it. What I’m good at is annoying David when we are fishing together. Apparently, you’re not supposed to talk or laugh while fishing – it scares the fishes.
Ура, в macOS Monterey появился встроенный тест скорости интернета. Очень удобно
В закладки
Сегодня наткнулся на способ быстро проверить скорость интернета с любого Mac, работающего на macOS Monterey и новее.
Раньше для подобного пользовался либо сайтом OOKLA Speedtest в браузере, либо одноимённым приложением из App Store. Оба работают нормально по сей день, но теперь они не нужны.
1. Открываем Terminal (Терминал). Можно зажать сочетание shift + cmd (command) + U на клавиатуре, потом выбрать программу в списке. Или просто вбить словосочетание «terminal» в Spotlight.
2. Вставляем команду:
3. Система немедленно начнёт тестировать скорость загрузки (Download capacity) и выгрузки (Upload capacity). Статистика отображается и обновляется в окне Terminal в реальном времени.
Через несколько секунд тест завершится. Отобразится финальный результат.
Вот и всё, одной программой на Mac меньше. Про такую команду Apple рассказывала в одной из трансляций WWDC 2021 для разработчиков. По сей день многие про неё не знают. Кроме вас. Пользуйтесь, а я пошёл OOKLA удалять.
В закладки
Сегодня наткнулся на способ быстро проверить скорость интернета с любого Mac, работающего на macOS Monterey и новее. Раньше для подобного пользовался либо сайтом OOKLA Speedtest в браузере, либо одноимённым приложением из App Store. Оба работают нормально по сей день, но теперь они не нужны. Итак: 1. Открываем Terminal (Терминал). Можно зажать сочетание shift + cmd.
Никита Горяинов
Главный редактор iPhones.ru. Спасибо, что читаете нас. Есть вопрос, предложение или что-то интересное? Пишите на [email protected]