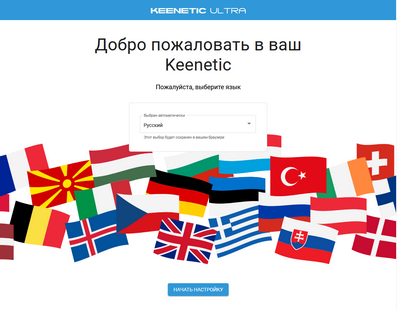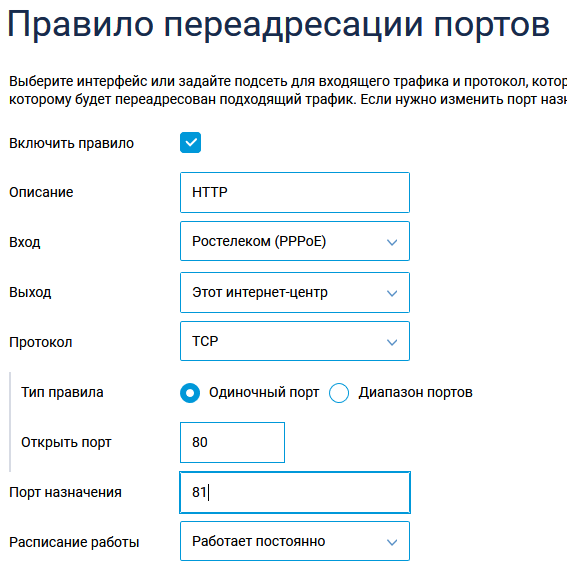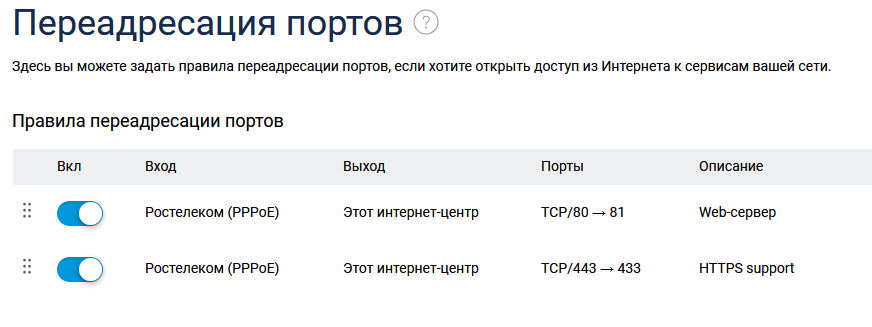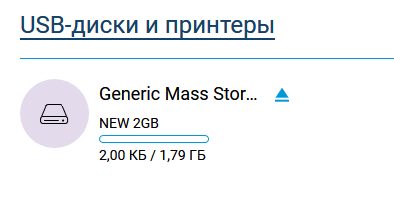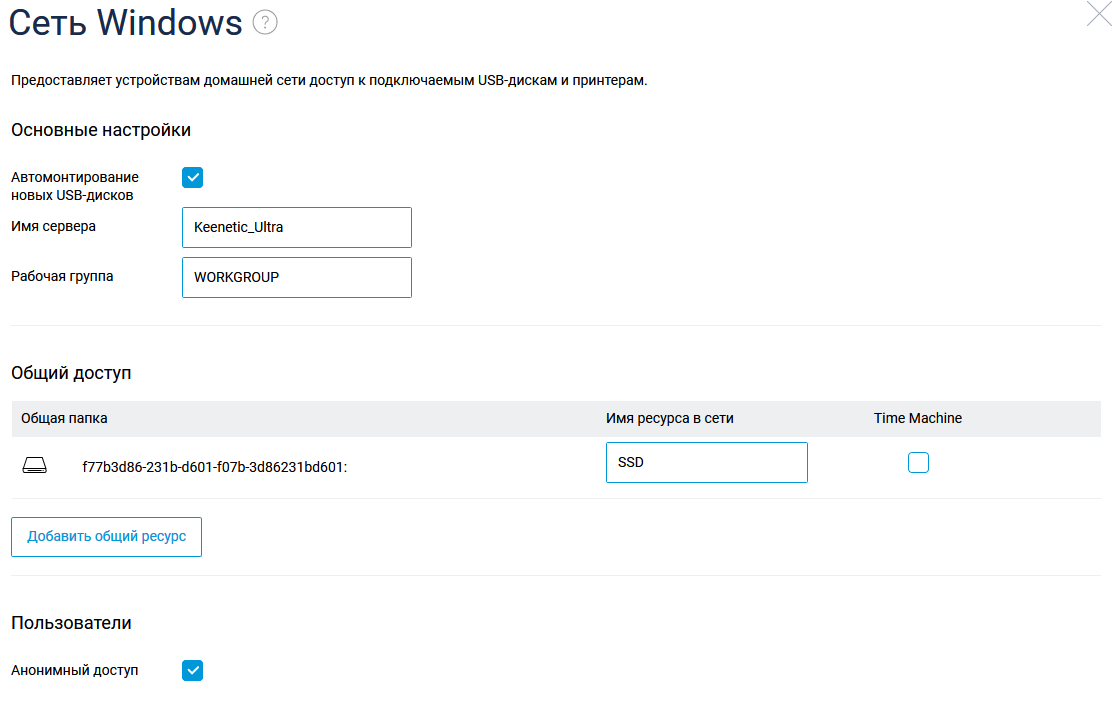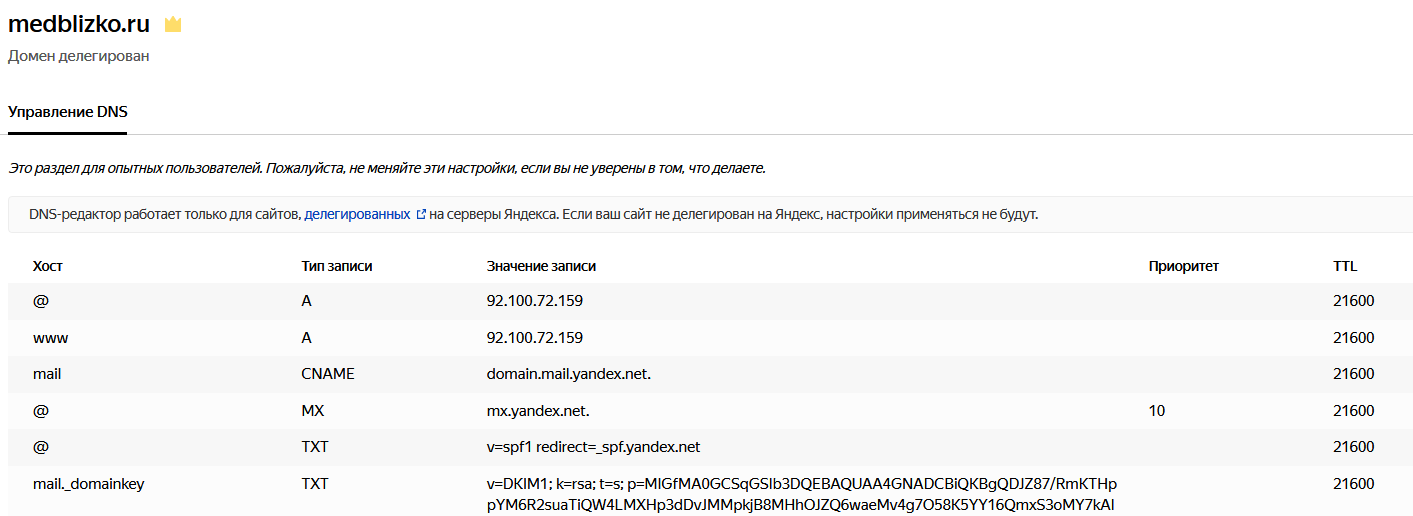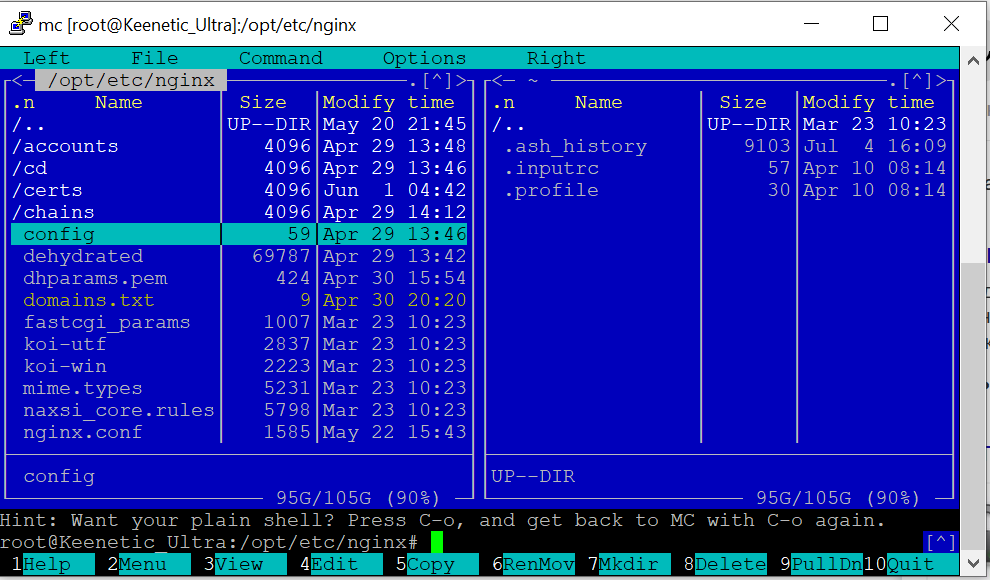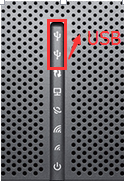Размещаем сайт на домашнем роутере
Мне давно хотелось «потрогать руками» интернет-сервисы, настроив веб-сервер с нуля и выпустив его в Интернет. В этой статье хочу поделиться полученным опытом превращения домашнего роутера из узкофункционального устройства в практически полноценный сервер.
Началось всё с того, что служивший верой и правдой роутер TP-Link TL-WR1043ND перестал удовлетворять потребности домашней сети, захотелось 5ГГц диапазона и быстрого доступа к файлам на накопителе, подключенном к роутеру. Просмотрев профильные форумы (4pda, ixbt), сайты с отзывами и посмотрев на ассортимент местных магазинов — решил приобрести Keenetic Ultra.
В пользу именно этого устройства сработали хорошие отзывы владельцев:
- отсутствие проблем с перегревом (тут пришлось отказаться от продукции Asus);
- надежность в работе (тут вычеркнул TP-Link);
- простота в настройке (побоялся не справиться и вычеркнул MikroTik).
- нет WiFi6, хотелось взять оборудование с запасом на будущее;
- 4 LAN порта, хотелось больше, но это уже не домашняя категория.
- слева оптический терминал Ростелекома;
- справа наш подопытный роутер;
- проводом к роутеру подсоединен завалявшийся m.2 SSD на 128 ГБ, помещенный в коробку USB3 с алиэкспресса, сейчас он аккуратно закреплен на стенке;
- на переднем плане удлинитель с независимым отключением розеток, провод от него идет к недорогому UPS;
- на заднем плане пучок витой пары — на этапе ремонта квартиры сразу запланировал RJ45 розетки в местах предполагаемого размещения техники, чтобы не зависеть от замусоренности WiFi.
- первичная настройка роутера занимает около 2 минут, указываем параметры подключения к провайдеру (у меня оптический терминал переключен в режим бриджа, PPPoE соединение поднимает роутер), название WiFi сети и пароль — в принципе всё, роутер запускается и работает.
Ставим переадресацию внешних портов на порты самого роутера в разделе «Сетевые правила — Переадресация»:
Теперь можно перейти к «продвинутой» части, чего я хотел от роутера:
- функционал небольшого NAS для домашней сети;
- выполнение функций веб-сервера для нескольких частных страничек;
- функционал персонального облака для доступа к личным данным из любой точки мира.
- берем предназначенный для этой роли накопитель (флешку, карту памяти в картридере, жесткий диск или SSD во внешнем боксе и форматируем в Ext4 с помощью MiniTool Partition Wizard Free Edition (у меня нет компьютера с linux под рукой, там можно встроенными средствами). Как я понимаю, при работе система пишет на флешку только логи, поэтому, если их ограничить после настройки системы — можно использовать и карты памяти, если планируете много и часто писать на накопитель — лучше SSD или HDD.
После этого подключаем накопитель к роутеру и наблюдаем его на экране системного монитора
Переходим щелчком по «USB-диски и принтеры» в раздел «Приложения» и настраиваем общий ресурс в разделе «Сеть Windows»:
И у нас имеется сетевой ресурс, который можно использовать с компьютеров под Windows, подключив при необходимости как диск: net use y: \\192.168.1.1\SSD /persistent:yes
Скорость такого импровизированного NAS вполне достаточна для домашнего применения, по проводу он использует весь гигабит, по WiFi скорость составляет около 400-500 мегабит.
Настройка хранилища — один из необходимых шагов для настройки сервера, далее нам нужно:
— приобрести домен и статический IP адрес (можно обойтись и без этого, используя Dynamic DNS, но статический IP у меня уже был, поэтому проще оказалось воспользоваться бесплатными сервисами Яндекса — делегировав туда домен, мы получаем DNS-хостинг и почту на своем домене);
— настроить DNS сервера и добавить A-записи, указывающие на ваш IP:
Вступление в силу настроек делегирования домена и DNS занимает несколько часов, поэтому параллельно занимаемся настройкой роутера.
Для начала необходимо установить репозиторий Entware, из которого мы сможем ставить на роутер необходимые пакеты. Я воспользовался этой инструкцией, только не заливал установочный пакет по FTP, а создал папку прямо на подключенном ранее сетевом диске и скопировал туда файл обычным способом.
Получив доступ по SSH, меняем пароль командой passwd и ставим командой opkg install [имена пакетов] все нужные пакеты:
В ходе настройки на роутере оказались установлены следующие пакеты (результат вывода команды opkg list-installed):
bash — 5.0-3
busybox — 1.31.1-1
ca-bundle — 20190110-2
ca-certificates — 20190110-2
coreutils — 8.31-1
coreutils-mktemp — 8.31-1
cron — 4.1-3
curl — 7.69.0-1
diffutils — 3.7-2
dropbear — 2019.78-3
entware-release — 1.0-2
findutils — 4.7.0-1
glib2 — 2.58.3-5
grep — 3.4-1
ldconfig — 2.27-9
libattr — 2.4.48-2
libblkid — 2.35.1-1
libc — 2.27-9
libcurl — 7.69.0-1
libffi — 3.2.1-4
libgcc — 8.3.0-9
libiconv-full — 1.11.1-4
libintl-full — 0.19.8.1-2
liblua — 5.1.5-7
libmbedtls — 2.16.5-1
libmount — 2.35.1-1
libncurses — 6.2-1
libncursesw — 6.2-1
libndm — 1.1.10-1a
libopenssl — 1.1.1d-2
libopenssl-conf — 1.1.1d-2
libpcap — 1.9.1-2
libpcre — 8.43-2
libpcre2 — 10.34-1
libpthread — 2.27-9
libreadline — 8.0-1a
librt — 2.27-9
libslang2 — 2.3.2-4
libssh2 — 1.9.0-2
libssp — 8.3.0-9
libstdcpp — 8.3.0-9
libuuid — 2.35.1-1
libxml2 — 2.9.10-1
locales — 2.27-9
mc — 4.8.23-2
ndmq — 1.0.2-5a
nginx — 1.17.8-1
openssl-util — 1.1.1d-2
opkg — 2019-06-14-dcbc142e-2
opt-ndmsv2 — 1.0-12
php7 — 7.4.3-1
php7-mod-openssl — 7.4.3-1
poorbox — 1.31.1-2
terminfo — 6.2-1
zlib — 1.2.11-3
zoneinfo-asia — 2019c-1
zoneinfo-europe — 2019c-1
Возможно, тут что-то лишнее затесалось, но места на накопителе много, поэтому разбираться не стал.
После установки пакетов настраиваем nginx, я пробовал с двумя доменами — на втором настроен https, и пока висит заглушка. 81 и 433 внутренние порты вместо 80 и 443 используются, поскольку на нормальных портах висят админки роутера.
user nobody; worker_processes 1; #error_log /opt/var/log/nginx/error.log; #error_log /opt/var/log/nginx/error.log notice; #error_log /opt/var/log/nginx/error.log info; #pid /opt/var/run/nginx.pid; events < worker_connections 64; >http < include mime.types; default_type application/octet-stream; #log_format main '$remote_addr - $remote_user [$time_local] "$request" ' # '$status $body_bytes_sent "$http_referer" ' # '"$http_user_agent" "$http_x_forwarded_for"'; #access_log /opt/var/log/nginx/access.log main; sendfile on; #tcp_nopush on; #keepalive_timeout 0; keepalive_timeout 65; #gzip on; server < listen 81; server_name milkov.su www.milkov.su; return 301 https://milkov.su$request_uri; >server < listen 433 ssl; server_name milkov.su; #SSL support include ssl.conf; location / < root /opt/share/nginx/html; index index.html index.htm; error_page 500 502 503 504 /50x.html; location = /50x.html < root html; >> > ssl_certificate /opt/etc/nginx/certs/milkov.su/fullchain.pem; ssl_certificate_key /opt/etc/nginx/certs/milkov.su/privkey.pem; ssl_ciphers 'ECDHE-RSA-AES128-GCM-SHA256:ECDHE-ECDSA-AES128-GCM-SHA256:ECDHE-RSA-AES256-GCM-SHA384:ECDHE-ECDSA-AES256-GCM-SHA384:DHE-RSA-AES128-GCM-SHA256:DHE-DSS-AES128-GCM-SHA256:kEDH+AESGCM:ECDHE-RSA-AES128-SHA256:ECDHE-ECDSA-AES128-SHA256:ECDHE-RSA-AES128-SHA:ECDHE-ECDSA-AES128-SHA:ECDHE-RSA-AES256-SHA384:ECDHE-ECDSA-AES256-SHA384:ECDHE-RSA-AES256-SHA:ECDHE-ECDSA-AES256-SHA:DHE-RSA-AES128-SHA256:DHE-RSA-AES128-SHA:DHE-DSS-AES128-SHA256:DHE-RSA-AES256-SHA256:DHE-DSS-AES256-SHA:DHE-RSA-AES256-SHA:AES128-GCM-SHA256:AES256-GCM-SHA384:AES128-SHA256:AES256-SHA256:AES128-SHA:AES256-SHA:AES:CAMELLIA:DES-CBC3-SHA:!aNULL:!eNULL:!EXPORT:!DES:!RC4:!MD5:!PSK:!aECDH:!EDH-DSS-DES-CBC3-SHA:!EDH-RSA-DES-CBC3-SHA:!KRB5-DES-CBC3-SHA'; ssl_prefer_server_ciphers on; ssl_dhparam /opt/etc/nginx/dhparams.pem; ssl_session_cache shared:SSL:10m; ssl_session_timeout 5m; ssl_stapling on;Для того, чтобы сайт работал по https, воспользовался известным скриптом dehydrated, установив его по этой инструкции. Затруднений этот процесс не вызвал, запнулся только на том, что в тексте скрипта для работы на моем роутере надо закомментировать строчку в файле /opt/etc/ssl/openssl.cnf:
[openssl_conf] #engines=enginesИ отмечу, что генерация dhparams.pem командой «openssl dhparam -out dhparams.pem 2048» на моем роутере занимает больше 2 часов, если бы не индикатор прогресса — потерял бы терпение и перезагрузил.
После получения сертификатов перезапускаем nginx командой «/opt/etc/init.d/S80nginx restart». В принципе на этом настройка закончена, но сайта еще нет — если положим в каталог /share/nginx/html файл index.html, увидим заглушку.
body Тестовая страничка!
Это простая статическая тестовая страничка, абсолютно ничего интересного.
Чтобы разместить информацию красиво, непрофессионалу типа меня проще воспользоваться готовыми шаблонами, после долгого перебора различных каталогов нашел templatemo.com — там неплохой выбор бесплатных шаблонов, не требующих обязательного указания авторства (что редкость в интернете, большая часть шаблонов в лицензии требуют сохранить ссылку на ресурс, откуда они получены).
Выбираем подходящий шаблон — там есть на самые разные случаи, скачиваем архив, и раcпаковываем его в каталог /share/nginx/html, делать это можно уже со своего компьютера, затем редактируем шаблон (тут потребуются минимальные знания HTML, чтобы не нарушить структуру) и заменяем графику, как показано на рисунке ниже.
Резюме: роутер вполне пригоден для размещения на нем легкого сайта, в принципе — если не предполагается большой нагрузки, можно поставить и php, и экспериментировать с более сложными проектами (смотрю на nextcloud/owncloud, вроде есть успешные установки на такое железо). Возможность установки пакетов поднимает его полезность — например, когда надо было защитить RDP порт ПК в локальной сети, поставил knockd на роутер — и проброс порта к ПК открывался только после port knocking.
Почему именно роутер, а не обычный PC? Роутер — одна из немногих компьютерных железяк, круглосуточно работающих во многих квартирах, домашний роутер обычно абсолютно бесшумен и легкий сайт с числом посещений в сутки меньше сотни его совершенно не напряжет.
Как установить и пользоваться функцией FTP-сервер на Wi-Fi роутере (новый синий интерфейс)?
Дата последнего обновления: 03-21-2023 11:43:36 AM 107808
Archer C59( V1 ) , Archer C1200( V1 ) , Archer C5400( V1 ) , Archer C3200( V1 ) , Archer C5200( V1 ) , Archer C3000( V1 ) , Archer C5( V2 ) , Touch P5( V1 ) , Archer C1900( V1 ) , Archer C2600( V1 ) , Archer C8( V1 V2 ) , Archer C3150( V1 ) , Archer C9( V1 V2 V3 ) , AD7200( V1 )
Примечание: в качестве примера возьмем Archer C2600.
Подключите USB-устройство в USB- порт, проследите за тем, чтобы на роутере загорелся USB-индикатор.
Пожалуйста, кликните здесь для входа в веб-интерфейс роутера.
Перейдите во вкладку Дополнительные настройки, затем кликните Настройки USB -> Настройки Устройства. Проверьте, определил ли USB-устройство Archer C2600. Если устройство не отображается на странице, пожалуйста, нажмите Сканировать, можете отключить и подключить USB-устройство заново.
Проверьте параметры FTP и FTP(Remote), чтобы включить функцию FTP-сервера.
В разделе Настройки совместного доступа можно изменить Имя сети/медиа-сервера.
Ниже включите функцию аутентификации. Она заработает после включения параметра Все папки.
Перейдите в раздел Учетная запись совместного доступа, выберите Использовать новую учетную запись, чтобы создать отдельную учетную запись для входа на USB устройство, либо Использовать учетную запись по умолчанию, которая используется при входе на страницу управления маршрутизатором, затем нажмите на кнопку Сохранить.
По умолчанию устанавливается доступ ко всем файлам. Если вы хотите настроить общее содержимое, отключите общий доступ ко Всем папкам и нажмите кнопку Добавить, выберите определенную папку.
Ниже приведено описание параметров:
Имя тома – в раскрывающемся списке выберите том для сохранения файла.
Путь к файлу – путь к папке определяется местом сохранения файла.
Имя папки – имя общей папки, настраиваемой пользователями.
Расширить доступ к гостевой сети – установите флажок, чтобы разрешить гостевой доступ к общей папке.
Включить Аутентификацию — установите флажок, чтобы требовать от пользователей входа с помощью имени пользователя и пароля.
Включить запись — установите флажок, чтобы разрешить пользователям изменять содержимое папки.
Включить общий доступ к мультимедиа-включить функцию сервера мультимедиа, вы можете нажать здесь, чтобы получить больше информации.
Теперь к FTP-серверу можно получить доступ по локальной сети. Откройте веб-браузер и введите адрес ftp://LAN IP-адрес, нажмите Enter. Затем введите свой аккаунт для доступа к FTP-серверу. Здесь IP-адрес LAN маршрутизатора 192.168.0.1.
Вы также можете получить доступ к FTP-серверу из внешней сети. Пожалуйста, введите адрес ftp://WAN IP для доступа к нему.
Узнать больше о каждой функции и конфигурации можно в разделе Загрузки, чтобы загрузить руководство по эксплуатации устройства.
Был ли этот FAQ полезен?
Ваш отзыв поможет нам улучшить работу сайта.
Что вам не понравилось в этой статье?
- Недоволен продуктом
- Слишком сложно
- Неверный заголовок
- Не относится к моей проблеме
- Слишком туманное объяснение
- Другое
Как мы можем это улучшить?
Спасибо за обращение
Нажмите здесь, чтобы связаться с технической поддержкой TP-Link.
Подписаться на рассылку Мы с ответственностью относимся к вашим персональным данным. Полный текст положения об обработке персональных данных доступен здесь. С нашими условиями использования и программой улучшения пользовательского опыта можно ознакомиться здесь.