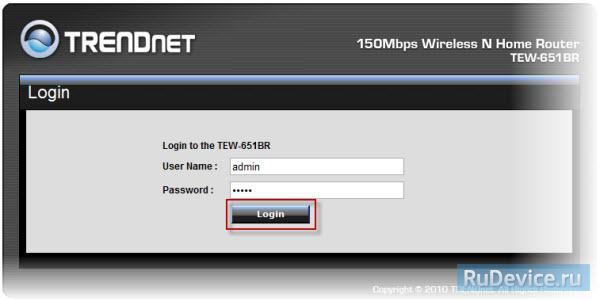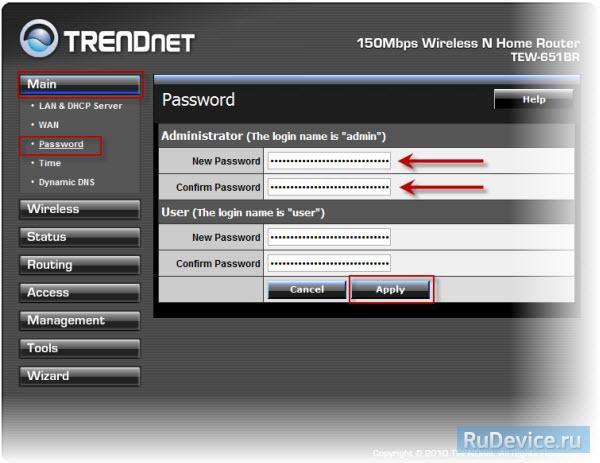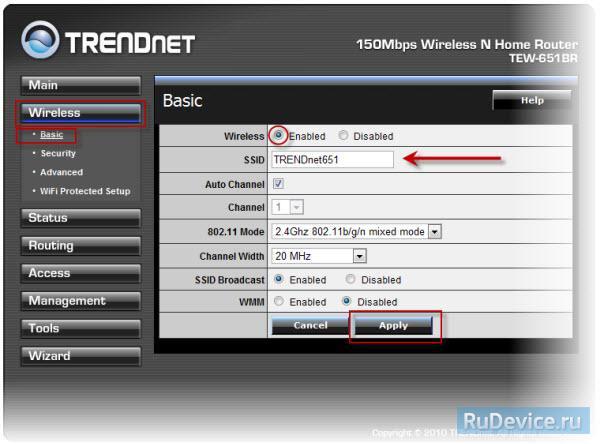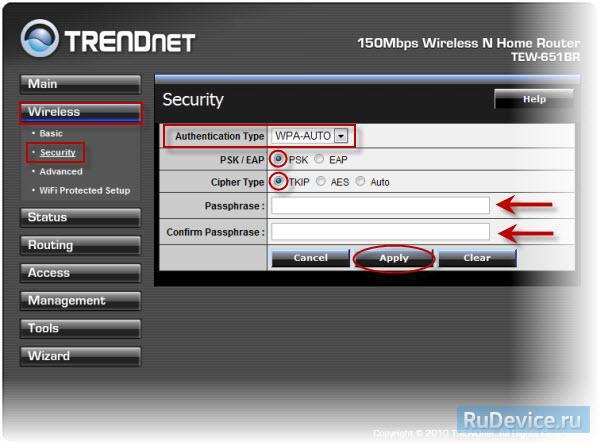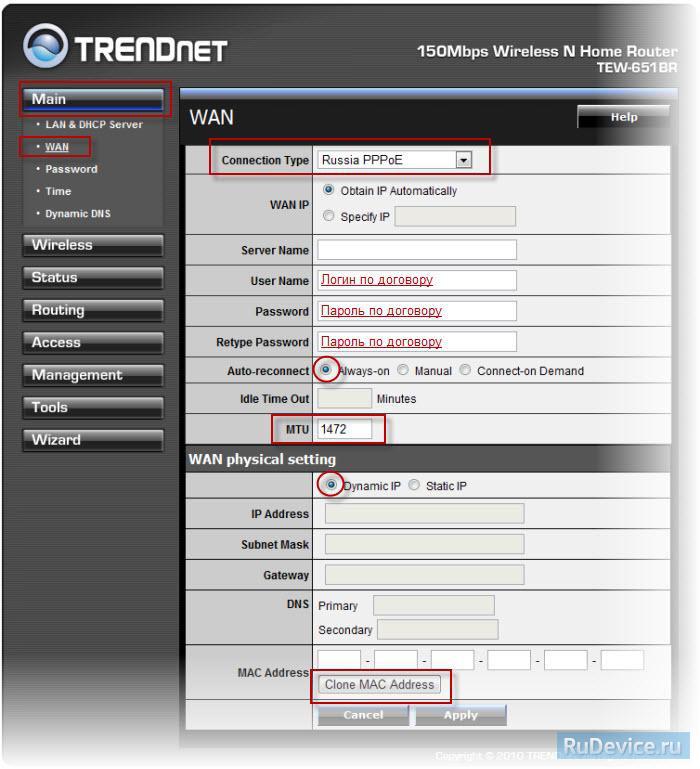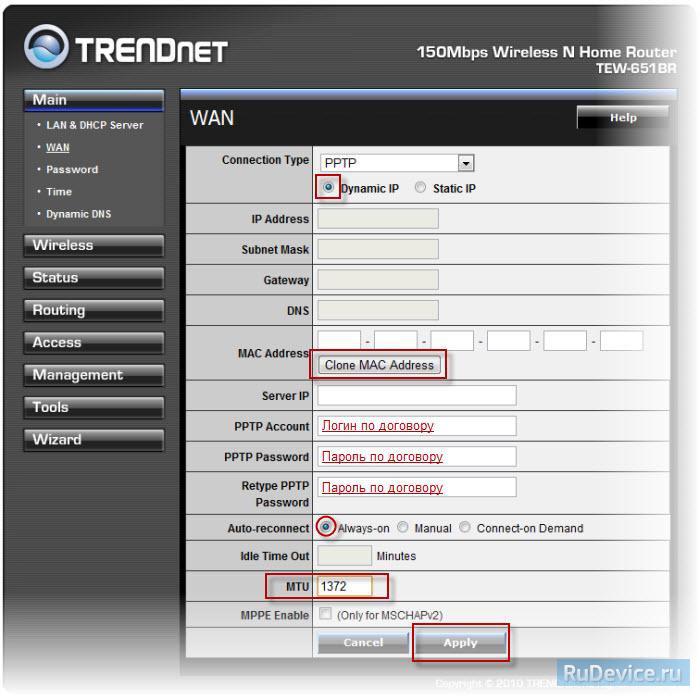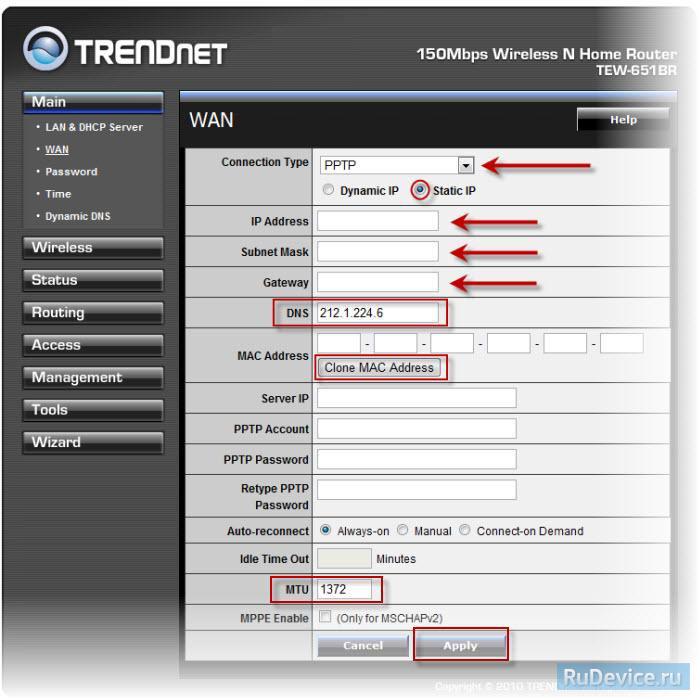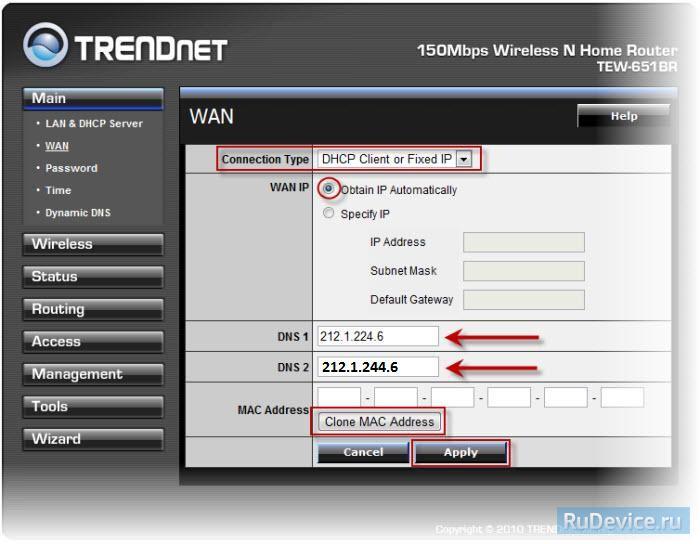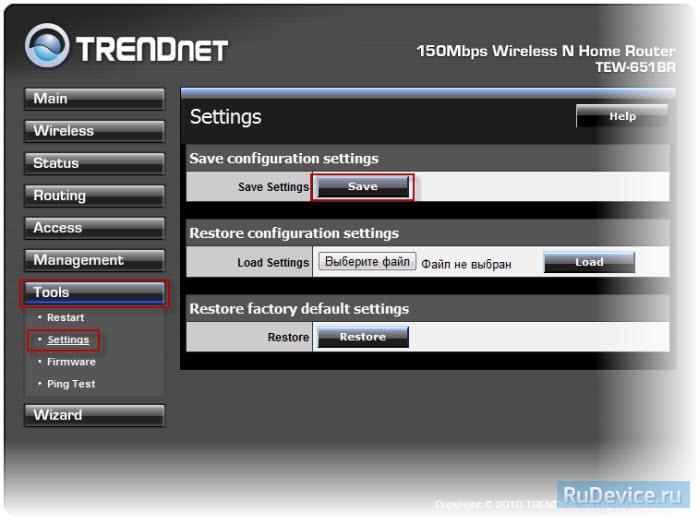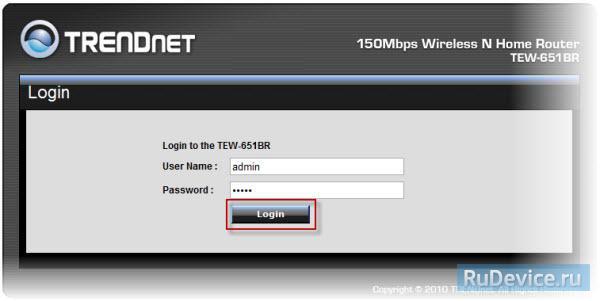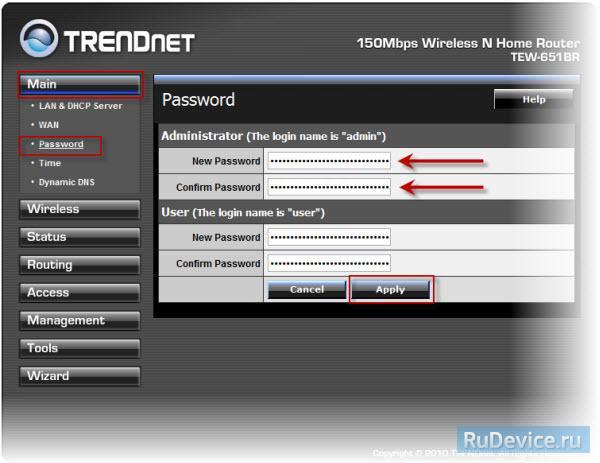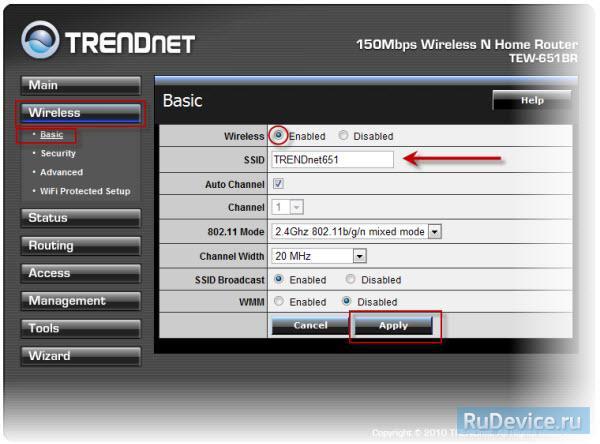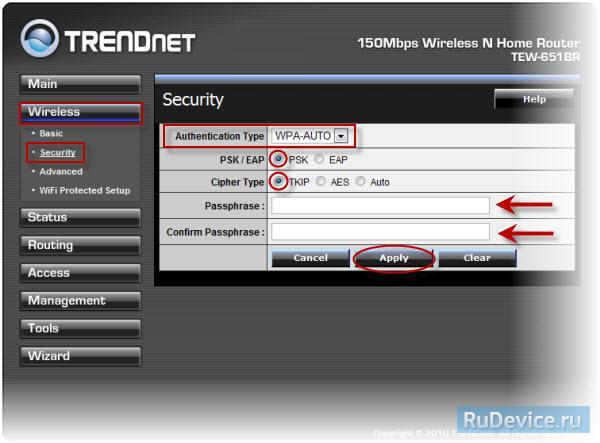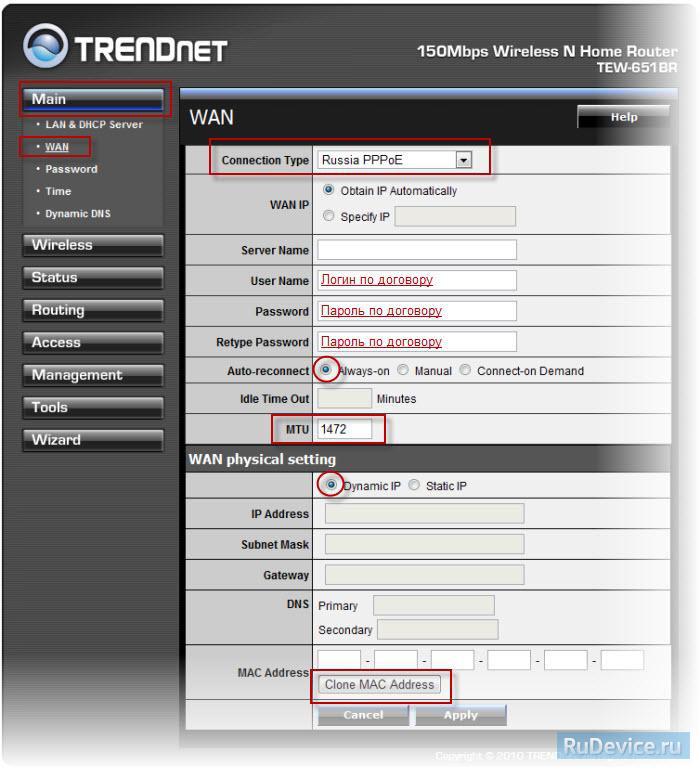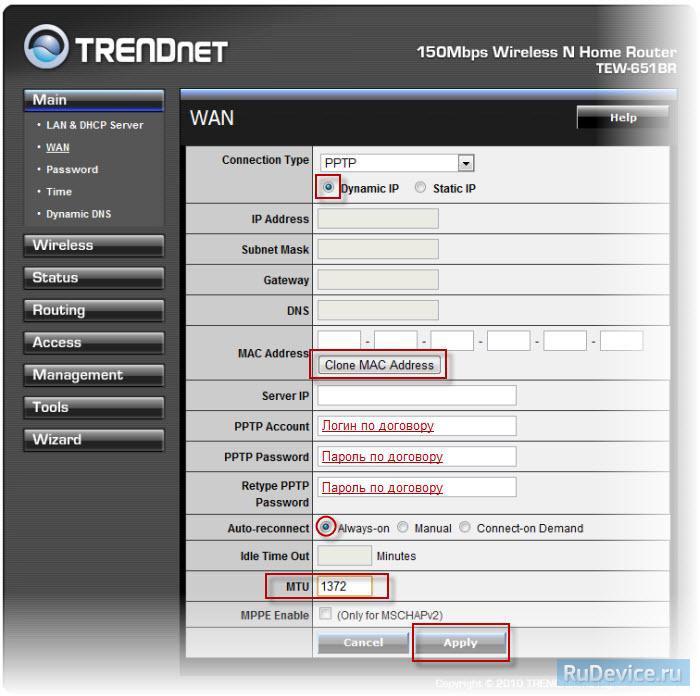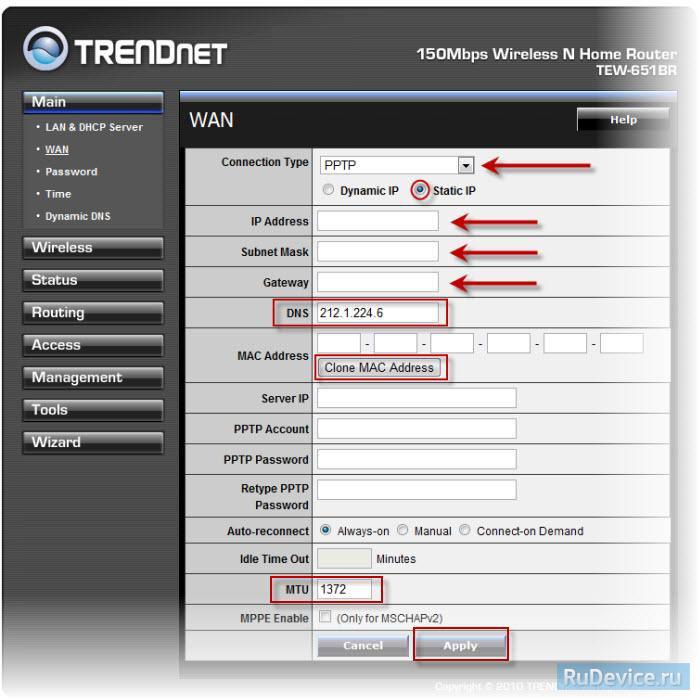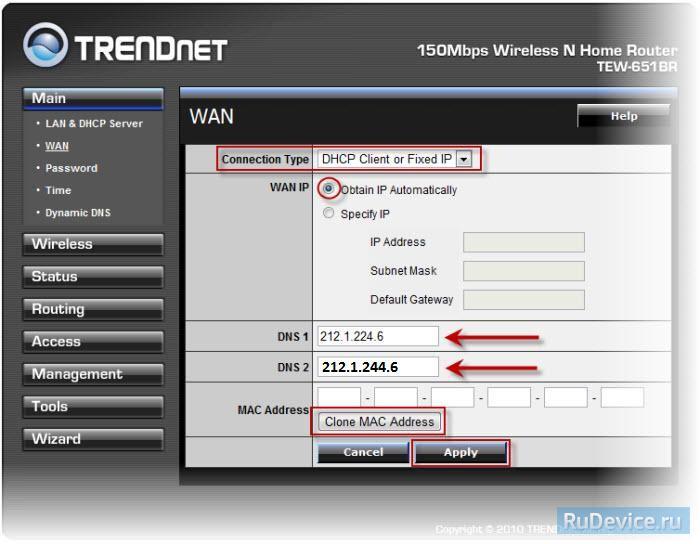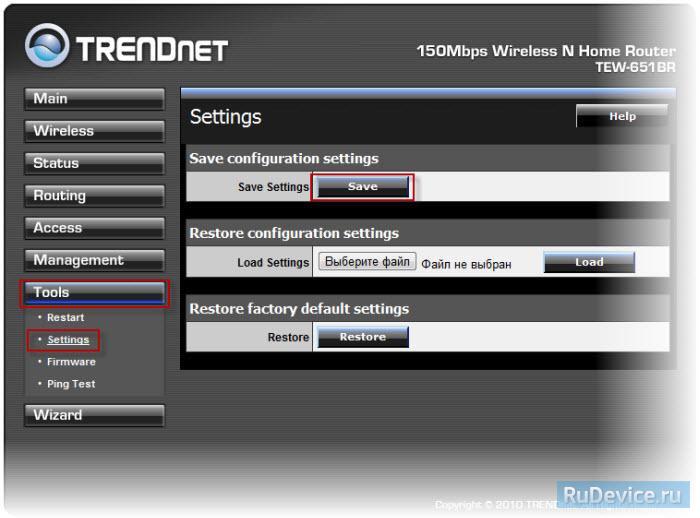- Как сменить пароль на wifi роутере trendnet 651
- Настройка TRENDNet TEW-651BR
- Инструкция по настройке роутера TRENDNet TEW-651BR
- Авторизация
- Смена заводского пароля
- Настройка Wi-Fi на роутере
- Настройка подключения к Интернет
- Настройка PPPoE подключения
- Настройка PPTP (VPN) при автоматическом получении локального IP адреса
- Настройка PPTP (VPN) при статическом локальном IP адресе
- NAT при автоматическом получении IP адреса (DHCP)
- Сохранение/восстановление настроек роутера
- Переадресация\Проброс портов
- Настройка TRENDNet TEW-651BR
- Смена заводского пароля
- Настройка Wi-Fi на роутере
- Настройка подключения к Интернет
- Настройка PPPoE подключения
- Настройка PPTP (VPN) при автоматическом получении локального IP адреса
- Настройка PPTP (VPN) при статическом локальном IP адресе
- NAT при автоматическом получении IP адреса (DHCP)
- Сохранение/восстановление настроек роутера
- Переадресация\Проброс портов
Как сменить пароль на wifi роутере trendnet 651


3. Курьеры-настройщики должны в настройках изменять пароль на Серийный номер, указанный на коробке (S/N). При перенастройке рекомендуется также использовать в качестве пароля на роутер и wi — fi S/N (серийный номер). 4. Сброс настроек роутера производится путем нажатия и удержания кнопки Reset на задней панели роутера в течении 10 секунд. Авторизация. Для того, что бы попасть в веб-интерфейс роутера, необходимо открыть ваш Интернет браузер и в строке адреса набрать http://192.168.10.1, User Name admin , Password – admin (при условии, что роутер имеет заводские настройки, и его IP не менялся). Смена заводского пароля. В целях безопасности рекомендуется сменить заводской пароль.
По умолчанию: Логин admin, пароль admin. Курьеры-настройщики должны в настройках изменять пароль на Серийный номер, указанный на коробке (S/N). При перенастройке рекомендуется также использовать в качестве пароля на роутер и wi-fi S/N (серийный номер). В интерфейсе роутера необходимо зайти во вкладку Main, меню Password. В поле New Password введите новый пароль. В поле Confirm Password повторите новый пароль. Аналогичную операцию повторите с паролем пользователя.
Затем нажмите кнопку Apply. Настройка Wi-Fi на роутере. В интерфейсе роутера необходимо выбрать вкладку слева «Wireless», в открывшемся списке выбираем «Basic». Выставляем параметры следующим образом: 1. Параметр «Wireless»: ставим точку «Enabled»
2. Поле «SSID»: вводим название беспроводной сети. Значение в этом поле можно не менять.
3. Нажимаем ниже кнопку «Apply» Слева в меню выбираем «Security» и выставляем параметры:
1. Authentication Type: WPA
2. PSK/EAP: PSK
3. Cipher Type: TKIP
4. Passphrase: вы должны ввести любой набор цифр, длиной от 8 до 63. Их также необходимо запомнить, чтобы Вы могли указать их при подключении к сети. Рекомендуется использовать в качестве ключа
5. серийный номер устройства (указан на коробке, в виде S/N########).
6. Confirmed Passphrase: повторите предыдущий пункт.
7. Нажимаем ниже кнопку «Apply». 

2. User Name: Ваш логин из договора
3. Password: Ваш пароль из договора
4. Retype Password: повтор пароля
5. Auto-reconnect – режим установки соединения «Always-on» для постоянного подключения.
6. MTU: 1472
7. Сохраняем настройки кнопкой «Apply».

2. Ставим точку напротив Dynamic IP
3. Нажимаем кнопку «Clone MAC Address»
4. Server IP/Name: ppp.lan (либо 10.10.3.36)
5. PPTP Account: Ваш логин из договора
6. PPTP Password: Ваш пароль из договора
7. Retype PPTP password: Ваш пароль из договора
8. Auto-reconnect: Always-on
9. MTU: 1372
10. Сохраняем настройки кнопкой «Apply». 
2. Ставим точку напротив Static IP
3. IP Address: Вбиваем ваш IP адрес по договору
4. Subnet Mask: Вбиваем маску по договору
5. Gateway: Вбиваем шлюз по договору
6. DNS: 212.1.224.6
7. Нажимаем кнопку «Clone MAC Address»
8. Server IP/Name: ppp.lan (либо 10.10.3.36)
9. PPTP Account: Ваш логин из договора
10. PPTP Password: Ваш пароль из договора
11. PPTP Retype password: Ваш пароль из договора
12. Auto-reconnect: Always-on
13. MTU: 1372
14. Сохраняем настройки кнопкой «Apply».
NAT при автоматическом получении IP адреса (DHCP). 1. Connection type: DHCP Client or Fixed IP
2. Ставим точку напротив Obtain IP Automatically
3. DNS 1: 212.1.224.6
4. DNS 2: 212.1.244.6
5. Нажимаем кнопку «Clone MAC Address»
6. Сохраняем настройки кнопкой «Apply». Сохранение/восстановление настроек роутера. После проведения настройки, рекомендуется сохранить их, чтобы в случае возникновения проблем, можно было их восстановить. Для этого необходимо зайти во вкладку Tools, меню Settings. — Для сохранения текущих настроек роутера необходимо нажать кнопку Save. Файл с настройками будет сохранен в указанное место на жёстком диске. — Для восстановления настроек настроек из файла, необходимо нажать кнопку выбора файла, указать путь к файлу с настройками, затем нажать кнопку Load.
Настройка TRENDNet TEW-651BR
Маршрутизатор домашних беспроводных сетей Wireless N150
Инструкция по настройке роутера TRENDNet TEW-651BR
Авторизация
Для того, что бы попасть в веб-интерфейс роутера, необходимо открыть ваш Интернет браузер и в строке адреса набрать 192. 168.10.1, Имя пользователя — admin, Пароль – admin (при условии, что роутер имеет заводские настройки, и его IP не менялся).
Смена заводского пароля
В целях безопасности рекомендуется сменить заводской пароль. По умолчанию: Логин admin, пароль admin. В интерфейсе роутера необходимо зайти во вкладку Main, меню Password. В поле New Password введите новый пароль. В поле Confirm Password повторите новый пароль. Аналогичную операцию повторите с паролем пользователя. Затем нажмите кнопку Apply.
Настройка Wi-Fi на роутере
- Параметр «Wireless»: ставим точку «Enabled»
- Поле «SSID»: вводим название беспроводной сети. Значение в этом поле можно не менять.
- Нажимаем ниже кнопку «Apply»
- Слева в меню выбираем «Security»
- Authentication Type: WPA
- PSK/EAP: PSK
- Cipher Type: TKIP
- Passphrase: вы должны ввести любой набор цифр, длиной от 8 до 63. Их также необходимо запомнить, чтобы Вы могли указать их при подключении к сети
- Confirmed Passphrase: повторите предыдущий пункт
- Нажимаем ниже кнопку «Apply»
Настройка подключения к Интернет
В интерфейсе роутера необходимо выбрать вкладку слева «Main», в открывшемся списке выбираем «WAN».
Настройка PPPoE подключения
- Connection type: PPPoE (либо Russian PPPoE (Dual Access))
- User Name: Ваш логин из договора
- Password: Ваш пароль из договора
- Retype Password: повтор пароля
- Auto-reconnect – режим установки соединения «Always-on» для постоянного подключения
- MTU: 1472
- Сохраняем настройки кнопкой «Apply».
Настройка PPTP (VPN) при автоматическом получении локального IP адреса
- Connection type: PPTP
- Ставим точку напротив Dynamic IP
- DNS: вводите сервера вашего провайдера
- Server IP/Name: ppp.lan (либо 10.10.3.36)
- PPTP Account: Ваш логин из договора
- PPTP Password: Ваш пароль из договора
- PPTP Retype password: Ваш пароль из договора
- Auto-reconnect: Always-on
- MTU: 1372
- Сохраняем настройки кнопкой «Apply».
Настройка PPTP (VPN) при статическом локальном IP адресе
- Connection type: PPTP
- Ставим точку напротив Static IP
- IP Address: Вбиваем ваш IP адрес по договору
- Subnet Mask: Вбиваем маску по договору
- Gateway: Вбиваем шлюз по договору
- DNS: вводите сервера вашего провайдера
- Server IP/Name: ppp.lan (либо 10.10.3.36)
- PPTP Account: Ваш логин из договора
- PPTP Password: Ваш пароль из договора
- PPTP Retype password: Ваш пароль из договора
- Auto-reconnect: Always-on
- MTU: 1372
- Сохраняем настройки кнопкой «Apply».
NAT при автоматическом получении IP адреса (DHCP)
- Connection type: DHCP Client or Fixed IP
- Ставим точку напротив Obtain IP Automatically
- DNS сервер 1: и DNS сервер 2: вводите сервера вашего провайдера
- Нажимаем кнопку «Clone MAC Address»
- Сохраняем настройки кнопкой «Apply».
Сохранение/восстановление настроек роутера
После проведения настройки, рекомендуется сохранить их, чтобы в случае возникновения проблем, можно было их восстановить. Для этого необходимо зайти во вкладку Tools, меню Settings. — Для сохранения текущих настроек роутера необходимо нажать кнопку Save. Файл с настройками будет сохранен в указанное место на жёстком диске. — Для восстановления настроек настроек из файла, необходимо нажать кнопку выбора файла, указать путь к файлу с настройками, затем нажать кнопку Load. Внимание! Нажатие кнопки Restore приведет к восстановлению заводских настроек!
Переадресация\Проброс портов
Заходим в Access — Virtual Server.
- Enable — ставим галочку
- Name — название группы (любое)
- Protocol — выбираете требуемый протокол
- Private Port/Public Port — диапазон портов
- LAN Server — ip адрес устройства, на которое пробрасываете порт
- Нажимаем кнопку Add
Настройка TRENDNet TEW-651BR
Для того, что бы попасть в веб-интерфейс роутера, необходимо открыть ваш Интернет браузер и в строке адреса набрать 192. 168.10.1, Имя пользователя — admin, Пароль – admin (при условии, что роутер имеет заводские настройки, и его IP не менялся).
Смена заводского пароля
В целях безопасности рекомендуется сменить заводской пароль. По умолчанию: Логин admin, пароль admin. В интерфейсе роутера необходимо зайти во вкладку Main, меню Password. В поле New Password введите новый пароль. В поле Confirm Password повторите новый пароль. Аналогичную операцию повторите с паролем пользователя. Затем нажмите кнопку Apply.
Настройка Wi-Fi на роутере
В интерфейсе роутера необходимо выбрать вкладку слева «Wireless», в открывшемся списке выбираем «Basic». Выставляем параметры следующим образом:
- Параметр «Wireless»: ставим точку «Enabled»
- Поле «SSID»: вводим название беспроводной сети. Значение в этом поле можно не менять.
- Нажимаем ниже кнопку «Apply»
- Слева в меню выбираем «Security»
- Authentication Type: WPA
- PSK/EAP: PSK
- Cipher Type: TKIP
- Passphrase: вы должны ввести любой набор цифр, длиной от 8 до 63. Их также необходимо запомнить, чтобы Вы могли указать их при подключении к сети
- Confirmed Passphrase: повторите предыдущий пункт
- Нажимаем ниже кнопку «Apply»
Настройка подключения к Интернет
В интерфейсе роутера необходимо выбрать вкладку слева «Main», в открывшемся списке выбираем «WAN».
Настройка PPPoE подключения
- Connection type: PPPoE (либо Russian PPPoE (Dual Access))
- User Name: Ваш логин из договора
- Password: Ваш пароль из договора
- Retype Password: повтор пароля
- Auto-reconnect – режим установки соединения «Always-on» для постоянного подключения
- MTU: 1472
- Сохраняем настройки кнопкой «Apply».
Настройка PPTP (VPN) при автоматическом получении локального IP адреса
- Connection type: PPTP
- Ставим точку напротив Dynamic IP
- DNS: вводите сервера вашего провайдера
- Server IP/Name: ppp.lan (либо 10.10.3.36)
- PPTP Account: Ваш логин из договора
- PPTP Password: Ваш пароль из договора
- PPTP Retype password: Ваш пароль из договора
- Auto-reconnect: Always-on
- MTU: 1372
- Сохраняем настройки кнопкой «Apply».
Настройка PPTP (VPN) при статическом локальном IP адресе
- Connection type: PPTP
- Ставим точку напротив Static IP
- IP Address: Вбиваем ваш IP адрес по договору
- Subnet Mask: Вбиваем маску по договору
- Gateway: Вбиваем шлюз по договору
- DNS: вводите сервера вашего провайдера
- Server IP/Name: ppp.lan (либо 10.10.3.36)
- PPTP Account: Ваш логин из договора
- PPTP Password: Ваш пароль из договора
- PPTP Retype password: Ваш пароль из договора
- Auto-reconnect: Always-on
- MTU: 1372
- Сохраняем настройки кнопкой «Apply».
NAT при автоматическом получении IP адреса (DHCP)
- Connection type: DHCP Client or Fixed IP
- Ставим точку напротив Obtain IP Automatically
- DNS сервер 1: и DNS сервер 2: вводите сервера вашего провайдера
- Нажимаем кнопку «Clone MAC Address»
- Сохраняем настройки кнопкой «Apply».
Сохранение/восстановление настроек роутера
После проведения настройки, рекомендуется сохранить их, чтобы в случае возникновения проблем, можно было их восстановить. Для этого необходимо зайти во вкладку Tools, меню Settings. — Для сохранения текущих настроек роутера необходимо нажать кнопку Save. Файл с настройками будет сохранен в указанное место на жёстком диске. — Для восстановления настроек настроек из файла, необходимо нажать кнопку выбора файла, указать путь к файлу с настройками, затем нажать кнопку Load. Внимание! Нажатие кнопки Restore приведет к восстановлению заводских настроек!
Переадресация\Проброс портов
Заходим в Access — Virtual Server.
- Enable — ставим галочку
- Name — название группы (любое)
- Protocol — выбираете требуемый протокол
- Private Port/Public Port — диапазон портов
- LAN Server — ip адрес устройства, на которое пробрасываете порт
- Нажимаем кнопку Add