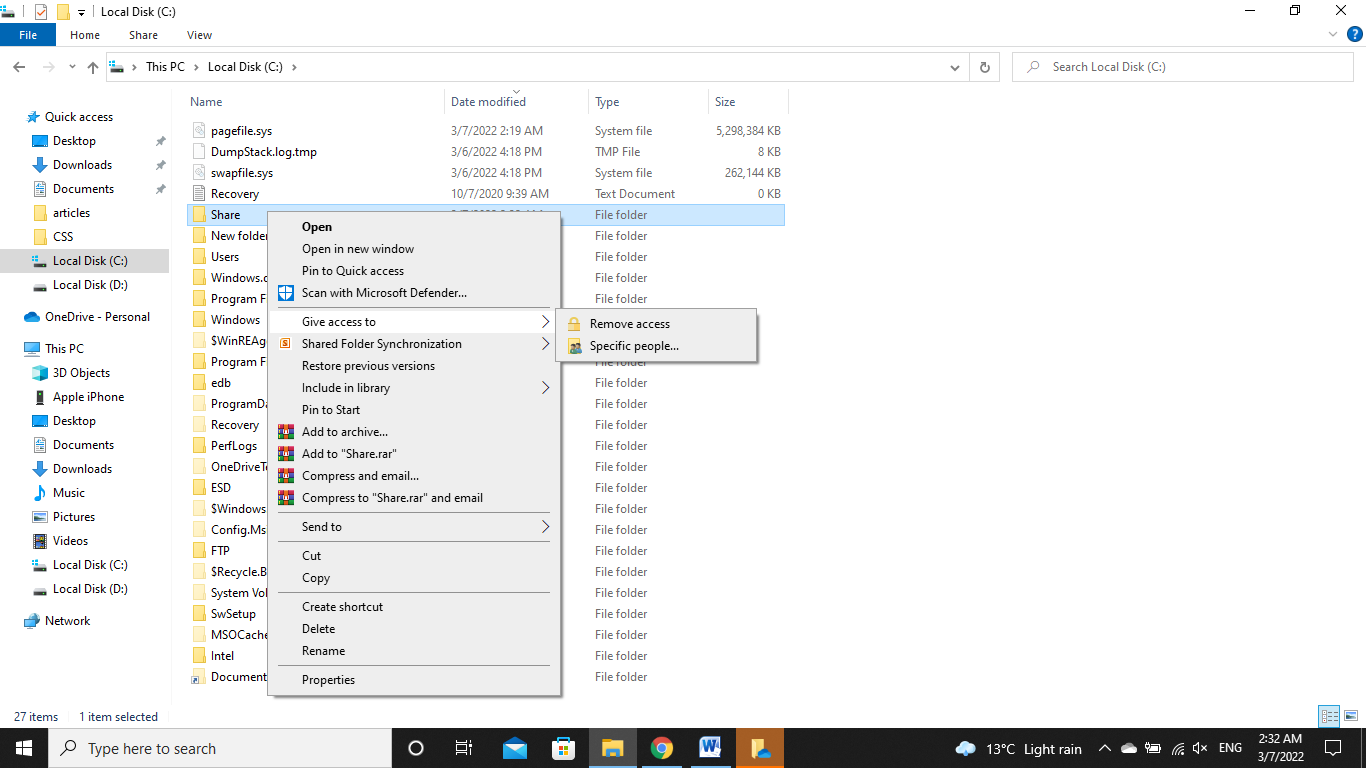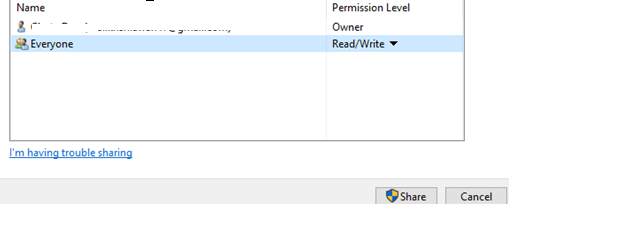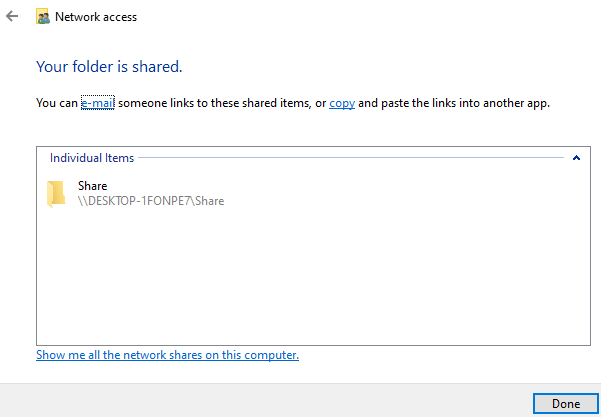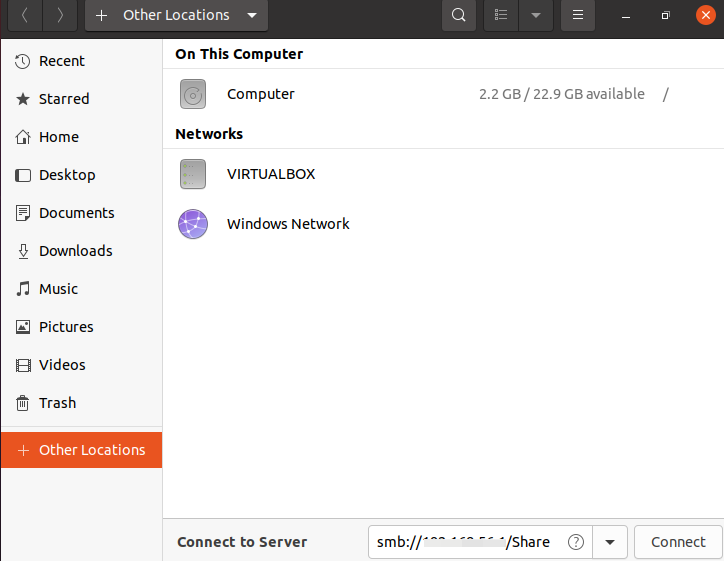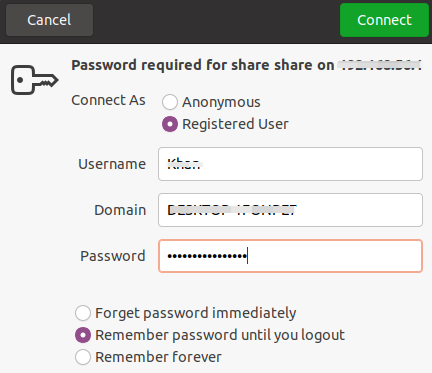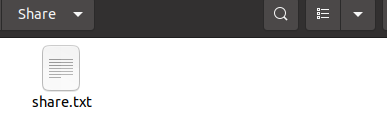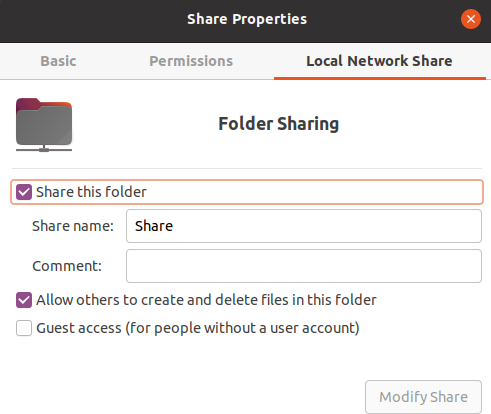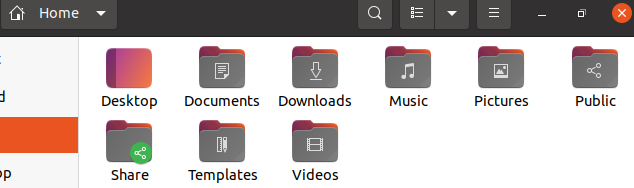- Copying text from linux to windows notepad
- 3 Answers 3
- Related
- Hot Network Questions
- Subscribe to RSS
- How to Copy Files from Linux to Windows
- Install SSH Server:
- Install Samba Tool:
- From Windows to Linux:
- From Linux to Windows:
- Conclusion:
- About the author
- Omar Farooq
- From Linux to Windows: Easy Ways to Access and Read Text Files
- Method 1: Using Notepad
- Method 2: Using WordPad
- Method 3: Using a Third-Party Text Editor
- Method 4: Using Online Text Editors
- Is it possible to send a text file from linux host to a windows client via command-line
- 2 Answers 2
Copying text from linux to windows notepad
I would like to know, how to copy the entire lines of text from vi editor in Redhat to a notepad in windows. If the size of the text to be copied is minimal, it can be easily done by selecting the lines through mouse and copying to notepad. However I have come across the situation of copying thousands of lines.
3 Answers 3
I would rather use a file as the media, and use the sz -be coomand send the file to windows.As a suggestion, you can search google about rz/sz command for more details.
If i say straight forward answer then there is no way i guess, but workaround is there,
- Make a public share of samba (not more than 1 min)
- Access from windows
- Create empty file from windows
- At Linux box run
Hope that resolves your problem.
If i say straight forward answer then there is no way i guess. but try below use cases.
- download and install winscp software and connect to your instance (your linux machine) using username and password. Then copy your files from linux to windows.
- if your linux is a virtual machine (running on putty or vmware) using mouse you can directly copy the conent of file in vi editor in linux machine and paste in new or existed file in windows.
Related
Hot Network Questions
Subscribe to RSS
To subscribe to this RSS feed, copy and paste this URL into your RSS reader.
Site design / logo © 2023 Stack Exchange Inc; user contributions licensed under CC BY-SA . rev 2023.7.14.43533
By clicking “Accept all cookies”, you agree Stack Exchange can store cookies on your device and disclose information in accordance with our Cookie Policy.
How to Copy Files from Linux to Windows
You may have copied numerous files and directories from one location to another within a single operating system. Have you ever attempted copying a file from one operating system to another? If you have tried, you’ve most likely failed. This guide will demonstrate how to copy a file from one operating system to another. Within this article, we will be discussing a unique and straightforward method to transfer or make a duplicate of a file/folder from Linux to Windows or vice versa. So, you need to update your system first. For updation, try to use the “apt” package within the update instruction with sudo rights. Add your sudo account password, and the system will get updated in a few seconds.
After a successful update, upgrade your system if it is required. Use the below-shown upgrade command using the “apt” package.
Install SSH Server:
Within some cases, we may require the ssh-server to transfer files between two different operating systems, i.e., Linux and windows. Therefore, we need first to install an ssh server on our Ubuntu 20.04 system. For installation, use the below-shown “apt” command.
Tap “y” upon being asked to continue the installation of ssh-server on your system.
To check whether the ssh service is currently active and enabled on our Linux operating system or not, you have to use the systemctl instruction in the shell. Use the word “status” at the last of this instruction. The output shows that the service is currently active on our system.
Install Samba Tool:
You must first ensure that the “samba” tool is installed on your machine before using any approach. If not, try using the apt installation command below with the name “samba.” Add your sudo account password, and the execution will be started.
Tap “y” to continue installing and processing the “samba” package on our Ubuntu 20.04 Linux operating system.
After its successful installation, you have to create a samba user, i.e., “test” using the usermod instruction. After that, add the smbpasswd command on the shell to create a password for this account. Add password on asked one after another as shown below.2
From Windows to Linux:
Before going up with the copy files between Linux and Windows systems, you need to find out the ip address of the Windows operating system. To find out the ip address, open your windows command prompt application and execute the “ipconfig” command on it. It will display the different WLAN settings of your windows system. The first adapter WLAN setting will show you your system’s “ip address.” Note it down for now.
Now, within the windows “Local Disk©” directory, you have to create a new folder to be shared. As you can see from the image beneath, we have named “Share.” We need to update the privileges of this folder to allow remote users access. So, right-click on it and hover over the “Give access to” option. It will expand further, and you have to select the “Specific people..” option, as per the below-shown output image.
The below screen “Network access” will be opened. As there is only one owner of this folder right now, you have to add a new user here.
So, we have added the user “Everyone” and assigned it to read/write privileges for this folder. Tap on the “Share” button to continue applying the changes.
Your folder is now shared, and anyone can access it. You can also see the file path shown in the below image. Tap on the “Done” button to exit.
Open the file explorer within the Ubuntu 20.04 system and tap on the “Other locations.” You will check the “Connect to server” option at the bottom of the screen. At the text bar, write the simple URL command of the format shown below to get the shared file from the Windows system. Tap on the “Connect” button to do so.
A dialogue shown below will appear. You have to add a registered user’s name, domain name, and password for the Ubuntu 20.04 system. Tap on the connect button after that.
The folder “Share” from the windows system will be opened in your Ubuntu 20.04 system, as shown below. We have added a new text file from our Ubuntu system to this folder.
On checking the Windows “Share” folder, we have got to know that the file from Ubuntu’s “Share” folder is also here, as demonstrated below.
From Linux to Windows:
To copy a file from Linux to windows, you have to create a new folder, i.e., “Share,” in the home directory, as shown below. Right-click on it and tap on “Properties.”
Expand the ” Local Network Share ” section within the Properties dialogue that appeared on your screen, expand the “Local Network Share” section. Check to mark the “Share this Folder” option and the “Allow others to create and delete” option. Tap on the below “Share” button and close it.
Now, your folder has a “share” sign on it.
Open the “run” application in windows and run the IP address URL with a double backslash sign, i.e.,//ip-address. The “Share” folder will be opened on your Windows “Network” file explorer.
Conclusion:
This was all about transferring or copying a file from Linux to the Windows operating system. For more clearance, we have tried to copy the file from Windows to Linux first. We have used the Ubuntu 20.04 Linux operating system and Windows 10 to copy files. All steps elaborated in this article will be helpful for all types of users.
About the author
Omar Farooq
Hello Readers, I am Omar and I have been writing technical articles from last decade. You can check out my writing pieces.
From Linux to Windows: Easy Ways to Access and Read Text Files
If you are switching from Linux to Windows, you may be wondering how to access and read your text files. Fortunately, there are several easy and convenient ways to do this.
Method 1: Using Notepad
One of the easiest ways to access and read text files in Windows is to use Notepad. Notepad is a basic text editor that comes pre-installed on all versions of Windows. To open a text file in Notepad, simply right-click on the file and select «Open with» and then choose Notepad from the list of available applications.
Once you have the file open in Notepad, you can read and edit the text as needed. Notepad is a basic text editor and does not have many advanced features, but it is perfect for quick, simple edits.
Method 2: Using WordPad
If you need a more feature-rich text editor, you can use WordPad. WordPad is also included with all versions of Windows, and it offers more advanced formatting options like font selection, bold and italic, and bullet points.
To open a text file in WordPad, follow the same steps as with Notepad: right-click on the file, select «Open with» and then choose WordPad from the list of available applications.
Method 3: Using a Third-Party Text Editor
If you need even more advanced text editing features, you can use a third-party text editor like Notepad++. Notepad++ is a free and open-source text editor that offers syntax highlighting, auto-completion, and many other features that are useful for programmers and web developers.
To open a text file in Notepad++, simply download and install the program, and then right-click on the file and select «Open with» and choose Notepad++ from the list of available applications.
Method 4: Using Online Text Editors
Finally, if you don’t want to install any software on your computer, you can use an online text editor like Google Docs or Microsoft Office Online. Both of these services allow you to create, edit, and save documents online, and you can access them from any computer with an internet connection.
To use Google Docs or Microsoft Office Online, simply create an account on their respective websites, and then upload your text file to the cloud storage. Once uploaded, you can read and edit the file directly in the online editor.
In conclusion, there are several easy and convenient ways to access and read text files in Windows. Whether you prefer a simple text editor like Notepad, a feature-rich editor like WordPad, a third-party editor like Notepad++, or an online editor like Google Docs or Microsoft Office Online, you can easily transition from Linux to Windows without losing access to your important text files.
Is it possible to send a text file from linux host to a windows client via command-line
I am using emulation software to connect to a remote linux server via ssh I am emulating wyse50 text-only terminal I would like to transfer a text file to c:\tempdir folder on my local pc (running xp-pro) Is it possible to that via a Bash batchfile? Thanks Dory
2 Answers 2
I’m assuming you’re using PuTTY to connect to your Linux server via SSH? Neither PuTTY or Windows’ command line can directly do file transfers without some something additional in place first. It depends if you want to use PuTTY / Windows CMD to download (pull) the file from your Linux server, or if you want to use a terminal on your Linux server to upload (push) the file to your Windows client.
If you’re pulling/downloading from the Windows client side:
- Use PSCP.EXE from PuTTY to open a SCP (secure copy protocol) to your Linux server. This can upload/download files in a command line running on your Windows client. PSCP.EXE can be downloaded here: http://www.chiark.greenend.org.uk/~sgtatham/putty/download.html
I’d recommend this as you won’t need any additional software installed. - Use Windows’ FTP client (FTP.EXE) to upload/download files in Windows’ native command prompt. This will require an FTP server to be installed on your Linux server though, such as vsftpd or proftpd. A decent guide for Windows’ FTP.EXE is here: http://kb2.adobe.com/cps/164/tn_16418.html
If you’re pushing/uploading from the Linux server side:
- You WILL have to install an FTP server on your Windows machine to receive a file from a Linux FTP client, such as FileZila Server. You can then use the Linux FTP command to connect to your Windows client and push the file to it: http://linux.about.com/od/commands/l/blcmdl1_ftp.htm
I’d recommend this option least of all.
The «best» solutions would imply modifying the server and or Windows box to make this easier (so you can use scp, ftp, SAMBA/Windows File sharing, NFS or similar).
As it sounds like none of those might be options, the easiest way may be to start a log file on the terminal emulator, cat the file, capture the output and then close the log file — editing out the bit at the top (and maybe bottom) showing the commands manually afterwards.
I’ve never used a wyse50 terminal, but was around in the «BBS» days (prior to the wide use of the Internet), and the standard way to do what you are trying to do would be to install a program like «zmodem» on the server (alternatives include «xmodem»,»kermit»,»bimodem» among others, but «zmodem is where I would start because it was simple and ubiquitous») and ensure the terminal emulator had support for it, then issue a command to send the program with xmodem and it would be capured to your system. I’d be willing to bet this could be made to work if your terminal emulator supports it — and most will. (Try using the program «sz» to initiate a transfer)