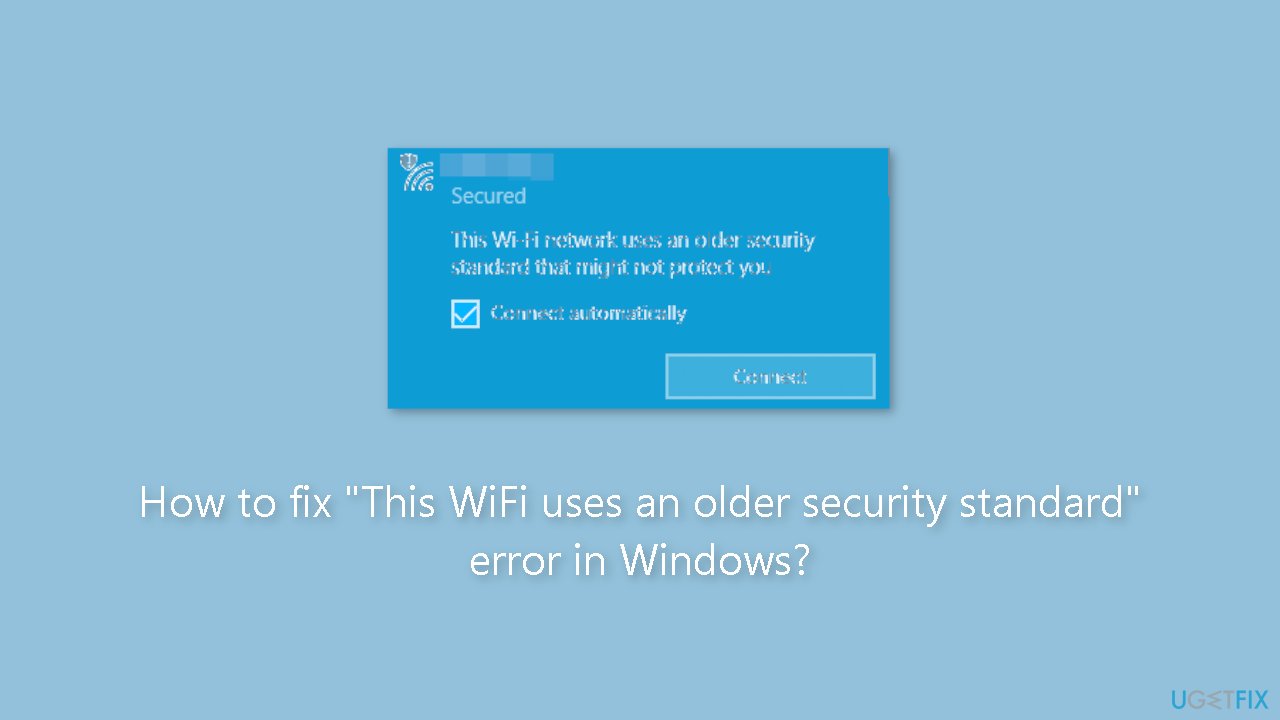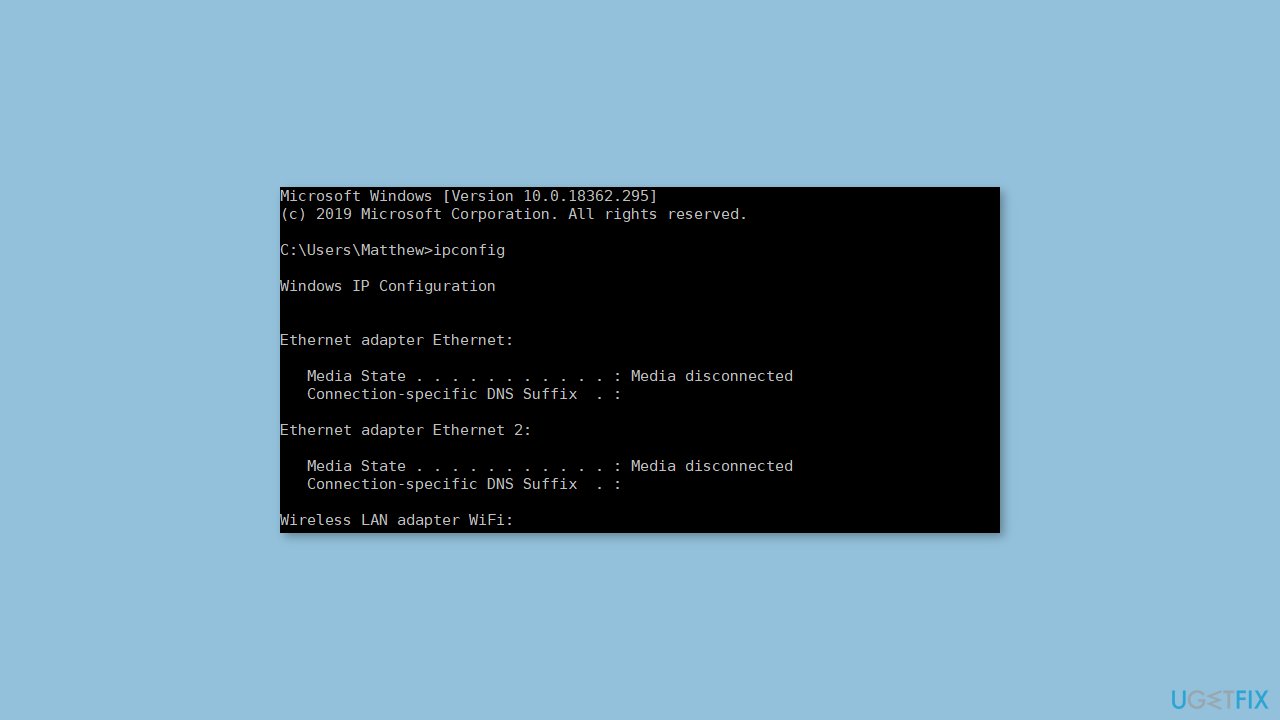- How to fix «This WiFi uses an older security standard» error in Windows?
- Solution 1. Change WLAN Security to WPA2
- Solution 2. Buy a new Router
- Repair your Errors automatically
- В этой сети Wi-Fi применяется устаревший стандарт безопасности в Windows 10 — почему и что делать
- Почему соединение Wi-Fi не защищено и что значит устаревший стандарт безопасности
How to fix «This WiFi uses an older security standard» error in Windows?
Issue: How to fix «This WiFi uses an older security standard» error in Windows?
Hello. When I try to connect to my Wi-Fi on my Windows PC, I receive the “This WiFi uses an older security standard” error message. What should I do?
To repair damaged system, you have to purchase the licensed version of Fortect Mac Washing Machine X9 .
When attempting to connect to a WiFi network, the “This WiFi uses an older security standard” error in Windows indicates that the PC is using outdated authentication protocols, specifically WEP (Wired Equivalent Privacy) [1] or TKIP (Temporal Key Integrity Protocol). The full error message displayed to users is as follows:
This Wi-Fi network uses an older security standard that’s being phased out. We recommend connecting to a different network.
This problem may have a variety of consequences for users. For starters, it introduces security flaws because both WEP and TKIP are known to have serious weaknesses. Users are more vulnerable to unauthorized access, data breaches, and privacy compromises when they rely on outdated authentication protocols. [2] Users are exposed to potential security threats if they continue to connect to networks with outdated security standards.
Second, the PC’s compatibility with modern Wi-Fi networks may be limited. As newer networks prioritize stronger security measures, WEP and TKIP authentication protocols may no longer be supported. As a result of the incompatibility between their PC’s authentication capabilities and the network’s security requirements, users may encounter difficulties connecting to such networks or experience slow and unreliable connections.
There are a number of potential solutions to this problem. To begin, users can follow the advice in the error message and connect to a different network that adheres to modern security standards. Users can ensure a safer and more secure connection by selecting networks with stronger encryption protocols. Another possible solution is to update the Wi-Fi adapter drivers on the PC. Users can address compatibility issues and potentially gain support for newer security protocols by installing the most recent drivers provided by the manufacturer.
In some cases, upgrading the WiFi hardware may be required. If the current WiFi adapter or router does not support the most recent encryption protocols, purchasing a newer model with enhanced security features becomes a viable option. Upgrading the hardware ensures compatibility with networks that place a higher priority on security.
This guide will walk you through 2 steps that should help you resolve the “This WiFi uses an older security standard” error. Step-by-step instructions are provided below.
Solution 1. Change WLAN Security to WPA2
To repair damaged system, you have to purchase the licensed version of Fortect Mac Washing Machine X9 .
- Press the Windows key + R keyboard shortcut.
- In the Run dialog box, type cmd and click OK.
- The Command Prompt window will open. Type ipconfig and press Enter.
- Note down the Default Gateway number.
- Open a web browser and paste the Default Gateway number in the URL bar by pressing Ctrl + V.
- Press Enter to access the router’s admin page.
- Enter the required login details to log in to the router admin page.
- Check the router’s instruction manual or the router’s rating plate for the login details.
- Look for a tab that includes Wi-Fi security settings on the router admin page.
- Keep in mind that router admin pages may vary in their user interface.
- Select a WPA2 or AES option from the Security Mode drop-down menu.
- Choose a Save or Apply option to apply the selected security mode.
Solution 2. Buy a new Router
To repair damaged system, you have to purchase the licensed version of Fortect Mac Washing Machine X9 .
If you are using old WiFi adapters, you may not be able to use AES Encryption because it is not supported on those devices. In such cases, you have two choices: continue to connect to WiFi networks that use an older security standard, or consider purchasing a new WiFi adapter that supports the most recent encryption protocols.
When you connect to a Not Secure WiFi network, your connected devices can still access the internet. However, when you go to the WiFi settings page, you will notice a not-secured symbol next to the name of the WiFi network. This symbol indicates that the network does not have adequate encryption to protect your data.
While it is possible to continue using your old routers, we strongly recommend purchasing a new WiFi adapter. This recommendation is made because older routers frequently do not provide adequate data encryption, leaving your personal information vulnerable to potential security risks.
Furthermore, Microsoft has stated that it will no longer support security features such as WEP and TKIP. As a result, upgrading to newer and more secure protocols is highly recommended to ensure the security of your wireless network.
Repair your Errors automatically
ugetfix.com team is trying to do its best to help users find the best solutions for eliminating their errors. If you don’t want to struggle with manual repair techniques, please use the automatic software. All recommended products have been tested and approved by our professionals. Tools that you can use to fix your error are listed bellow:
В этой сети Wi-Fi применяется устаревший стандарт безопасности в Windows 10 — почему и что делать
Некоторые пользователи, обновившиеся до Windows 10 последней версии, могут обнаружить, что при подключении к Wi-Fi сети, защищенной паролем, появляется уведомление о том, что соединение не защищено с информацией «В этой сети Wi-Fi применяется устаревший стандарт безопасности. Мы рекомендуем подключиться к другой сети».
В этой короткой инструкции о том, почему вы видите такое сообщение в Windows 10, что означает устаревший стандарт безопасности и как исправить проблему с подключением Wi-Fi.
Почему соединение Wi-Fi не защищено и что значит устаревший стандарт безопасности
Windows 10 показывает уведомление о том что подключение не защищено в двух случаях. Первый — когда для Wi-Fi сети не установлен пароль и эта причина вполне понятна. Второй возможный сценарий — использование устаревших типов шифрования для Wi-Fi сети и именно этот вариант может вызвать вопросы.
Если в качестве типа безопасности для вашей беспроводной сети выбран WEP или в качестве типа шифрования используется TKIP, вы получите уведомление, о котором идет речь в этой инструкции. Причина простая: по сегодняшним меркам эти стандарты действительно являются небезопасными и их не рекомендуется использовать (а на некоторых современных роутерах их уже нельзя выбрать) в связи с относительной простотой взлома.
Что делать в этой ситуации? Шаги простые, особенно если вы ранее сами настраивали свой роутер и не зависят от марки и модели беспроводного маршрутизатора (интерфейс может отличаться, но логика везде одна и та же):
После этого никакие уведомления о том, что сеть не защищена и используется устаревший стандарт безопасности появляться не будут.
Если вы не знаете, как все это проделать на вашем роутере, посмотрите инструкции по настройке Wi-Fi роутера — все они одним из этапов содержат информацию о настройке Wi-Fi сети и пароля на беспроводную сеть: а это именно то расположение, где и задаются интересующие нас настройки.
В редких случаях, но очень старых беспроводных маршрутизаторах вы можете столкнуться с тем, что современные стандарты безопасности не поддерживаются. В этом случае наилучшим вариантом будет заменить роутер, они не слишком дорогие.
А вдруг и это будет интересно:
- Лучшие бесплатные программы для Windows
- Создание отчета о состоянии батареи ноутбука средствами Windows 11
- Запуск драйвера для этого устройства заблокирован Код 48 — варианты решения
- Не работают Ctrl+C и Ctrl+V — варианты решения
- Интерфейс не поддерживается при открытии файлов в Windows 11 и Windows 10 — варианты решения
- RustDesk — удобная работа с удаленными рабочими столами
- Windows 11
- Windows 10
- Android
- Загрузочная флешка
- Лечение вирусов
- Восстановление данных
- Установка с флешки
- Настройка роутера
- Всё про Windows
- В контакте
- Одноклассники
Здравствуйте.
1. Удаляем сохраненный профиль сети, если есть.
2. Идем в центр управления сетями и общим доступом — новое подключение — подключение к сети Wi-Fi вручную. Заполняем данные, не обращая внимания на то, что TKIP отсутствует, отметку автоматического подключения снимаем, сохраняем.
3. Командная строка от администратора и по порядку, первая команда, чтобы определить имя профиля нужное:
netsh wlan show profiles set profileparameter name=имя_профиля authentication=wpa encryption=tkip authMode=userOnly
- Живые обои на рабочий стол Windows 11 и Windows 10
- Лучшие бесплатные программы на каждый день
- Как скачать Windows 10 64-бит и 32-бит оригинальный ISO
- Как смотреть ТВ онлайн бесплатно
- Бесплатные программы для восстановления данных
- Лучшие бесплатные антивирусы
- Средства удаления вредоносных программ (которых не видит ваш антивирус)
- Встроенные системные утилиты Windows 10, 8 и 7, о которых многие не знают
- Бесплатные программы удаленного управления компьютером
- Запуск Windows 10 с флешки без установки
- Лучший антивирус для Windows 10
- Бесплатные программы для ремонта флешек
- Что делать, если сильно греется и выключается ноутбук
- Программы для очистки компьютера от ненужных файлов
- Лучший браузер для Windows
- Бесплатный офис для Windows
- Запуск Android игр и программ в Windows (Эмуляторы Android)
- Что делать, если компьютер не видит флешку
- Управление Android с компьютера
- Создание отчета о состоянии батареи ноутбука средствами Windows 11
- Запуск драйвера для этого устройства заблокирован Код 48 — варианты решения
- Не работают Ctrl+C и Ctrl+V — варианты решения
- Интерфейс не поддерживается при открытии файлов в Windows 11 и Windows 10 — варианты решения
- RustDesk — удобная работа с удаленными рабочими столами
- Unable to load library dbdata.dll — как исправить?
- Как включить Сетевое обнаружение в Windows 11 и Windows 10
- SmartSystemMenu — функциональное меню окон Windows
- Как узнать, когда включался и выключался компьютер в Windows
- Синий экран MEMORY MANAGEMENT в Windows 11 — как исправить?
- Не работает клавиша Win и сочетания с ней — варианты решения
- CCXProcess в автозагрузке — что это и можно ли отключить?
- Context Menu Tuner — создание пунктов контекстных меню Windows
- Неизвестное программное исключение 0xe0000008 — как исправить?
- Как отключить закругленные углы окон Windows 11
- Windows
- Android
- iPhone, iPad и Mac
- Программы
- Загрузочная флешка
- Лечение вирусов
- Восстановление данных
- Ноутбуки
- Wi-Fi и настройка роутера
- Интернет и браузеры
- Для начинающих
- Безопасность
- Ремонт компьютеров
- Windows
- Android
- iPhone, iPad и Mac
- Программы
- Загрузочная флешка
- Лечение вирусов
- Восстановление данных
- Ноутбуки
- Wi-Fi и настройка роутера
- Интернет и браузеры
- Для начинающих
- Безопасность
- Ремонт компьютеров