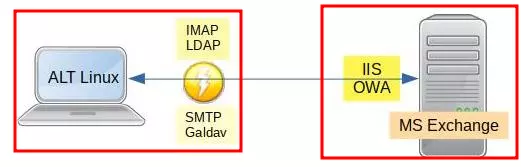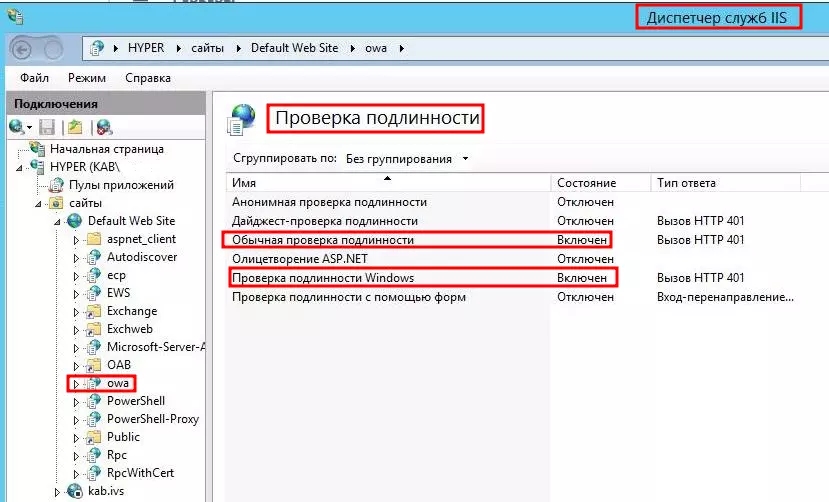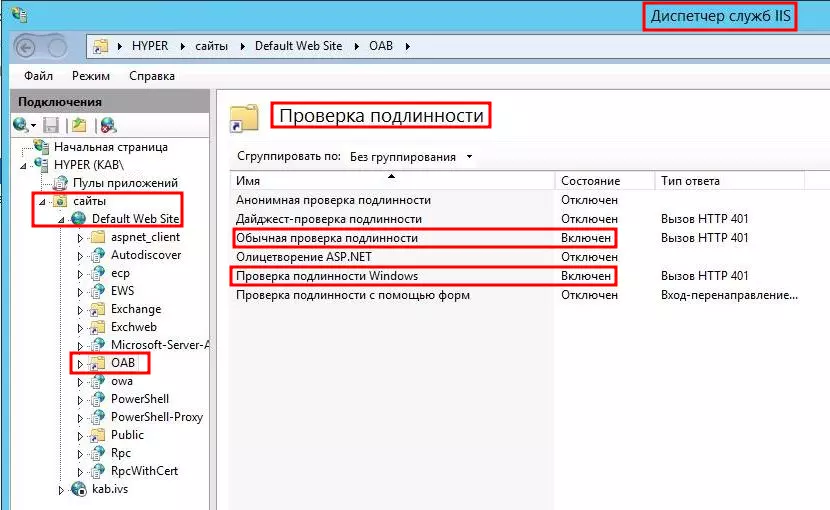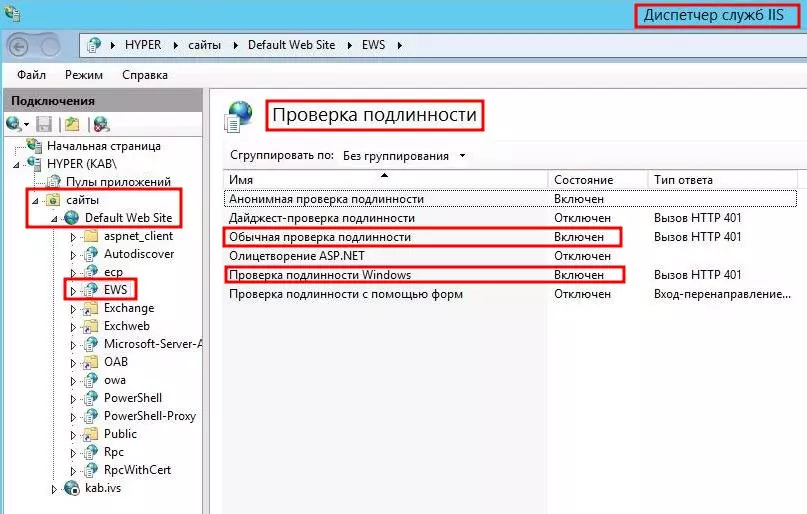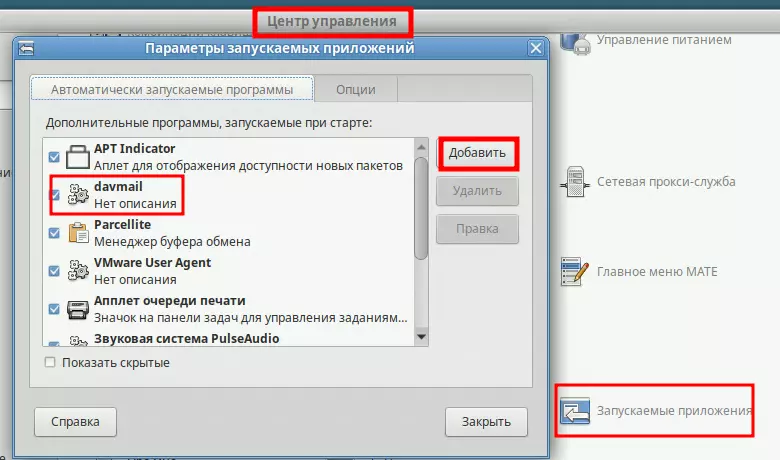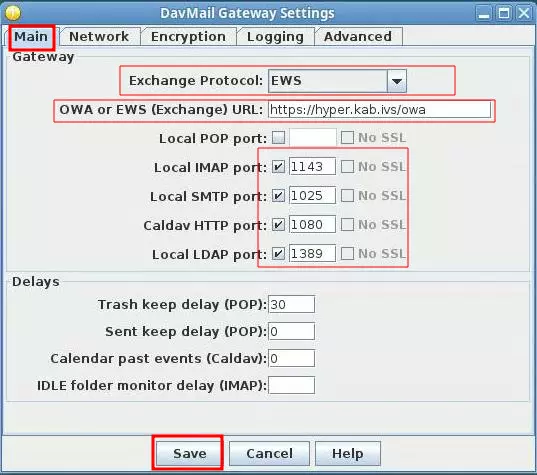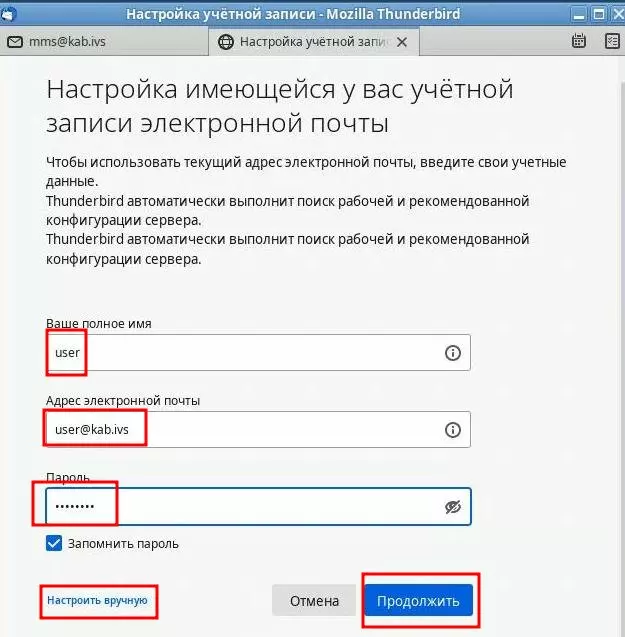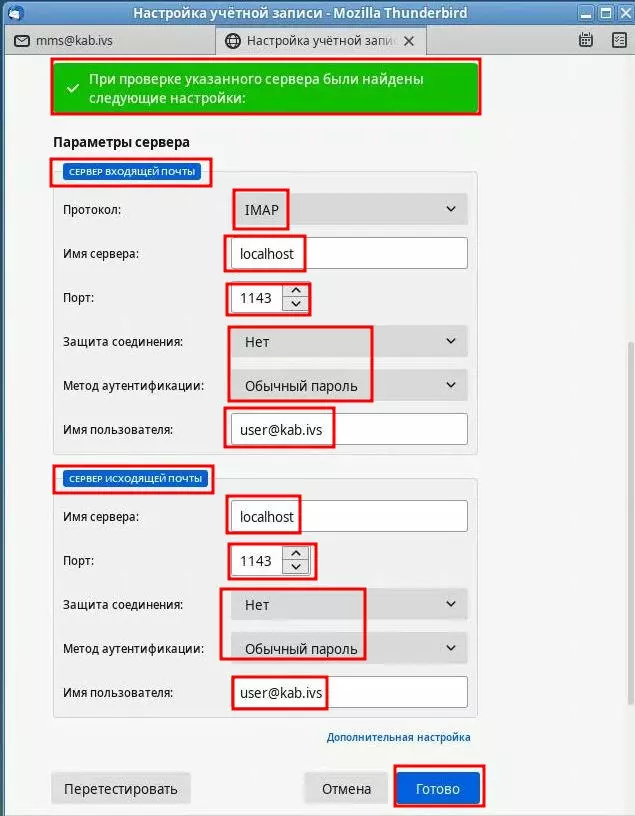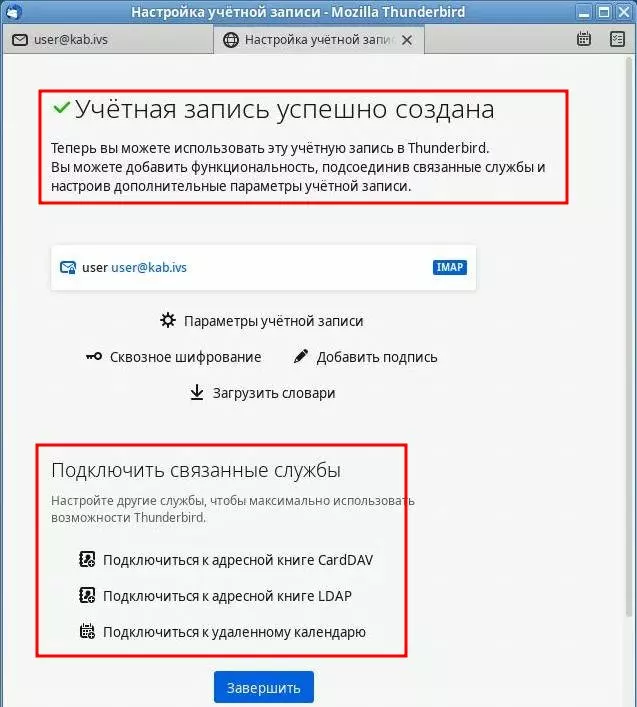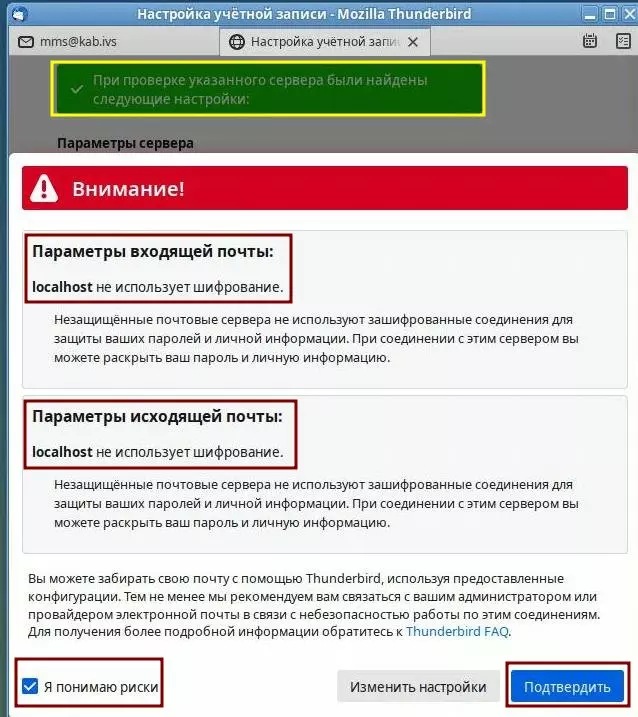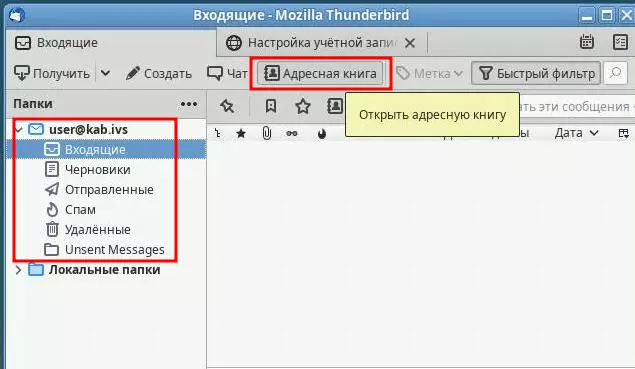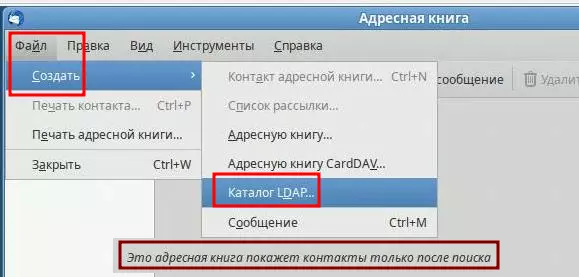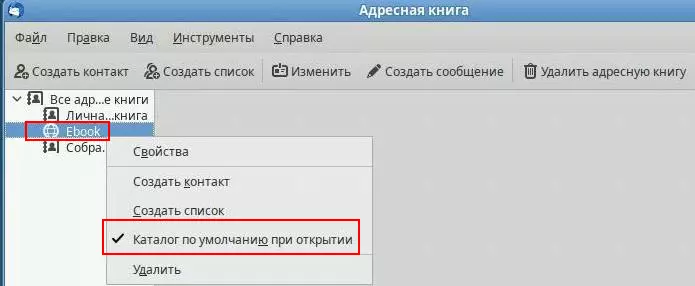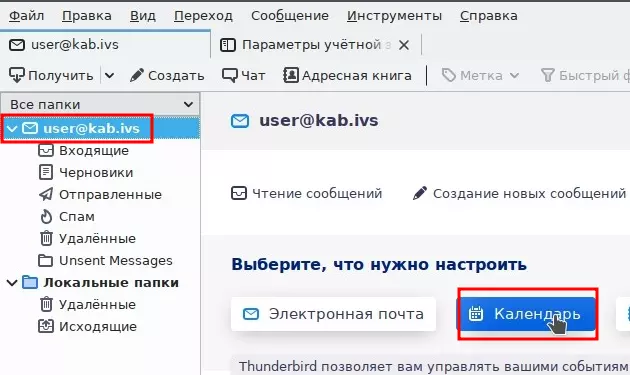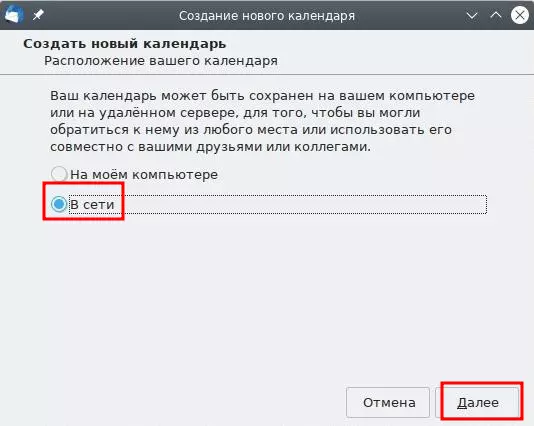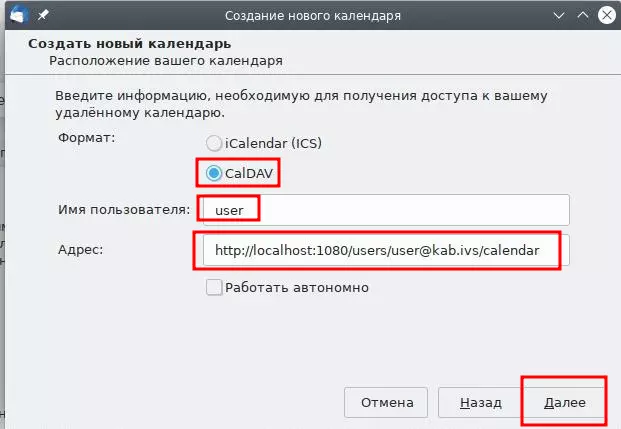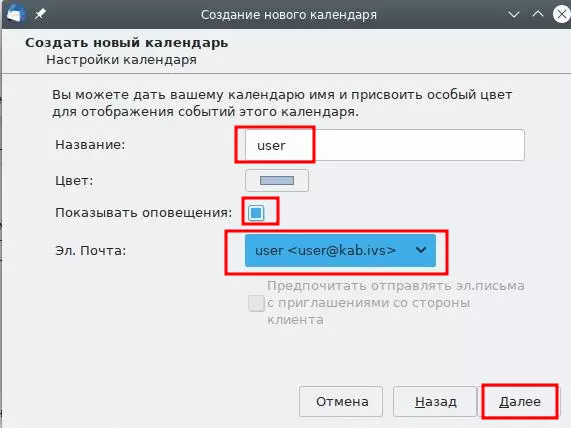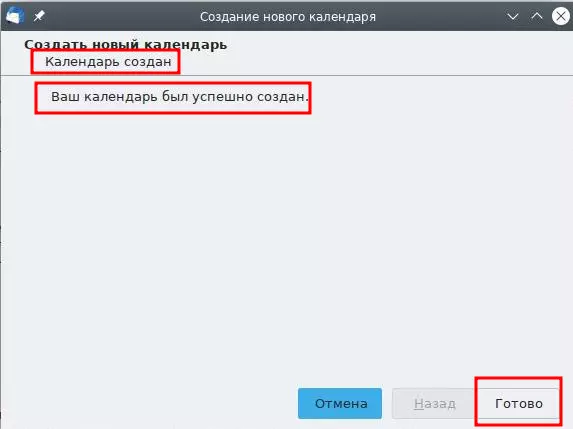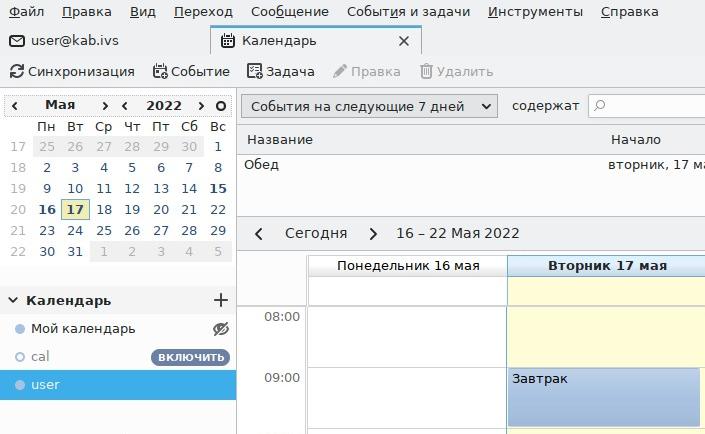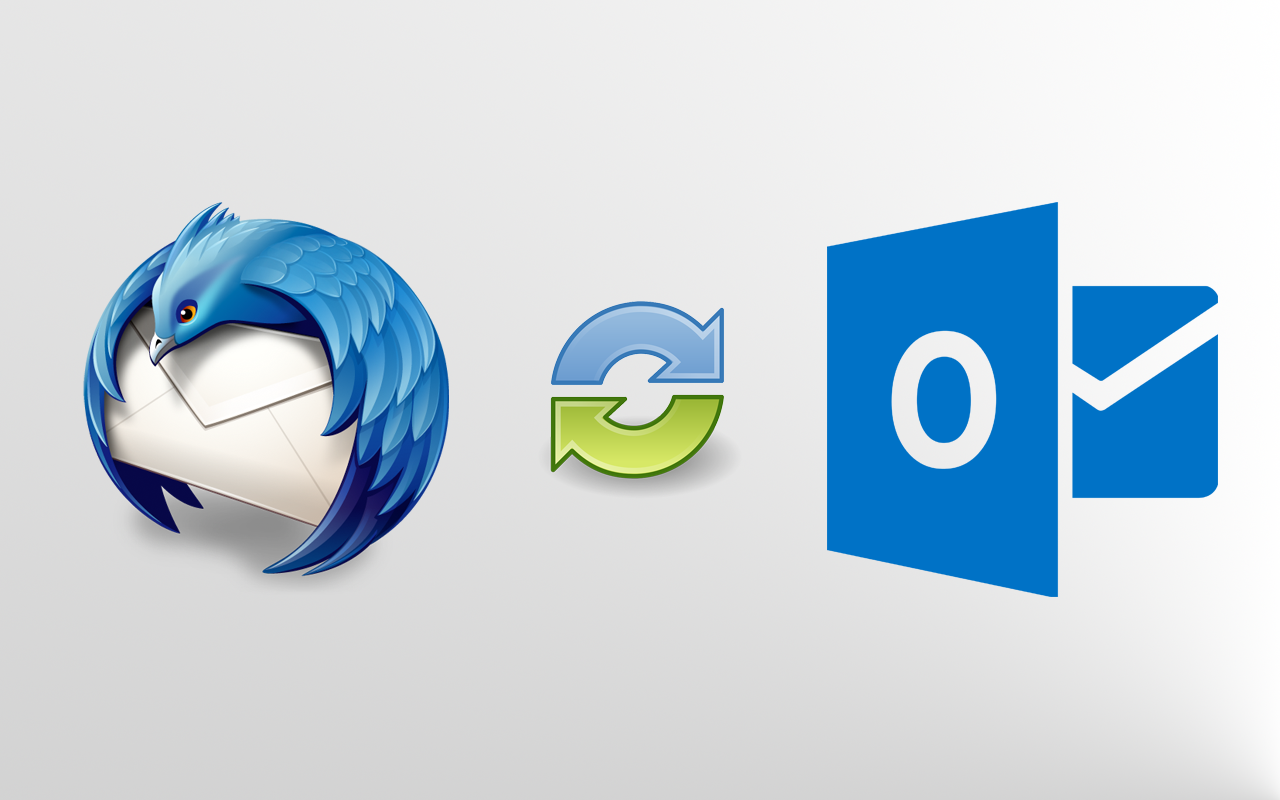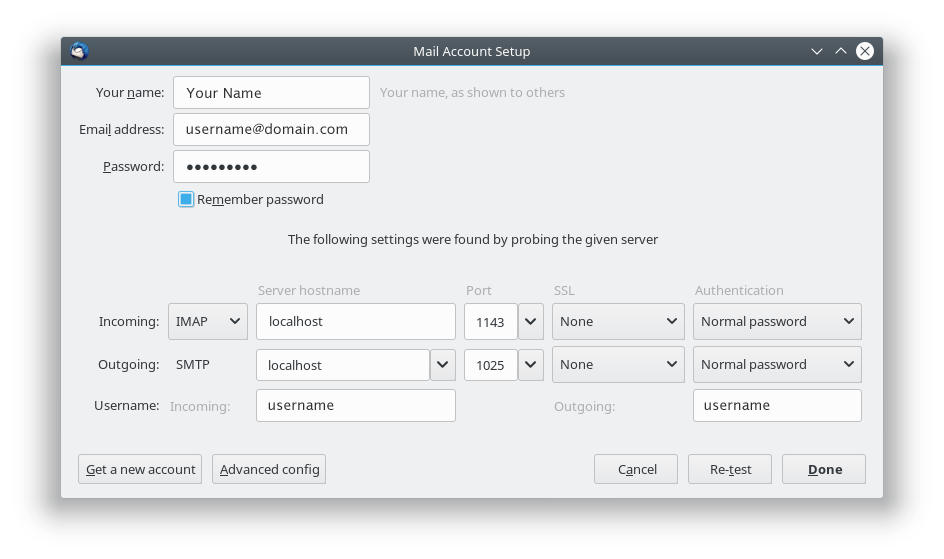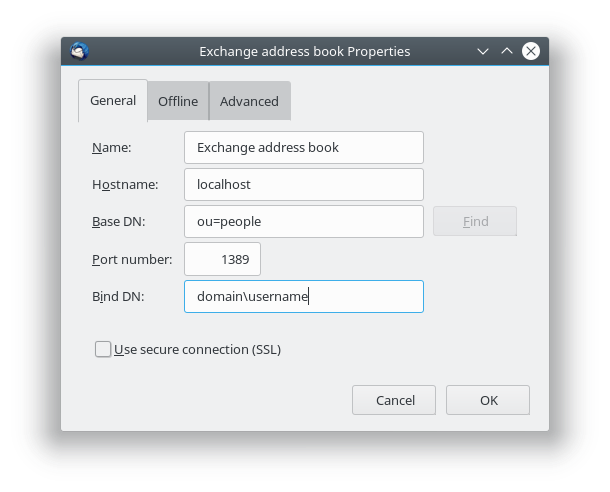Подключение Thunderbird к MS Exchange 2007
Используя Ubuntu в качестве основной ОС на работе, столкнулся с проблемой подключения к MS Exchange 2007. Протоколы POP и IMAP у нас отключены, единственной лазейкой была OWA — веб-интерфейс. Итак, попробуем рассмотреть возможные варианты решения этой проблемы. В качестве подопытной операционной системы используется Ubuntu 11.04.
Evolution-exchange
Один из самых распространённых вариантов, это использование пакета evolution-exchange, который позволяет соединиться с Microsoft Exchange посредством Exchange OWA — веб-интерфейса, конечно же если такая функция включена. Настройка такого способа подключения достаточно проста: evolution просит ввести адрес электронной почты, затем OWA URL в виде ~https://owa.domaine.ru/owa и имя пользователя. При вводе имени пользователя есть один нюанс: evolution не поймёт его в обычном виде — domaine/login, имя пользователя следует вводить в виде — login@domaine.local. Пробуем авторизоваться: появляется запрос на ввод пароля к login@domaine.local, после ввода пароля от доменной учётной записи, появляется ещё один запрос на ввод пароля к login — то есть имени почтового ящика, и тут неудача — ошибка авторизации. Скорее всего это связано с тем что, evolution-exchange неплохо работает с MS Exchange 2000/2003, но у нас Exchange 2007.
MAPI Provider
Далее рассмотрим способ использования пакета MAPI Provider или evolution-mapi. При настройке учётной записи в Evolution устанавливаем тип сервера — Exchange MAPI. Сам же сервер следует указать так же как при настройке Outlook. Остаётся ввести имя пользователя и домен, затем проверка подлинности и настройка закончена. Но при запуске клиента оказывается всё очень печально: evolution не видит папок названными кириллическими символами. При аналогичной настройке в Ubuntu 10.10 имена папок отображались символами вопросов, но они отображались. Однако, мне удалось увидеть список контактов и календарь, и даже отправить письмо, но этого, к сожалению не достаточно.
DavMail
Ещё один способ, на мой взгляд самый работоспособный, — это использование DavMail. Это так сказать прослойка между почтовым клиентом и MS Exchange. DavMail подключается к MS Exchange и создаёт локальный сервер IMAP и POP. В этом случае я использовал в качестве почтового клиента Mozilla Thunderbird. Настройка DavMail сводиться к указанию адреса OWA и портов подключения. В Thunderbird в качестве SMTP, IMAP или POP серверов необходимо указать localhost и соответственный порт.
Для работы с календарём необходимо установить расширение Lightning. Подключение календаря так же осуществляется посредством DavMail, аналогично предыдущим настройкам в качестве сервера указываем localhost и порт по умолчанию — 1080. В моём случае календарь ругался на просроченный сертификат безопасности. Открываем настройки Thunderbird, заходим Дополнительные -> вкладка Сертификаты -> Просмотр сертификатов -> вкладка Серверы и импортируем ранее сохраненный во время ошибки сертификат.
Почтовый шлюз Exchange Linux.
Взаимодействие Linux — MS Exchange является одной из главных задач при переходе на ОС Linux. С решением этого вопроса сталкивается практически все организации, где электронная почта используется в технологических процессах. В статье опубликованной ранние, уже рассказывалось о почтовой программе Evolution. Настало пора поговорить о его конкуренте, davmail — лицензия GNU. Пакет davmail не является почтовой программой, это шлюз, echange-davmail, который находится между сервером MS Exchange и почтовым клиентом, установленном на Linux. Шлюз davmail можно развернуть на сервере, где работает MS Exchange или на рабочей станции Linux. В статье рассмотрен второй вариант, установка davmail на рабочей станции Linux.
Шлюз davmail обеспечивает поддержку протоколов:
- IMAP — папки почтового ящика
- SMTP — приём и передача почтовых сообщений
- LDAP — служба каталогов (адресная книга)
- Galdav — календарь Exchange
- Стенд:
- Simply Linux, имя: lin-sl, IP=10.0.2.30
Подготовка.
Шлюз echange+davmail, написан на java, проверяем наличие java на ПК.
$ java -version openjdk version "11.0.14.1" 2022-02-08 OpenJDK Runtime Environment 18.9 (build 11.0.14.1+1) OpenJDK 64-Bit Server VM 18.9 (build 11.0.14.1+1, mixed mode, sharing)Устанавливаем пакет шлюза davmail.
# apt-get update # apt-get install davmailЗапускаем davmail, от имени локального пользователя user.
На сервере MS Exchange, проверяем работу необходимых служб.
Шлюз echange+davmail должен работать в фоновом режиме, и стартовать при включении рабочей станции. Для этого в центре управления настраиваем автозапуск.
Теперь при старте, в нижнем углу панели управления, появится значок
Запускаем шлюз от имени пользователя user, можно из консоли или по щелчку на значке.
В любом случае, щёлкая по иконке трея или стартуя из консоли, попадаем в окно настроек davmail, осматриваемся.
Здесь особенно ничего трогать не надо, только снимем галочку с POP, зачем лишнее сканирование и укажем URL для OWA. Большая часть настроек, предназначена для серверной части шлюза, у нас клиентский вариант. Журналы davmail.log, если не указан путь, хранятся в каталоге пользователя. Больше трогать ничего не будем, всё должно работать по умолчанию.
Создание почтового ящика.
В качестве почтовой программы выбираем Thunderbird — популярен в среде Linux, хорошая поддержка, удобный интерфейс. В отличие от Evolution, клиент Thunderbird не имеет встроенного модуля OWA для подключения к Exchange. Используя шлюз davmail мы устраним этот недостаток и подключимся по протоколу IMAP к п\я Exchange.
OWA — outlook web access использует для доступа к п\я, протокол IMAP
Запускаем Thunderbird, создаём учётную запись п\я Exchange.
Почтовый ящик успешно создан и подключен к серверу Exchange. По ходу установки нам может встретится сообщение…
Это нормально, шлюз установлен на том же ПК где и Thunderbird, ограничимся прочтением сообщения.
Создание адресной книги.
Напрямую создать адресную книгу MS Exchange нельзя, но можно подключится к LDAP сервера MS Windows+Exchange.
Создание календаря.
При создании календаря, надо отметить некоторые особенности Thunderbird. В сборке версии 91.8.1, отсутствует выбор протоколов CalDAV и CardDAV, поэтому в качестве наглядного примера, приводится Thunderbird v 78.14.0.
Заключение.
Почтовый клиент Thunderbird Mail и шлюз davmail может успешно использоваться в работе с MS Exchange. Клиент Thunderbird, по умолчанию, присутствует во всех дистрибутивах рабочих станций ALT Linux. Почтовый клиент Thunderbird Mail имеет хорошею поддержку и локализацию. С программой Thunderbird Mail пользователи Linux получают возможность выбора, при подключении к MS Exchange между Evolution или Thunderbird. Шлюз davmail доступен для установке на MS Exchange, но администраторы Windows, соблюдая «цифровую гигиену» не охотно идут на это и их можно понять. В качестве альтернативы davmail можно использовать платный аналог, расширение «Сова для Exchange». Это дополнение доступно в категории «Дополнения и темы» вкладки «Инструменты«. С совой надо быть осторожным, требует соединения с интернет и особого доступа к почтовому ящику.
Ubuntu, подключаемся к MS Exchange
Одна из самых главных корпоративных проблем использования unix-подобных операционных систем, это отсутствие почтового клиента корректно работающего с MS Exchange, в моём случае это Exchange 2007. Итак, попробуем рассмотреть возможные варианты решения этой проблемы. В качестве подопытной операционной системы используется Ubuntu 11.04.
Evolution-exchange
Один из самых распространённых вариантов, это использование пакета evolution-exchange, который позволяет соединиться с Microsoft Exchange посредством Exchange OWA — вэб-интерфейса, конечно же если такая функция включена. Настройка такого способа подключения достаточно проста: evolution просит ввести адрес электронной почты, затем OWA URL в виде owa.domaine.ru/owa и имя пользователя. При вводе имени пользователя есть один нюанс: evolution не поймёт его в обычном виде — domaine/login, имя пользователя следует вводить в виде — login@domaine.local. Пробуем авторизоваться: появляется запрос на ввод пароля к login@domane.local, после ввода пароля от доменной учётной записи, появляется ещё один запрос на ввод пароля к login — то есть имени почтового ящика, и тут неудача — ошибка авторизации. Скорее всего это связано с тем что, evolution-exchange неплохо работает с MS Exchange 2000/2003, но у нас Exchange 2007.
MAPI Provider
Далее рассмотрим способ использования пакета MAPI Provider или evolution-mapi. При настройке учётной записи в Evolution устанавливаем тип сервера — Exchange MAPI. Сам же сервер следует указать так же как при настройке Outlook. Остаётся ввести имя пользователя и домен, затем проверка подлинности и настройка закончена. Но при запуске клиента оказывается всё очень печально: evolution не видит папок названными кириллическими символами. При аналогичной настройке в Ubuntu 10.10 имена папок отображались символами вопросов, но они отображались. Однако, мне удалось увидеть список контактов и календарь, и даже отправить письмо, но этого, к сожалению не достаточно.
DavMail
Ещё один способ, на мой взгляд самый работоспособный, — это использование DavMail. Это так сказать прослойка между почтовым клиентом и MS Exchange. DavMail подключается к MS Exchange и создаёт локальный сервер IMAP и POP. В этом случае я использовал в качестве почтового клиента Mozilla Thunderbird. Настройка DavMail сводиться к указанию адреса OWA и портов подключения. В Thunderbird в качестве SMTP, IMAP или POP серверов необходимо указать localhost и соответственный порт. Для работы с календарём необходимо установить расширение Lightning. Подключение календаря так же осуществляется посредством DavMail, аналогично предыдущим настройкам в качестве сервера указываем localhost и порт по умолчанию — 1080. В моём случае календарь ругался на просроченный сертификат безопасности. Открываем настройки Thunderbird, заходим Дополнительные -> вкладка Сертификаты -> Просмотр сертификатов -> вкладка Серверы и импортируем ранее сохраненный во время ошибки сертификат. Thunderbird в связке с DavMail на мой взгляд лучшее решение способа подключения к MS Exchange 2007.
1denwin’s blog
MS Office — один из тех комплектов ПО от Microsoft, с которого достаточно тяжело перейти на бесплатные аналоги, крайне тяжело перейти с доменной почты, с которой MS Outlook справляется на ура. Тут вы получайте и почту, и календари, и список контактов, в общем все, с чем может интернироваться Outlook. Очень долгое время, мне приходилось пользоваться Thunderbird, который забирал и отправлял почту через IMAP/SMTP, а так же не очень круто работающим календарем Lightning. Без поддержки Exchange, работать с почтой через данное ПО было крайне не удобно, приходилось пользоваться ресурсом OWA, что бы корректно пользоваться календарем и иметь доступ к контактам. Боль и страдания были не долгими, так как удалось случайно наткнуться на Davmail Gateway при помощи которого можно сделать нормальную поддержку календаря, контактов, работы с почтой и тд..
Для того. что бы подружить Thunderbird и Exchange, нужно сделать следующее:
01. Установить Thunderbird.
sudo apt install thunderbird -y
# Установка davmail sudo apt install gdebi -y sudo gdebi Downloads/davmail_4.8.5-2589-1_all.deb
03. Установить дополнение Lightning для Thunderbird.
04. Запускаем Davmail из меню программ и вводим настройки.
где OWA (Exchange) URL - https://YOUR_MAIL_SERVER/EWS/Exchange.asmx Local POP port - выключить, так как почта пойдет через IMAP Остальные настройки оставить по умолчанию
Your name: Ваше Имя Email address: ваш адрес почты Incoming: IMAP - localhost 1143 Outgoing: SMTP - localhost 1025 Username: Incoming - Ваш доменный логин # Outgoing: Ваш доменный логин
Format: CalDav Location: http://localhost:1080/users/user@domain.com/calendar
Создаем новую адресную книгу LDAP Name: Адресная книга Exchange Hostname: localhost Base DH: ou=people Port number: 1389 Bind DN: domain\username # ваш домен и имя пользователя
09. Для удаления значка Davmail из системного трея в файле ~/.davmail.properties установите следующие значение: