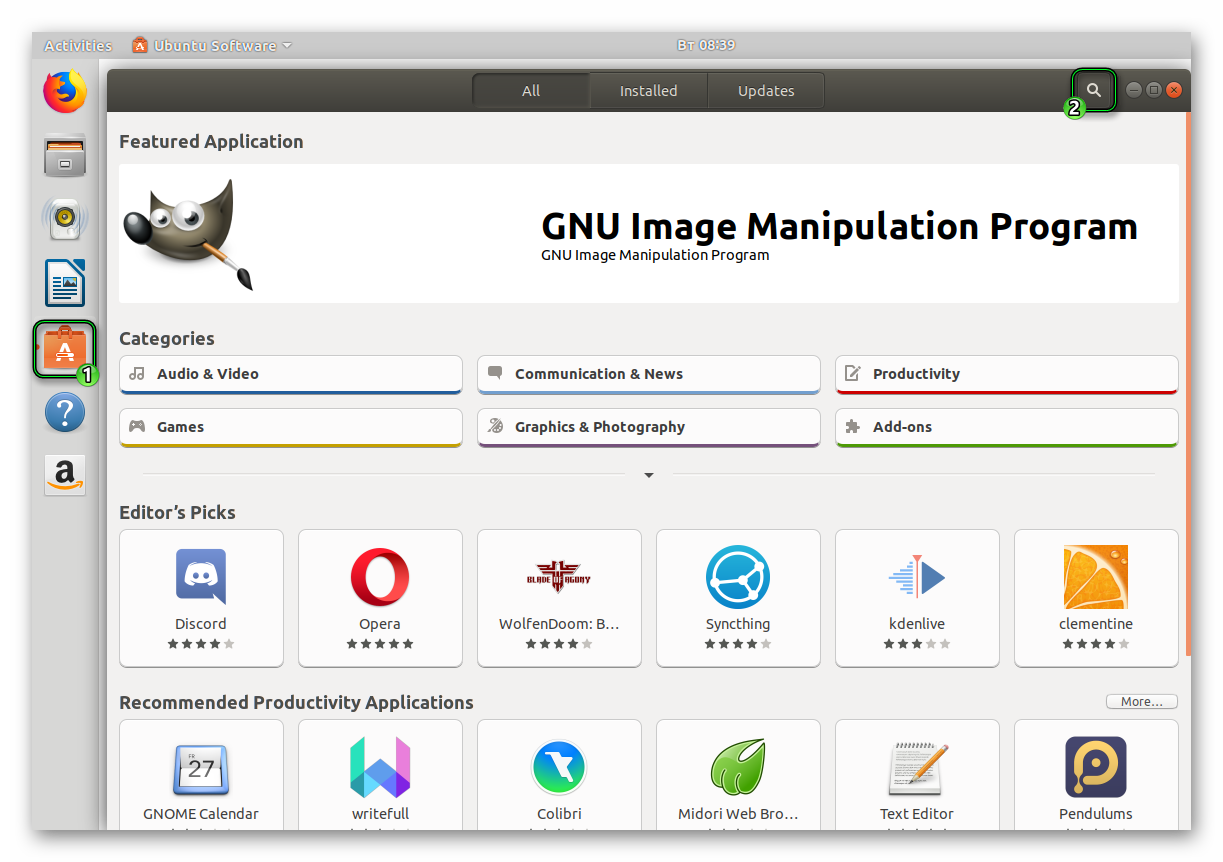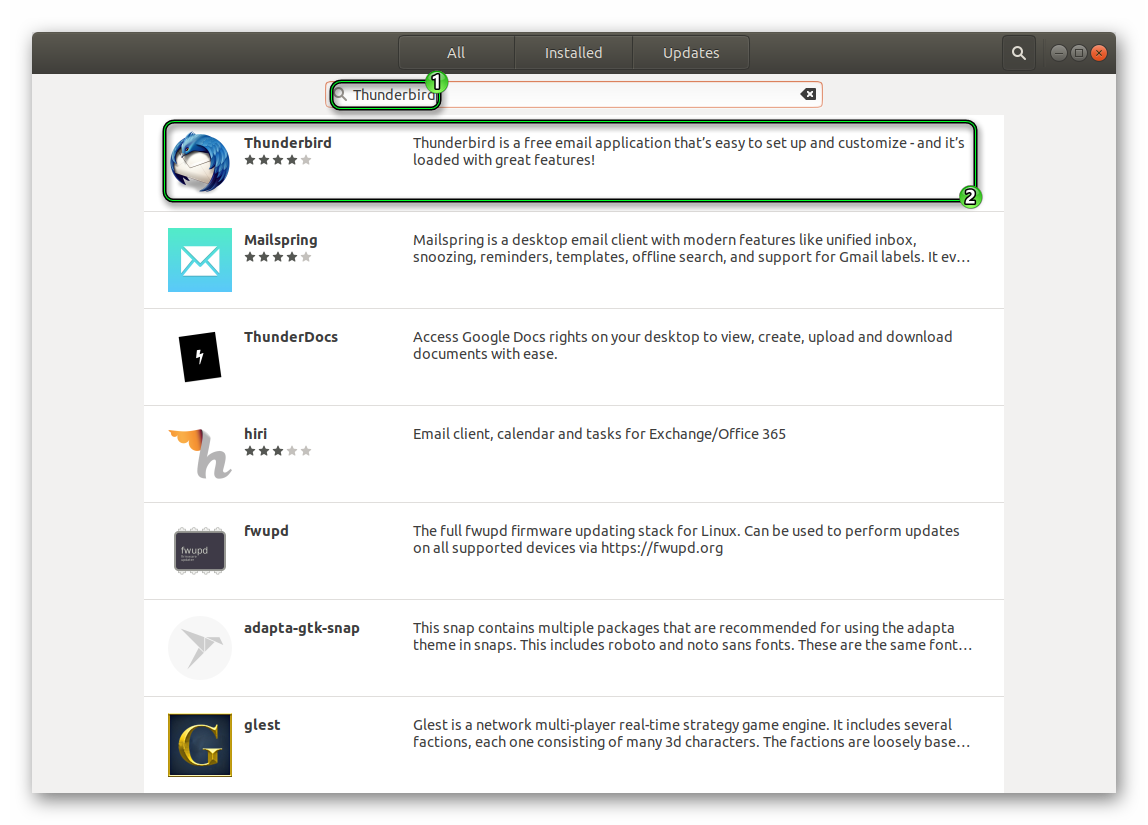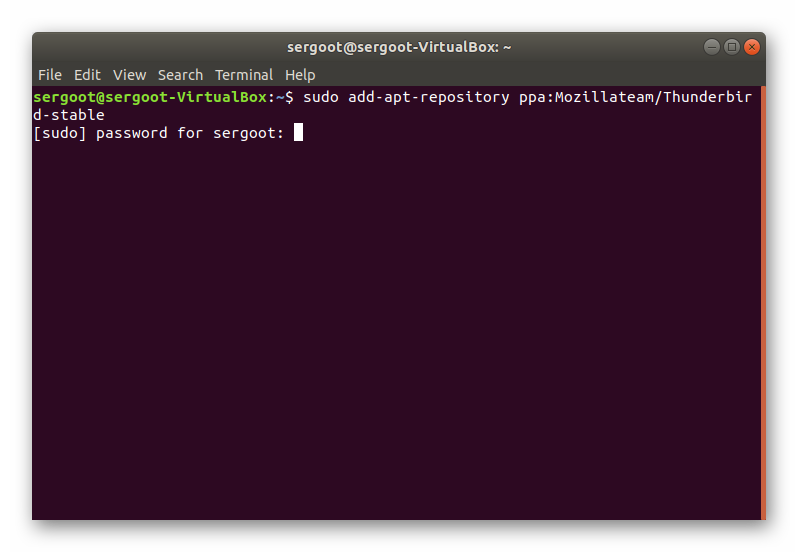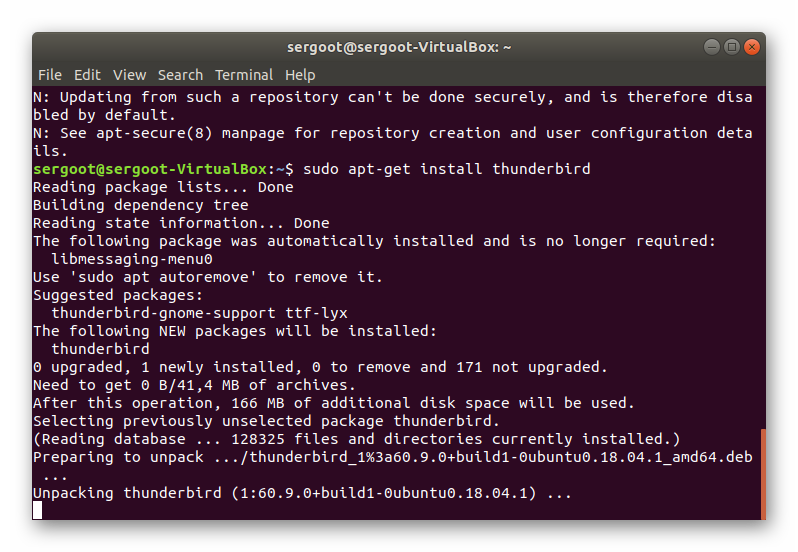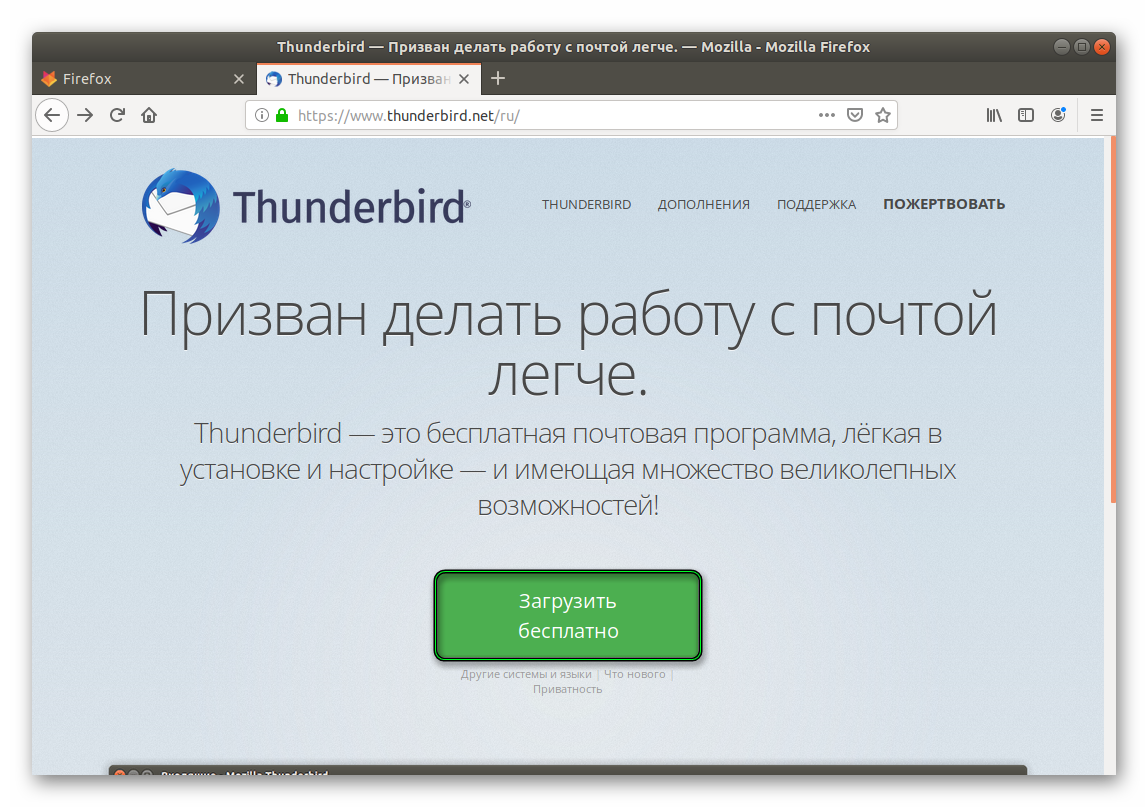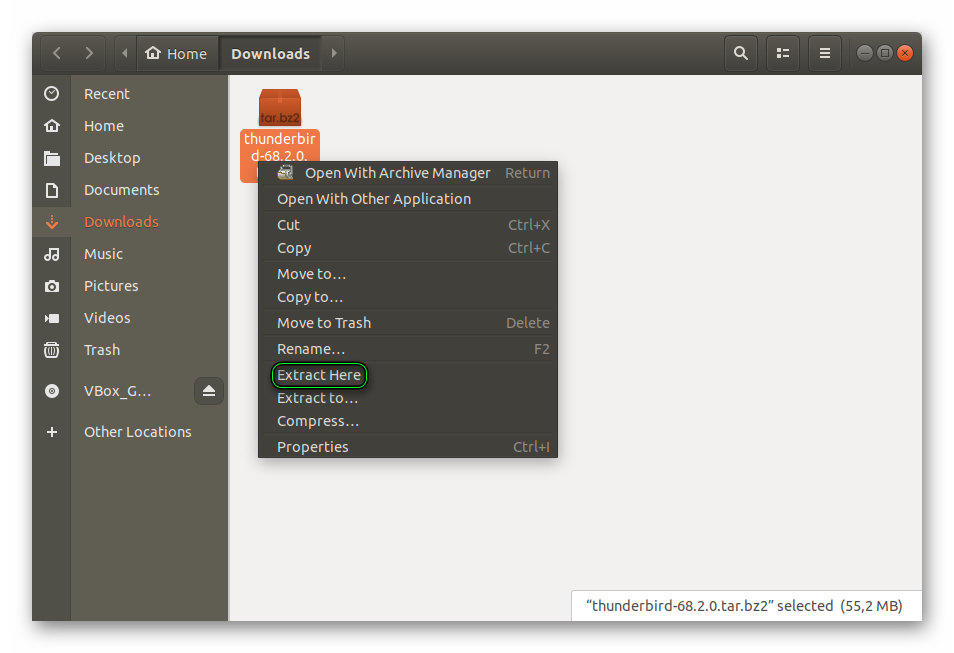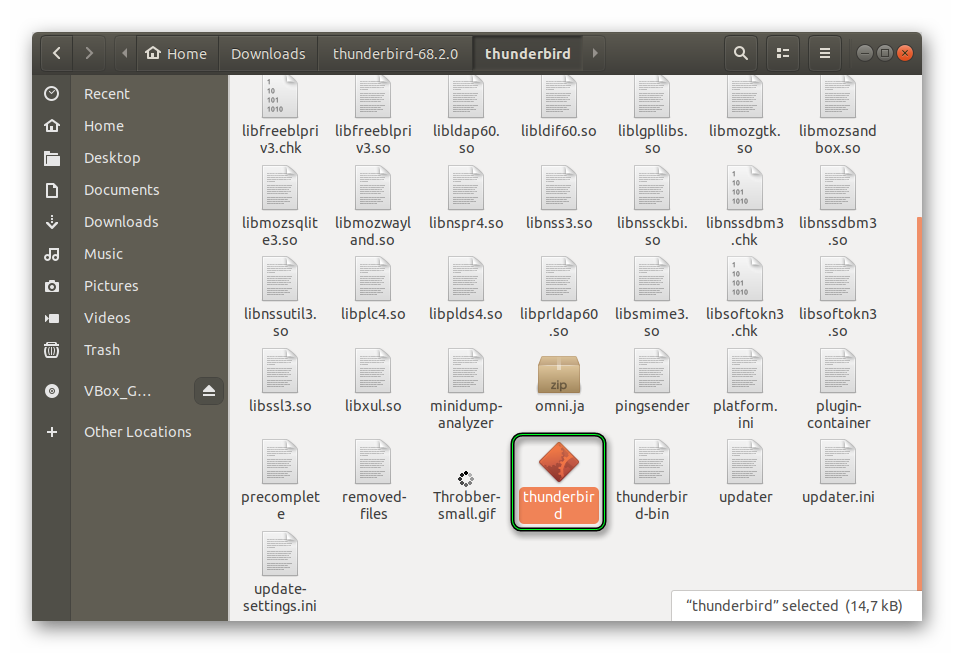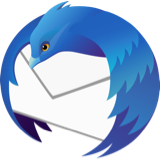- Как установить Thunderbird в Linux
- Руководство
- Вариант №1: Использование менеджера приложений Ubuntu
- Вариант №2: Использование терминала
- Вариант №3: Использование заранее скачанного пакета
- Заключение
- Installing Thunderbird on Linux
- Table of Contents
- Installing from your distribution package manager (Recommended)
- Install from Snap
- Install from Flatpak
- Installing Thunderbird manually (For advanced users)
- Volunteer
- How to Install The Latest Thunderbird & Keep Updated in Ubuntu / Linux Mint
- 1. Add the Mozilla Team PPA:
- 2. Install or Update Thunderbird:
- (Optional) How to Remove Mozilla Team PPA:
- Установка Thunderbird на Linux
- Оглавление
- Установка из менеджера пакетов вашего дистрибутива (рекомендуется)
- Установка из Snap
- Установка из Flatpak
- Установка Thunderbird вручную (для опытных пользователей)
- Станьте волонтёром
Как установить Thunderbird в Linux
Как установить Thunderbird в Linux? Этот вопрос обычно задают те, кто недавно пересел с Windows на эту операционную систему. И действительно, там все по-другому. Но мы расскажем о том, как инсталлировать этот почтовый клиент.
Руководство
Вообще, Мазилла Тандерберд уже по умолчанию предустановлен во многие дистрибутивы. Но если вдруг вы установили какой-нибудь Debian, Ubuntu или Mint с минимальным набором приложений, то его может и не быть.
Есть несколько способов для инсталляции почтового клиента в Linux. Мы рассмотрим их все. И в качестве примера будем использовать ОС Ubuntu, как самую популярную из «линуксоподобных». Этот дистрибутив основан на Debian. Кстати, инструкция будет актуальна также для Debian и Mint.
Вообще, для всех дистрибутивов, которые основаны на Debian инструкция будет похожей. Только репозитории будут немного отличаться. Сначала мы рассмотрим самый простой и доступный вариант. А затем перейдем к более сложным решениям. Итак, начнем.
Вариант №1: Использование менеджера приложений Ubuntu
В этой операционной системе есть весьма неплохой менеджер приложений с отличным графическим интерфейсом. Этакий аналог App Store на Маках. В библиотеке менеджера находится огромное количество программ на все случаи жизни.
Есть там и пресловутый Thunderbird. Но нужно знать все о том, как его установить. Процесс существенно отличается от того, к чему мы привыкли в Windows. Поэтому мы подготовили подробную инструкцию, рассказывающую о том, как и что нужно делать:
- На рабочем столе Ubuntu есть боковая панель, на которой размещены ярлыки для самых важных программ. Там нужно найти «Менеджер приложений» и кликнуть по нему. Значок в виде пакета с буквой «А».
- Запустится главное окно менеджера. Сверху выбираем опцию поиска.
- Составляем запрос Thunderbird.
- Кликаем по соответствующему элементу в списке результатов.
- Откроется описание программы. Также в верхней части будет кнопка с надписью «Установить» (Install). Нужно нажать на нее.
- Через несколько секунд система попросит ввести логин и пароль суперпользователя для инсталляции программы. Нужно ввести данные и нажать пункт подтверждения.
Вот и вся установка. Через несколько секунд она завершится. В результате на странице приложений Ubuntu появится новый элемент с названием Thunderbird. Можно будет запускать клиент и всесторонне настраивать его. Однако существуют и другие способы инсталляции.
Вариант №2: Использование терминала
Для некоторых это самый «правильный» способ инсталляции. Да и этот вариант способен помочь в тех случаях, если по какой-то причине менеджер приложений не желает работать (а такое случается). Да и метод с терминалом намного быстрее.
Некоторых пользователей пугает консоль. Но если делать все в строгом соответствии с инструкцией, то ничего страшного не случится. Учтите, что для установки вам нужно знать логин и пароль суперпользователя. Итак, приступим.
- Итак, сначала нажимаем на клавиатуре сочетание Ctrl + Alt + T .
- В консоли вписываем команду sudo add-apt-repository ppa:Mozillateam/Thunderbird-stable и жмем на кнопку Enter .
- После этого вводим пароль суперпользователя и опять жмем Enter
- Теперь необходимо ввести sudo apt-get update . Не забываем нажать Enter .
- И последний шаг: вводим sudo apt-get installthunderbird и подтверждаем действие с помощью той же клавиши.
Вот и все. Через несколько секунд Thunderbird окажется в списке установленных приложений. Такой процесс инсталляции применяется большинством пользователей и считается самым надежным. Но есть еще один метод.
Вариант №3: Использование заранее скачанного пакета
Любое приложение в Linux – это скомпилированный пакет с необходимыми файлами. Поэтому с официального сайта Mozilla можно скачать уже готовый пакет и инсталлировать его вручную. Такой вариант, конечно, сложнее. Но зато всегда срабатывает.
Стоит отметить, что простым двойным кликом по скачанному пакету установку произвести не получится. Придется снова прибегать к помощи терминала. Итак, вот подробная инструкция, рассказывающая о том, что и как нужно делать.
- Запускаем веб-обозреватель и переходим на страницу https://www.thunderbird.net/ru/.
- Нажимаем на кнопку «Загрузить бесплатно».
- Сохраняем предложенный файл и переходим к его расположению.
- Кликаем по нему ПКМ и выбираем опцию извлечения.
- Открываем сам каталог и в нем папку thunderbird.
- Дважды щелкаем ЛКМ на файл thunderbird.
Вот и все. Клиент запущен. Теперь для него можно создать ярлык стандартным способом. Такой вариант сложнее и непонятен многим. Но он есть. Поэтому нужно было его рассмотреть. Но лучше все-таки использовать первых два способа.
Заключение
Пришло время подвести итоги и сделать соответствующие выводы, а также обобщить информацию. В данном материале мы поговорили о том, как установить почтовый клиент Mozilla Thunderbird в операционной системе семейства Linux.
Для этого есть три способа. Наиболее простыми и популярными являются вариант с менеджером приложений и терминалом. Нужно использовать их. А вариант со скачанными пакетами подходит для более продвинутых пользователей.
Installing Thunderbird on Linux
This article explains how to download and install Thunderbird on a Linux.
This article only applies to Linux. For instructions to install Thunderbird on Mac, see Installing Thunderbird on Mac. For instructions to install Thunderbird on Windows, see Installing Thunderbird on Windows .
Table of Contents
Installing from your distribution package manager (Recommended)
To install Thunderbird using your distribution package manager, please refer to your Linux distribution’s documentation. This method is recommended because it ensures Thunderbird and all the required libraries are installed and configured optimally for your distribution.
However, there may be a delay between when your distribution provides a new version or update, and when an official new version or update is available at Thunderbird.net. Your distribution may also provide Thunderbird without the Thunderbird branding.
Install from Snap
To install Thunderbird from Snap:
Install from Flatpak
Flatpak is coming — it still being worked on.
Installing Thunderbird manually (For advanced users)
- Before you install Thunderbird, make sure that your computer has the required libraries installed. Missing libraries will cause Thunderbird to be inoperable.
- To install Thunderbird with this method, you must be able to login as root or execute sudo commands.
- This installation will have priority over the Thunderbird version installed through your package manager. To run the version installed with your package manager, you will need to execute the binary from a terminal. To do so in most distributions, open a terminal and type: /usr/bin/thunderbird .
1. Go to the Thunderbird’s download page and click on the Free Download button.
2. Open a terminal and go to the folder where your download has been saved. For example:
3. Extract the contents of the downloaded file by typing:
tar xjf thunderbird-*.tar.bz2
4. Move the uncompressed Thunderbird folder to /opt :
5. Create a symlink to the Thunderbird executable:
ln -s /opt/thunderbird/thunderbird /usr/local/bin/thunderbird
6. Download a copy of the desktop file:
Alternatively, if wget is not installed on your computer, go to the URL mentioned above, right-click on the page to open the contextual menu and select Save Page As . After you downloaded the file, move it to /usr/local/share/applications .
To verify that the installation was successful, click the menu button , click Help and select More Troubleshooting Information . In the Application Basics section of the Troubleshooting Information page, the value of Application Binary should be /opt/thunderbird/thunderbird-bin
These fine people helped write this article:
Volunteer
Grow and share your expertise with others. Answer questions and improve our knowledge base.
How to Install The Latest Thunderbird & Keep Updated in Ubuntu / Linux Mint
While Thunderbird package in Ubuntu main repositories is always old, some users are looking for trusted sources to get the latest package for the email client.
And the Ubuntu Mozilla Team, the guys and gals that deal with most of the requests based on Mozilla software, is maintaining a well trusted PPA contains the latest stable Thunderbird as well as Firefox ESR (Extended Support Release) packages. At the moment, the PPA supports for Ubuntu 20.04, Ubuntu 20.10, Ubuntu 21.04, and Linux Mint 20 based systems.
1. Add the Mozilla Team PPA:
Open terminal from your system application launcher, and then run command to add the Ubuntu PPA.
sudo add-apt-repository ppa:mozillateam/ppaType your user password if it asks, no asterisk feedback due to security reason, and hit Enter to continue.
2. Install or Update Thunderbird:
While adding the PPA, it should automatically update your system package cache. If not, run the command to do the cache update:
After that, you can either run command to install thunderbird:
sudo apt install thunderbirdor update the package via your system Update Manager (Software Updater):
If you wish to install Firefox ESR package, run command:
sudo apt install firefox-esr(Optional) How to Remove Mozilla Team PPA:
For any reason, you can easily remove the PPA repository which stops receiving Thunderbird package updates by running command:
sudo add-apt-repository --remove ppa:mozillateam/ppaOr open Software & Updates, navigate to Other Software tab and remove the repository line:
For Linux Mint, simply open “Source Sources” utility and do remove things in PPA tab.
Установка Thunderbird на Linux
В этой статье объясняется, как загрузить и установить Thunderbird на Linux.
Эта статья применима только к Linux. Для получения инструкций по установке Thunderbird на Mac прочитайте статью Установка Thunderbird на Mac. Для получения инструкций по установке Thunderbird на Windows прочитайте статью Установка Thunderbird на Windows .
Оглавление
Установка из менеджера пакетов вашего дистрибутива (рекомендуется)
Чтобы установить Thunderbird с помощью менеджера пакетов вашего дистрибутива, пожалуйста, обратитесь к документации вашего дистрибутива Linux. Этот метод является рекомендуемым способом, потому что гарантирует, что Thunderbird и все требуемые библиотеки будут установлены и сконфигурированы оптимально для вашего дистрибутива.
Однако может существовать небольшая задержка между моментом, когда ваш дистрибутив предоставит новую версию или обновление, и моментом, когда официальная новая версия или обновление станет доступна на Thunderbird.net. Ваш дистрибутив может также распространять Thunderbird без брендинга Thunderbird.
Установка из Snap
Чтобы установить Thunderbird из Snap:
Установка из Flatpak
Flatpak скоро появится — над ним всё ещё идёт работа.
Установка Thunderbird вручную (для опытных пользователей)
- Перед установкой Thunderbird убедитесь, что на вашем компьютере установлены требудемые библиотеки. Отсутствие библиотек может привести к неработоспособности Thunderbird.
- Чтобы установить Thunderbird этим методом, вы должны иметь возможность входа под пользователем root или запускать команды sudo .
- Такая установка потребует будет иметь приоритет перед версией Thunderbird, установленной посредством вашего менеджера пакетов. Чтобы запустить версию, установленную с помощью вашего менеджера пакетов, вам потребуется запустить двоичный файл из терминала. В большинстве дистрибутивов для этого необходимо открыть терминал и ввести: /usr/bin/thunderbird .
1. Перейдите на Thunderbird’s страницу загрузки и щёлкните по кнопке Загрузить бесплатно .
2. Откройте терминал и перейдите в папку, куда сохранился загруженный файл. Например:
3. Распакуйте содержимое загруженного файла, введя:
tar xjf thunderbird-*.tar.bz2
4. Переместите распакованную папку Thunderbird в /opt :
5. Создайте символическую ссылку на исполняемый файл Thunderbird:
ln -s /opt/thunderbird/thunderbird /usr/local/bin/thunderbird
6. Загрузите копию файла рабочего стола:
В качестве альтернативы, если на вашем компьютере не установлен wget , перейдите на URL, указанный выше, щёлкните правой кнопкой мыши на странице, чтобы открыть контекстное меню и выберите Сохранить страницу как . После загрузки файла переместите его в /usr/local/share/applications .
Чтобы проверить, что установка прошла успешно, щёлкните по кнопке меню , щёлкните по Справка и выберите Информация для решения проблем . В разделе Сведения о приложении страницы Информация для решения проблем значение Бинарный файл приложения должно быть /opt/thunderbird/thunderbird-bin .
Эти прекрасные люди помогли написать эту статью:
Станьте волонтёром
Растите и делитесь опытом с другими. Отвечайте на вопросы и улучшайте нашу базу знаний.