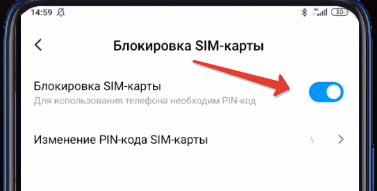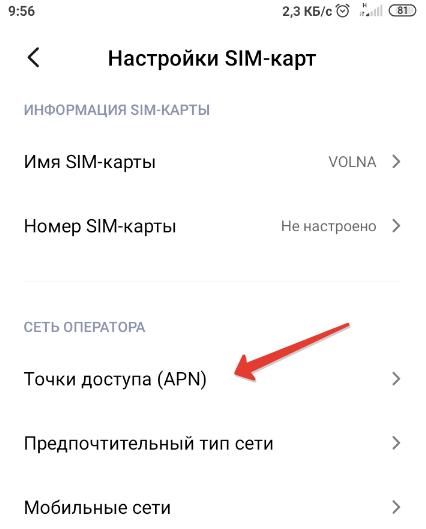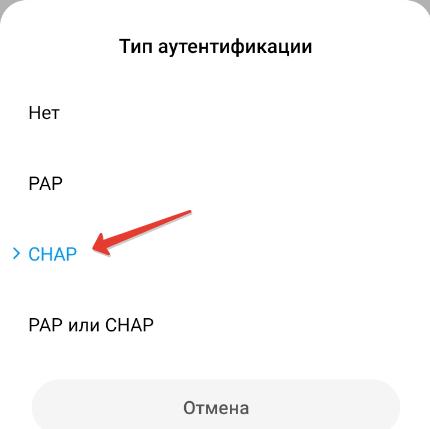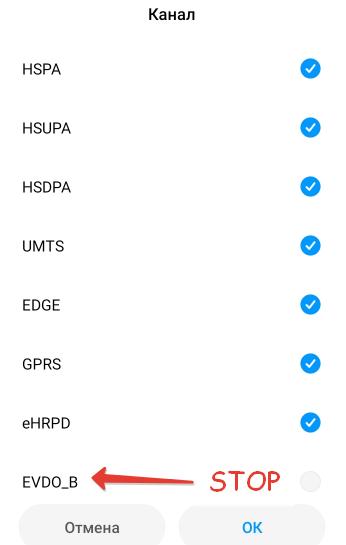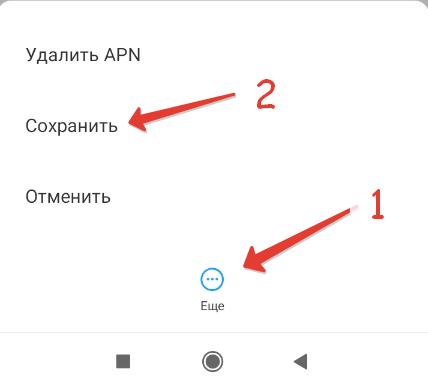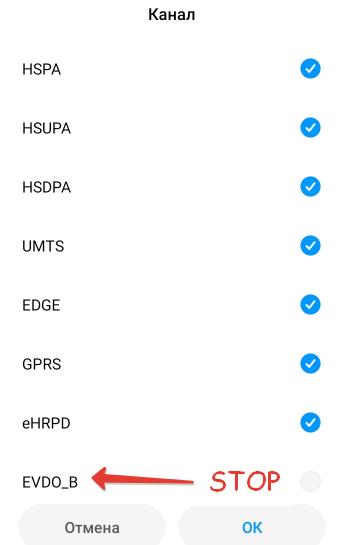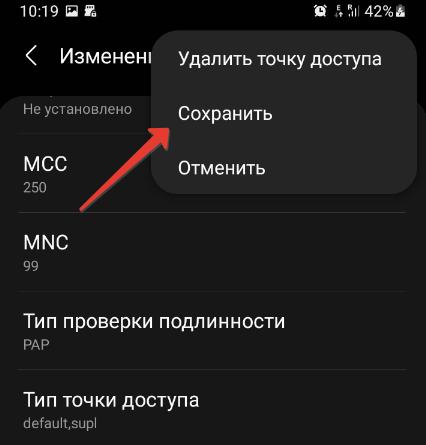- Настройка интернета(точки доступа) на андроид-смартфоне.
- Настройка сим-карты: безопасность, стабильный и безопасный интернет
- Установка пароля (пин-кода) на сим-карту. Зачем?
- Настройки интернета для Xiaomi
- Настройки интернета на Samsung
- Как подключить мобильный интернет: полная пошаговая инструкция
- Настройка и установка сети вручную
- Wi-Fi
- Настройка роутера
Настройка интернета(точки доступа) на андроид-смартфоне.
Купили новый смартфон, поменяли оператора — нужно настроить интернет. В этой статье опишу как настроить интернет, точнее выбрать или создать правильную точку доступа. Также здесь найдете настройки точек доступа(APN) для основных операторов связи.
Выберите пункт «Мобильная сеть»
Далее выбираем пункт «Точки доступа(APN)»
И выбираем точку вашего оператора, если она есть в списке
указав необходимые параметры и не забудьте сохранить!
Ниже приведу настройки для основных операторов
Имя — MTS internet
APN — internet.mts.ru
Логин — mts
Пароль mts
Поля имя пользователя/пароль оставить пустыми
- Имя: Tele2Internet
- APN: internet.tele2.ru
- Тип аутентификации: Нет
- Тип APN: default,supl
- Имя: Beeline Internet
- APN: internet.beeline.ru
- Прокси: Пропустите пункт
- Порт: Пропустите пункт
- Имя пользователя: beeline
- Пароль: beeline
- Сервер: Пропустите пункт
- MMSC: Пропустите пункт
- Прокси-сервер MMS: Пропустите пункт
- Порт MMS: Пропустите пункт
- MCC: Пропустите пункт
- MNC: Пропустите пункт
- Тип аутентификации: PAP
- Тип APN: default
- Протокол APN: IPv4
Имя настроек: может использоваться любое
Имя пользователя / Username / Login: gdata или оставить пустое поле
Пароль / Password / Pass: gdata или оставить пустое поле
. Понравилась статья — ставьте лайк, подписывайтесь на канал
Настройка сим-карты: безопасность, стабильный и безопасный интернет
В этой статье я расскажу о некоторых настройках вашей сим-карты, что позволит сделать мобильный интернет стабильнее и безопаснее, а главное вырастет скорость интернет соединения. Также установим пин-код на сим-карту, чтобы в случае потери вы не потеряли деньги из мобильного банка или других сервисов.
Эти настройки есть в каждом смартфоне на Android, но называться пункты меню могут по-разному. Я покажу на примере Xiaomi и Samsung.
Установка пароля (пин-кода) на сим-карту. Зачем?
Простой пример. У вас есть счет в Сбербанке, есть мобильный банк, установленный на смартфоне, который защищен сложным паролем. Да и вход в мобильный Сбербанк надежно защищен. Может ли мошенник украсть ваши деньги? Легко!
Вы потеряли телефон, или его украли. Мошенник просто переставляет вашу сим-карту к себе в телефон и при помощи смс команд на номер 900 переводит все ваши деньги. Ему даже не нужно входить в Мобильный банк. Также он может получить доступ ко всем вашим интернет сервисам, ко всем соц. сетям и аккаунтам только при помощи утерянной сим-карты.
Как от этого защититься? Читайте далее.
Это четырехзначный код для доступа к сим-карте, когда вставляете ее в телефон. Если 3 раза ввести неправильно, симка заблокируется
Эта защита не поможет. Вашу симку переставят в другой телефон, снимут деньги с мобильного банка и получат доступ к всем вашим аккаунтам.
На Xiaomi идем в Настройки – Пароли и безопасность – Конфиденциальность – Блокировка сим-карты (выбрать симку) – Блокировка сим-карты (вкл).
На Samsung идем в Настройки – Биометрия и безопасность – Другие параметры безопасности – Настройка блокировки SIM-карты (вкл).
На смартфонах других брендов выполните поиск по настройка по ключевым словам: блокировка sim, блокировка сим-карты, pin-код.
Для включения блокировки попросят ввести пин-код. Если вы его не знаете позвоните своему оператору. Если ввести код неправильно 3 раза, сим-карта заблокируется. Тогда нужно личное обращение в салон связи (с паспортом) или перевыпуск сим-карты.
Теперь после каждой перезагрузки телефона нужно вводить пин-код сим-карты, который вы установили.
Настройки интернета для Xiaomi
Сразу скажу, что подобные настройки дадут прирост в скорости и стабильности работы интернета на современных смартфонах, выпущенных не более 3-4 лет назад. На старых смартфонах прирост в скорости не гарантирован, нужно тестировать.
На смартфоне идем в Настройки – SIM-карты и мобильные сети – выбираем сим-карту – Точки доступа (APN).
Выбираем точку доступа от оператора. Далее из всего списка настроек нам нужны две:
- Тип аутентификации. Выбираем CHAP.
- Канал. По умолчанию там будет значение “Не указано”, убираем его. Выбираем все пункты по порядку вплоть до пункта EVDO_B (его не выбираем).
Нажимаем ОК. И далее, чтобы сохранить все произведенные изменения, внизу нажмите кнопку Еще – Сохранить.
Как работает PAP?
Клиент хочет подключиться к серверу, он отправляет серверу пароль, сервер отвечает либо «Да», либо «Нет». Казалось бы, всё просто – зачем добавлять что-то ещё? Однако, всё становится сложнее, в случае если мы в силу каких-то обстоятельств обратились не к серверу, к которому собирались, а к устройству злоумышленника. В этом случае получается, что спрашивая его, нравится ли ему наш пароль, мы по сути просто передаём ему пароль, с которым он в дальнейшем может делать всё что угодно. Чтобы избежать такой ситуации был придуман CHAP.
Как работает CHAP?
Клиент хочет обратиться к серверу, сервер передаёт клиенту случайную строку, клиент берёт пароль и эту строку и вычисляет от неё MD5 хеш, который возвращает серверу. Сервер проделывает те же операции (если он сам, конечно, знает правильный пароль). Если хеши совпадают – клиент авторизован. Что мы получаем? Если клиент не знает пароль – хеши не совпадут, если вместо сервера злоумышленник – он получит только хеш, из которого ничего не выудить.
Таким образом, в реальных ситуациях лучше использовать протокол CHAP.
Настройки интернета на Samsung
В смартфоне идем в Настройки – Подключения – Мобильные сети – Точки доступа. Здесь вы увидите точку доступа вашего оператора, выбираем ее.
И далее по аналогии с Xiaomi, но с небольшими изменениями. Нам нужны 2 пункта из списка:
- Тип проверки подлинности. Выбираем значение CHAP.
- Канал. Отключаем значение “Не указано” и отмечаем все пункты по списку до пункта “EVDO_B” (его не включаем).
Чтобы сохранить настройки, в правом верхнем углу жмем на три точки – Сохранить.
На смартфонах других брендов тоже есть такие настройки, но пункты меню могут немного отличаться.
В комментариях пишите модель смартфона и как текущие настройки повлияли на скорость вашего интернет соединения.
Как подключить мобильный интернет: полная пошаговая инструкция
Всем привет! У нас сегодня очередной интересный вопрос – как настроить интернет на телефоне. Скажу сразу, что интернет на Андроиде и iPhone настраивать (в 95% случаев) не нужно, и достаточно просто вставить симку в телефон. При работе телефона и самой системы могут возникать сбои, тогда для подключения к интернету нужно произвести некоторые манипуляции, о которых мы поговорим подробнее чуть ниже.
Тут также нужно учитывать, что именно имеет в виду пользователь под словом «Интернет» – мобильный интернет или Wi-Fi. Так как оба этих варианта настраиваются по-разному и имеют разные способы работы. Сначала посмотрите, чтобы на рабочем столе в правом верхнем углу вы видели значок подключения к мобильной сети. Если вы сверху лицезреете крестик, не пугайтесь – это значит, что мобильный интернет просто отключен.
ПРИМЕЧАНИЕ! Если нет ни одного деления мобильного интернета, то возможно у вас просто отошла SIM-карта – вытащите и снова вставьте её обратно.
Смахните пальцем с верхней части экрана – вниз, чтобы открыть меню «Шторка». Находим там значок «Моб. интернета» и активируем его. Если у вас активна Wi-Fi сеть – деактивируйте её, чтобы проверить работу мобильного интернета.
Теперь вы просто включили интернет на Андроиде. Проверьте подключение, зайдя в любой браузер. Если коннекта нет, то попробуем настроить его более детально. Ещё один вариант – вы просто забыли оплатить тот пакет услуг, который подключен к вашему телефону. Помните – чтобы пользоваться интернетом, на балансе должны быть хоть какие-то средства.
Настройка и установка сети вручную
Если вы включаете мобильный интернет, а его нет, при этом вы уверены, что деньги на счете есть – то можно проверить детальные настройки и попробовать изменить их. Вообще настройки должны прилетать по воздуху автоматически, но бывают и некоторые сбои. Все конфигурации я буду показывать на примере смартфонов с операционной системой Android.
ПРИМЕЧАНИЕ! С кнопочным сотовым делается все аналогично, но пункты меню могут быть расположены в другом месте и иметь другое название.
- Ещё раз проверьте, чтобы интернет был включен – бегунок переведен в состояние «Вкл». Открываем «Расширенные настройки».
- Убедитесь, что в строке «Предпочтительный тип сети» стоит сеть «4G». В строке «Сеть» должен быть включен режим «Автоматического выбора сети». Чтобы посмотреть настройки подключения к мобильной сети, нажимаем на «Точку доступа (APN)».
- В зависимости от сети вы должны увидеть два параметра «internet» и «mms». Нас интересует именно первый вариант. При сбоях первого параметра может и не быть, тогда его нужно создать, нажав на «плюсик».
Далее вам нужно просто посмотреть параметры, которые нужно ввести вручную. Если какой-то пункт не указан, то оставляйте поле со значением по умолчанию – не заполненным.
- Имя: mts
- Точка доступа: mts
- Имя пользователя: mts
- Пароль: mts
- MCC: 257
- MNC: 02
- Тип аутентификации (способ проверки): POP (PAP или CHAP)
- Тип APN (Тип точки доступа): default
- Имя: tele 2 internet
- Точка доступа: tele2.ru
- Тип аутентификации (способ проверки): нет
- Тип APN (Тип точки доступа): default,supl
- Имя: beeline internet
- Точка доступа: internet.beeline.ru
- Имя пользователя: beeline
- Тип аутентификации (способ проверки): POP
- Тип APN (Тип точки доступа): default
- Имя: megafon
- Точка доступа: internet
- Имя пользователя: gdata
- Пароль: gdata
- MCC: 255
- MNC: 02
- Тип APN (Тип точки доступа): default
- Имя: yota
- Точка доступа: yota
- MCC: 250
- MNC: 11
- Тип APN (Тип точки доступа): default,supl
После ввода всех настроек, нужно обязательно «Сохранить» подключение. Для этого в правом верхнем углу экрана нажмите на «три точки». Вы можете и удалить это подключение, выбрав его из списка, и нажав «Удалить».
Если после всего интернета всё равно нет, то советую прочесть ещё одну статью по решению данной проблемы – ссылка на инструкцию.
Wi-Fi
Напомню, что Wi-Fi – это всего лишь беспроводная сеть с возможностью использовать ваш домашний интернет с помощью роутера. Настройка интернета в телефоне не делается, и вы всего лишь можете подключиться к беспроводной сети. Чтобы попасть внутрь настроек, нужно проделать примерно те же самые начальные шаги.
- Найдите раздел «Настройки» со значком шестеренки. Опять заходим в раздел «Сеть и Интернет». Вот тут уже нужно зайти в «Wi-Fi». Если вы ранее уже были подключены к вашей домашней беспроводной сети, то можете просто попробовать включить бегунок и проверить подключение.
- Теперь вам нужно включить сам модуль. После этого вы увидите все ближайшие сети. Нажмите на свою.
Если интернета на телефоне все равно нет, то можно проверить его на другом устройстве. Если его не будет и там, то тут может быть два варианта:
- На балансе нет денег.
- У провайдера возникли какие-то технические неполадки, и стоит позвонить ему для выяснения более точных причин.
- Если вы только приобрели роутер, установили его, то его нужно настроить.
При подключении к WiFi интернет можно настроить только на самом маршрутизаторе. Поэтому поводу у нас на портале есть все известные инструкции, и вы можете с ними ознакомиться самостоятельно. Просто введите полное название аппарата в поисковую строку и найдите инструкцию. Также вы всегда можете обратиться за помощью к нашим специалистам в комментариях.
ПРИМЕЧАНИЕ! Полное название роутера можно найти на этикетке под корпусом.
Настройка роутера
Настраивать роутер можно необязательно через компьютер. Можно это сделать и через смартфон или планшет. Я буду давать общие рекомендации и показывать настройку на примере маршрутизатора TP-Link.
ВНИМАНИЕ! Для конфигурации вам понадобится договор от провайдера, где указаны данные для подключения к интернету.
- Подключитесь к локальной сети роутера. С телефона и планшета это можно сделать только с помощью Wi-Fi.
- После подключения вам нужно открыть браузер и в адресной строке ввести: 192.168.1.1 или 192.168.0.1. У них также может быть DNS адрес (начинается с http или https). Их можно посмотреть на этикетке под корпусом.
- Далее вас попросят ввести логин и пароль. Чаще всего это: «admin-admin» или «admin-*пустая строка*».
- Найдите раздел «WAN» или «Интернет». Далее нужно указать «Тип подключения» – его можно посмотреть в договоре. Теперь нужно будет ввести дополнительные данные для коннекта. Ничего сложного нет, просто вводим информацию с листа.
ПРИМЕЧАНИЕ! Если в договоре никаких данных для подключения нет, то значит ваш провайдер использует тип «Динамический IP» (Dinamic IP). Просто ставим его.
Более детальные настройки по вашей модели вы можете найти на нашем сайте. Вводим в поисковик полное название модели (компания и модель). Далее просто читаем инструкцию. Если у вас будут какие-то вопросы, то задавайте их в комментариях.