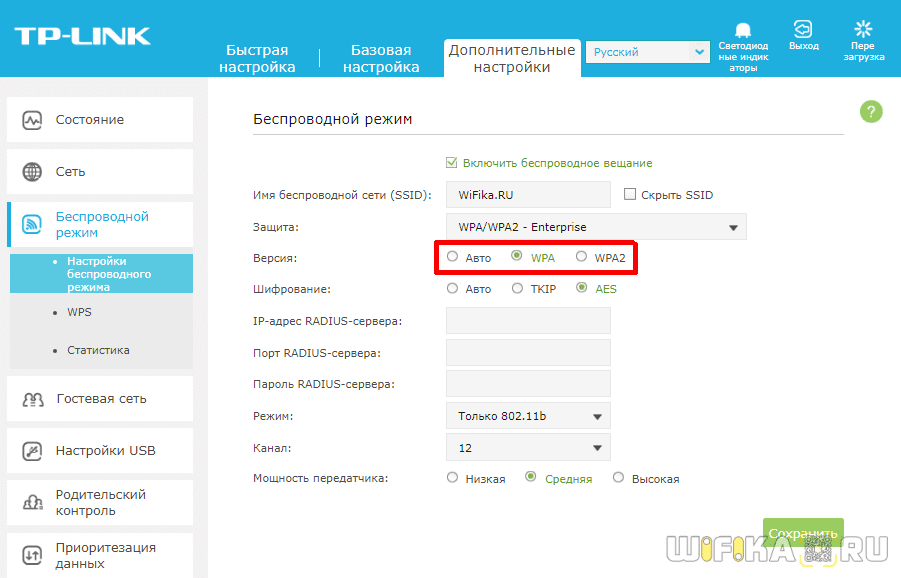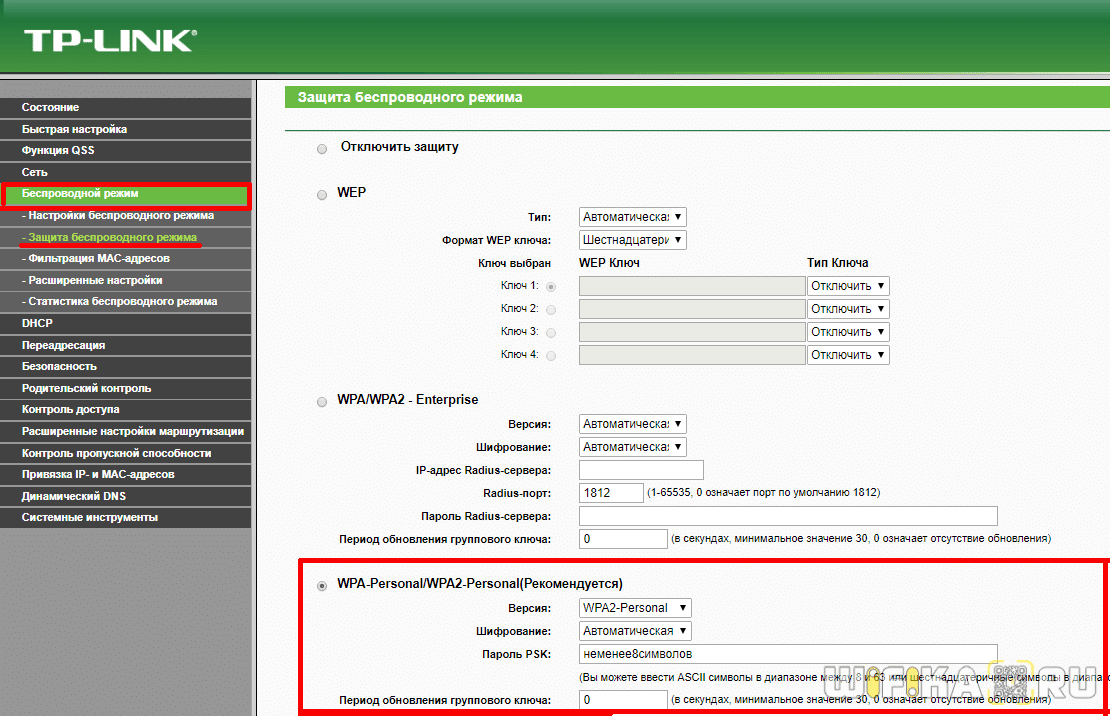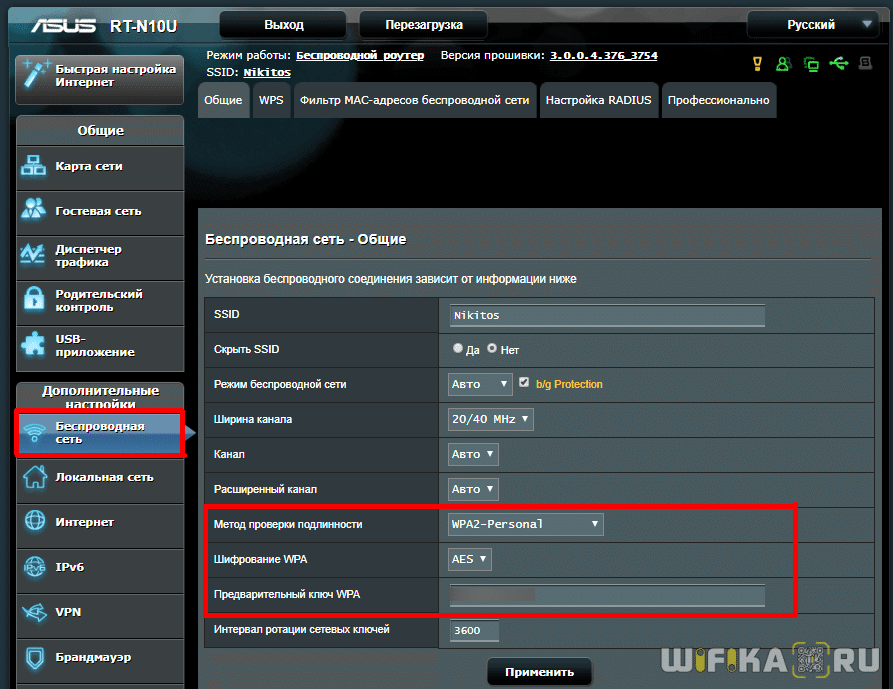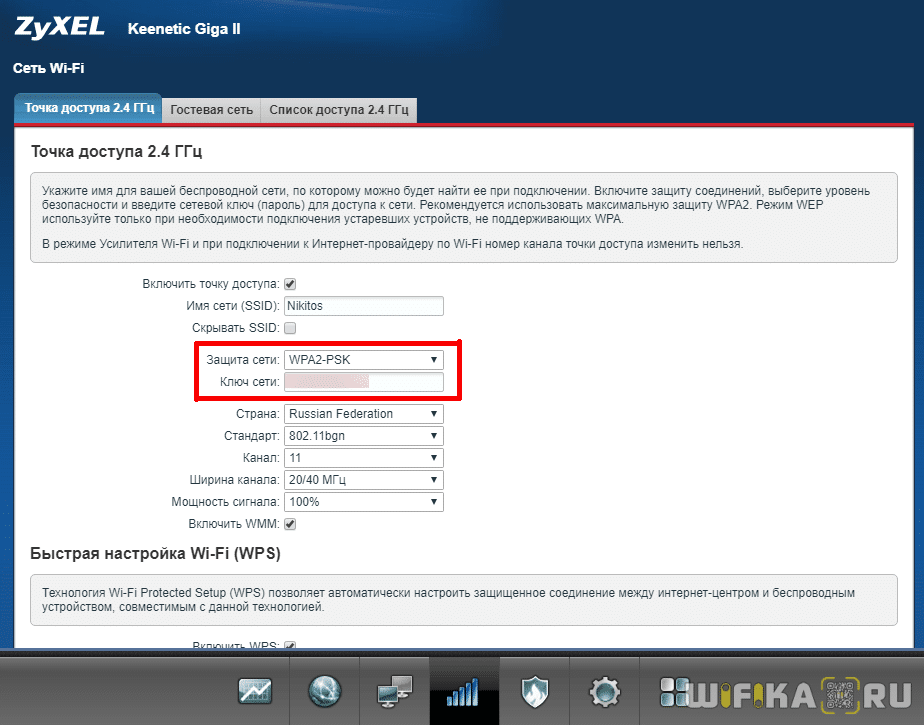- Как сменить тип шифрования на роутере
- Тип Шифрования WiFi — Какой Выбрать, WEP или WPA2-PSK Personal-Enterprise Для Защиты Безопасности Сети?
- Для чего нужно шифровать WiFi?
- Шифрование WiFi данных и типы аутентификации
- Что такое WEP защита wifi?
- Что такое ключ WPA или пароль?
- Что такое WPA2-PSK — Personal или Enterprise?
- Типы шифрования WPA — TKIP или AES?
- Какой выбрать тип шифрования и поставить ключ WPA на WiFi роутере?
- Защита беспроводного режима на маршрутизаторе TP-Link
- Метод проверки подлинности на роутере ASUS
- Защита сети через руотер Zyxel Keenetic
- Настройка безопасности роутера D-Link
- Видео по настройке типа шифрования на маршрутизаторе
- Тип безопасности и шифрования беспроводной сети. Какой выбрать?
- Защита Wi-Fi сети: WEP, WPA, WPA2
- Шифрование беспроводной сети
- Какую защиту ставить на Wi-Fi роутере?
- Пароль (ключ) WPA PSK
Как сменить тип шифрования на роутере
Тип Шифрования WiFi — Какой Выбрать, WEP или WPA2-PSK Personal-Enterprise Для Защиты Безопасности Сети?
Сегодня мы чуть глубже копнем тему защиты беспроводного соединения. Разберемся, что такое тип шифрования WiFi — его еще называют «аутентификацией» — и какой лучше выбрать. Наверняка при настройке роутера вам попадались на глаза такие аббревиатуры, как WEP, WPA, WPA2, WPA2/PSK. А также их некоторые разновидности — Personal или Enterprice и TKIP или AES. Что ж, давайте более подробно изучим их все и разберемся, какой тип шифрования выбрать для обеспечения максимальной безопасности WiFi сети без потери скорости.
Для чего нужно шифровать WiFi?
Отмечу, что защищать свой WiFi паролем нужно обязательно, не важно, какой тип шифрования вы при этом выберете. Даже самая простая аутентификация позволит избежать в будущем довольно серьезных проблем.
Почему я так говорю? Тут даже дело не в том, что подключение множества левых клиентов будет тормозить вашу сеть — это только цветочки. Главная причина в том, что если ваша сеть незапаролена, то к ней может присосаться злоумышленник, который из-под вашего роутера будет производить противоправные действия, а потом за его действия придется отвечать вам, так что отнеситесь к защите wifi со всей серьезностью.
Шифрование WiFi данных и типы аутентификации
Что такое WEP защита wifi?
WEP (Wired Equivalent Privacy) — это самый первый появившийся стандарт, который по надежности уже не отвечает современным требованиям. Все программы, настроенные на взлом сети wifi методом перебора символов, направлены в большей степени именно на подбор WEP-ключа шифрования.
Что такое ключ WPA или пароль?
WPA (Wi-Fi Protected Access) — более современный стандарт аутентификации, который позволяет достаточно надежно оградить локальную сеть и интернет от нелегального проникновения.
Что такое WPA2-PSK — Personal или Enterprise?
WPA2 — усовершенствованный вариант предыдущего типа. Взлом WPA2 практически невозможен, он обеспечивает максимальную степень безопасности, поэтому в своих статьях я всегда без объяснений говорю о том, что нужно устанавливать именно его — теперь вы знаете, почему.
У стандартов защиты WiFi WPA2 и WPA есть еще две разновидности:
- Personal, обозначается как WPA/PSK или WPA2/PSK. Этот вид самый широко используемый и оптимальный для применения в большинстве случаев — и дома, и в офисе. В WPA2/PSK мы задаем пароль из не менее, чем 8 символов, который хранится в памяти того устройства, которые мы подключаем к роутеру.
- Enterprise — более сложная конфигурация, которая требует включенной функции RADIUS на роутере. Работает она по принципу DHCP сервера, то есть для каждого отдельного подключаемого гаджета назначается отдельный пароль.
Типы шифрования WPA — TKIP или AES?
Итак, мы определились, что оптимальным выбором для обеспечения безопасности сети будет WPA2/PSK (Personal), однако у него есть еще два типа шифрования данных для аутентификации.
- TKIP — сегодня это уже устаревший тип, однако он все еще широко употребляется, поскольку многие девайсы энное количество лет выпуска поддерживают только его. Не работает с технологией WPA2/PSK и не поддерживает WiFi стандарта 802.11n.
- AES — последний на данный момент и самый надежный тип шифрования WiFi.
Какой выбрать тип шифрования и поставить ключ WPA на WiFi роутере?
С теорией разобрались — переходим к практике. Поскольку стандартами WiFi 802.11 «B» и «G», у которых максимальная скорость до 54 мбит/с, уже давно никто не пользуется — сегодня нормой является 802.11 «N» или «AC», которые поддерживают скорость до 300 мбит/с и выше, то рассматривать вариант использования защиты WPA/PSK с типом шифрования TKIP нет смысла. Поэтому когда вы настраиваете беспроводную сеть, то выставляйте по умолчанию
Либо, на крайний случай, в качестве типа шифрования указывайте «Авто», чтобы предусмотреть все-таки подключение устройств с устаревшим WiFi модулем.
При этом ключ WPA, или попросту говоря, пароль для подключения к сети, должен иметь от 8 до 32 символов, включая английские строчные и заглавные буквы, а также различные спецсимволы.
Защита беспроводного режима на маршрутизаторе TP-Link
На приведенных выше скринах показана панель управления современным роутером TP-Link в новой версии прошивки. Настройка шифрования сети здесь находится в разделе «Дополнительные настройки — Беспроводной режим».
В старой «зеленой» версии интересующие нас конфигурации WiFi сети расположены в меню «Беспроводной режим — Защита». Сделаете все, как на изображении — будет супер!
Если заметили, здесь еще есть такой пункт, как «Период обновления группового ключа WPA». Дело в том, что для обеспечения большей защиты реальный цифровой ключ WPA для шифрования подключения динамически меняется. Здесь задается значение в секундах, после которого происходит смена. Я рекомендую не трогать его и оставлять по умолчанию — в разных моделях интервал обновления отличается.
Метод проверки подлинности на роутере ASUS
На маршрутизаторах ASUS все параметры WiFi расположены на одной странице «Беспроводная сеть»
Защита сети через руотер Zyxel Keenetic
Аналогично и у Zyxel Keenetic — раздел «Сеть WiFi — Точка доступа»
В роутерах Keenetic без приставки «Zyxel» смена типа шифрования производится в разделе «Домашняя сеть».
Настройка безопасности роутера D-Link
На D-Link ищем раздел «Wi-Fi — Безопасность»
Что ж, сегодня мы разобрались типами шифрования WiFi и с такими терминами, как WEP, WPA, WPA2-PSK, TKIP и AES и узнали, какой из них лучше выбрать. О других возможностях обеспечения безопасности сети читайте также в одной из прошлых статей, в которых я рассказываю о фильтрации контента на роутере по MAC и IP адресам и других способах защиты.
Видео по настройке типа шифрования на маршрутизаторе
Тип безопасности и шифрования беспроводной сети. Какой выбрать?
Чтобы защитить свою Wi-Fi сеть и установить пароль, необходимо обязательно выбрать тип безопасности беспроводной сети и метод шифрования. И на данном этапе у многих возникает вопрос: а какой выбрать? WEP, WPA, или WPA2? Personal или Enterprise? AES, или TKIP? Какие настройки безопасности лучше всего защитят Wi-Fi сеть? На все эти вопросы я постараюсь ответить в рамках этой статьи. Рассмотрим все возможные методы аутентификации и шифрования. Выясним, какие параметры безопасности Wi-Fi сети лучше установить в настройках маршрутизатора.
Обратите внимание, что тип безопасности, или аутентификации, сетевая аутентификация, защита, метод проверки подлинности – это все одно и то же.
Тип аутентификации и шифрование – это основные настройки защиты беспроводной Wi-Fi сети. Думаю, для начала нужно разобраться, какие они бывают, какие есть версии, их возможности и т. д. После чего уже выясним, какой тип защиты и шифрования выбрать. Покажу на примере нескольких популярных роутеров.
Я настоятельно рекомендую настраивать пароль и защищать свою беспроводную сеть. Устанавливать максимальный уровень защиты. Если вы оставите сеть открытой, без защиты, то к ней смогут подключится все кто угодно. Это в первую очередь небезопасно. А так же лишняя нагрузка на ваш маршрутизатор, падение скорости соединения и всевозможные проблемы с подключением разных устройств.
Защита Wi-Fi сети: WEP, WPA, WPA2
Есть три варианта защиты. Разумеется, не считая «Open» (Нет защиты) .
- WEP (Wired Equivalent Privacy) – устаревший и небезопасный метод проверки подлинности. Это первый и не очень удачный метод защиты. Злоумышленники без проблем получают доступ к беспроводным сетям, которые защищены с помощью WEP. Не нужно устанавливать этот режим в настройках своего роутера, хоть он там и присутствует (не всегда) .
- WPA (Wi-Fi Protected Access) – надежный и современный тип безопасности. Максимальная совместимость со всеми устройствами и операционными системами.
- WPA2 – новая, доработанная и более надежная версия WPA. Есть поддержка шифрования AES CCMP. На данный момент, это лучший способ защиты Wi-Fi сети. Именно его я рекомендую использовать.
WPA/WPA2 может быть двух видов:
- WPA/WPA2 — Personal (PSK) – это обычный способ аутентификации. Когда нужно задать только пароль (ключ) и потом использовать его для подключения к Wi-Fi сети. Используется один пароль для всех устройств. Сам пароль хранится на устройствах. Где его при необходимости можно посмотреть, или сменить. Рекомендуется использовать именно этот вариант.
- WPA/WPA2 — Enterprise – более сложный метод, который используется в основном для защиты беспроводных сетей в офисах и разных заведениях. Позволяет обеспечить более высокий уровень защиты. Используется только в том случае, когда для авторизации устройств установлен RADIUS-сервер (который выдает пароли) .
Думаю, со способом аутентификации мы разобрались. Лучшие всего использовать WPA2 — Personal (PSK). Для лучшей совместимости, чтобы не было проблем с подключением старых устройств, можно установить смешанный режим WPA/WPA2. На многих маршрутизаторах этот способ установлен по умолчанию. Или помечен как «Рекомендуется».
Шифрование беспроводной сети
Есть два способа TKIP и AES.
Рекомендуется использовать AES. Если у вас в сети есть старые устройства, которые не поддерживают шифрование AES (а только TKIP) и будут проблемы с их подключением к беспроводной сети, то установите «Авто». Тип шифрования TKIP не поддерживается в режиме 802.11n.
В любом случае, если вы устанавливаете строго WPA2 — Personal (рекомендуется) , то будет доступно только шифрование по AES.
Какую защиту ставить на Wi-Fi роутере?
Используйте WPA2 — Personal с шифрованием AES. На сегодняшний день, это лучший и самый безопасный способ. Вот так настройки защиты беспроводной сети выглядит на маршрутизаторах ASUS:
А вот так эти настройки безопасности выглядят на роутерах от TP-Link (со старой прошивкой) .
Более подробную инструкцию для TP-Link можете посмотреть здесь.
Инструкции для других маршрутизаторов:
Если вы не знаете где найти все эти настройки на своем маршрутизаторе, то напишите в комментариях, постараюсь подсказать. Только не забудьте указать модель.
Не редко замечаю, что после смены пароля, или других параметров защиты, устройства не хотят подключаться к сети. На компьютерах может быть ошибка «Параметры сети, сохраненные на этом компьютере, не соответствуют требованиям этой сети». Попробуйте удалить (забыть) сеть на устройстве и подключится заново. Как это сделать на Windows 7, я писал здесь. А в Windows 10 нужно забыть сеть.
Пароль (ключ) WPA PSK
Какой бы тип безопасности и метод шифрования вы не выбрали, необходимо установить пароль. Он же ключ WPA, Wireless Password, ключ безопасности сети Wi-Fi и т. д.
Длина пароля от 8 до 32 символов. Можно использовать буквы латинского алфавита и цифры. Так же специальные знаки: — @ $ # ! и т. д. Без пробелов! Пароль чувствительный к регистру! Это значит, что «z» и «Z» это разные символы.
Не советую ставить простые пароли. Лучше создать надежный пароль, который точно никто не сможет подобрать, даже если хорошо постарается.
Вряд ли получится запомнить такой сложный пароль. Хорошо бы его где-то записать. Не редко пароль от Wi-Fi просто забывают. Что делать в таких ситуациях, я писал в статье: как узнать свой пароль от Wi-Fi.
Так же не забудьте установить хороший пароль, который будет защищать веб-интерфейс вашего маршрутизатора. Как это сделать, я писал здесь: как на роутере поменять пароль с admin на другой.
Если вам нужно еще больше защиты, то можно использовать привязку по MAC-адресу. Правда, не вижу в этом необходимости. WPA2 — Personal в паре с AES и сложным паролем – вполне достаточно.
А как вы защищаете свою Wi-Fi сеть? Напишите в комментариях. Ну и вопросы задавайте 🙂