- Как маркировать устройства Bluetooth на iPhone и iPad
- Отметьте устройства Bluetooth iOS 14 на iPhone и iPad
- Маркируйте аксессуары Bluetooth по типу устройства на iPhone и iPad
- Как изменить тип подключенного к iPhone устройства Bluetooth
- Как изменить тип Bluetooth-устройства в iOS
- В iOS появилась возможность изменить тип устройства Bluetooth. Как это сделать
- Зачем менять тип Bluetooth-устройства на iPhone
- Как изменить тип устройства Bluetooth в iOS
- Нужно ли выключать Wi-Fi и Bluetooth на iPhone
- Лонгриды для вас
- Как классифицировать устройства Bluetooth на iPhone и iPad
- Помощь и как Яблоко / by admin / September 30, 2021
- Почему вам следует классифицировать свои устройства Bluetooth на iPhone и iPad
- Как классифицировать ваши устройства Bluetooth на iPhone и iPad
- Есть вопросы о классификации устройств Bluetooth на iPhone и iPad?
- Как классифицировать тип Bluetooth-устройства в iOS
- Зачем определять тип Bluetooth-устройства
- Как классифицировать Bluetooth-устройства в iOS
Как маркировать устройства Bluetooth на iPhone и iPad
iOS 14.4 может быть по большому счету незначительным обновлением только с несколькими новыми функциями и улучшениями производительности. Однако есть одна интересная функция, которая привлекла всеобщее внимание, — это возможность маркировать устройства Bluetooth на iPhone и iPad. Помимо упрощения идентификации подключенных устройств и улучшения звуковых уведомлений, новая функция также может сыграть роль в улучшении управления уровнем звука в наушниках.
Отметьте устройства Bluetooth iOS 14 на iPhone и iPad
В iOS 14.4 вы можете указать аксессуары Bluetooth с заранее заданными индивидуальными метками, например, автомобильную стереосистему и наушники. Для тех, кто не знаком, Apple представила определение уровня звука в наушниках в iOS 13 / iPadOS 13 и watchOS 6. Будучи частью здоровья слуха, она разработана, чтобы помочь пользователям избежать воздействия высоких уровней звука. В iOS 14 пользователи также могут измерять уровень громкости всего, что они слушают, в режиме реального времени.
Технический гигант заявляет, что классификация подключенных устройств может повысить точность измерений уровня звука в наушниках. Тем не менее, позвольте мне показать вам, как вы можете маркировать аксессуары Bluetooth по типу устройства на вашем iPhone и iPad.
Программы для Windows, мобильные приложения, игры — ВСЁ БЕСПЛАТНО, в нашем закрытом телеграмм канале — Подписывайтесь:)
2. Теперь нажмите Bluetooth.
3. Затем нажмите кнопку информации, расположенную рядом с устройством Bluetooth, которое вы хотите пометить.
4. Затем нажмите на Тип устройства.
5. Далее вы должны увидеть несколько ярлыков, таких как автомобильная стереосистема, наушники, слуховой аппарат, динамик и другие. Наконец, выберите желаемую метку, а затем выйдите из настройки.
Стоит отметить, что iOS и iPadOS идентифицируют AirPods, AirPods Pro и AirPods Max как наушники. Следовательно, у вас не будет возможности изменить их метку Bluetooth. Конечно, вы всегда можете настроить их и даже добавить классное имя, как обычно.
Маркируйте аксессуары Bluetooth по типу устройства на iPhone и iPad
Таким образом, вы можете маркировать устройства Bluetooth в iOS 14 или iPadOS 14. Как было сказано выше, это может оказаться весьма удобным не только для идентификации подключенных устройств и улучшения звуковых уведомлений, но и для повышения точности измерений уровня звука в наушниках.
iOS 14 уделяет одинаковое внимание безопасности / конфиденциальности и добавила несколько интересных функций, включая библиотеку приложений, домашние виджеты и клипы приложений. Сообщите мне свои мысли о последней версии iOS и о том, насколько хорошо она работает на вашем устройстве.
Как изменить тип подключенного к iPhone устройства Bluetooth
В закладки
С каждым годом растет популярность Bluetooth-гаджетов для прослушивания музыки или телефонных разговоров. Подобные устройства выпускаются как производителями смартфонов, так и сторонними компаниями. Иногда такие аксессуары могут некорректно распознаваться мобильной операционной системой при подключении к iPhone или iPad.
Если система неверно распознает беспроводное устройство для вывода звука, она может неверно регулировать его громкость, не воспринимать его микрофон или неправильно вести статистику уровня громкости при использовании шумомера. Кроме этого могут не работать фишки iOS вроде режима Не беспокоить водителя.
Подобного не случится при использовании оригинальных гарнитур Apple или Beats, но вполне может произойти при подключении гаджетов сторонних производителей.
В iOS 14.4 добавлена возможность принудительно менять тип подключенного Bluetooth устройства.
📌 Спасибо re:Store за полезную информацию. 👌
Как изменить тип Bluetooth-устройства в iOS
1. Включите модуль Bluetooth на iPhone и подключите к нему беспроводное устройство.
2. Перейдите в Настройки – Bluetooth.
3. Нажмите «i» рядом с подключенным Bluetooth-аксессуаром.
4. Откройте раздел Тип устройства и укажите подходящий вариант.
На выбор доступно: аудио автомобиля, наушники, слуховой аппарат, колонка или другое.
После этого все фишки iOS будут работать правильно, а статистика шумомера будет верно собирать данные о громкости прослушиваемой музыки.
В закладки
В iOS появилась возможность изменить тип устройства Bluetooth. Как это сделать
Одно из нововведений iOS 14.4, которая уже доступна всем пользователям, по непонятной причине осталось почти незамеченным. Хотя эта функция очень полезная, если вы подключаете к iPhone или iPad несколько Bluetooth-устройств. Речь идет о распознавании типа беспроводных устройств для вывода звука. По умолчанию iOS автоматически присваивает тип устройства каждому подключенному по Bluetooth гаджету, однако не всегда распознает его правильно. В частности, это касается медиаплеера в автомобиле, который зачастую определяется как обычная колонка. Начиная с iOS 14.4, вы можете это изменить.
Если тип устройства выбран неправильно, это может вызвать проблемы в его работе
Зачем менять тип Bluetooth-устройства на iPhone
Очень важно, чтобы iOS правильно распознавала подключенное беспроводное устройство. Например, система может не воспринимать микрофон устройства, неверно регулировать его громкость. Также могут не работать продвинутые возможности вроде распознавания автомобиля и автоматического включения режима «Не беспокоить водителя».
Чтобы повысить точность измерений звука в наушниках для сторонних устройств Bluetooth, вы должны классифицировать их как наушники, динамики или устройства другого типа (на iOS 14.4 или новее).
Например, у меня автомобильная медиа система автоматически определилась как наушники, хотя в настройках iOS есть отдельный пункт «Аудио автомобиля». Из-за этого iPhone не предлагал запустить карты, как только подключался к машине по Bluetooth, как раньше, а также не включал сам режим «Не беспокоить водителя».
Как изменить тип устройства Bluetooth в iOS
Чтобы изменить тип, не обязательно подключать устройство в данный момент.
- Откройте Настройки — затем Bluetooth.
- Рядом с нужным устройством нажмите на кнопку «i».
- В разделе Тип устройства выберите нужный вам вариант: аудио автомобиля, наушники, слуховой аппарат, колонка, другое.
Проверьте тип для каждого устройства
В моем случае я изменил тип устройства на аудио автомобиля, и после этого все упомянутые функции снова стали работать.
Нужно ли выключать Wi-Fi и Bluetooth на iPhone
Многие до сих пор считают, что если отключить Wi-Fi или Bluetooth полностью, то это позволит сэкономить зарядку айфона, продлить время его автономной работы. Однако если Wi-Fi не находится в режиме активного использования, адаптер, установленный в iPhone, не потребляет энергию. Единственная его работа, когда смартфон не находится в режиме сна — сканирование доступных сетей каждые 15 секунд.
Что касается Bluetooth, эта технология тоже не потребляет энергию, если не подключена к другому устройству — независимо от того, включена данная функция в настройках или нет. Сканирование Bluetooth-аксессуаров практически не потребляет энергии, как и Wi-Fi.
Поэтому не волнуйтесь, если Bluetooth или Wi-Fi на вашем айфоне включены, и проверьте правильность определения типа Bluetooth-устройства в настройках iOS. А вы отключаете беспроводные интерфейсы на айфоне? По какой причине? Поделитесь в комментариях или в нашем чате в Telegram.
Новости, статьи и анонсы публикаций
Свободное общение и обсуждение материалов
Лонгриды для вас
Вышла iOS 16.4 — одно из последних крупных обновлений текущей версии операционки. В ней появилось множество новых функций, включая уведомления от веб-сайтов в Safari. О том, что еще нового появилось в апдейте iOS и как его установить на Айфон, читайте в нашей статье
Российская неделя высоких технологий подошла к концу, но посетители уже выбрали своих любимчиков. Оказалось, ими стали два робота-пылесоса ROIDMI, которые умеют практически все и не требуют участия человека! Рассказываем, на что они способны и где их можно купить уже сейчас
Вслед за публичной бета-версией iOS 17 Apple выпустила macOS Sonoma Public Beta. Перечислили новые функции, а заодно рассказали, на какие устройства можно установить апдейт и как это сделать раньше всех
Как классифицировать устройства Bluetooth на iPhone и iPad
Помощь и как Яблоко / by admin / September 30, 2021
Когда вы соединяете устройство Bluetooth с вашим iPhone, звук с вашего iPhone будет проходить через другое устройство. Будь то наушники или динамик, вы можете наслаждаться звуком через любое устройство. Однако ваш iPhone не может определить, какое устройство вы подключили к вашему iPhone. Это изменилось в iOS 14.4.
Теперь вы можете классифицировать свои устройства Bluetooth на iPhone и iPad, чтобы ваш телефон или планшет знал, что это за устройство — будь то наушники, динамики или даже слуховой аппарат. Теперь, когда вы соедините свои лучшие наушники с шумоподавлением , ваш iPhone и iPad будут знать, что это за устройство. Вот как вы можете классифицировать свои устройства Bluetooth на iPhone и iPad.
Предложения VPN: пожизненная лицензия за 16 долларов, ежемесячные планы от 1 доллара и более
Почему вам следует классифицировать свои устройства Bluetooth на iPhone и iPad
Наш Обзор AirPods Max восторгается тем, насколько хороши наушники на вашем iPhone или iPad, и отчасти это величие заключается в том, что ваш iPhone и iPad могут сказать, что AirPods Max — это пара наушников. Наушники, динамики и другие устройства Bluetooth, отличные от Apple, не имеют тех же чипов, о которых можно сообщить вашему iPhone или iPad. какой это тип устройства, и это заставляет ваш iPhone или iPad по умолчанию обрабатывать все устройства Bluetooth как одно и то же.
Вы когда-нибудь подключали Bluetooth-динамик к своему iPhone и начинали воспроизведение музыки только для того, чтобы обнаружить, что громкость слишком низкая? Или, может быть, вы подключили наушники к своему iPad и были взорваны слишком громкой музыкой — классификация устройств Bluetooth должна помочь решить эту проблему.
Если вы правильно классифицируете свои устройства Bluetooth на iPhone и iPad, вы должны получить улучшенные звуковые уведомления, а измерения уровня звука в наушниках будут более точными.
Как классифицировать ваши устройства Bluetooth на iPhone и iPad
- Запуск Настройки с главного экрана.
- Нажмите блютуз из меню.
- Нажмите информационная кнопка рядом с устройством, которое вы хотите классифицировать. Это маленькое «я» в круге.
Источник: iMore
- Нажмите Тип устройства.
- Нажмите вариант вы хотите из меню. Возможны следующие варианты:
- Автомобильная магнитола
- Наушники
- Слуховой аппарат
- Оратор
- Другой
Источник: iMore
Вот и все! Если вы когда-нибудь захотите изменить классификацию на определенном устройстве, вы можете просто выполнить те же действия, указанные выше, в любое время.
Есть вопросы о классификации устройств Bluetooth на iPhone и iPad?
Классифицировать устройства Bluetooth на вашем iPhone и iPad с iOS 14.4 довольно просто. Есть ли у вас еще вопросы? Оставляйте их в комментариях!
Как классифицировать тип Bluetooth-устройства в iOS
Иногда ваш iPhone или iPad может неверно классифицировать подключенные к нему Bluetooth-аксессуары. Из-за этого могут возникать некоторые проблемы. Сегодня мы расскажем, как вручную классифицировать Bluetooth-аксессуары по типу.
Зачем определять тип Bluetooth-устройства
Все аксессуары Apple, включая AirPods, правильно идентифицируются в настройках Bluetooth. Если у вас аксессуары не бренда Apple, и устройство классифицирует их неверно, возникнут проблемы. Из-за неверно классифицированного устройства могут не появляться удобные аудио-уведомления. Более того, громкость наушников может регулироваться неправильно.
Вы можете самостоятельно решить эти проблемы, отметив аксессуар как колонку, наушники и т.д. Функция доступна в iOS 14.4 и новее. Ниже мы расскажем, как классифицировать Bluetooth-устройства по типу.
Как классифицировать Bluetooth-устройства в iOS
- Включите Bluetooth и подключите аксессуар к своему iOS-устройству.
- Откройте приложение Настройки.
- Выберите секцию Bluetooth.
- Нажмите значок «i» рядом с аксессуаром.
- Выберите опцию Типустройства.
- Здесь вы можете выбрать тип аксессуара.
Доступны следующие варианты:
- Стереосистема авто
- Наушники
- Слуховой аппарат
- Колонка
- Другое
Примерно так выглядит интерфейс функции:
Если вы вручную классифицируете тип аксессуара, то управление громкостью станет более точным. Благодаря этому система будет защищать ваш слух от негативного влияния.
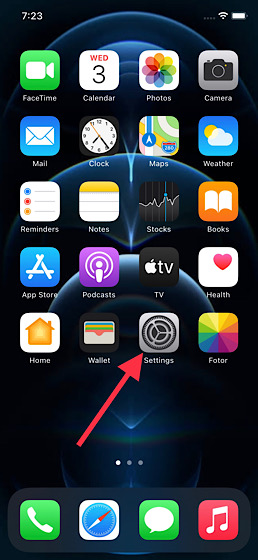
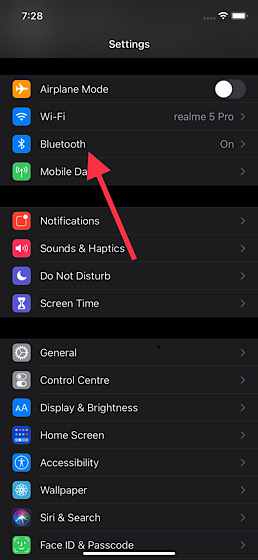

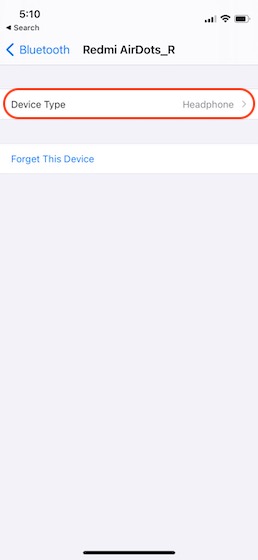
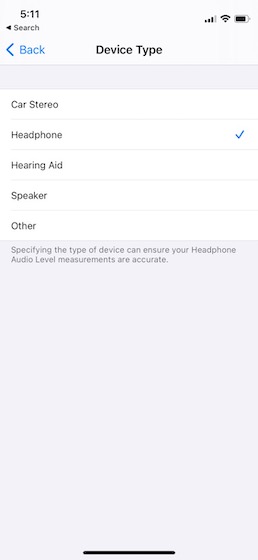

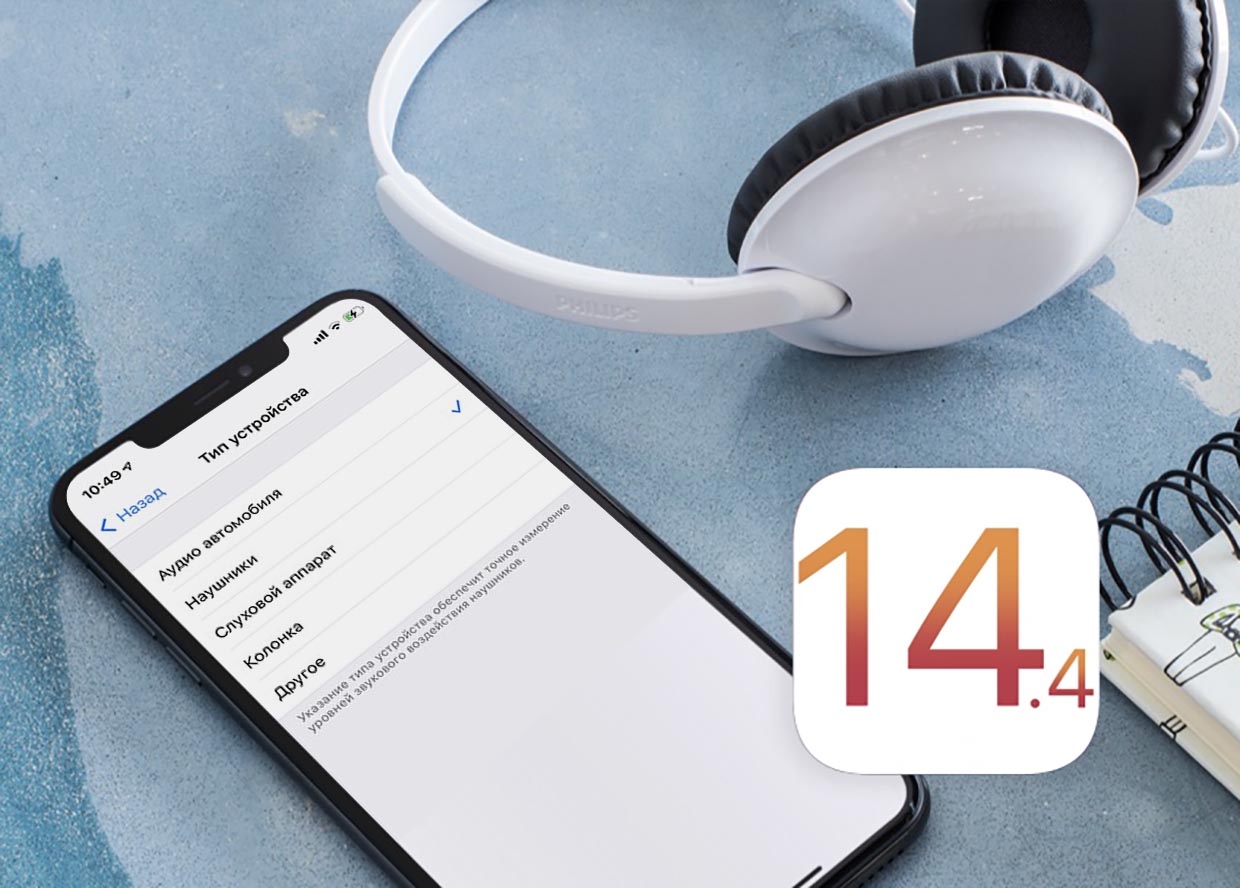
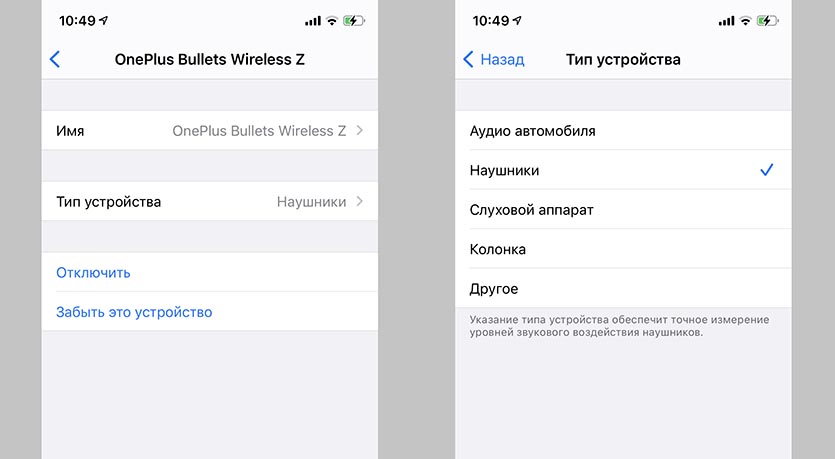






 Источник: iMore
Источник: iMore Источник: iMore
Источник: iMore
