- Тис диалог как настроить роутер
- 1. Настройка Интернет (протокол IP версия 4)
- 2. Настройка беспроводного доступа (Wi-Fi)
- Настройка Интернет на маршрутизаторе Dlink DIR-620
- 1. Настройка Интернет
- 2. Настройка Wi-Fi
- Тис диалог как настроить роутер
- Настройка роутера Тис-Диалог Калининград
- НАСТРОЙКА РОУТЕРА ТИС-ДИАЛОГ КАЛИНИНГРАД
- +7 (999) 255-45-42
- настройка роутера ТИС-ДИАЛОГ
- Тип подключения Тис-Диалог PPPOE
- TP-LINK TL-WR720N — Настройка Интернет
- 1. Настройка Интернет (протокол IP версия 4)
- 2. Настройка беспроводного доступа (Wi-Fi)
- Настройка Интернет на маршрутизаторе Dlink DIR-620
- 1. Настройка Интернет
- 2. Настройка Wi-Fi
Тис диалог как настроить роутер
Настройки производились на оборудовании TP-LINK TL-WR741ND (WR741ND v4 00000000) Прошивка — 3.12.11 Build 120228 Rel.31724n
1. Настройка Интернет (протокол IP версия 4)
При помощи сетевого кабеля (из комплекта от TP-LINK TL-WR741ND), подключите маршрутизатор TP-LINK TL-WR741ND одним из четырех портов LAN к сетевой карте Вашего компьютера Через Internet Explorer перейдем по адресу: В появившемся окне введите имя пользователя и пароль к устройству (по умолчанию имя пользователя и пароль — admin)



3. Вторичное подключение: поставить галочку в поле «Динамический IP» (получение адресов от DHCP сервера необходимо для работы сервиса IPTV) 4. Режим WAN подключения: поставить галочку в поле «Подключить автоматически« 5. Произведите сохранение настроек — нажав на кнопку «Сохранить» внизу страницы.
2. Настройка беспроводного доступа (Wi-Fi)
Откройте пункт меню «Беспроводной режим» и выберите в нем пункт меню «Настройки беспроводного режима« 6. В меню «Имя сети:» введите имя Вашей WiFi сети (так называемый SSID), в принципе можно не менять автоматически сгенерированное устройством имя. Запомните его. В данном примере использовано имя TP-LINK_C8C388
7. В меню «Регион:» выберите пункт меню «Россия« 8. Произведите сохранение настроек — нажав на кнопку «Сохранить» внизу страницы. 

11. В меню «Encryption» выберите пункт «AES« 12. В меню «PSK Password» введите пароль на доступ к Вашей беспроводной сети (пароль должен содержать цифры и латинские буквы, от 8 до 63 символов, не используйте русские буквы). Запомните его. 13. Произведите сохранение настроек — нажав на кнопку «Save» внизу страницы. Если не работает Интернет, то необходимо проверить все настройки, убедившись что нет ошибки. Источник
Настройка Интернет на маршрутизаторе Dlink DIR-620
1. Настройка Интернет
Внимание! Перед началом обновления отключите кабель ТИС-Диалога от Вашего компьютера. При помощи синего кабеля (из комплекта от D-Link DIR-620), подключите D-Link DIR-620 одним из четырех портов LAN к сетевой карте Вашего компьютера (вместо кабеля от ТИС-Диалога) — Через Internet Explorer перейдем по адресу: 

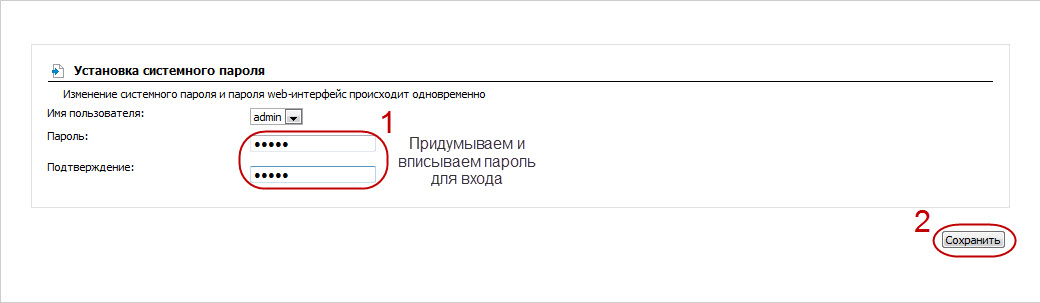
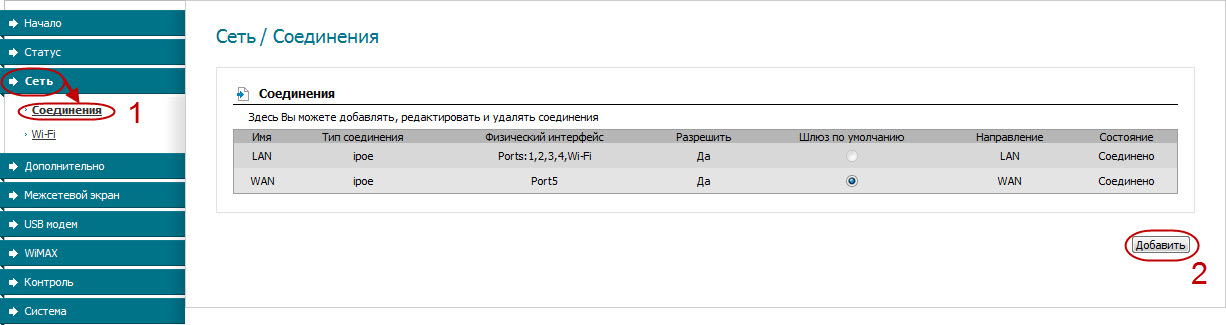
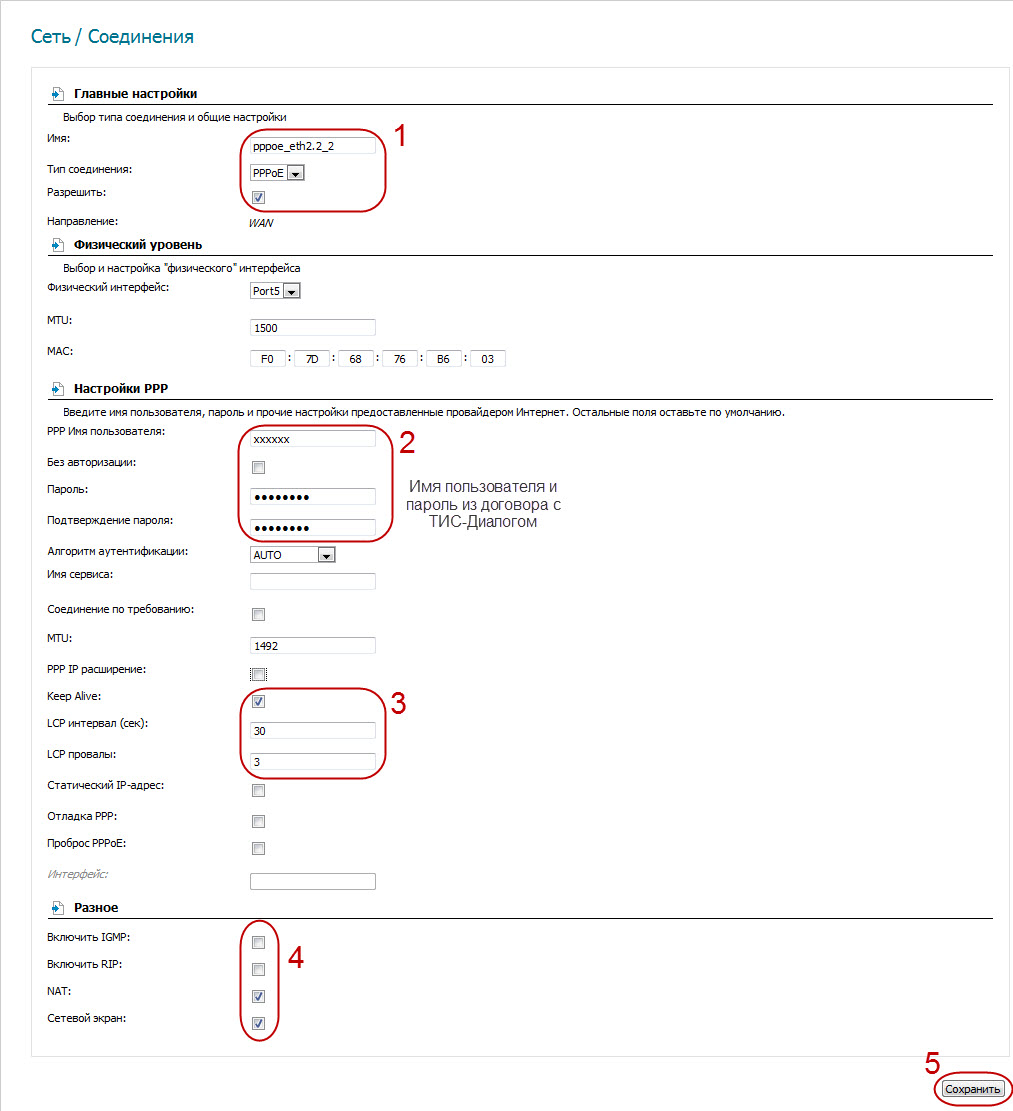
2. Настройка Wi-Fi
— Перейдем к настройке Wi-Fi (1). Убеждаемся, что беспроводная сеть активна (2). Придумываем и вписываем ее название (3). Название должно содержать латинские буквы и/или цифры (не должно быть русских букв). Пункты (4),(5),(6) и (7) как на рисунке. Сохраняем настройки (8). 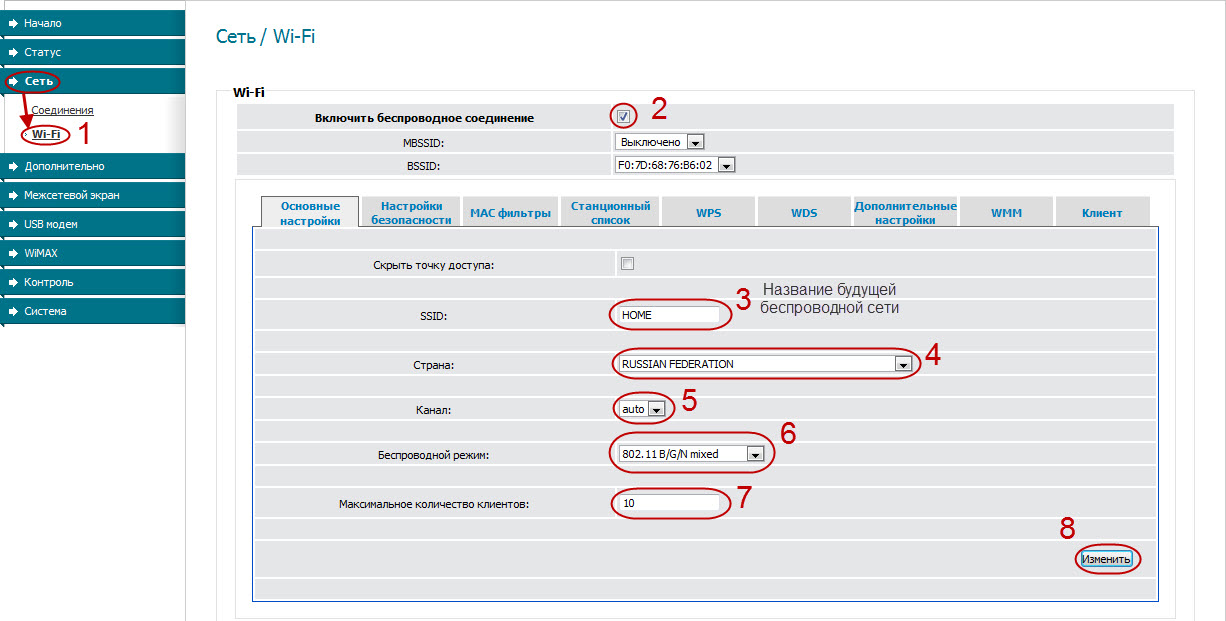
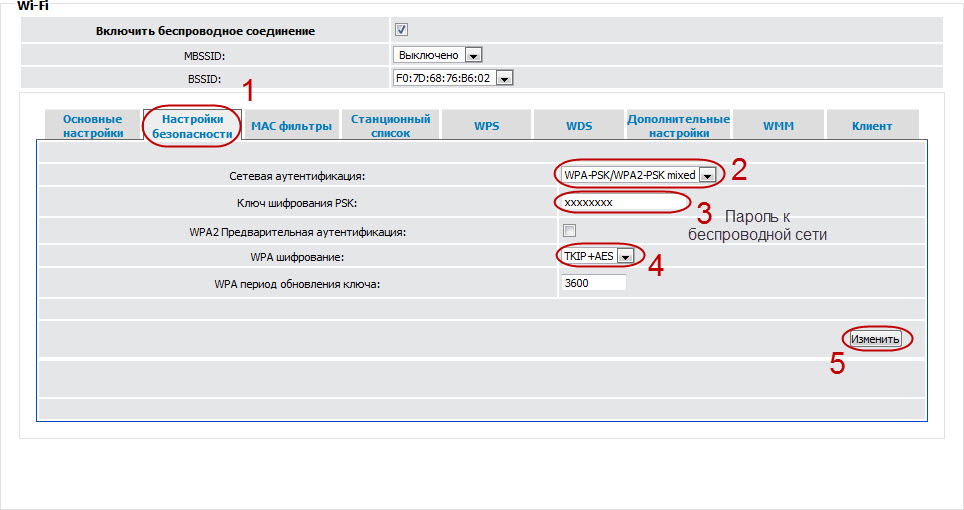
Тис диалог как настроить роутер
Сообщение Dmitriy » 17 янв 2013, 17:36 1. Заходим в web-интерфейс устройства http://tplinklogin.net (на старых моделях http://192.168.1.1/) , Имя пользователя/пароль: admin/admin , слева в меню выбираем «Network» 2. Настраиваем PPPoE подключение

В строке User Name — указываем логин, который вам предоставил провайдер
В строке Password — указываем пароль, который вам предоставил провайдер
Тис-Диалог использует dual access, поэтому мы выбираем Dynamic IP во вторичном подключении
В строке WAN Connection Mode — выбираем Connect Automatically
Нажимаем Save .
4. После настройки перезагрузите маршрутизатор.
На этом настройка маршрутизатора закончена.
Теперь для доступа в интернет вам с вашего компьютера не нужно запускать Высокоскоростное подключение.
Так же рекомендуется удалить все настроенные маршруты на вашем ПК, так как теперь они настроены на маршрутизаторе.
Делается это следующим образом:
1. Открываем командную строку Windows: «Пуск» -> «Выполнить» -> «cmd» и щелкаем кнопку «Ok».
2. Набираем в ней команду «route -f»
В командную строку заходим от имени администратора.
Перезагружаем ПК. Источник
Настройка роутера Тис-Диалог Калининград
НАСТРОЙКА РОУТЕРА ТИС-ДИАЛОГ КАЛИНИНГРАД
Помощь в настройке роутера от Тис-Диалог. Выезд мастера в Калининграде и области. Наша инструкция поможет самостоятельно настроить Wi-Fi роутер от провайдера Тис-Диалог. Если нужна помощь, обращайтесь к нашим специалистам
+7 (999) 255-45-42
настройка роутера ТИС-ДИАЛОГ
Тип подключения Тис-Диалог PPPOE
Как настроить роутер от Тис-Диалог самостоятельно? Рано или поздно все задаются этим вопросом. Вы сможете самостоятельно настроить роутер прочитам эту инструкцию. В этой инструкции вы найдете все ответы на свои вопросы. Мы покажем в картинках и пошагово, что делать. Какой тип подключения у Тис-Диалог – PPPOE. Шаг 1. Включаем роутер в розетку, подключаем кабель, (который идет из подъезда) в роутер, в порт Internet (чаще всего синий)
Шаг 2. Переворачиваем роутер и переписываем или фотографируем на телефон данные: 1)логин и пароль 2) адрес роутера (у нас tplinklogin.net) у вас может быть 192.168.0.1 или любой другой адрес. 
Подключение к роутеру кабелем. Один конец кабеля подключаем в порт 1 на роутере, а другой конец кабеля в компьютер сзади (разъем обычный RJ-45. Если все успешно получилось, читайте ниже Настройка роутера.
Подключение к роутеру по Wi-Fi. Если у вас есть ноутбук, то у вас есть Wi-Fi адаптер, если у вас обычный компьютер, соединяем его проводом витая пара. Если у вас беспроводной адаптер и в нем usb адаптер Wi-Fi или PCI-приемник, то вам необходимо сделать следующее: 
После входа в настройки, выбираем “Быстрая настройка” и жмем “Далее“. 

TP-LINK TL-WR720N — Настройка Интернет
ВНИМАНИЕ! Изменять/дополнять настройки вне указанных полей не рекомендуется!
Настройки производились на оборудовании TP-LINK TL-WR720N (WR720N 1.0 00000000) Прошивка — 4.19.47 Build 120516 Rel.37372n
1. Настройка Интернет (протокол IP версия 4)
При помощи сетевого кабеля (из комплекта от TP-LINK TL-WR720N), подключите маршрутизатор TP-LINK TL-WR720N одним из двух портов LAN к сетевой карте Вашего компьютера
Через Internet Explorer перейдем по адресу:
В появившемся окне введите имя пользователя и пароль к устройству (по умолчанию имя пользователя и пароль — admin)

После этого Вы попадете на страницу настроек устройства.
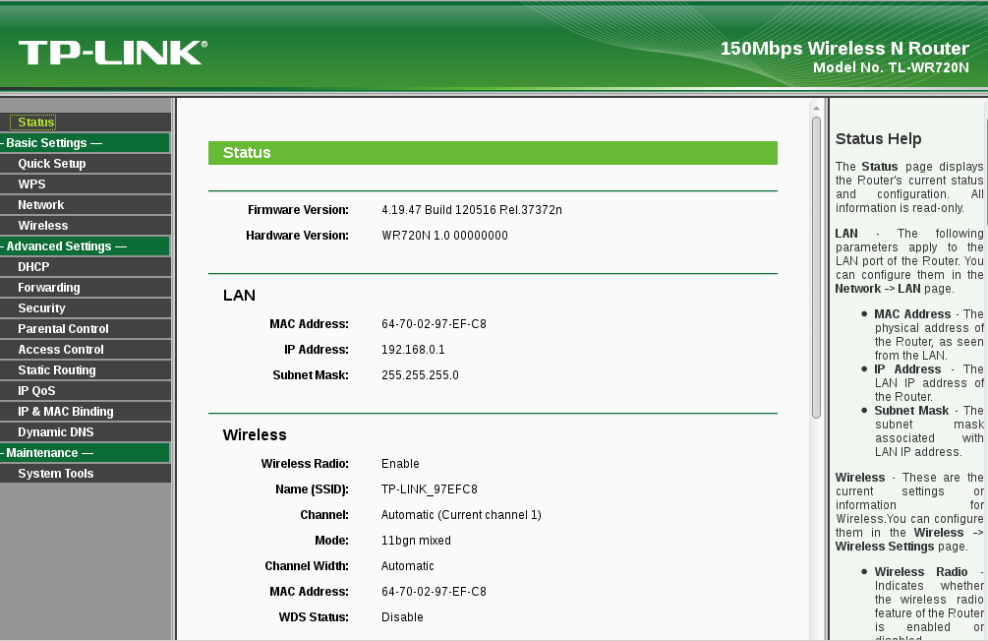
Откройте пункт меню «—Basic Settings—«, затем пункт «Network» и выберите в нем пункт меню «WAN«
1. В меню «WAN Connection Type:» выберите пункт меню «PPPOE/Russia PPPOE«
2. Заполните параметры в меню «PPPOE connection:» — User Name: имя_пользователя — Password: пароль — Confirm Password: пароль Данные о имени пользователя и пароле берем из договора с ТиС-Диалог`ом.
3. Secondary Connection: поставить галочку в поле «Dynamic IP» (получение адресов от DHCP сервера необходимо для работы сервиса IPTV)
4. WAN Connection Mode: поставить галочку в поле «Connect Automatically«
5. Произведите сохранение настроек — нажав на кнопку «Save» внизу страницы.
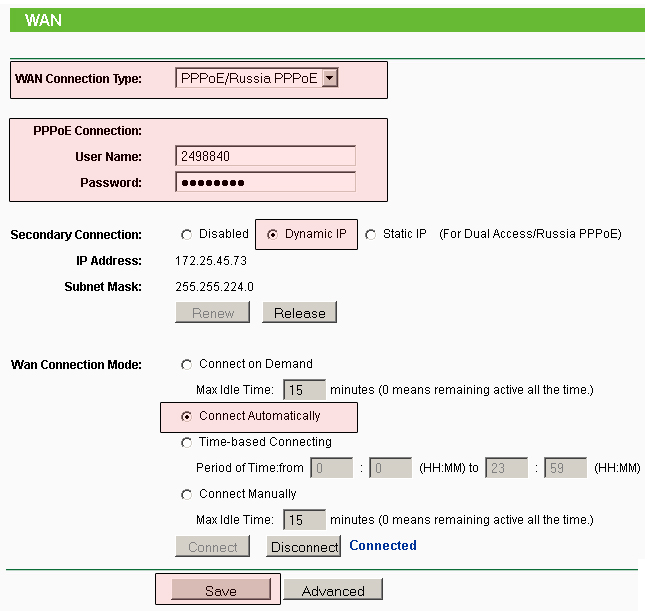
2. Настройка беспроводного доступа (Wi-Fi)
Откройте пункт меню «—Basic Settings—«, затем пункт меню «Wireless» и выберите в нем пункт меню «Wireless Settings«
6. В меню «SSID1:» введите имя Вашей WiFi сети (так называемый SSID), в принципе можно не менять автоматически сгенерированное устройством имя. Запомните его. В данном примере использовано имя TP-LINK_F3853A
7. В меню «Region:» выберите пункт меню «Russia«
8. Произведите сохранение настроек — нажав на кнопку «Save» внизу страницы.
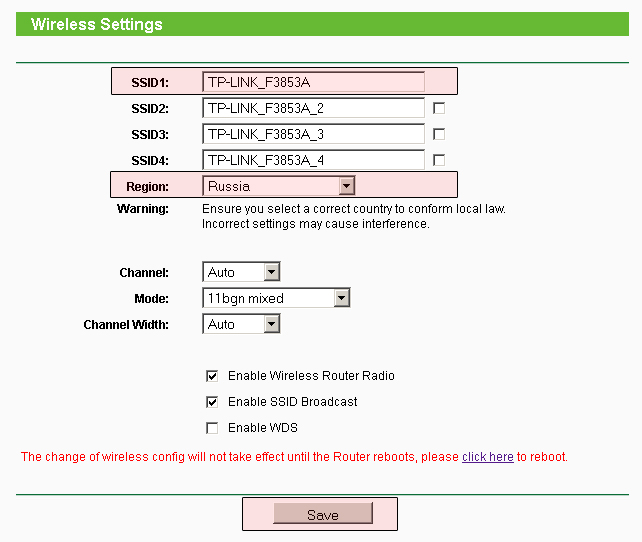
Откройте пункт меню «Wireless» и выберите в нем пункт меню «Wireless Seсurity«
9. Выберите пункт меню «WPA/WPA2 — Personal«
10. В меню «Version» выберите пункт «WPA2-PSK«
11. В меню «Encryption» выберите пункт «AES«
12. В меню «PSK Password» введите пароль на доступ к Вашей беспроводной сети (пароль должен содержать цифры и латинские буквы, от 8 до 63 символов, не используйте русские буквы). Запомните его.
13. Произведите сохранение настроек — нажав на кнопку «Save» внизу страницы.
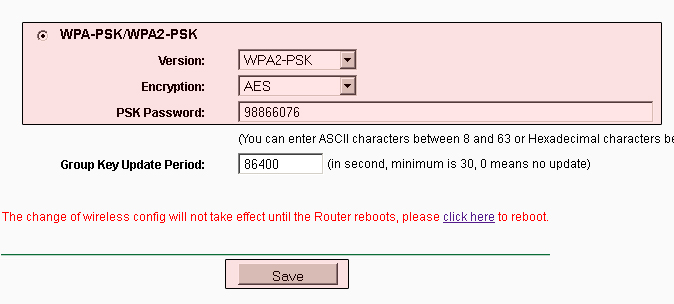
Если не работает Интернет, то необходимо проверить все настройки, убедившись что нет ошибки.
Настройка Интернет на маршрутизаторе Dlink DIR-620
ВНИМАНИЕ! Перед началом всех настроек обновите прошивку на маршрутизаторе.
ВНИМАНИЕ! Изменять/дополнять настройки вне красной рамки не рекомендуется!
1. Настройка Интернет
Внимание! Перед началом обновления отключите кабель ТИС-Диалога от Вашего компьютера.
При помощи синего кабеля (из комплекта от D-Link DIR-620), подключите D-Link DIR-620 одним из четырех портов LAN к сетевой карте Вашего компьютера (вместо кабеля от ТИС-Диалога)
— Через Internet Explorer перейдем по адресу:
— Вам предложат сменить пароль по умолчанию. Соглашаемся, нажав ОК:
— Придумываем и вписываем пароль два раза (1). Пароль должен содержать латинские буквы и/или цифры (не должно быть русских букв). Сохраняем (2).
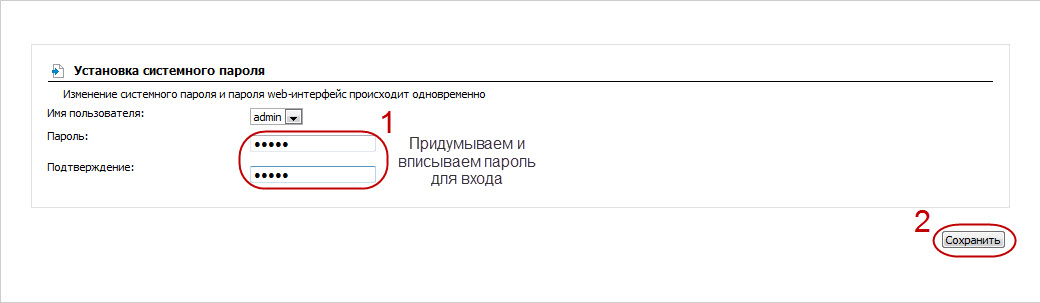
— Переходим непосредственно к настройке Интернет. Выбираем раздел «Сеть» -> «Соединения» (1). Нажимаем кнопку «Добавить»(2).
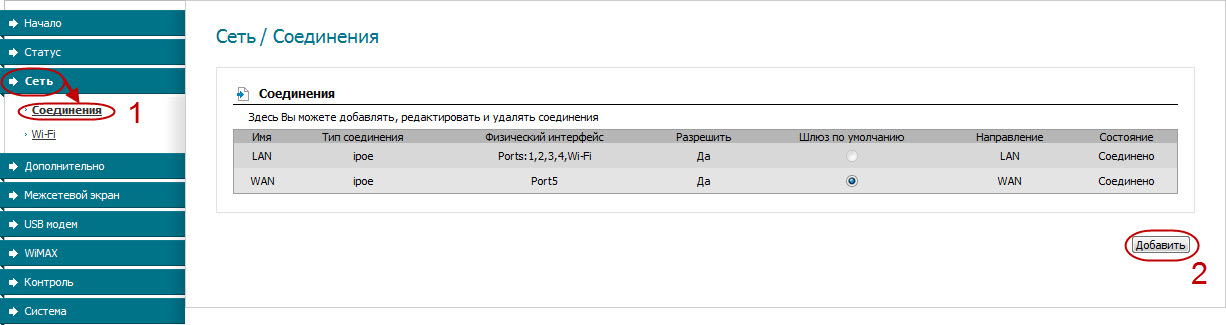
— Обращаем внимание на «Тип соединения:» (1). Данные для (2) берем из договора с ТИС-Диалог-ом. Разделы (3) и (4) как на рисунке. Не забываем сохранить настройки (5)
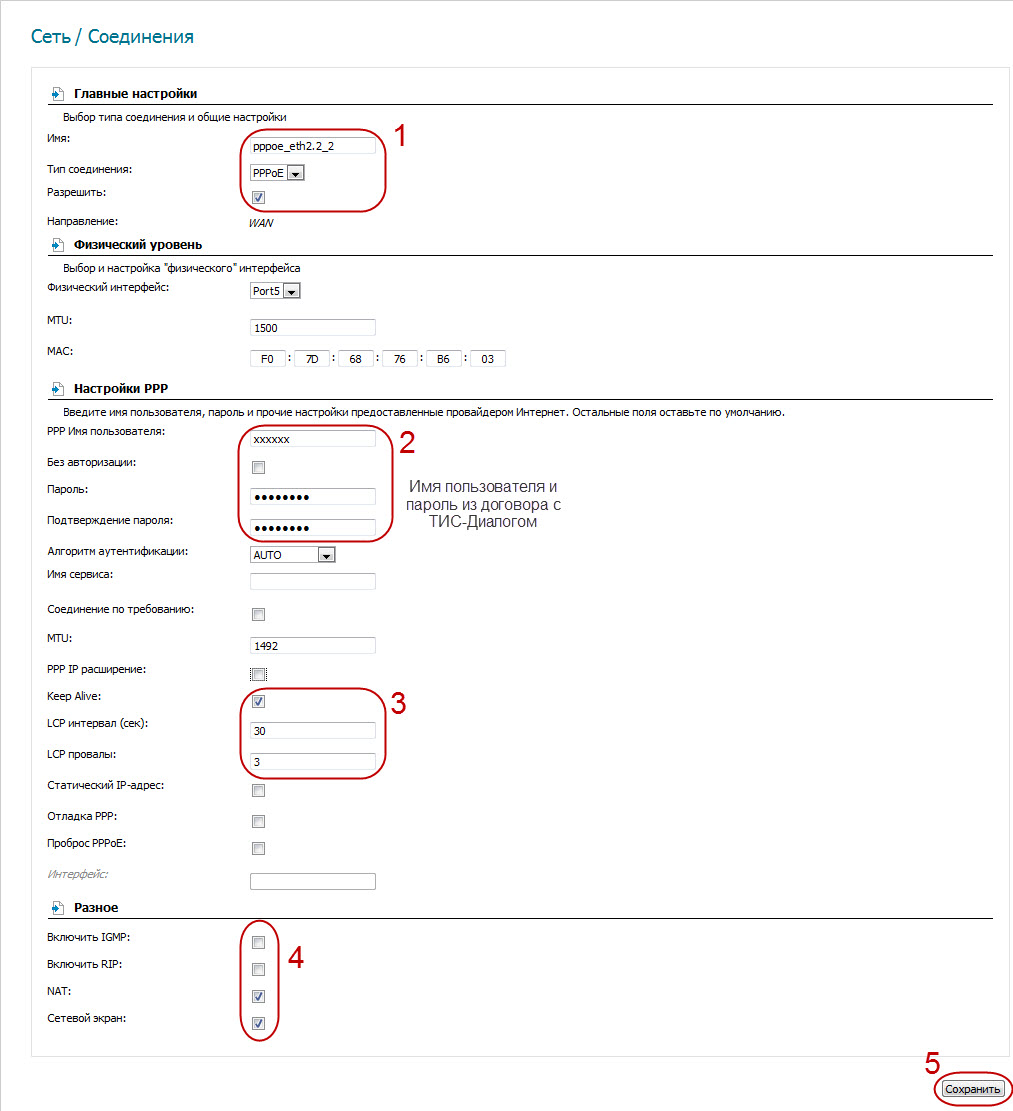
— Последний штрих: чтобы заработал Интернет, выбираем шлюзом по умолчанию созданное нами подключение (1). Сохраняем настройки (2).
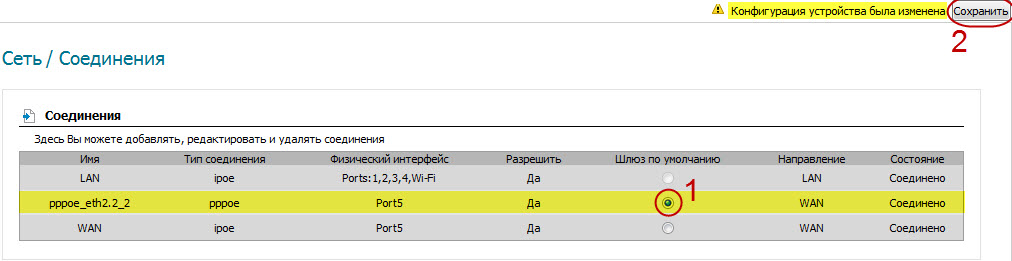
2. Настройка Wi-Fi
— Перейдем к настройке Wi-Fi (1). Убеждаемся, что беспроводная сеть активна (2). Придумываем и вписываем ее название (3). Название должно содержать латинские буквы и/или цифры (не должно быть русских букв). Пункты (4),(5),(6) и (7) как на рисунке. Сохраняем настройки (8).
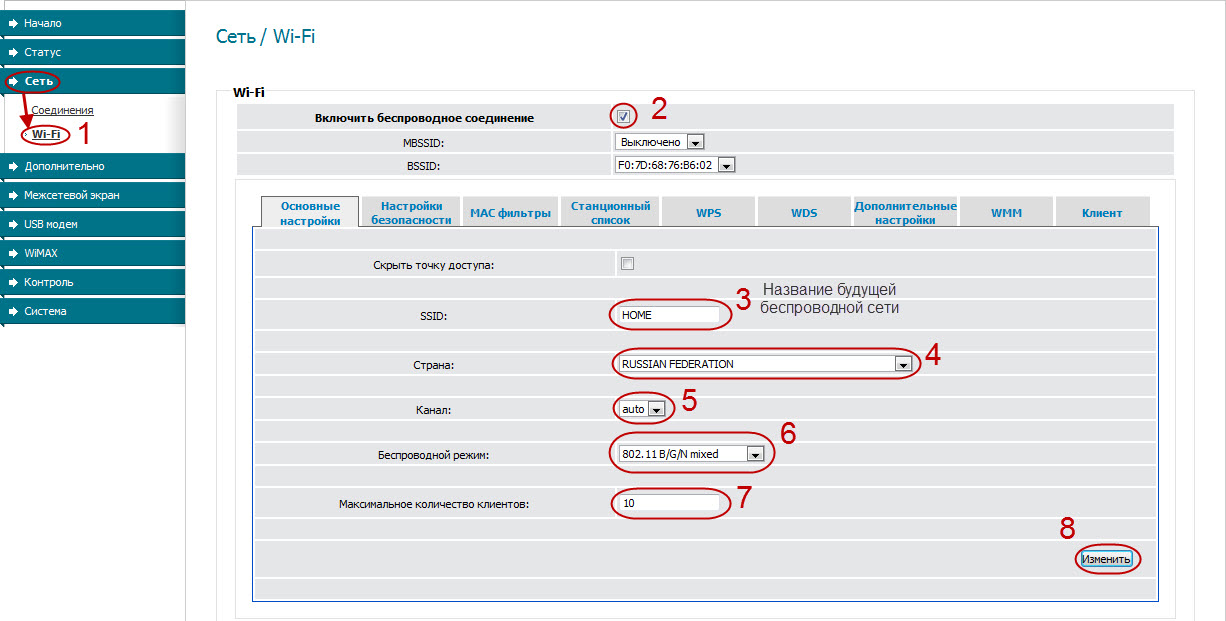
— Перейдем к настройке безопасности Wi-Fi(1). Пункты (2) и (4) как на рисунке. Пароль к беспроводной сети — «Ключ шифрования PSK» (3) — должен содержать от 8 до 63 латинских букв и/или цифр (не должно быть русских букв). Сохраняем настройки (5).
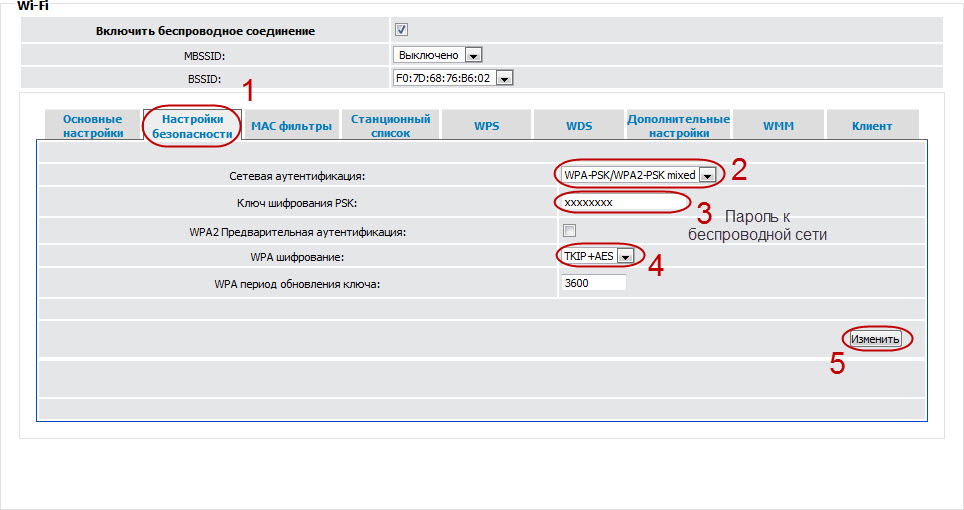
ВНИМАНИЕ! По окончанию настроек, проверяем работоспособность Интернета и беспроводной сети (Wi-Fi). В случае положительного результата в меню «Система» (правый верхний угол) выбираем пункт «Сохранить» На этом настройки закончены.
Если не работает Интернет, то необходимо проверить все настройки, убедившись что нет ошибки.




