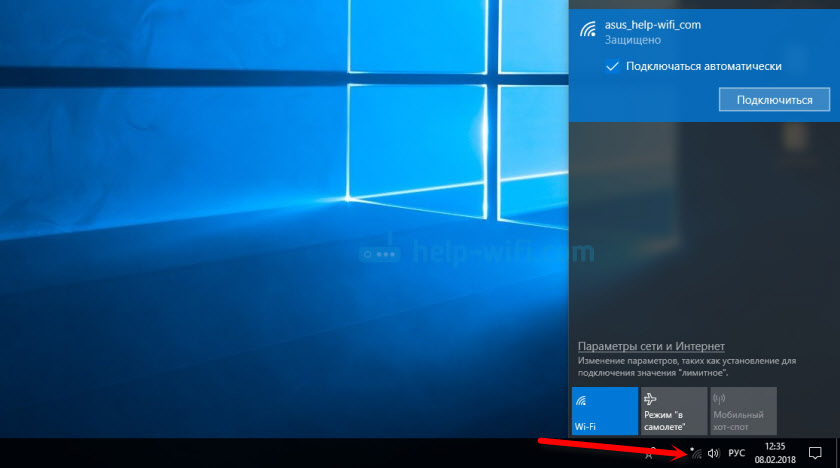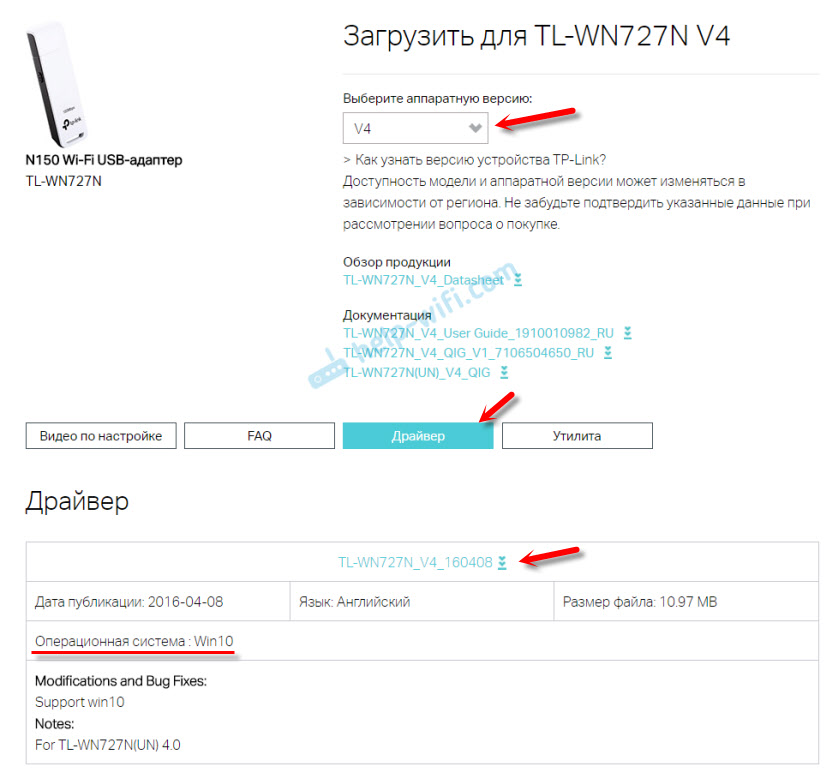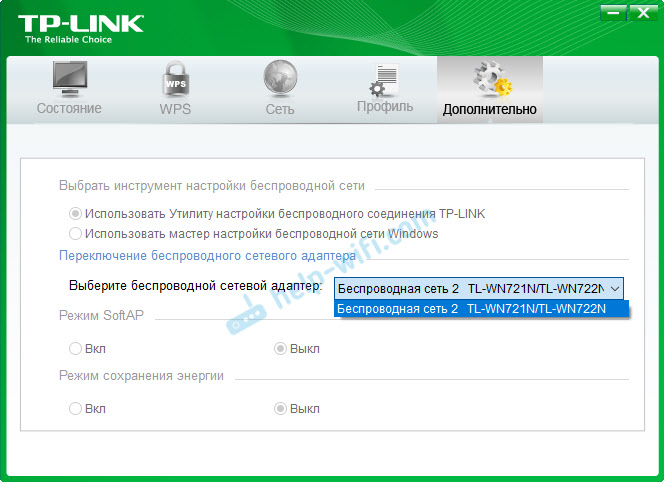- TP-Link TL-WN727N – обзор, драйвера, настройка и другая информация
- Подключение и драйвер для TP-Link TL-WN727N
- Неисправности и другая информация
- Адаптер TP-Link не видит сеть, не подключается к Wi-Fi, неактивно окно утилиты. Почему не работает адаптер?
- Почему не работает Wi-Fi адаптер от TP-Link?
- Решение проблемы с неактивным окном утилиты TP-Link, когда адаптер не видит сети
TP-Link TL-WN727N – обзор, драйвера, настройка и другая информация
У компании TP-Link есть много хороших и недорогих Wi-Fi адаптеров. В этой статье речь пойдет об одном из таких. Модель TP-Link TL-WN727N. С помощью этого адаптера можно подключить к Wi-Fi сети практически любой стационарный компьютер, или ноутбук. Для ПК эта тема более актуальна, так как встроенных Wi-Fi модулей в них как правило нет. А многие даже используют адаптер TL-WN727N для подключения к Wi-Fi спутниковых ресиверов. Просто он работает на чипсете (не все аппаратные версии) , который поддерживается большим количеством разных ресиверов и приставок. Думаю, в конце статьи мы к этому вопросу еще вернемся.
Устройство очень простое. Подключили в USB-порт компьютера, установили драйвер (если необходимо) и подключаемся к Wi-Fi сетям. Скорость беспроводной сети до 150 Мбит/с. Если вас интересуют другие характеристики, то их можно посмотреть на сайте производителя.
Поставляется TP-Link TL-WN727N вот в такой коробочке:
В комплекте сам адаптер, диск с драйверами, инструкции и USB-удлинитель. С его помощью намного удобнее подключать адаптер. Особенно, если у вас системный блок находится где-то под столом. Так же благодаря USB-удлинителю можно поднять адаптер выше и будет лучший прием.
Сам адаптер выполнен в стиле TP-Link. Качественный, белый глянцевый и черный матовый пластик. На корпусе есть кнопка WPS для быстрого подключения к Wi-Fi сетям. Я уже рассказывал как пользоваться функцией WPS.
Кстати, внешне этот адаптер очень похож на TP-Link TL-WN722N. Но только без внешней антенны.
Подключение и драйвер для TP-Link TL-WN727N
С подключением, думаю, проблем ни у кого не возникнет. Нужно просто вставить адаптер в USB-порт компьютера.
У меня на компьютере Windows 10. Адаптер 4-той аппаратной версии (V4). Система сразу определила его. В диспетчере устройств он появился как 802.11n Wireless LAN Card.
Компьютер увидел доступные для подключения Wi-Fi сети.
Если у вас так же все установилось автоматически, нет проблем со скоростью и стабильностью работы, то нет необходимости обновлять драйвер. Но как показывает практика, в большинстве случаев приходится скачивать и устанавливать необходимый драйвер.
Драйвер лучше сразу скачать с сайта TP-Link. Там всегда новые версии. Если такой возможности нет, то можно установить драйвер (и при необходимости еще и утилиту) с диска, который идет в комплекте. Только если у вас не Windows 10. На диске для нее драйверов нет. Только на сайте.
Выберите свою аппаратную версию адаптера.
У меня TP-Link TL-WN727N V4.0.
Загрузите драйвер для установленной на вашем компьютере операционной системы.
После загрузки просто запустите файл Setup.exe и следуйте инструкциям по установке.
Неисправности и другая информация
Не редко, после настройки компьютер не видит Wi-Fi сети. Чаще всего проблема в отключенной службе WLAN. Как решить эту проблему, я писал в статье: адаптер TP-Link не видит сеть, не подключается к Wi-Fi, неактивно окно утилиты. И по этой причине все элементы в окне утилиты (если вы ее так же установили) могут быть неактивные.
Многие интересуются, можно ли раздавать Wi-Fi с помощью TP-Link TL-WN727N. Да, можно настроить точку доступа в Windows и раздавать интернет на другие устройства по Wi-Fi. Вы можете настроить точку доступа в Windows 10 по этой инструкции, а в Windows 7 по этой. Или же настроить SoftAP через утилиту от TP-Link.
Совместимость TL-WN727N с ТВ приставками и спутниковыми ресиверами. Здесь все очень неоднозначно. Ресиверы поддерживают адаптеры, которые работают на определенных чипсетах. А адаптер TL-WN727N может работать на разных чипсетах. И как я понял не только в зависимости от аппаратной версии адаптера, но даже от партии.
В комментария можно найти отзывы, что адаптеры версии 3.0 и 4.0 удалось подружить с разными ресиверами. Но так же есть отзывы, что устройства оказались несовместимыми. Например, у кого-то адаптер работает с приставкой MAG 250, а у кого-то нет. Скорее всего это из-за разных чипсетов.
Со спутниковыми ресиверами Openbox четвертая аппаратная версия вроде бы работает. Вся проблема в том, что ни в характеристиках, ни на упаковке не указано на каком чипсете конкретный адаптер TL-WN727N. Как узнать чипсет? Думаю, можно по ИД оборудования, или просто разобрать адаптер и посмотреть маркировку на чипе. Самые популярные: MediaTek 7601UN (V4.0), RT5370.
63
63381
Сергей
TP-Link
Адаптер TP-Link не видит сеть, не подключается к Wi-Fi, неактивно окно утилиты. Почему не работает адаптер?
Эта статья будет полезна всем, кто столкнулся с разными проблемами при настройке Wi-Fi адаптера от TP-Link. Не важно, внешний USB адаптер у вас, или внутренний PCI. Если после подключения адаптера к компьютеру, или ноутбуку и установки драйверов он не работает, не видит Wi-Fi сети, то у меня есть несколько советов, которые должны вам помочь.
У TP-Link есть много хороших и популярных адаптеров. По настройке многих моделей, я уже подготовил подробные инструкции. Сейчас у меня есть три адаптера, так что есть с чем экспериментировать.
В комментариях к статьям на этом сайте, и на разных форумах, я очень часто вижу одни и те же вопросы. Почему адаптер TP-Link не видит Wi-Fi сети, почему неактивно окно утилиты TP-Link, как подключится к Wi-Fi и что делать, если адаптер не работает? В чем проблема и как ее исправить?
Да, проблемы при настройке бывают. Сам сталкивался. И я знаю, как их решить. Уверен, мои рекомендации вам пригодятся.
Почему не работает Wi-Fi адаптер от TP-Link?
Важный момент! Мы рассмотрим решения проблем, которые возникают именно с подключением к Wi-Fi сетям. Когда после настройки адаптера Windows не видит доступные для подключения сети, а окно «Утилиты настройки беспроводного соединения TP-LINK», неактивно. Если эта утилита у вас установлена.
То есть, вы предварительно должны установить на компьютер драйвер (и по желанию утилиту) для своей модели адаптера. Без драйвера, он может заработать только в Windows 10. И то не всегда. Проще говоря, в диспетчере устройств у вас должен быть беспроводной адаптер. Он должен быть установлен и система должна его видеть.
Эта инструкция подойдет для всех адаптеров от компании TP-Link. Я наверное их перечислю, и на инструкции по настройке некоторых моделей оставлю ссылки. Возможно, они вам будут полезны.
TL-WN722N, TL-WN727N, TL-WN781ND, TL-WN821N, TL-WN822N, TL-WN725N, TL-WN823N, TL-WN851ND, TL-WDN4800, TL-WN881ND, Archer T9E, Archer T1U, Archer T4U, Archer T2U, T4UH, Archer T6E, T9UH, Archer T2UH
Частые проблемы:
- Не установлен драйвер. Эту проблему мы не будем рассматривать в этой статье. У вас все должно быть установлено. Выше я об этом писал и давал ссылки на инструкции по настройке разных адаптеров.
- Адаптер TP-Link не видит сети и не подключается к сети Wi-Fi. Это главная и самая популярная проблема. Все подключили и настроили, а статус подключения «Не подключено: нет доступных подключений». И красный крестик на иконке беспроводной сети.
Практически всегда эта проблема возникает из-за отключенной службы автонастройки WLAN. Ниже я напишу, как это исправить.
- Окно утилиты TP-Link неактивно. Очень часто, вместе с драйвером (с диска) устанавливается и утилита для управления Wi-Fi адаптером, сетями, для запуска точки доступа (SoftAP) и т. д. У вас этой утилиты может не быть. Да она по сути и не нужна. И часто, окно этой утилиты вообще не активно.
Активно только после, в котором можно сменить адаптер. И все, к Wi-Fi через адаптер не подключается. Как оказалось (только сегодня узнал) , утилита эта неактивна так же из-за отключенной службы автонастройки WLAN. После ее активации все отлично работает. Можно подключатся к Wi-Fi, как через утилиту от TP-Link, так и через само меню Windows.
Если у вас именно такие проблемы, как я описывал и показывал на скриншотых выше, то сейчас все исправим.
Решение проблемы с неактивным окном утилиты TP-Link, когда адаптер не видит сети
Я сам все проверил, и действительно, проблемы из-за службы автонастройки WLAN. У многих, она почему-то отключена. А если она отключена, то компьютер просто не может видеть доступные Wi-Fi сети. И фирменная утилита от TP-Link так же не может без нее работать, поэтому и становится неактивной. Почему она отключена? Может быть много причин. Например, разные программы для оптимизации и ускорения компьютера. Да и не редко сами пользователи отключают как бы «ненужные» службы следуя инструкциям разных «мастеров», которые обитают в интернете.
Все что необходимо сделать, это включить данную службу и все заработает. В Windows 10 ищем и запускам «Службы» через поиск. Это самый быстрый и простой способ.
В окне находим «Служба автонастройки WLAN», открываем ее свойства, ставим тип запуска «Автоматически», нажимаем на кнопку «Запустить» и «Применить». Они у вас должны быть активны.
Если сразу все не заработает, компьютер не увидит сети, то попробуйте перезагрузить его.
Совет! Если у вас Windows 8, Windows 7, или Windows XP, то чтобы не искать окно с настройками служб в панели управления, можете нажать сочетание клавиш Win + R, ввести команду services.msc и нажать Ok.
Появится окно с списком всех служб. В Windows 10 эта команда так же работает.
Если служба запущена и работает, но адаптер не работает (компьютер не видит сети) , то советую еще попробовать удалить фирменную утилиту через «Удаление и изменение программ» (обычным способом) . И если после перезагрузки компьютера адаптер перестанет определятся, то установите только драйвер с сайта TP-Link или с диска. Без утилиты. Там можно выбрать такой вариант в процессе установки драйвера с диска.
После запуска службы WLAN, у вас сразу должна появится возможность подключатся к беспроводным сетям. Это можно делать через меню Windows (возле значка сети должна появится звездочка) , или через утилиту от TP-Link, окно которой уже должно быть активно.
Как оказалось, проблема не в Wi-Fi адаптере, и не в утилите по управлению сетями от TP-Link, а в одной из служб Windows.
Не исключено, что бывают и другие причины. Возможно, я что-то упустил в статье. Если у вас есть проверенная информация по этой проблеме, то вы всегда можете поделится в комментариях, или оставить там свой вопрос. Как показывает практика, со временем в комментариях больше полезной информации чем в самой статье 🙂 Правда, я всегда стараюсь добавлять новые решения в статью.
545
222690
Сергей
TP-Link
Добрый день,подскажите адаптер Archer T2U plus , модем Keenetic Viva, переодически отваливается 5 G сеть,а 2.4 работает нормально. Раздача отдельно 2.4 ,а отдельно 5g не совместно, когда совместно,то работает чисто на 2.4. Возможно нужны какие настройки на 5g сеть для модема ? У меня стоит автомат ,и ширина 20/40/80. Спасибо за помощь.
Нужно экспериментировать. Для начал проверить бы адаптер с другой сетью, чтобы убедиться, в чем причина. Можно поэкспериментировать с настройками 5 ГГц на роутере. Ту же ширину канала сменить на 40 MHz, например. Сменить канал.
Добрый день! адаптер wn725n не подключается к сети вайфай. самое интересное в том что он ранее определил сеть но подключить не удалось(Неудаеться подключиться к сети), я забрал его к себе домой, подключил к ПК, он видит ту сеть к которой его пытались подключить и сеть что на данный момент активна и не может к ней подключиться, в чем проблема, почему он запомнил сеть или пытается ее создать?