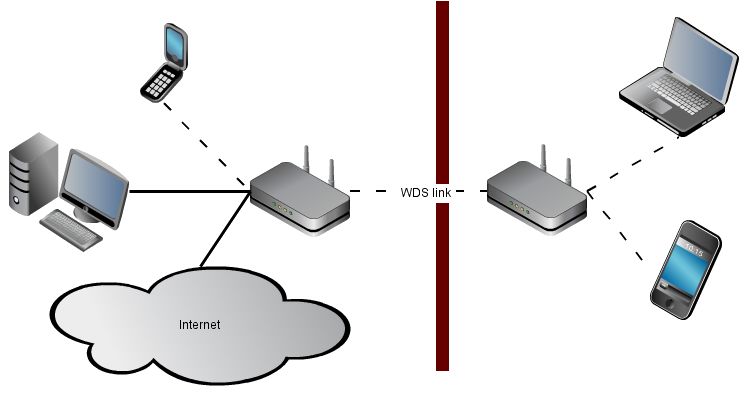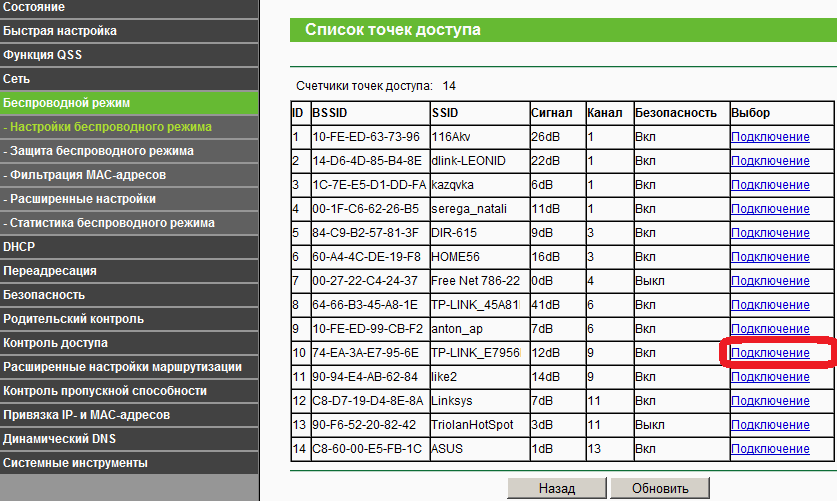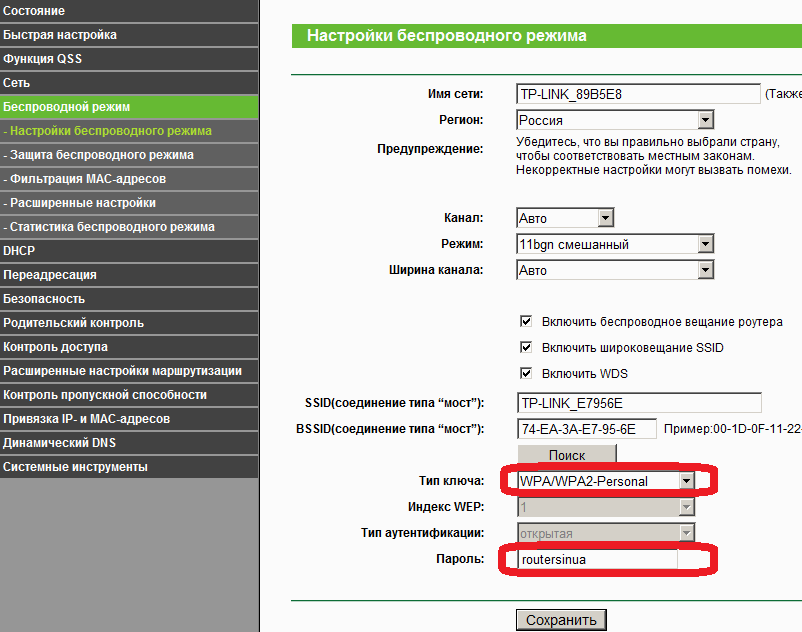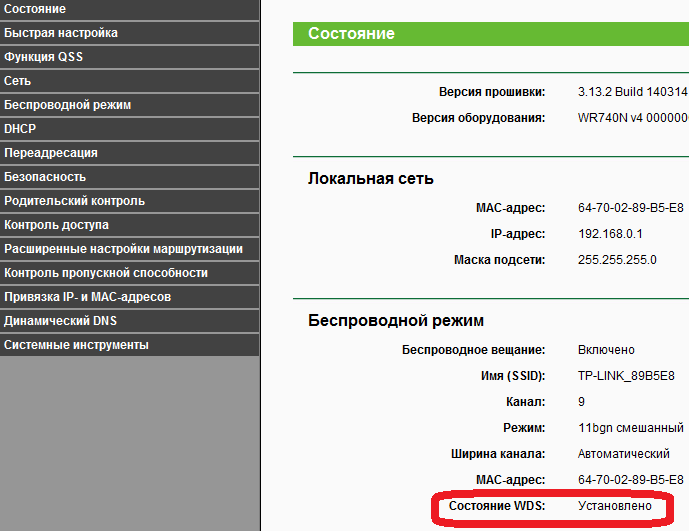- Как настроить роутер tp link tl wr740n репитер
- Режим работы «Усилитель Wi-Fi сигнала» на роутере TP-Link. Настройка TP-Link в качестве репитера
- Настройка роутера TP-Link в качестве репитера (для усиления сигнала Wi-Fi сети)
- Дополнительные настройки
- Как вернуть роутер TP-Link в обычный режим работы?
- Настройка роутера TP-Link в режиме Wi-Fi повторителя WDS
- Настройка точки доступа в режиме Wi-Fi репитер
- Проверка активации режима WDS
- Подключение оборудования к Wi-Fi сети с WDS
- Проверка подключения устройств к Wi-Fi репитеру
Как настроить роутер tp link tl wr740n репитер
Режим работы «Усилитель Wi-Fi сигнала» на роутере TP-Link. Настройка TP-Link в качестве репитера
В комментариях к статье о настройке беспроводного моста (WDS) на роутерах TP-Link мне подсказали, что в настройках некоторых новых роутеров (например, на TL-WR841N V14) появилась возможность выбрать режим работы роутера. И там есть рабочий режим «Усилитель Wi-Fi сигнала», или просто «Усилитель сигнала». Честно скажу – не знал. В последнее время не приходилось настраивать новые модели устройств от TP-Link. И насколько я понял, возможность выбора режима работы есть далеко не на всех новых роутерах, или новых аппаратных версиях старых устройств. Но новость очень хорошая, так как до этой поры не было возможности настроить роутер TP-Link в режиме репитера, чтобы он усиливал Wi-Fi сеть. Точнее, такая возможность была – это режим беспроводного моста, но с настройками там все намного сложнее. И в процессе настройки пользователи сталкивались с множеством разных проблем.
Несколько слов о том, что такое вообще режим усилителя Wi-Fi сигнала и зачем он нужен на роутере. А затем перейдем непосредственно к настройке. Есть такие отдельные устройства, как репитеры. Их основана задача – усиливать сигнал уже существующей Wi-Fi сети. Расширять радиус действия Wi-Fi сети. Практически все роутеры могут работать в режиме реиптера. То есть, выполнять функцию усилителя беспроводного сигнала. В том числе это умеют роутеры от TP-Link. Только на устройствах большинства конкурентов эти настройки организованы проще и понятнее. Нужно выбрать соответствующий режим работы (который так и называется «усилитель Wi-Fi», или «повторитель») и пройти быструю настройку. А на маршрутизаторах TP-Link приходилось настраивать режим беспроводного моста (WDS). В принципе, если разобраться, это практически одно и то же. Но так как у нас задача усилить сигнал определенной Wi-Fi сети, то после настройки сеть должна быть одна (с одним именем и паролем) . При необходимости, можно сменить имя сети на втором роутере. Так вот, когда есть возможность выполнить настройку роутера именно в режиме усилителя, то роутер автоматически копирует настройки главной Wi-Fi сети. И после настройки мы получаем усилитель сигнала. Сеть одна, просто усиленная с помощью второго роутера. А в случае с WDS, приходится сначала настраивать подключение к главному роутеру, затем вручную отключать, или задавать определенные настройки DHCP-сервера, менять настройки беспроводной сети.Выводы: настроить роутер TP-Link в режиме усилителя Wi-Fi сигнала (через выбор этого режима в настройках) намного проще, чем делать это через WDS. Не знаю, возможно там есть еще каике-то фишки, может работает стабильные. Но я считаю, что такой режим работы должен быть в настройках каждого современного роутера. Надеюсь, в ближайшее время такие настройки появляться на всех роутерах TP-Link. Возможно, даже в новых версиях прошивок (если это можно реализовать с помощью программного обеспечения) .
Настройка роутера TP-Link в качестве репитера (для усиления сигнала Wi-Fi сети)
На данный момент у меня нет возможности протестировать это все в реальных условиях. Как только у меня появится маршрутизатор, в настройках которого будет возможность выбрать этот рабочий режим и все проверить – я это сделаю. И при необходимости дополню статью. Для написания этой статьи я использовал симулятор веб-интерфейса роутера TL-WR841N аппаратной версии v14. Такие же настройки я обнаружил на TL-WR940N v6, TL-WR840N v6. Сначала нам нужно зайти в настройки маршрутизатора. Можете использовать мою инструкцию: как зайти в настройки роутера TP-Link.
Если на вашем маршрутизаторе есть возможность изменить режим работы, то там должна быть вкладка «Рабочий режим» (Operation Mode) . Открываем ее, ставим переключатель возле режима «Усилитель Wi-Fi сигнала» и нажимаем на кнопку «Сохранить». Если появится сообщение «Новый рабочий режим будет использоваться только после перезагрузки роутера. Вы хотите изменить рабочий режим?» нажмите «Да». 





Дополнительные настройки
Если вы хотите, чтобы TP-Link раздавал сеть с другим именем и паролем, то достаточно сменить эти настройки в разделе «Беспроводной режим» – «Расширенная сеть». Там можно сменить имя (SSID) расширенной сети, пароль, и сохранить настройки. Защиту расширенной сети менять не советую (оставьте WPA-PSK/WPA2-PSK) .



Как вернуть роутер TP-Link в обычный режим работы?
Очень просто. Переходим в раздел «Рабочий режим», ставим переключатель возле «Беспроводной роутер» и сохраняем настройки.
После перезагрузки роутер будет работать в обычном режиме. Вернутся все настройки. Можно так же выполнить сброс настроек с помощью кнопки, или через веб-интерфейс. Думаю, я еще не раз буду обновлять эту статью, так как маршрутизаторы TP-Link с функцией «Усилитель сигнала» только появляются в продаже. Не забывайте писать в комментариях. Задавайте вопросы, делитесь полезными советами! Источник
Настройка роутера TP-Link в режиме Wi-Fi повторителя WDS
Опубликовано 18.05.2014 · Обновлено 08.06.2017
В Wi-Fi точках доступа режим репитер WDS или ретранслятор (повторитель), используется для расширения зоны покрытия Wi-Fi. К примеру, в доме или квартире установлен роутер, но в дальней комнате ноутбук, телефон или планшет имеет слабый уровень сигнала. При этом настолько слабый, что подключение порой невозможно. Можно конечно подключить к ноутбуку более мощный Wi-Fi адаптер, но что делать с телефоном и планшетом? В этом случае нам поможет точка доступа, которая поддерживает режим работы — репитер или повторитель. Точка доступа TP-Link TL-WR740N будет подключаться по Wi-Fi к вашему роутеру и передавать беспроводной сигнал далее, чем это может сделать телефон, планшет или другое клиентское устройство. C помощью репитера TP-Link и технологии WDS вы сможете усилить Wi-Fi сигнал для Ваших устройств.
Настройка точки доступа в режиме Wi-Fi репитер
Маршрутизатор TP-Link подключается к компьютеру или ноутбуку с помощью кабеля «витая пара». Питание подключается к точке доступа с помощью блока питания. Настройки сетевой карты должны быть выставлены по умолчанию. После настройки точки доступа, кабель от компьютера до точки доступа можно будет отключить. Открываем браузер Internet Explorer, Mozilla, Opera, Chrome или любой другой, и вводим адрес 192.168.0.1. Это IP адрес по умолчанию, его так же можно посмотреть на днище роутера. В следующем окне вводим имя пользователя admin, пароль admin.
Открываем меню: Беспроводной режим — Настройка беспроводного режима — Включить WDS. 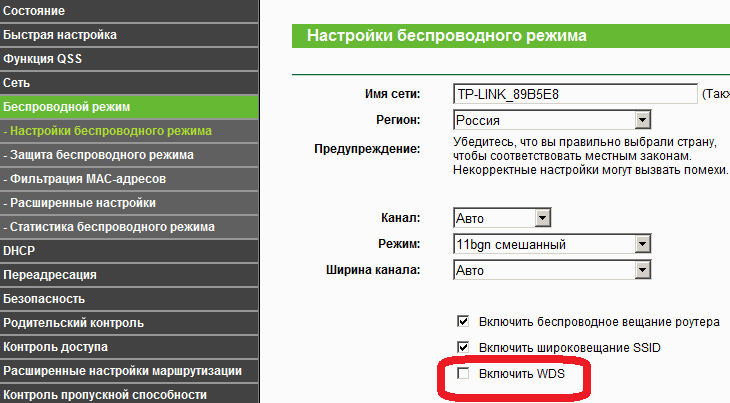
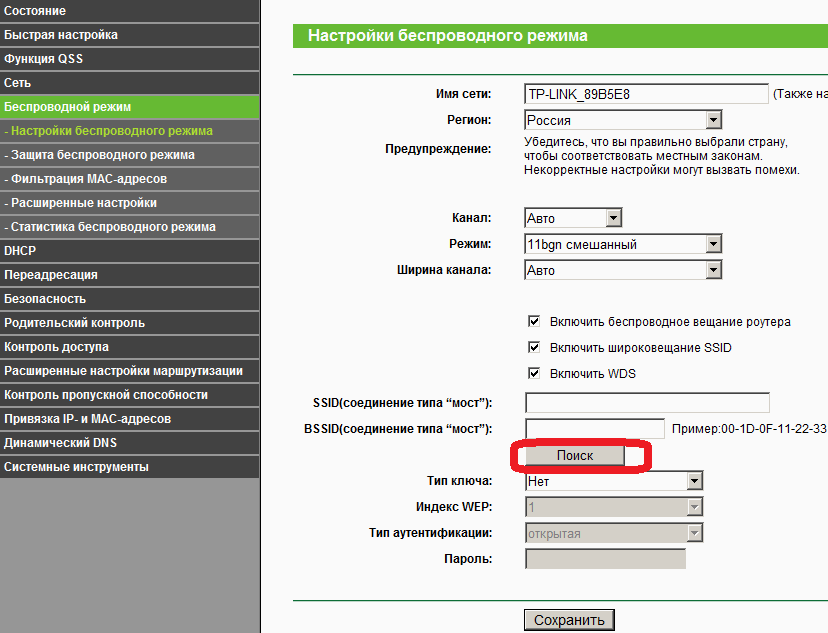
Выбираем тип шифрования: открытое, WEP или WPA2. В последнюю колонку вписываем пароль от wifi сети, к которой мы хотим подключиться. А также устанавливаем номер канала, такой же, как и у вай-фай сети, с которой хотим создать WDS подключение. После этого сохраняем настройки нажатием кнопки Сохранить. Если канал wifi сети будет отличатся от необходимого, то вы получите следующее замечание: Канал вашей точки доступа не совпадает с каналом точки доступа, связанной мостом, вы хотите изменить ваш канал на канал точки доступа, связанной мостом? Подтверждаем, и канал должен автоматически сменится на правильный. Далее нажимаем кнопку «перезарузка» и ждем, пока устройство перезагрузится. Теперь осталось лишь только настроить параметры безопасности wifi сети. Переходим в меню: Беспроводной режим — Защита беспроводного режима. Выбираем тип шифрования и пароль, который используется на роутере, к которому подключается наш репитер TP-Link. В нашем случае использовалось шифрование WPA2-PSK.
Обратите внимание, если у вас на роутере используется WEP шифрование, то в полях Тип, WEP Key Format, WEP Key, Key Type должны быть указаны настройки аналогичные роутеру, к которому будет подключаться точка доступа. В противном случае, репитер TP-Link не подключиться к роутеру. Не забывайте указывать правильный регион в котором расположен Ваш роутер. Если на исходном роутере стоит в графе канал другой номер, то репитер не может подключиться к роутеру из-за неправильно указанных параметров безопасности. После настройки параметров безопасности сохраняем настройки кнопкой Сохранить и перезагружаемся.
Проверка активации режима WDS
Узнать, что репитер TP-Link смог подключится к роутеру можно в меню Состояние. Состояние подключения WDS Открываем меню и смотрим параметры подключения. В поле Имя (SSID) — должно появиться название wifi сети, в поле MAC-адрес — мак роутера раздающего сеть, а также номер канала и другие параметры.
Подключение оборудования к Wi-Fi сети с WDS
Вы можете подключить к WDS Wi-Fi сети смартфон c Wi-Fi, планшет или ноутбук. Для подключения ноутбука к Wi-Fi сети, в правом нижнем углу экрана находим значок управления Wi-Fi подключениями. В списке выбираем нашу Wi-Fi сеть и жмем кнопку «Подключить».
Вводим пароль для подключения к Wi-Fi сети, который задали в настройках роутера. После этого ноутбук подключится к Wi-Fi сети.
Проверка подключения устройств к Wi-Fi репитеру
После подключения любого беспроводного устройства (ноутбук, телефон, планшет) к Wi-Fi сети проверим, что устройство подключилось именно к репитеру, а не к роутеру. Для этого на точке доступа открываем меню Беспроводной режим — Статистика беспроводного режима и видим устройства, подключенные к репитеру TP-Link. Если в списке нет MAC адреса вашего устройства, а интернет на нем работает, то устройство подключилось к роутеру, поскольку в данной точке сигнал роутера лучше, чем сигнал репитера. Поставьте точку доступа в дали от роутера и подключитесь рядом с ней. Если устройство все равно не смогло подключиться к точке доступа, проверьте, что точка доступа подключена к роутеру и у нее правильно установлен тип шифрования и пароль в настройках безопасности. Источник