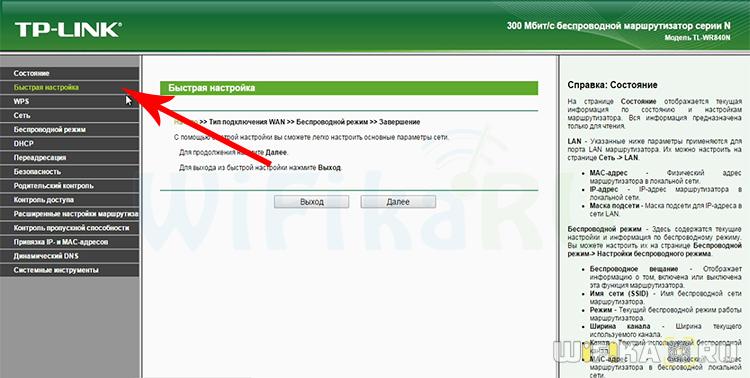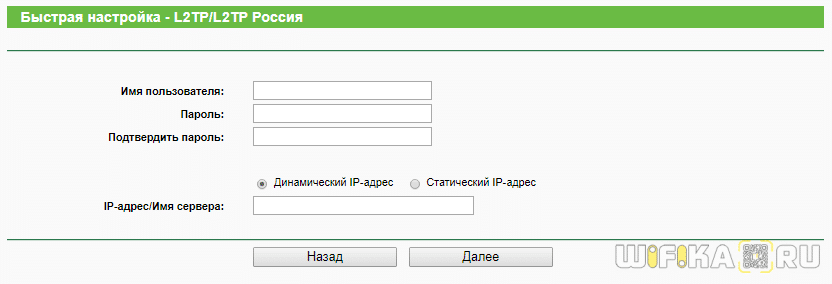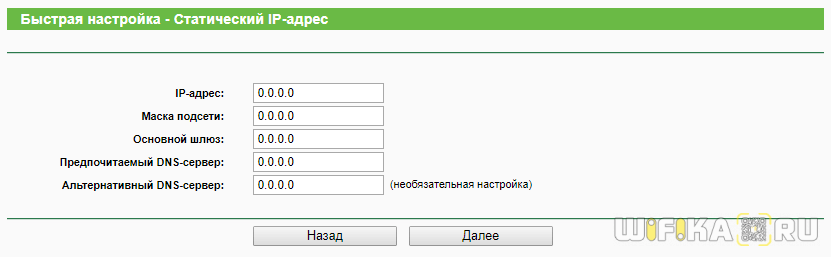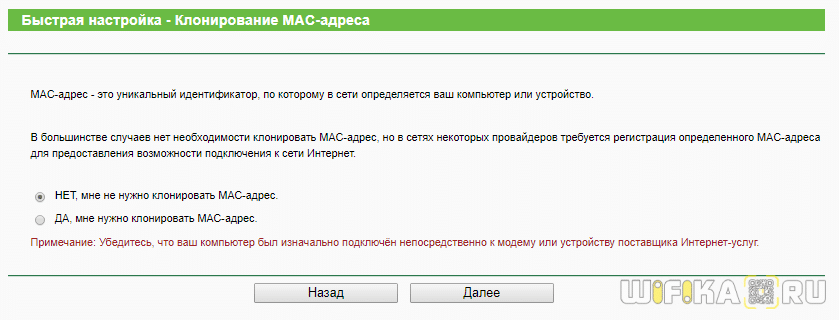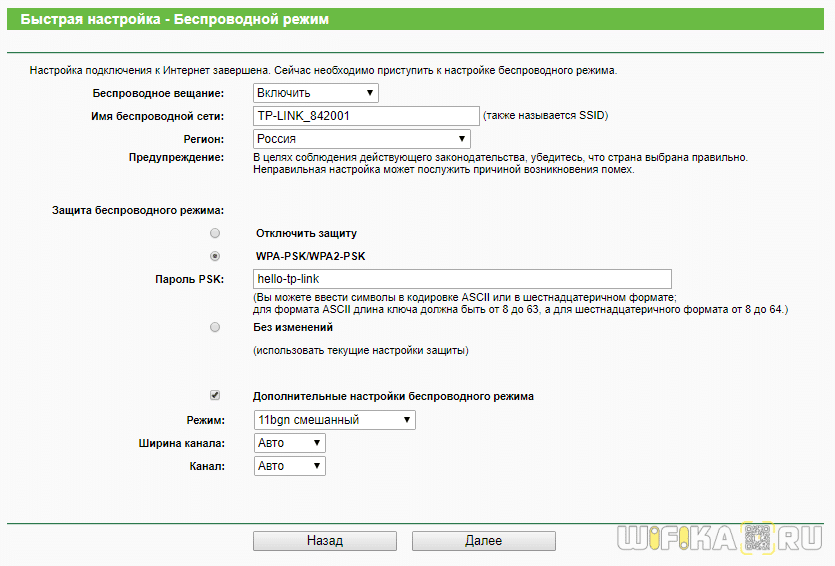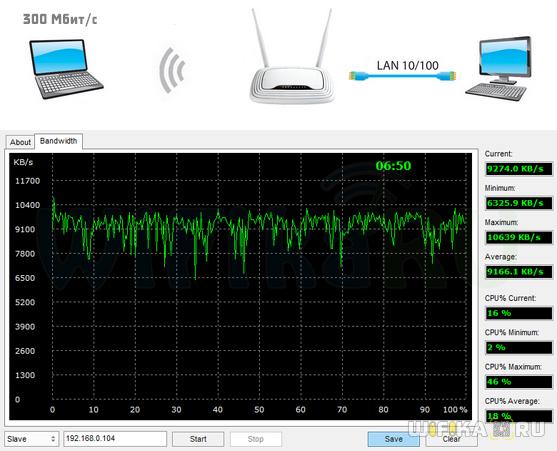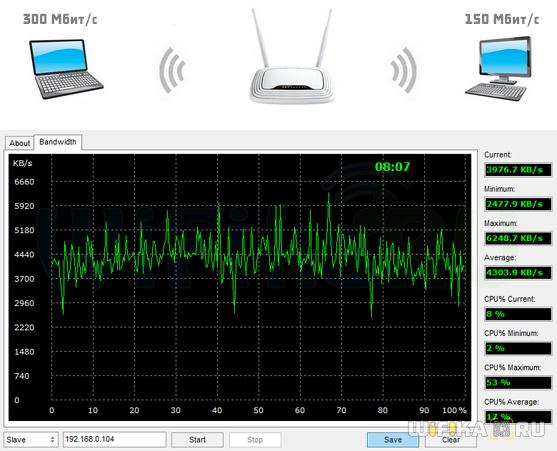- Настройка WiFi Роутера TP-Link TL-WR840N — Характеристики и Инструкция Как Подключить к Компьютеру и Установить Сеть Интернета
- Обзор технических характеристик
- Как подключить роутер TP-Link TL-WR840N к компьютеру?
- Подключение к сети интернет
- Ростелеком или Дом.Ру (PPPoE)
- Билайн (L2TP)
- Статический IP
- Динамический IP
- Настройка точки доступа
- Как настроить TP-Link TL-WR840N по WiFi без интернета?
- Установка без компьютера
- Тесты скорости интернета
- Скорость по WiFi
- Видео инструкция
Настройка WiFi Роутера TP-Link TL-WR840N — Характеристики и Инструкция Как Подключить к Компьютеру и Установить Сеть Интернета
Сегодня у нас отзыв на бюджетную, но при этом весьма продвинутую модель ТП-Линк. Посмотрим, как вручную настроить роутер TP-LINK TL-WR840N без диска для любого провайдера — Ростелеком, Билайн, Киевстар, ТТК, Матрикс и других. В этом маршрутизаторе реализован минимально необходимые характеристики и функционал для организации локальной беспроводной сети. Поэтому я дам подробную инструкцию, как подключить маршрутизатор к компьютеру, установить на нем интернет, ну и настроить TP-LINK TL-WR840N на раздачу wifi сети.
Обзор технических характеристик
Работает TP-Link TL-WR840N с двумя антеннами со стандартом WiFi серии «N» и заявленная максимальная скорость составляет до 300 МБит/c. И хотя в роутере нет USB порта, а значит от нас отрезаны такие полезности, как работа с флешками и мобильными модемами.
Тем не менее есть поддержка IPTV и неплохое железо (чипсет Broadcom BCM5357 обеспечивает пропускную способность NAT до 90 Мбит/с), позволяющее без проблем подключить его к интернету и настроить трансляцию по сети высококачественного видео или играть в современные игры.
Более подробно про возможности усилителя читайте на странице бренда
Как подключить роутер TP-Link TL-WR840N к компьютеру?
Подключать роутер TP-Link TL-WR840N к компьютеру для первичной настройки лучше по кабелю, хотя есть возможность сделать это сразу по wifi — это удобно при установке с телефона. Посмотрим на заднюю панель, где расположены все разъемы и кнопки:
- Четыре 100 Мегабитных порта LAN
- 1 порт WAN
- Кнопка сброса настроек совмещенная с быстрым WDS подключением к других устройствам
- Кнопка отключения WiFi
- Кнопка включения-выключения роутера
Для того, чтобы настроить роутер TP-Link TL-WR840N, необходимо подключить его шнурком Ethernet к сетевой карте компьютера через один из портов LAN, а в порт WAN вставить кабель от провайдера.
В компьютере при этом в конфигурациях сетевой карты выставляем автоматическое получение IP адреса, или вводим следующие параметры:
- IP адрес — 192.168.0.2 (ip компьютера)
- Маска — 255.255.255.0
- Шлюз — 192.168.0.1 (ip роутера)
Либо выставляем все «на автомат»
На нижней крышке — наклейка с данными для доступа в админку. Они также традиционны для TP-LINK: адрес http://tplinkwifi.net, логин и пароль — admin/admin
Для входа в настройки TP-Link TL-WR840N открываем браузер и переходим по указанному адресу, где вводим логин и пароль.
Подключение к сети интернет
Для быстрой настройки роутера TP-Link TL-WR840N удобно использовать одноименный алгоритм встроенного ПО. Чтобы в него попасть вводим в адресную строку браузера адрес http://192.168.0.1 и авторизуемся с логином и паролем «admin-admin».
Новичкам данный алгоритм особенно понравится, поскольку маршрутизатор TL-WR840N максимально локализован под страны СНГ. Кроме полной русификации здесь присутствуют предустановленные настройки для большинства присутствующих в данный момент на рынке провайдеров.
Нам нужно лишь выбрать страну и провайдера — роутер сам откроет все необходимые в каждом конкретном случае настройки для заполнения. Нам же потребуется лишь ввести предоставленные поставщиком интернет-услуг данные в соответствующие формы.
Если же вашего провайдера тут не обнаружится, то отмечаем галочкой ручной выбор и переходим к следующему шагу, где нужно определиться, какой именно тип используется в вашей интернет сети. Данные для подключения к ней вам необходимо узнать у поставщика услуг — обычно все это указано в соглашении на оказание услуг связи.
Ростелеком или Дом.Ру (PPPoE)
Если вашим провайдером является Ростелеком или Дом.Ру, то выбираем тип PPPoE. Я упоминаю именно эти два провайдера, так как они являются самыми массовыми — PPPoE могут использовать и более мелкие региональные поставщики интернет-услуг, все зависит конкретно от того, что указано в вашем договоре.
Билайн (L2TP)
Абонентам Билайн требуется установить в качестве типа подключения к интернету L2TP
Статический IP
Динамический IP
Настройка точки доступа
После этого переходим к настройке точки доступа wifi.
- Ставим «Включить» в строке «Беспроводное вещание»
- Задаем свое имя для сети
- И в качестве типа защиты выбираем WPA-PSK/WPA2-PSK
- После чего придумываем сложный пароль из не менее, чем 8 символов
Обратите внимание на защиту беспроводного соединения — как раз для новичков в пошаговом гиде вырезаны настройки всех алгоритмов шифрования, кроме самого надежного — WPA2-PSK. Хотя при желании, позже в расширенных параметрах можно его и изменить на более старый WEP.
Раз уж коснулись безопасности, то отметим наличие в маршрутизаторе функции «Родительского контроля«. С его помощью можно запретить доступ к определенным нежелательным для просмотра ресурсам.
Как настроить TP-Link TL-WR840N по WiFi без интернета?
Многие читатели интересуются, можно ли произвести настройку маршрутизатора TP-Link TL-WR840N без интернета. Да, такая возможность есть — единственное, как вы понимаете, через него невозможно будет выйти во всемирную сеть, а только лишь раздавать wifi и работать внутри локальной сети — обмениваться файлами между компьютерами, наблюдать за камерами, создать локальный файловый сервер и так далее, но без интернета — только для устройств внутри квартиры или офиса.
Для этого не нужно использовать мастер быстрой настройки, а достаточно просто перейти в раздел «Беспроводной режим» и выполнить необходимую конфигурацию для работы сигнала.
Установка без компьютера
Возможность подключения и настройки маршрутизатора TL-WR840N без компьютера также существует. Сделать это можно при помощи обычного смартфона. К сожаленью, модель TP-Link TL-WR840N не поддерживает работу с фирменным приложением TP-Link Tether, однако ничто не мешает зайти в панель управления точно так же через мобильный браузер.
Выглядеть это будет не так аккуратно, как в приложении или на компьютере, но выполнить все конфигурации вполне возможно.
Тесты скорости интернета
Чтобы наглядно показать, насколько быстро или медленно работает модель TP-LINK TL-WR840N, мы традиционно произвели несколько замеров скорости в разных режимах работы. При этом в качестве «спаринг-партнеров» в эксперименте участвовали беспроводные адаптеры TP-LINK TL-WN822N (до 300 Мбит/c) и Comfast CF-WU715N (до 150 Мбит/с).
Cначала проверим, не режет ли он скорость интернета. Для точки отсчета мы провели измерение скорости интернета, подключенного на компьютер на прямую от кабеля провайдера.
- Подключение роутера TP-Link TL-WR840N к ПК через кабель
- Подключение ПК с помощью адаптера со скоростью до 150 Мбит/сек
- Подключение ПК через wifi адаптер со скоростью до 300 Мбит/сек
Как видим из этих результатов, при выходе в интернет через данный роутер скорость как при кабельном подключении, так и при беспроводном практически равны и приближаются к максимальному показателю, который обеспечивался прямым подключением ПК к интернету через кабель провайдера.
Скорость по WiFi
Вторая группа тестов — между двумя компьютерами в локальной сети, подключенными друг к другу через данный wifi роутер.
- Оба компьютера через кабели
- Один комп по кабелю, другой по WiFi через адаптер, работающий на скорости до 300 Мбит/с
- Оба компьютера через WiFi адаптеры (300 и 150 Мбит/c)
Как и следовало ожидать, при добавлении каждого последующего беспроводного звена в цепочку соединений скорость начинает падать и сигнал становится менее стабильным, что наблюдается при работе со всеми моделями роутеров.
В целом же роутер TP-LINK TL-WR840N показал себя как недорогое и весьма качественное решение для организации несложной беспроводной сети в условиях дома или небольшого офиса.
Видео инструкция
Подробные характеристики вы найдете на официальной странице модели