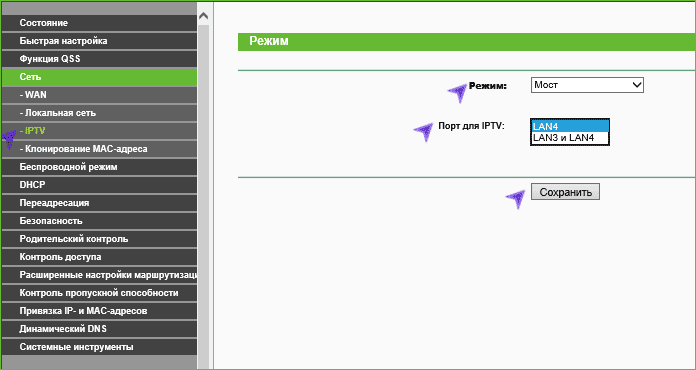- Настройка роутера TP-Link TL-WR841ND
- Как подключить роутер
- Как зайти в настройки роутера
- Настройка TP-LINK TL-WR841ND для Билайн
- Настройка TP-Link TL-WR841 ND для Ростелеком
- Настройка Wi-Fi сети
- Настройка IPTV телевидения
- Может быть полезным и интересным:
- Комментарии (14)
- дарья
- Анна
- admin
- Виталий
- Настройка роутера
- us163
- Даша
- admin
- Александр
- Evgen
- admin
- GadgetPostal
- Зорик
- Настройка роутера
- Настройка роутера TP-Link TL-WR841ND
- Настройка сетевого соединения на компьютере
- Настройка роутера:
- Настройка беспроводной сети
- Краткая инструкция по подключению к Wi-Fi
Настройка роутера TP-Link TL-WR841ND
В данном руководстве подробно рассмотрим, как настроить Wi-Fi роутер TP-Link TL-WR841ND для следующих, самых популярных в России Интернет провайдеров:
Пошагово будут рассмотрены следующие этапы настройки:
- Как подключить TP-Link TL-841 ND
- Как зайти в настройки и задать параметры подключения Билайн или Ростелеком
- Настройка безопасности беспроводной сети (пароль на Wi-Fi)
- Настройка телевидения Ростелеком и IPTV Билайн
В общем-то, можно приступать: настройка роутера навряд ли займет у вас более 10 минут.
Как подключить роутер
На обратной стороне беспроводного маршрутизатора TP-Link TL-WR841ND имеется пять портов, один из которых обозначен WAN — к нему следует подключить кабель Билайн или Ростелеком, в зависимости от того, услугами какого Интернет-провайдера вы пользуетесь.
Также, в комплекте с устройством есть короткий сетевой кабель: соедините им один из портов LAN на роутере с сетевой картой вашего компьютера или ноутбука. Настройку можно провести и не используя проводное подключение, по Wi-Fi, но если есть возможность — лучше воспользуйтесь проводным подключением.
Еще один важный момент: во время настройки подключение Ростелеком (Высокоскоростное подключение) или Билайн (L2TP) на самом компьютере должно быть разорвано — не нужно его подключать и после того, как вы настроили роутер, он самостоятельно будет устанавливать подключение и уже потом «раздавать» его на другие устройства.
И последнее: если в следующем этапе у вас не получится зайти в веб-интерфейс настроек, проверьте параметры локальной сети на компьютере.
Как зайти в настройки роутера
Для входа в веб-интерфейс настроек TP-Link TL-WR841ND, запустите любой браузер и введите в адресную строку 192.168.0.1 или tplinklogin.net, а когда вас попросят ввести логин и пароль — используйте adminи для того и для другого. Отмечу, что информация о параметрах входа по умолчанию имеется на наклейке в нижней части беспроводного маршрутизатора.
После входа вы должны оказаться на главной странице настроек роутера. На некоторых устройствах она присутствует только в английском варианте — названия пунктов меню я буду давать на двух языках.
Настройка TP-LINK TL-WR841ND для Билайн
Для настройки подключения к Интернету Билайн, в меню выберите пункт «Сеть» — «Интернет» или «Network» — «WAN». На открывшейся странице и нужно вводить все настройки соединения для Билайн, а именно:
- ТипWAN соединения(WAN Connection Type) — L2TP или Россия L2TP
- Имя пользователя и пароль (UsernameandPassword) — данные от домашнего Интернета Билайн
- Имя сервера илиIP-адрес (VPNServername) — tp.internet.beeline.ru
Сохраните эти настройки, что-то еще в них менять необязательно. Если настройки были введены верно, а на самом компьютере Интернет не подключен, то через минуту роутер установит соединение с Интернетом, вы сможете открывать сайты на компьютере, подключится скайп и прочее. Можно переходить к настройке параметров беспроводной Wi-Fiсети (далее, после описания настроек для Ростелекома).
Настройка TP-Link TL-WR841 ND для Ростелеком
Для настройки Интернета Ростелеком на TP-Link, зайдите в «Сеть» — «Интернет» (Network — WAN), после чего на странице задайте следующие параметры подключения:
- ТипWAN соединения — PPPoE
- Имя пользователя и пароль — ваши логин и пароль от Интернета, которые вы получили у Ростелекома
- Вторичное подключение — отключить
- РежимWAN подключения — подключать автоматически.
Сохраните сделанные настройки. Через минуту — другую, обновите страницу, и вы должны будете увидеть, что статус соединения изменился на «Подключено». Значит, все было сделано правильно.
Настройка Wi-Fi сети
Для настройки параметров беспроводной сети, откройте пункт меню «Беспроводный режим» (Wireless), а затем — Настройки беспроводного режима. На открывшейся странице задайте имя для вашей Wi-Fi сети (SSID). Имя может быть любым, по нему вы будете отличать свою сеть от других. Только не используйте кириллицу. Сохраните настройки.
Откройте пункт «Защита беспроводного режима» (Wireless Security) и установите пароль на Wi-Fi:
- Выберите пункт WPA-Personal/WPA2-Personal
- В пункт «Пароль PSK» (PSK Password) введите пароль, состоящий не менее чем из 8 символов, не содержащий русских букв.
- Сохраните настройки.
После применения настроек вы можете подключаться к роутеру с ноутбука, планшета или телефона по Wi-Fiи пользоваться Интернетом.
Настройка IPTV телевидения
Для того, чтобы настроить телевидение IPTV Билайн или Ростелеком, откройте пункт меню «Сеть» — «IPTV», выберите режим «Мост» и в поле порт для IPTV укажите номер порта LAN, к которому будет подключена ТВ приставка. Сохраните настройки.
Может быть полезным и интересным:
Комментарии (14)
дарья
Анна
В настройках WAN ростелеком, после введения логина и пароля написано долго Подключение и всё, дальше ничего не происходит.. Что делать? Ответить
admin
Виталий
Настройка роутера
Странно. При этом обновляли страницу, а на самом компьютере (если раньше подключали) подключение разорвано с провайдером? Ответить
us163
Даша
Здравствуйте, помогите пожалуйста. Купили 300Mbps Wireless N Router TL-WR841ND, но так как у нас сломан дисковод. Я не могу настроить вай-фай ( через диск). Говорят, что можно этот диск скачать в интернете, все обыскала, но не могу найти. Помогите пожалуйста, может кто знает? Ответить
admin
Александр
Здравствуйте. Имею в наличие роутер той же самой модели. У нас подключен пакет интернет + телевидение от Ростелеком (Пензенский филиал), по оптоволокну.
Не работает телевидение (пробовал настраивать и по вашим рекомендациям и иначе).
После включения приставки идет соединение с сервером Ростелеком, скачивание файлов и черный экран.
Не подскажете каким еще способом можно настроить роутер. Техподдержка отвечает, что данный роутер скорее всего не предназначен для воспроизведения телевидения в их сети. Ответить
Evgen
Для настройки в Билайне после того как они изменили тип подключения надо выбирать не L2TP а «динамический ИП» Ответить
admin
GadgetPostal
В новых прошивках тплинк есть пункт «автоматическая настройка» — ростелеком настраивается вполне корректно Ответить
Зорик
Здравствуйте, этом модел будет работать с дом ру со скоростью 200 мб/с …. заранее спасибо за ответ Ответить
Настройка роутера
Работать-то будет, но скорости вы такой не увидите. Нужно посерьезнее оборудование покупать + с гигабитными, а не 100 мегабит портами. Ответить
Настройка роутера TP-Link TL-WR841ND

и вставляем его в любой разъем, помеченный как «LAN 1,2,3 или 4 (блок портов помечен желтым цветом)» с обратной стороны роутера, другой конец подсоединяем в сетевую карту Вашего компьютера. Кабель провайдера подсоединяем в разъем «INTERNET» помечен на роутере синим цветом.
Настройка сетевого соединения на компьютере
В свойствах протокола TCP/IP настроек сетевого соединения выставьте автоматическое получение адресов:
Жмем ОК.
Настройка роутера:
Открываем любой браузер и в адресной строке набираем: tplinklogin.net

В появившемся окошке вводим имя пользователя и пароль (login и password), посмотреть их можно на стикере приклеенном с нижней стороны роутера — обычно по умолчанию логин: admin, пароль: admin
После того как Вы ввели имя пользователя и пароль 
нажимаем кнопку ОК и попадаем в WEB-интерфейс роутера 
нажимаем в вертикальном меню слева пункт Сеть 
затем в выпадающем меню пункт WAN , после этого нам нужно выбрать тип соединения, на рисунке он помечен как WAN Connection Type, в сети «Инфолинк» используется чаще Dinamic IP или Динамический IP.
После убедитесь, что все верно и нажимайте кнопку Сохранить.
В некоторых населенных пунктах используется ручной ввод сетевых реквизитов. Для этого необходимо выбрать тип подключения “Использовать следующий ip адрес / Статический IP / Static IP / или похожие варианты” и заполнить все необходимые поля.
Настройка беспроводной сети
Теперь настроим и зашифруем нашу беспроводную сеть.
Для этого нам нужно перейти в левом вертикальном меню в пункт Wireless и в выпадающем меню выбрать Wireless settings
Здесь мы можем присвоить имя нашей беспроводной сети. Для этого в поле Wireless Network Name нужно вписать имя сети, которое Вы хотели бы присвоить.
Затем, нужно выбрать регион, в нашем случае Россия.
Если Вы не уверены в своих знаниях, пункты меню идущие ниже следует оставить по умолчанию.
Нажимаем кнопку SAVE.
Теперь нам нужно зашифровать нашу беспроводную сеть, для того, чтобы только Вы или Ваши доверенные люди могли ей пользоваться.
В левом вертикальном меню переходим в пункт Wireless Security
Тут мы можем выбрать тип шифрования и назначить пароль для нашей сети.
Выбираем тип шифрования (настоятельно рекомендуется) WPA/WPA2 Personal, затем вводим пароль в поле PSK Password и нажимаем кнопку SAVE.
Вот и все, наш роутер настроен для работы в сети «Инфолинк»
P.S. Внимательно смотрите на скриншоты в инструкции, на них показана рабочая конфигурация для нашей сети, т.е. 100% с такими настройками Ваш роутер будет работать.
Краткая инструкция по подключению к Wi-Fi
В правом нижнем углу (возле индикатора времени и даты) есть индикатор Wi-Fi соединения 
Жмем по нему левой кнопкой мыши и видим список доступных сетей 
Выбираем из них ту, которую Вы создали и нажимаем «Подключение»
Спустя некоторое время появится окно с просьбой ввести пароль
Вводим пароль в поле «Ключ сети» и дублируем его в поле «Подтверждение ключа» Далее нажимаем кнопку «Подключить»
Некоторое время Ваш компьютер будет получать IP адрес от роутера и, вуаля, Вы подключены к Wi-Fi соединению