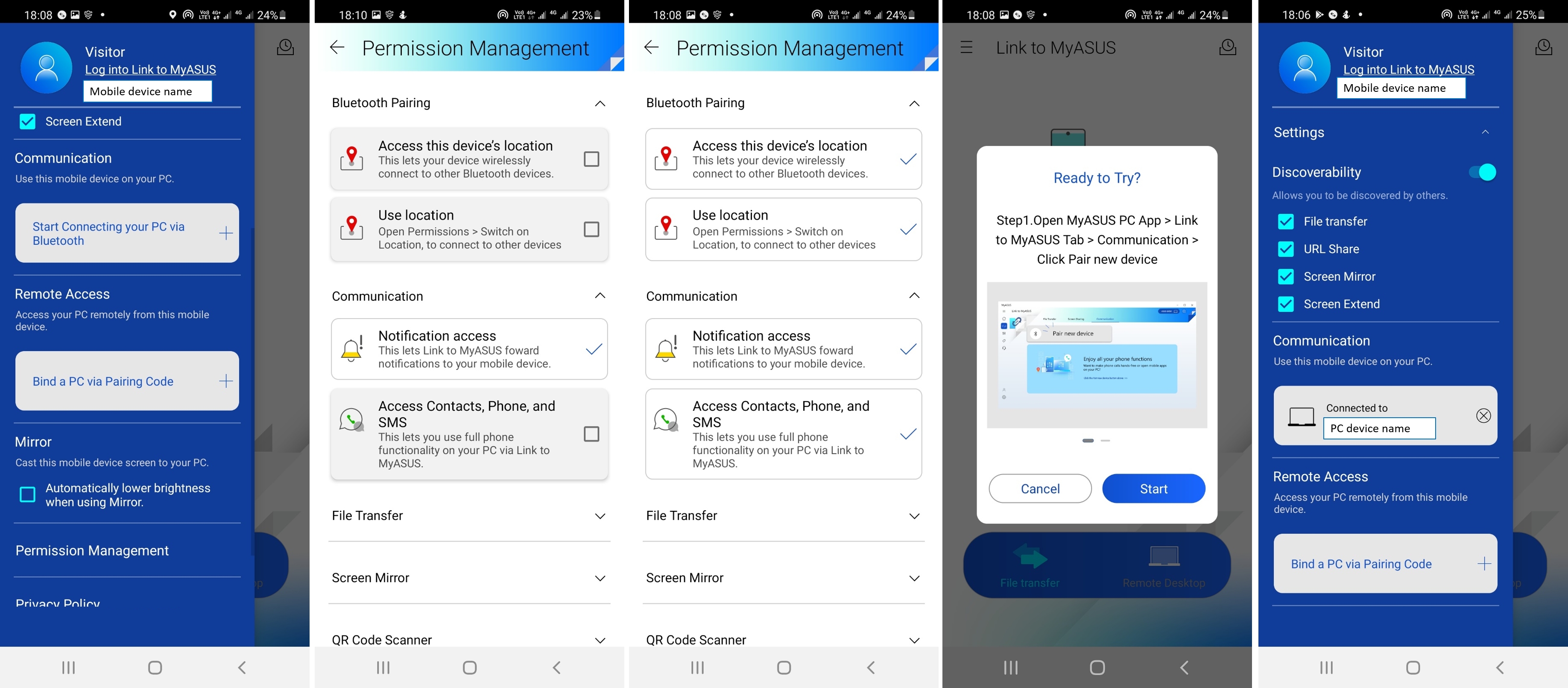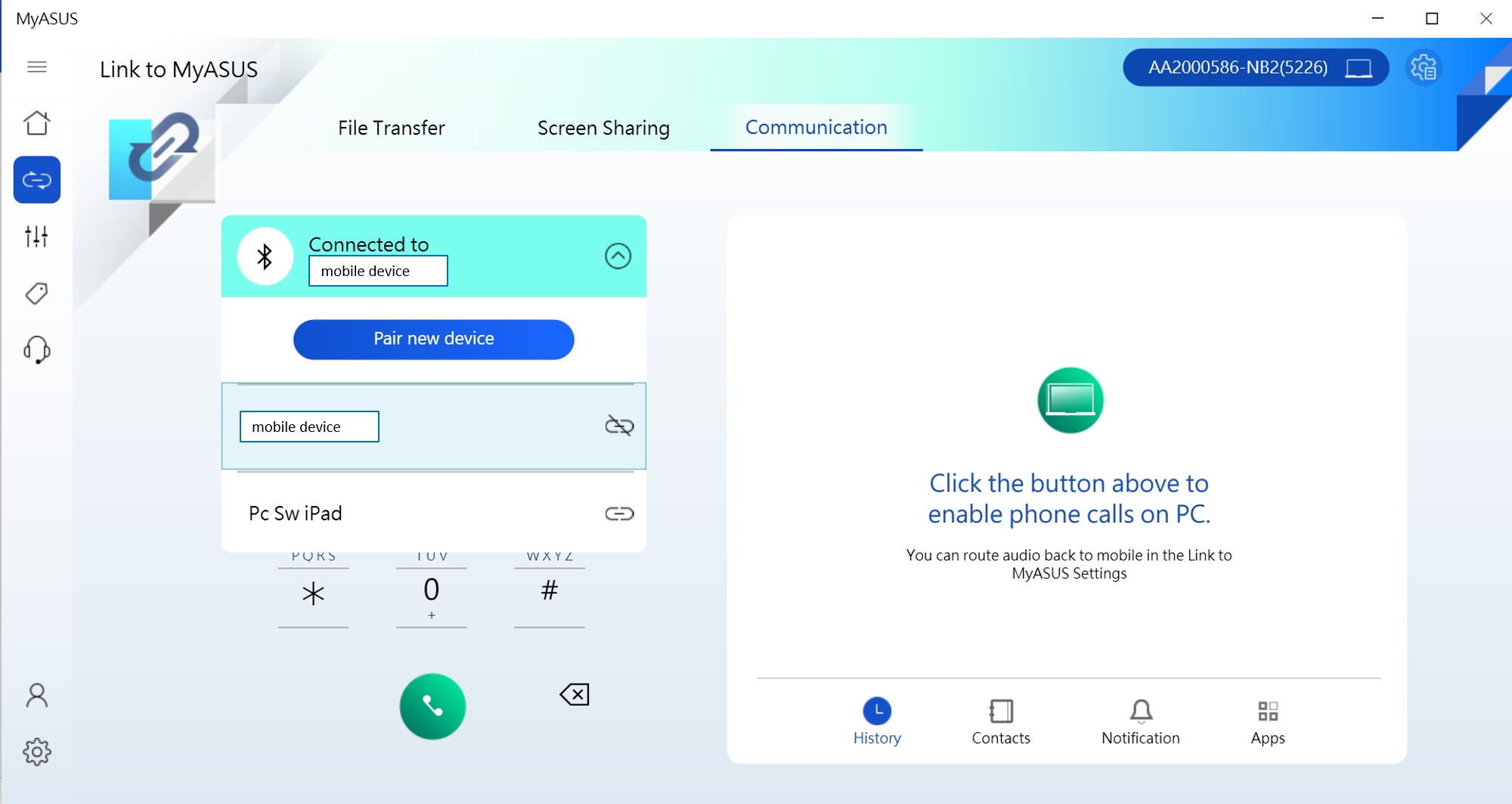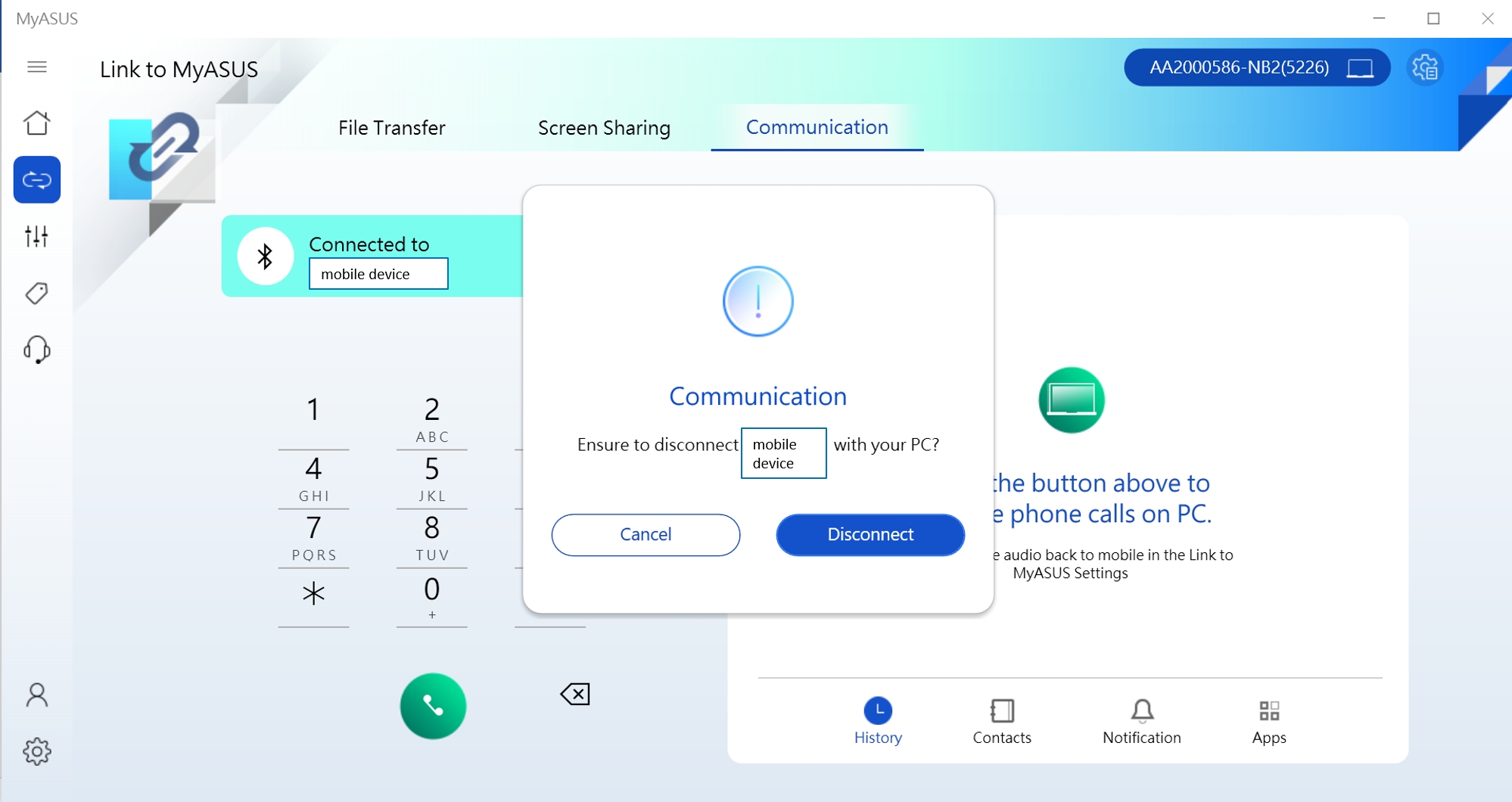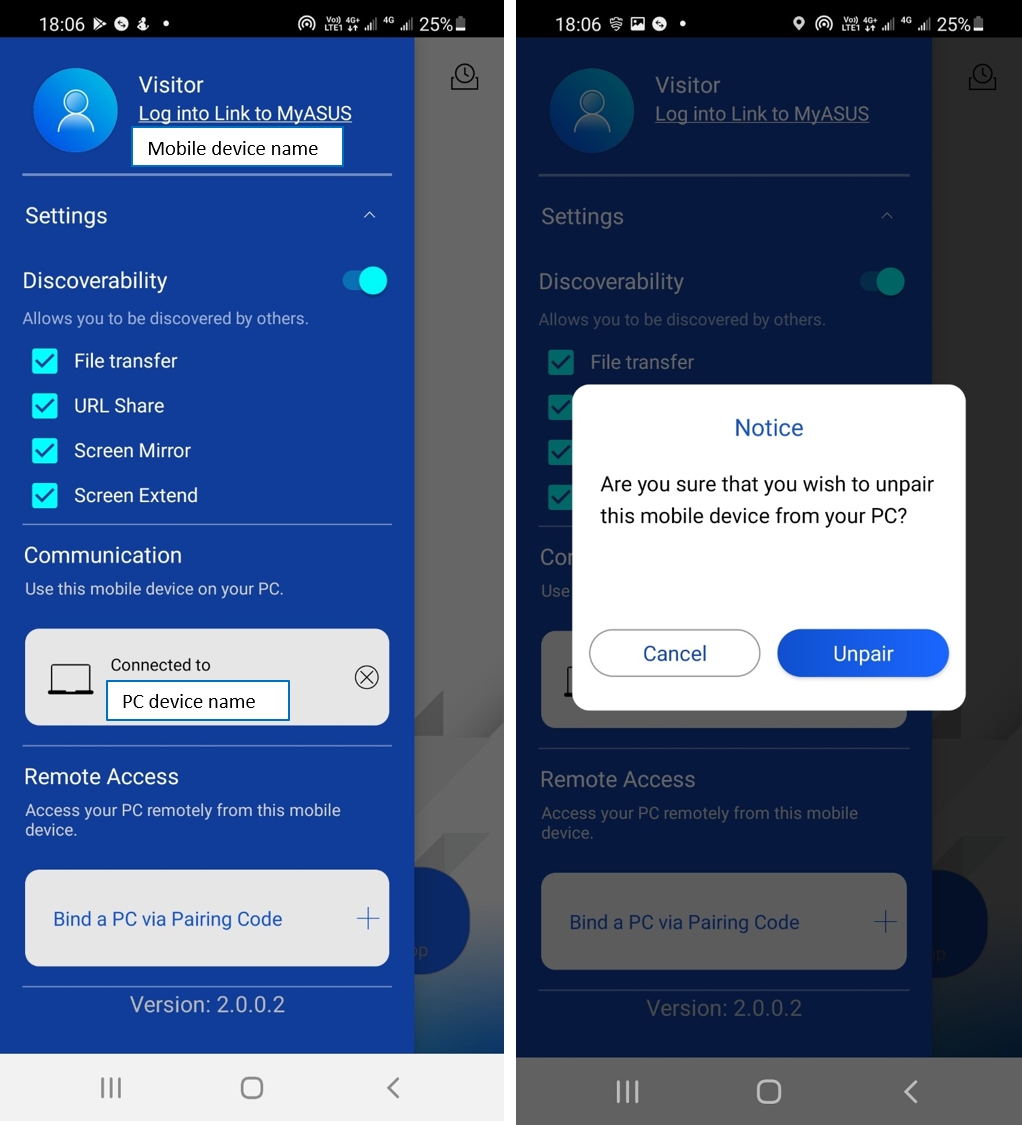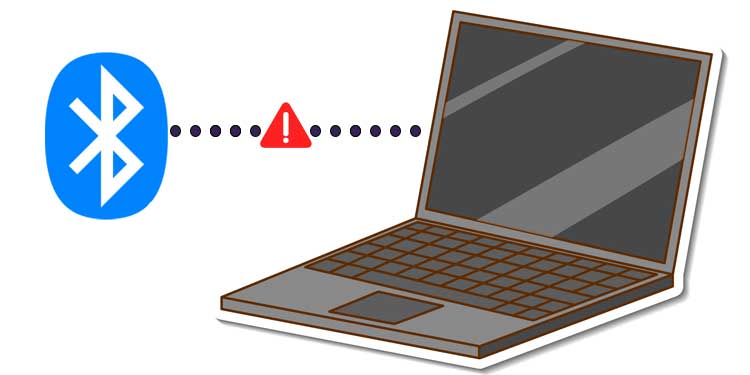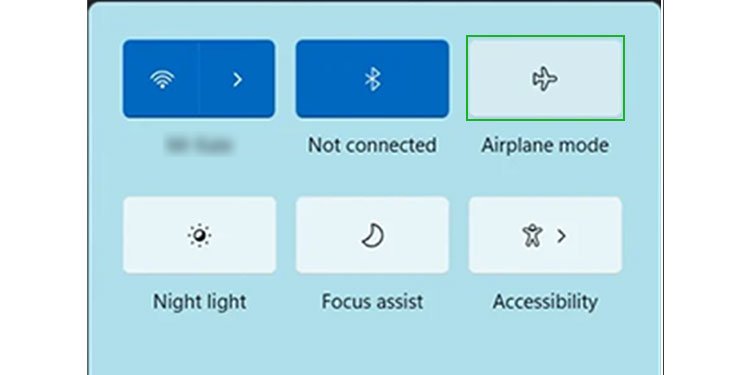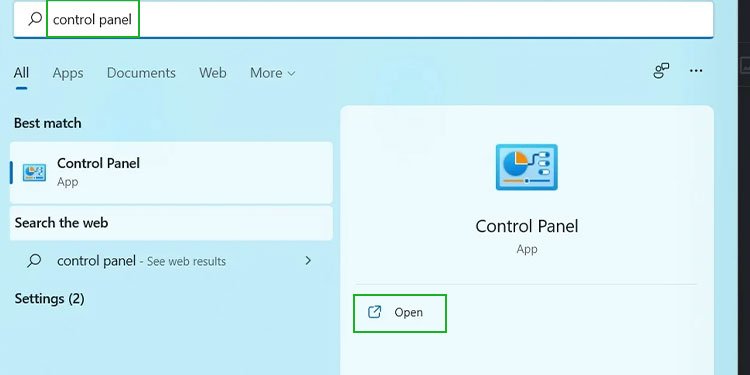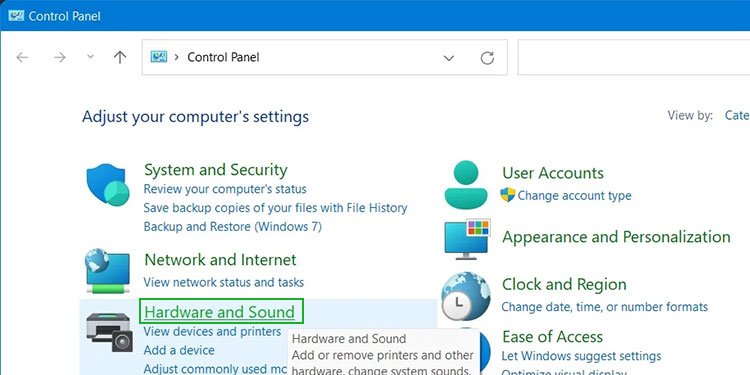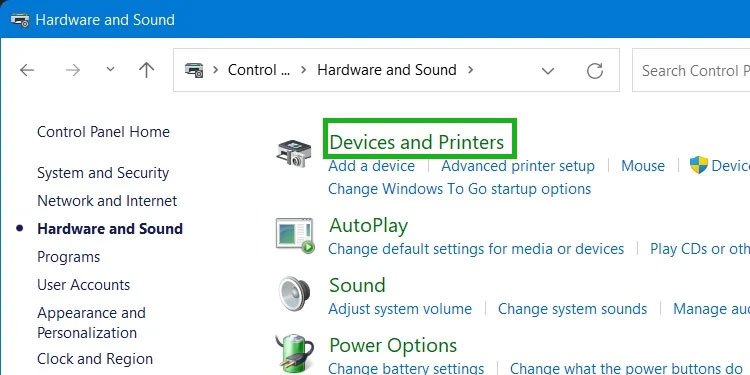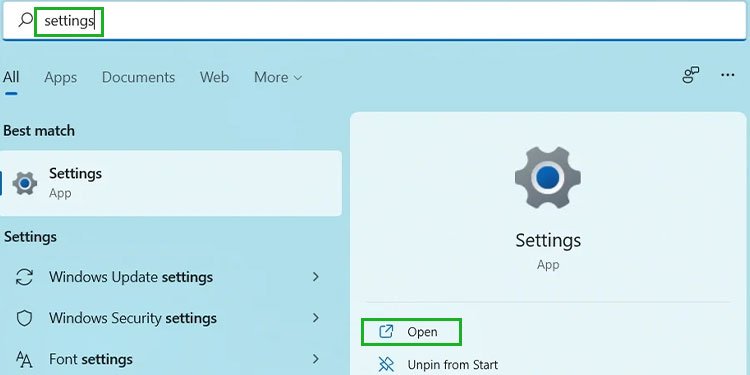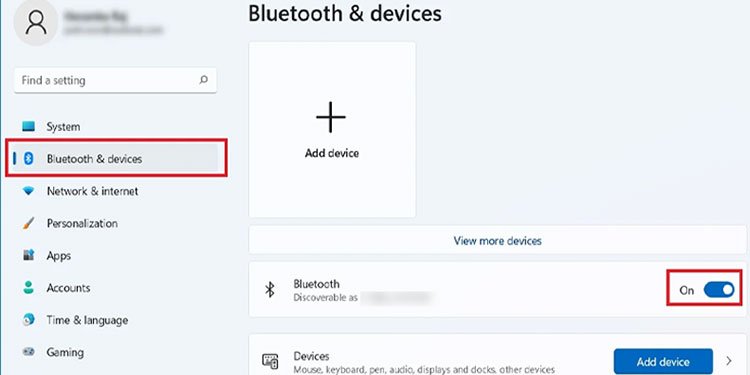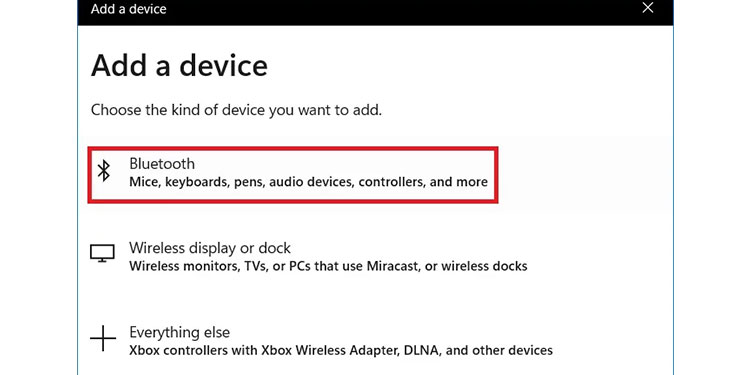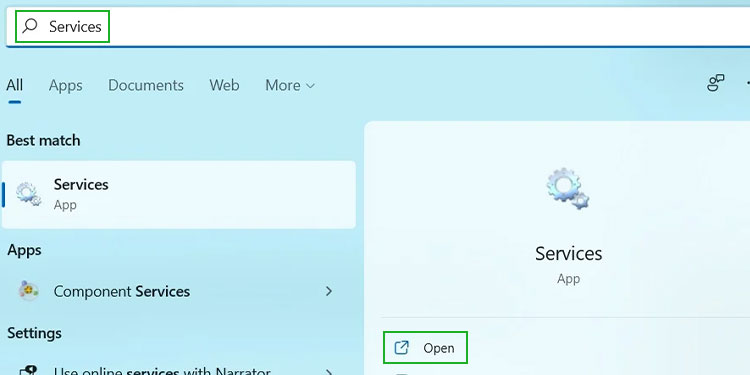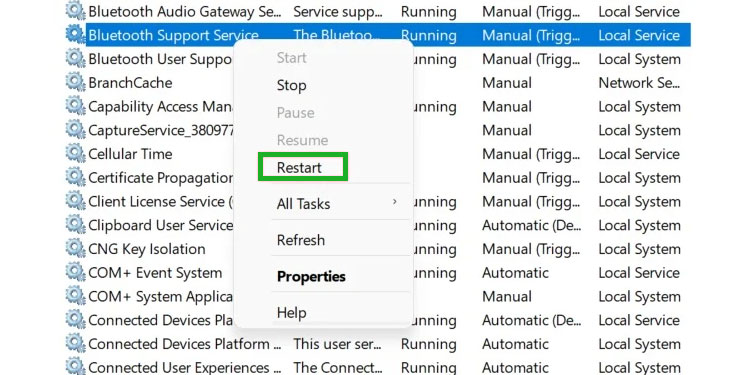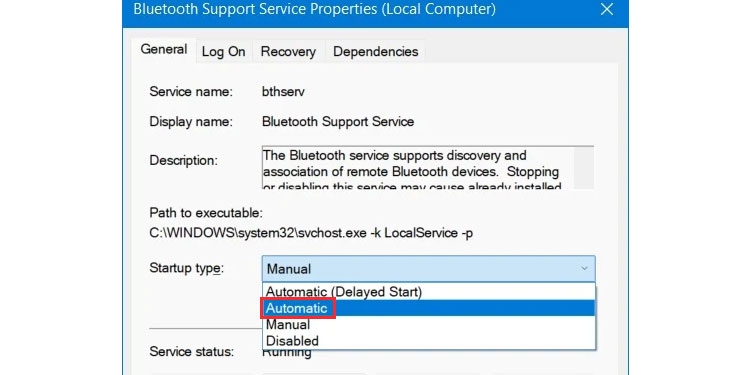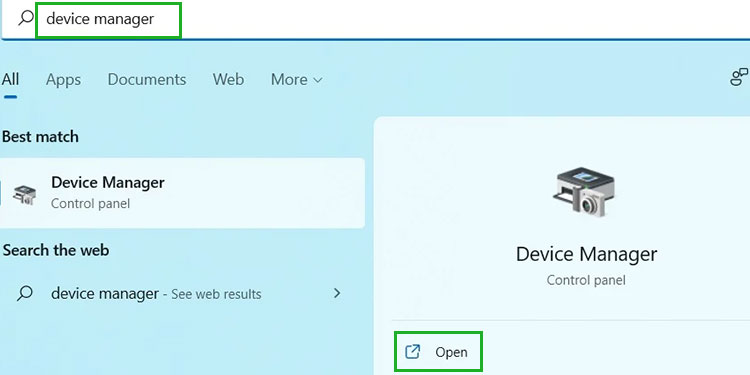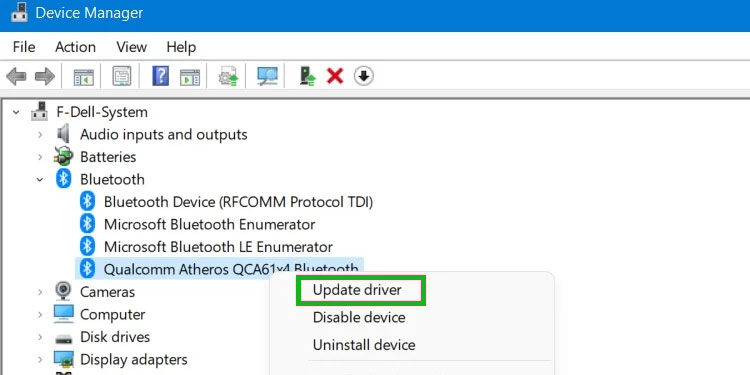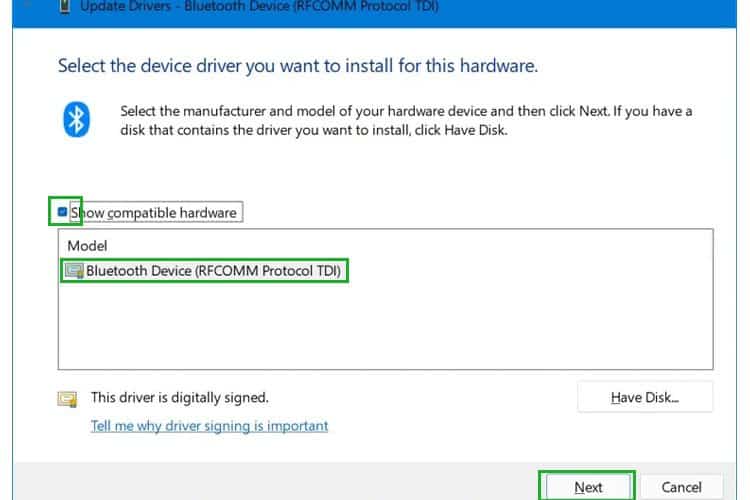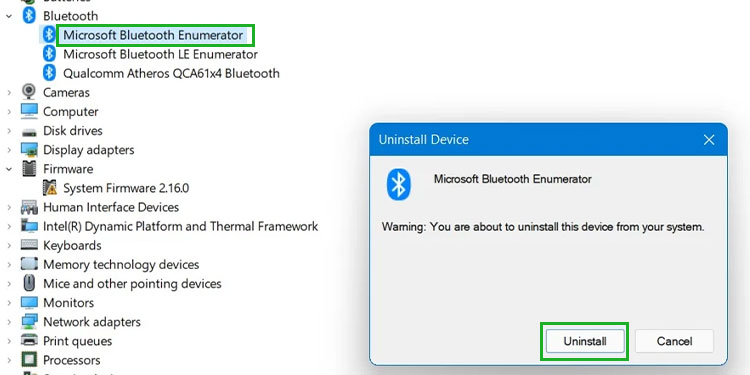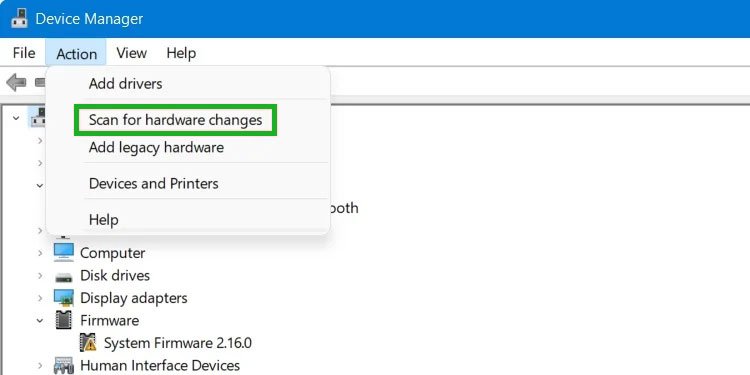- [Notebook] Cannot connect your Devices via Bluetooth to use Communication in Link to MyASUS?
- Как исправить проблемы с сопряжением по Bluetooth
- Bluetooth Is Paired, but It Is Not Connected: Windows (Fix)
- Bluetooth Is Paired But Not Connected(Fixes)
- Check If Airplane Mode is On
- Does the Bluetooth Device Require a Separate App?
- Turning Off Bluetooth, Then Turning It Back On
- Restarting the Bluetooth Service
- Updating the Bluetooth Driver
- Reinstalling the Bluetooth Device
- Bluetooth Paired But Not Connected in Windows 10
- FAQs
- What Version of Bluetooth Does Windows Support?
- Can Bluetooth and Wi-Fi Run at the Same Time?
- Can Other Devices Interfere With a Bluetooth Connection?
[Notebook] Cannot connect your Devices via Bluetooth to use Communication in Link to MyASUS?
*For more information about the Bluetooth problem, please refer to Microsoft official information to repair Bluetooth device.
2. Pair devices in the correct way in Link to MyASUS
2.1 If you are an Android user
- Please open the Link to MyASUS mobile device application “Side menu” > tap “Start to connect to computer via Bluetooth” in “Communications”.
- If you have not yet allowed the relevant permissions, Link to MyASUS will guide you to the “Permission Management” page. Please allow “Access this device’s location” and “Use location” permissions in “Bluetooth Pairing” and “Notification access” and “Access Contacts, Phones, and SMS” in “Communications”.
- If you have allowed the permission of “Bluetooth Pairing”, please click the “Start” button to turn on the Bluetooth device.
- If the Bluetooth device is turned on, click the “Start” button to allow the device to be searched by the computer.
2.2 If you are an iOS user
- Please open the Link to MyASUS mobile device application “Side menu” > tap “Start to connect to computer via Bluetooth” in “Communications”.
- If you have not yet allowed the relevant permissions, Link to MyASUS will guide you to the “Permission Management” page. Please allow “Bluetooth Pairing” in “Necessary”.
- If you have allowed the permission, please make sure you turn Bluetooth on.
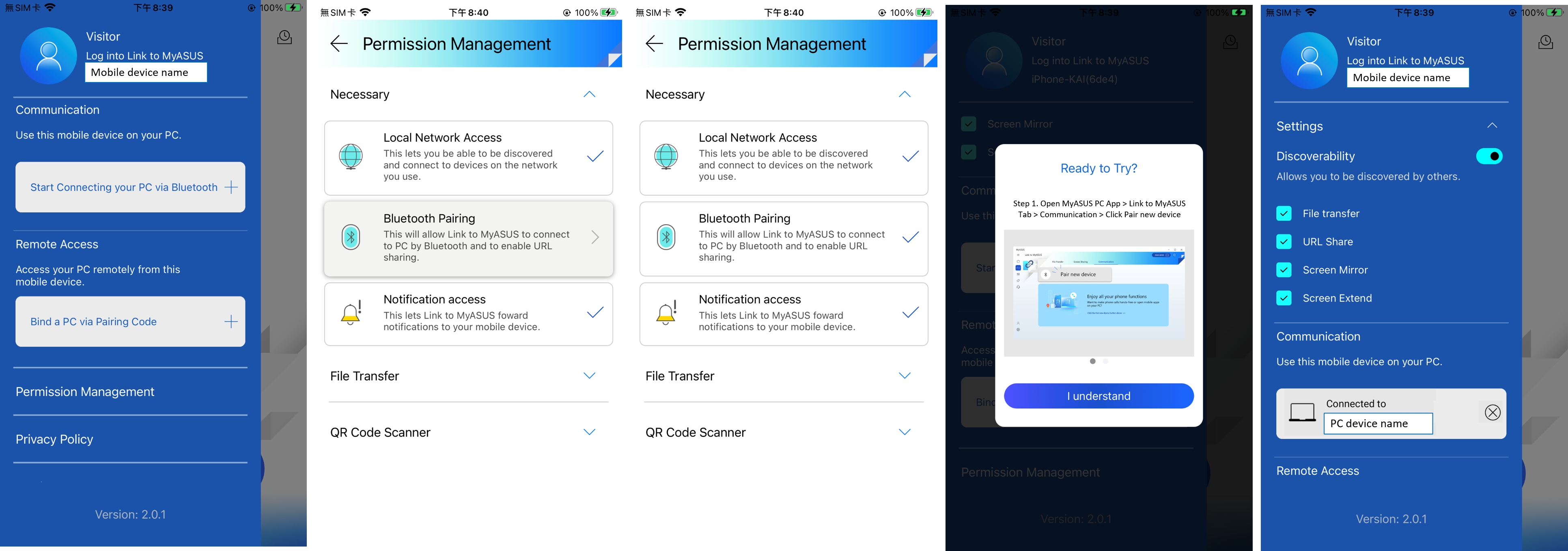
3. You have paired devices successfully before, but cannot paired them again? Please go to Link to MyASUS and the Bluetooth system page on the PC and mobile device to remove the devices. After completely removing, try to pair them again. Please refer to the steps below:
— Disconnect the device in MyASUS:
Open the “MyASUS” PC App > “Link to MyASUS” tab > Click the drop-down list of connected devices on the “Communication” page, select the currently connected device, and click the “Disconnect” button.
*If your device is an iOS system, Link to MyASUS Communication does not support the «App» function.
— Remove the device in the Settings:
Select “Start”, then select “Settings” > “Devices” > “Bluetooth & other devices”. In Bluetooth, select the device you’re having problems connecting to, and then select “Remove device” > “Yes.”

— Unpair the device on Link to MyASUS:
Open “Link to MyASUS” mobile app > Open “Side menu” > Tap the connected device > Tap “Unpair” button.
— Remove the device in the Settings:
Go to the Bluetooth Settings page on mobile > Tap the connected PC > Tap “Unpair”.
4. After removing the Bluetooth device, then pair devices again. Confirm that there is no paired device you had problems connected to on the Bluetooth setting page of the PC and the mobile device side, which means that the Bluetooth pairing is completely done. Please follow the Link to MyASUS steps to try to pair the device again.
Как исправить проблемы с сопряжением по Bluetooth
Соединение по Bluetooth — хороший способ перекинуть файлы с одного устройства на другое или подключить беспроводные гаджеты друг к другу. Но иногда возникают проблемы с сопряжением. Рассказываем, что делать, если подключение по Bluetooth не работает.
В целом, Bluetooth имеет обратную совместимость: устройства, поддерживающие стандарт Bluetooth 5.0, по-прежнему могут сопрягаться с устройствами, использующими, скажем, древний Bluetooth 2.1, вышедший еще в 2007 году.
Исключение составляют гаджеты, которые используют версию с низким энергопотреблением под названием Bluetooth Low Energy, которая работает по другому протоколу, нежели старые или «классические» устройства Bluetooth. Устройства с BLE не обладают обратной совместимостью и не распознают старые устройства, поддерживающие классический Bluetooth. Обычно BLE-девайсы — это метки, фитнес-браслеты и пр.
Если устройство поддерживает Bluetooth 4.0, 4.2 или 5.0, оно должно распознавать в том числе и Bluetooth LE
Что можно сделать, если соединение по Bluetooth не работает?
1. Убедиться, что Bluetooth активен, а устройства сопряжены и находятся на близком расстоянии друг от друга. Иногда для сопряжения требуется ввести код в смартфоне или ПК.
2. Включить режим видимости. Часто это касается фитнес-браслетов и информационно-развлекательной системы автомобиля — пользователи забывают активировать режим видимости.
3. Выключить и снова включить оба устройства либо соединение Bluetooth — как ни странно, но это до сих пор один из самых работающих методов.
4. Удалить старые подключения. Иногда гаджеты поддерживают только одно подключение — особенно часто это касается беспроводных колонок. Так что вы можете пытаться подключить динамик к планшету, в то время как он успешно сопрягается с устройством, с которым соединился в последний раз, например, со смартфоном. Выключите на время этот девайс или удалите у него подключение.
5. Зарядить оба устройства, которые пытаетесь связать. Некоторые гаджеты поддерживают интеллектуальное управление питанием, которое может отключать Bluetooth, если уровень заряда батареи слишком низкий.
6. Удалить устройство со смартфона и найти заново. В настройках iOS вы можете удалить устройство, нажав на его имя, а затем «Забыть это устройство». На Android коснитесь имени устройства и затем «Разорвите пару». Если речь идет о системе автомобиля, может потребоваться выключить зажигание, открыть и закрыть дверь авто и подождать пару минут, прежде чем пытаться снова выполнить сопряжение.
7. Отойти от источников помех. Очень редко, но могут мешать сигналы от других устройств, например, Wi-Fi-роутера, порта USB 3.0. Помехой может стать даже усиленный чехол для смартфона.
8. Обновить драйверы и прошивку оборудования.
9. Очистить кэш Bluetooth. Иногда приложения могут мешать работе Bluetooth и очистка кэша может решить проблему. В Android-устройствах этот раздел находится в настройках системы: «Система» — «Дополнительно» — «Сбросить параметры» — «Сбросить настройки Wi-Fi, мобильного телефона и Bluetooth». На iOS понадобится разорвать пару со всеми устройствами (перейдите в «Настройки» — Bluetooth, выберите значок информации и «Забыть это устройство» для каждого девайса), затем перезагрузить гаджет.
Данный материал является частной записью члена сообщества Club.CNews.
Редакция CNews не несет ответственности за его содержание.
Bluetooth Is Paired, but It Is Not Connected: Windows (Fix)
Bluetooth is a convenient way to connect external devices to your computer. But there’s a common problem that affects some Windows systems. If your Bluetooth is paired but is not connected on Windows, there are a few things you can try in order to find a solution.
We will start with the simplest fixes and progressively move on to the more complicated solutions.
Bluetooth Is Paired But Not Connected(Fixes)
Check If Airplane Mode is On
Before anything else, you should first check to see if Airplane Mode is turned On. A lot of users unwittingly fall victim to this.
- Press Windows + A.
- In the Action center, confirm that Airplane Mode is Off. If not, turn it off.
Does the Bluetooth Device Require a Separate App?
In some cases, simply pairing a device with your computer isn’t enough to connect it via Bluetooth. Some devices require a separate third-party application to connect to your computer. To check if your device requires some third-party connection, follow these steps:
- Click on Start, type Control Panel and open it.
In the ‘Control Panel’, open ‘Hardware and Sound.’
In ‘Hardware and Sound’, click on ‘Devices and Printers’.
If your Bluetooth device isn’t listed under an unspecified section, then follow these steps:
- Right-click on the device and select Properties.
- Click on the Services tab.
- Make sure all the Bluetooth services are checked.
If all your Bluetooth services are checked and you device still won’t connect, then you can move on to the following steps.
Turning Off Bluetooth, Then Turning It Back On
A simple solution that could work if your Bluetooth is paired but not connected is turning the Bluetooth off and then turning it back on. Follow these steps:
- Click on Start, type Settings and open it.
Restarting the Bluetooth Service
If the simple turning off and turning back on doesn’t resolve your problem, you should try restarting your Bluetooth service. Follow these steps:
- Click on Start, type Services and open it.
On the Services app, you will find a list of all the various services installed and/or running in your device. Scroll down to find ‘Bluetooth Support Service’. Once you find it, right-click on it and then click ‘Restart’.
Next, double click on ‘Bluetooth Support Service’. This will open its settings. On the General tab, click on the drop-down menu next to ‘Startup type’ and select ‘Automatic’. Click ‘Ok’.
Updating the Bluetooth Driver
Yet another solution that could resolve ‘Bluetooth is paired, but is not connected’ on Windows 11 is updating the Bluetooth Driver. Follow these steps:
- Click on Start, type Device Manager and open it.
From the list of Devices on Device Manager, find and click on Bluetooth. It will expand to reveal the Bluetooth device operating in your computer. Make a note of the Bluetooth device.
Reinstalling the Bluetooth Device
A slightly more drastic step is to uninstall and reinstall the Bluetooth Driver. Follow these steps:
- Open Device Manager (Same steps and before).
- Click on Bluetooth and right-click on each Bluetooth device and select ‘Uninstall device’. Confirm your choice by clicking ‘Uninstall’ in the dialogue box that opens. Repeat this process for each Bluetooth device.
Now on Device Manager, click on Action and select ‘Scan for hardware changes.‘ This will automatically reinstall all the uninstalled devices.
Bluetooth Paired But Not Connected in Windows 10
All the solutions discussed above work on Windows 10 as well. Follow the exact same steps as above until you find a solution.
FAQs
What Version of Bluetooth Does Windows Support?
Both Windows 10 and 11 support the following versions of Bluetooth:
- Version 1.1
- Version 2.0
- Version 2.0 with EDR
- Version 2.1
- Version 2.1 with EDR
- Version 4.0
- Version 4.1
Can Bluetooth and Wi-Fi Run at the Same Time?
Yes. Although both Bluetooth and Wi-Fi operate at the same frequency range (2.4-GHz), Bluetooth wireless technology comes with a feature called frequency hopping. This technology allows it to switch frequencies if conflict arises in the same frequency band. This means you won’t have to experience constant connectivity loss.
We recommend that you always use your Wi-Fi in the 5 GHz band. This way you will never have to experience any interference between your Wi-Fi and Bluetooth connectivity.
Can Other Devices Interfere With a Bluetooth Connection?
It is unlikely that any external device will interfere with a Bluetooth connection. However, if you have an unshielded USB device connected to your computer and you are having problems with your connection, try removing it to see if it fixes the problem.