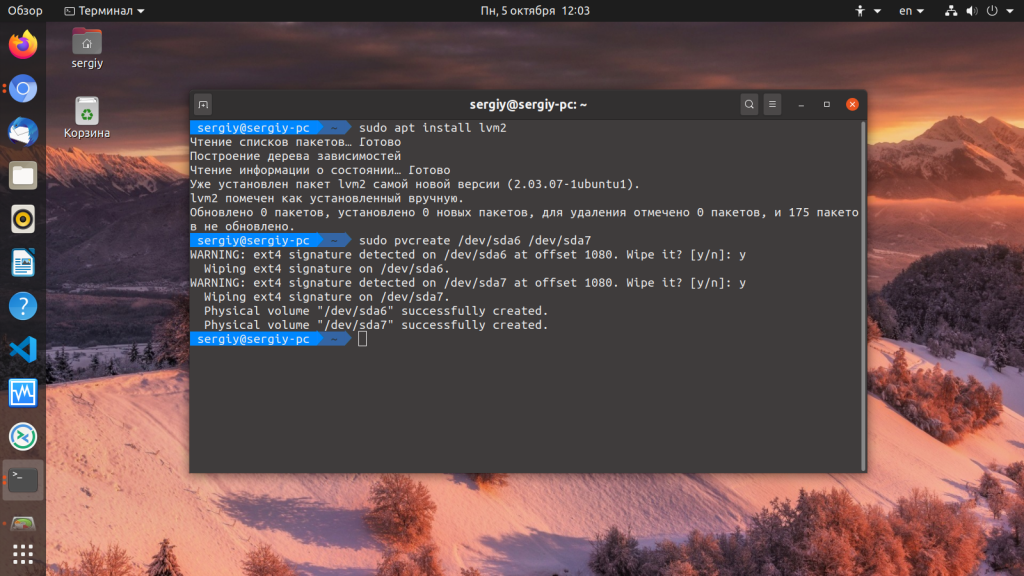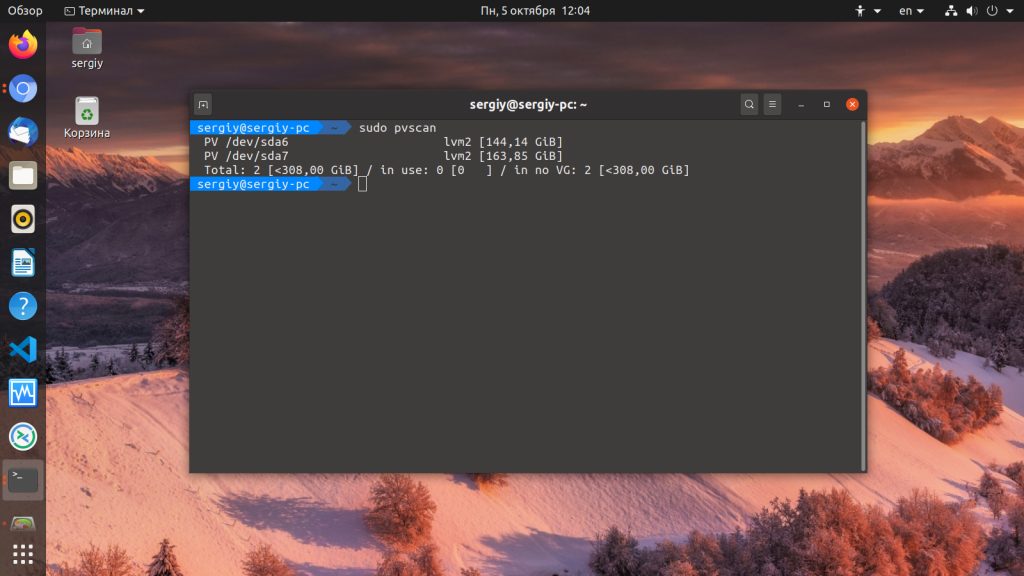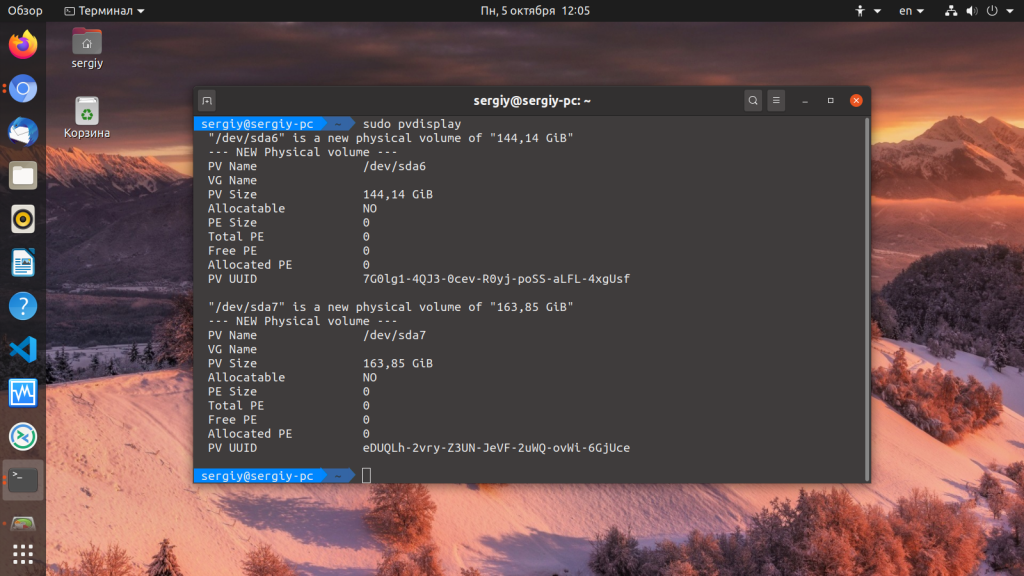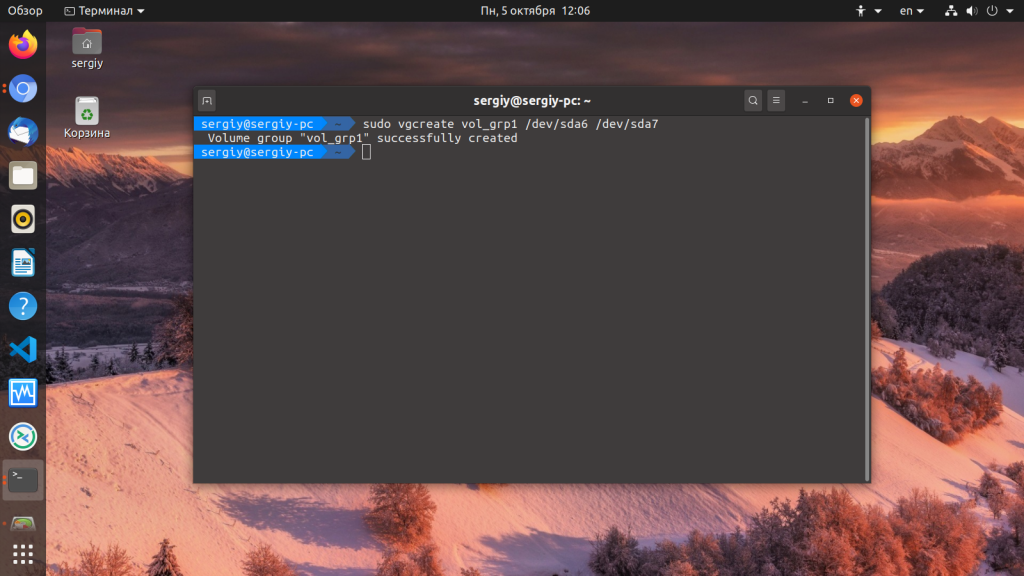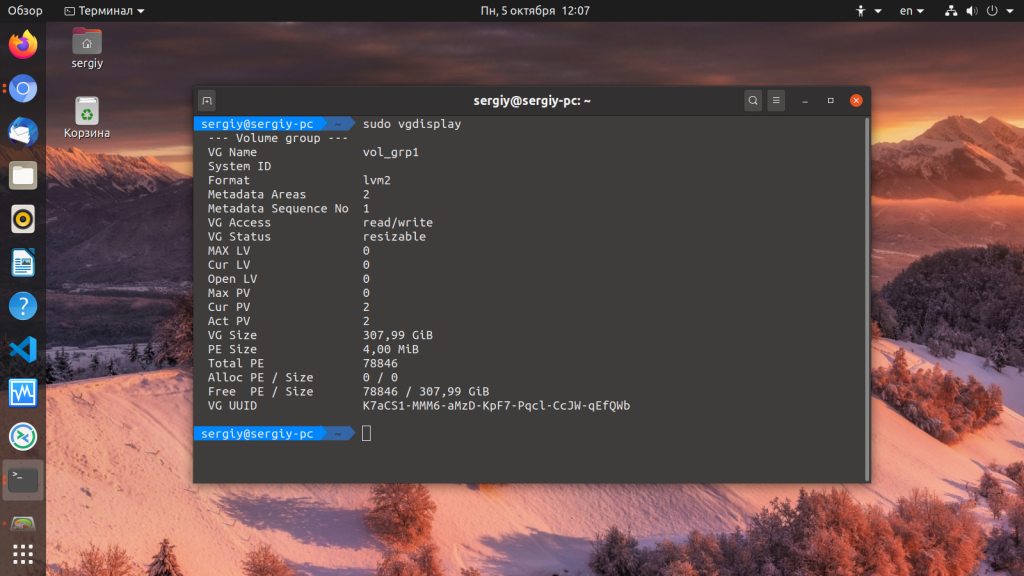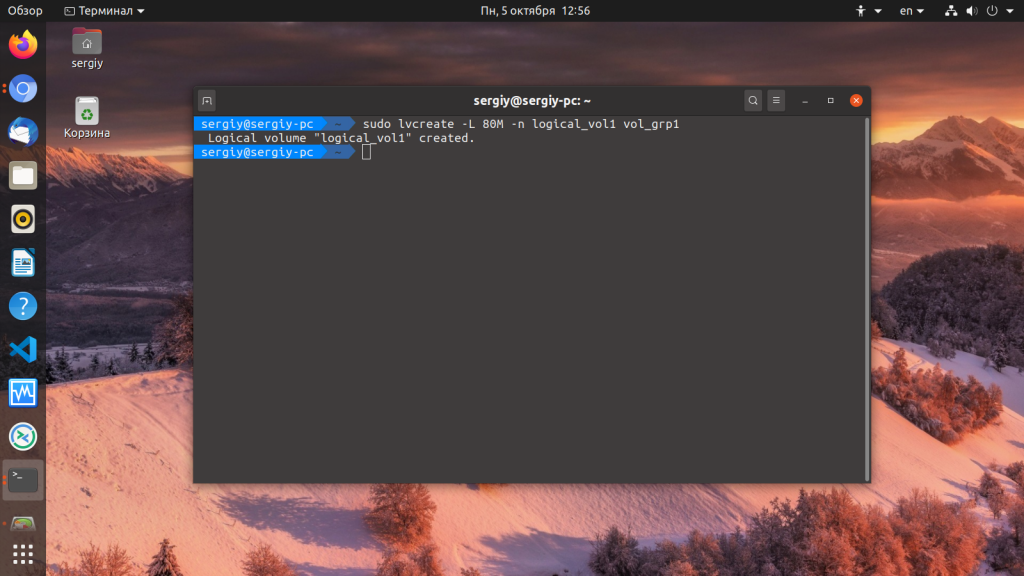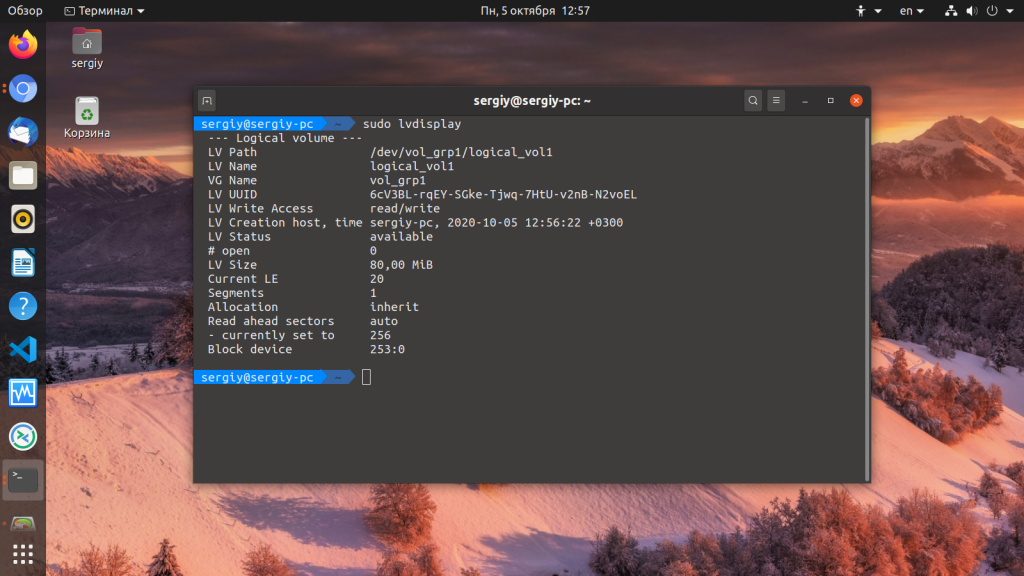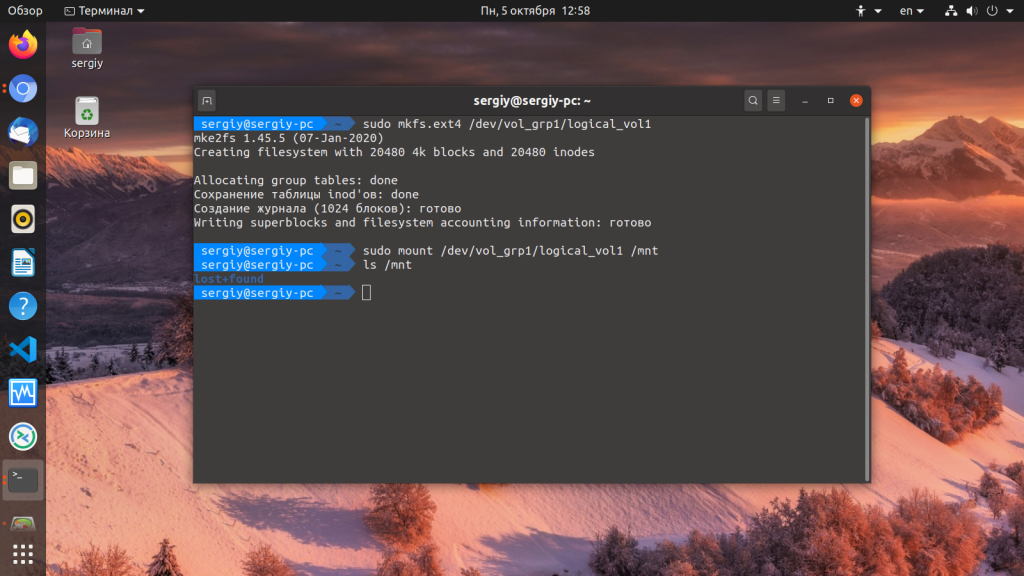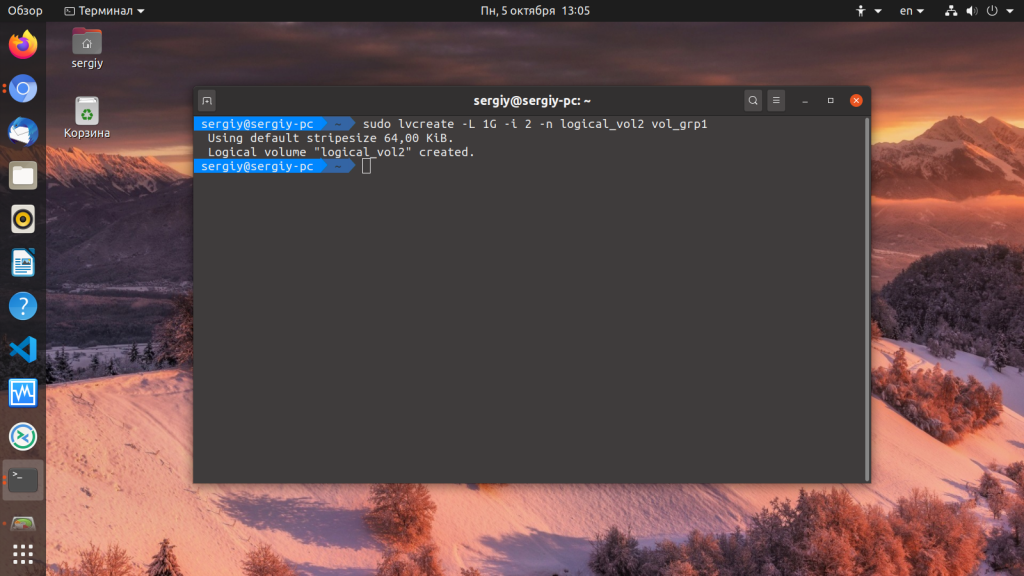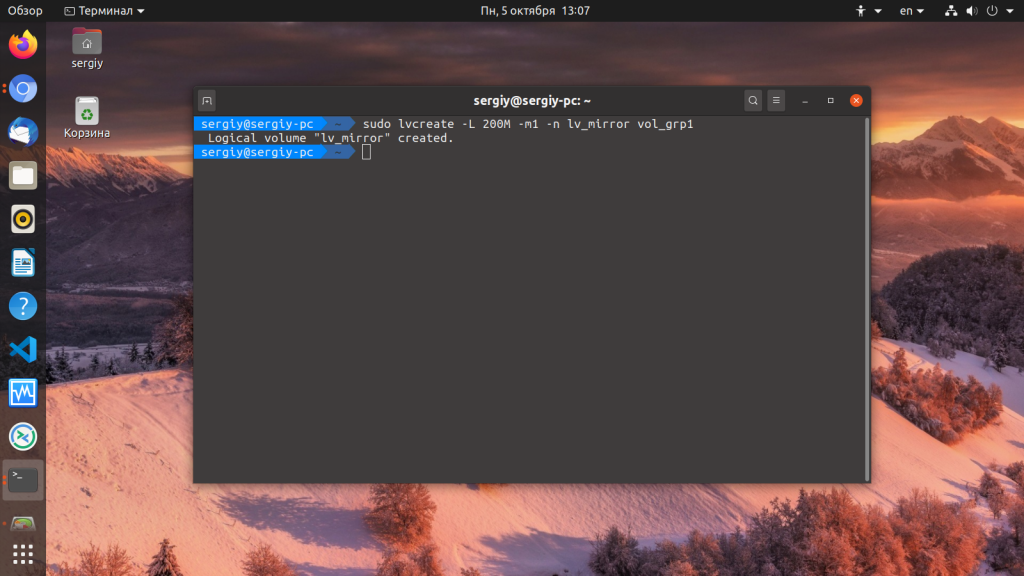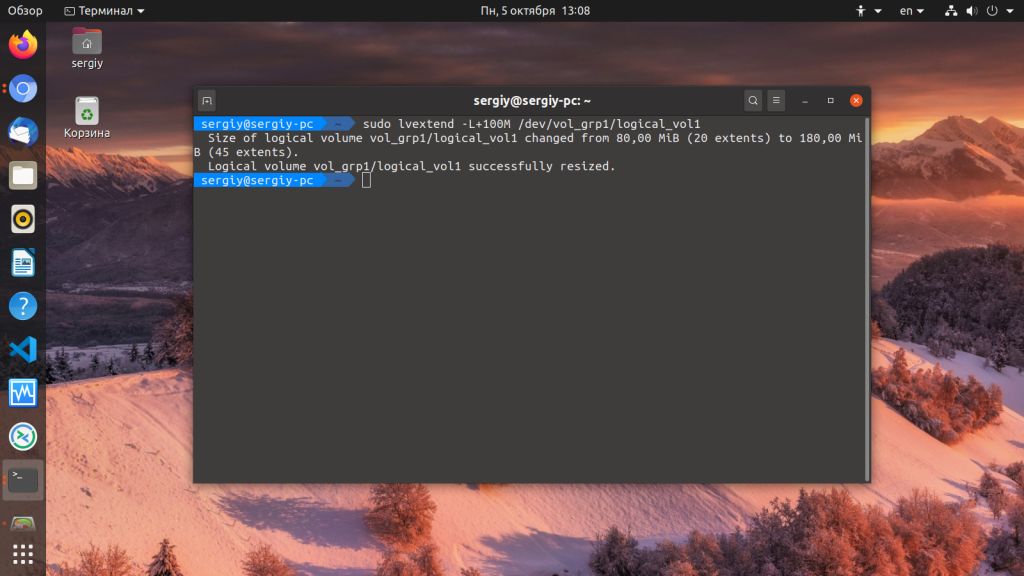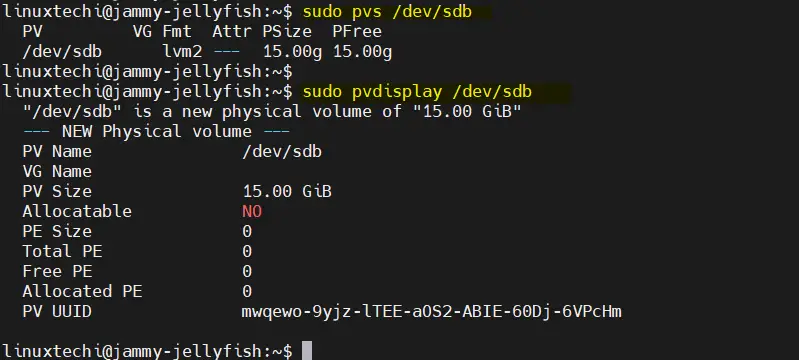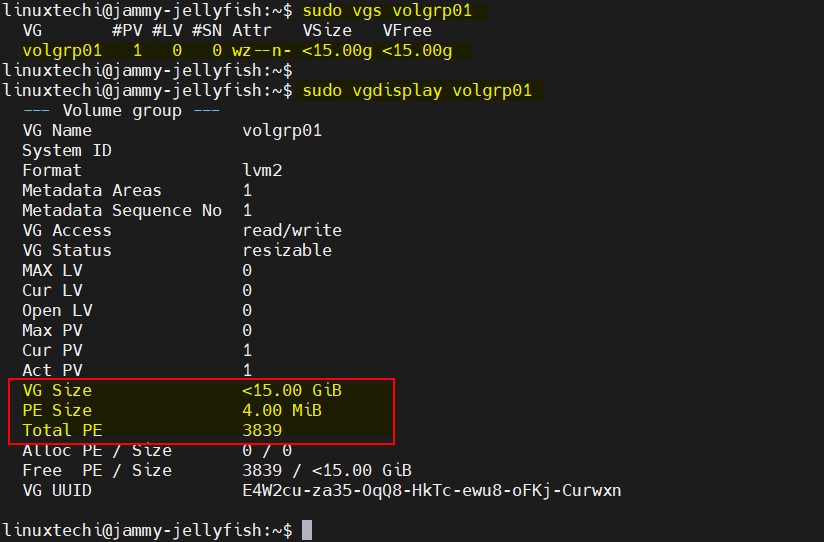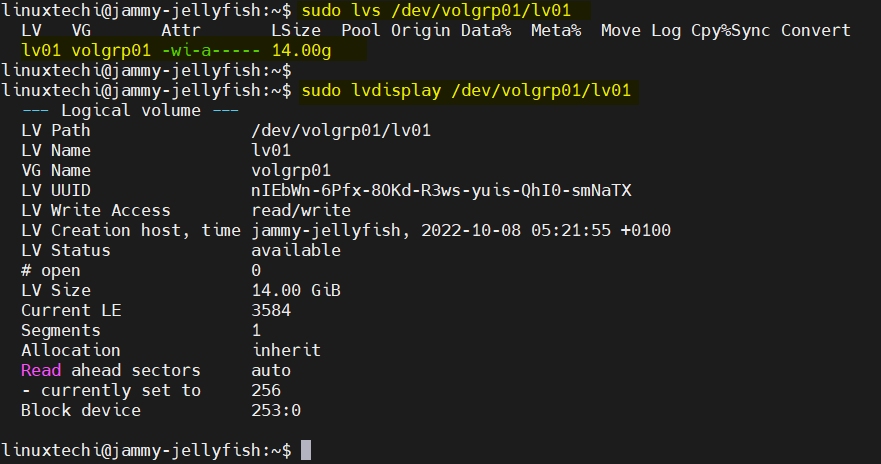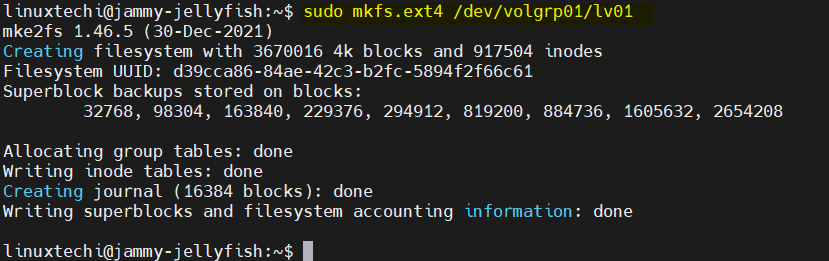- Создание и настройка LVM Linux
- Создание LVM Linux
- Инициализация физических LVM разделов
- Создание группы разделов LVM
- Создание логических томов LVM
- Удалить LVM раздел
- Изменение размера LVM тома
- Выводы
- How to Create LVM Partition Step-by-Step in Linux
- Prerequisites
- Step 1) Identify new attached raw disk
- Step 2) Create PV (Physical Volume)
- Step 3) Create VG (Volume Group)
- Step 4) Create LV (Logical Volume)
- Step 5) Format LVM Partition
Создание и настройка LVM Linux
LVM или Logical Volume Manager — это еще один программный уровень абстракции над физическими разделами жесткого диска, который позволяет создавать логические тома для хранения данных без непосредственной переразметки жесткого диска на одном или нескольких жестких дисках. LVM увеличивает удобство работы с жестким диском, аппаратные особенности работы скрываются программным обеспечением, поэтому вы можете изменять размеры дисков, перемещать их на лету, без остановки приложений или размонтирования файловых систем. Это очень удобно на серверах, вы можете добавить еще один диск или расширить существующие lvm тома на лету.
LVM работает на уровне ядра, поэтому гарантируется максимальная прозрачность настройки и использования дисков. Программы смогут работать с логическими, виртуальными LVM разделами, точно так же, как и с обычными.
Давайте рассмотрим преимущества использования LVM перед обычными разделами жесткого диска.
- Легкое изменение размера — вы можете расширить или уменьшить lvm раздел без переформатирования диска
- Легкая расширяемость пространства — вы можете увеличить доступное пространство просто добавляя новые физические диски в общий пул памяти LVM, таким образом, вы получаете большую гибкость.
- Резервное копирование и зеркалирование данных — возможность записи на несколько дисков одновременно позволяет увеличить производительность работы системы, а также есть возможность настроить зеркалирование данных и резервное копирование разделов для увеличения безопасности.
- Читаемые имена — вы можете давать любые имена вашим логическим разделам, так чтобы они соответствовали назначению раздела и легко запоминались.
Теперь перейдем от теории ближе к практике. Рассмотрим создание LVM, настройку и работу с дисками. Как основную операционную систему мы будем использовать Ubuntu, но данная инструкция подойдет и для любого другого дистрибутива Linux.
Создание LVM Linux
Структура LVM состоит из трех слоев:
- Физический том (один или несколько), Physical Volume (PV)
- Группа физических томов, Volume Group (VG)
- Логический том, который и будет доступен программам, Logical Volume (LV)
Перед тем как начинать создание lvm linux необходимо установить нужные для этого инструменты:
Соответственно структуре LVM, нам нужно будет инициализировать физические разделы для LVM, объединить их в группу, а затем создать из этой группы нужные нам логические тома.
Инициализация физических LVM разделов
Сначала определимся с томами, которые будем использовать, допустим это будут /dev/sda6 и /dev/sda7. Инициализировать их для работы LVM можно с помощью команды pvcreate:
sudo pvcreate /dev/sda6 /dev/sda7
Чтобы посмотреть действительно ли были созданы физические тома LVM вы можете использовать команду pvscan:
Также можно посмотреть физические LVM разделы с более подробными атрибутами, такими как размер, общий размер, физический размер, свободное место и т д:
Здесь PE Size — это размер одного блока LVM, по умолчанию он равен четырем мегабайтам, но это значение можно изменить.
Создание группы разделов LVM
Группа томов — это не что иное, как пул памяти, который будет распределен между логическими томами и может состоять из нескольких физических разделов. После того как физические разделы инициализированы, вы можете создать из них группу томов (Volume Group, VG):
sudo vgcreate vol_grp1 /dev/sda6 /dev/sda7
С помощью LVM команды vgdisplay вы можете посмотреть созданные группы томов:
Создание логических томов LVM
Теперь все готово, чтобы создать логические LVM разделы. Для этого будем использовать команду lvcreate и создадим логический раздел размером 80 мегабайт, или 20 блоков LVM:
sudo lvcreate -l 20 -n logical_vol1 vol_grp1
Если вы хотите задать размер в обычных единицах измерения, то необходимо использовать опцию -L. Например, для тех же 80-ти мегабайт:
sudo lvcreate -L 80M -n logical_vol1 vol_grp1
В качестве приставки для указания размера можно использовать такие буквы:
Посмотреть список доступных логических разделов LVM можно по аналогии с предыдущими разделами с помощью команды lvdisplay:
Теперь, когда раздел создан, мы можем работать с ним как с обычным разделом. Например, отформатируем его в файловую систему ext4, а затем примонтируем в /mnt:
sudo mkfs.ext4 /dev/vol_grp1/logical_vol1
sudo mount /dev/vol_grp1/logical_vol1 /mnt/
Как видите, монтирование LVM в Linux ничем не отличается от монтирования обычных разделов.
Вообще говоря, LVM разделы могут быть трех типов:
- Линейные разделы (Linear Volume)
- Полосные разделы (Striped Volume)
- Зеркалированные разделы (Mirrored Volume)
Линейные разделы — это обычные LVM тома, они могут быть созданы как из одного, так и из нескольких физических дисков. Например, если у вас есть два диска по 2 гигабайта, то вы можете их объединить и в результате получите один раздел LVM Linux, размером 4 гигабайта. По умолчанию используются именно линейные LVM разделы.
Полосные разделы очень полезны при больших нагрузках на жесткий диск. Здесь вы можете настроить одновременную запись на разные физические устройства, для одновременных операций, это может очень сильно увеличить производительность работы системы.
Для этого нужно задать количество полос записи с помощью опции -i, а также размер полосы опцией -l. Количество полос не должно превышать количества физических дисков. Например:
sudo lvcreate -L 1G -i 2 -n logical_vol2 vol_grp1
Зеркалированный том позволяет записывать данные одновременно на два устройства. Когда данные пишутся на один диск, они сразу же копируются на другой. Это позволяет защититься от сбоев одного из дисков. Если один из дисков испортится, то разделы LVM просто станут линейными и все данные по-прежнему будут доступны. Для создания такого раздела LVM Linux можно использовать команду:
sudo lvcreate -L 200M -m1 -n lv_mirror vol_grp1
Удалить LVM раздел
Вы можете не только настроить LVM тома изменяя их размер и атрибуты, но и удалить LVM раздел, если он вам больше не нужен. Это делается с помощью LVM команды lvremove:
sudo lvremove /dev/vol-grp1/lv_mirror
Теперь лишний раздел удален.
Изменение размера LVM тома
Вы можете изменять уже созданные разделы LVM увеличивая или уменьшая их размер. Причем неважно есть ли место на физическом диске после этого раздела, если в пуле есть память, вы можете ее использовать для любого раздела. Чтобы изменить размер LVM используйте команду lvextend. Например, LVM увеличим размер диска из 80 до 100 мегабайт:
sudo lvextend -L100 /dev/vol_grp1/logical_vol1
Extending logical volume logical_vol1 to 100.00 MB
Logical volume logical_vol1 successfully resize
Также вы можете увеличить размер LVM, использовав знак +:
sudo lvextend -L+100M /dev/vol_grp1/logical_vol1
Точно так же можно выполнить уменьшение LVM раздела с помощью знака -.
Выводы
В этой статье мы рассмотрели создание LVM разделов в linux, а также настройку, увеличение, уменьшение и монтирование LVM Linux. Теперь вы знаете насколько это мощная технология и сколько преимуществ она может дать не только на сервере, но и на домашнем ПК. Вы раньше использовали LVM? Будете использовать?
Обнаружили ошибку в тексте? Сообщите мне об этом. Выделите текст с ошибкой и нажмите Ctrl+Enter.
How to Create LVM Partition Step-by-Step in Linux
In this guide, we will cover how to create lvm partition step-by-step in Linux.
LVM stands for Logical Volume Management, it is the recommended way to manage disk or storage on Linux systems specially for servers. One of the main advantages of LVM partition is that we can extend its size online without any downtime. LVM partition can also be reduced but it is not recommended.
For the demo purpose, I have attached 15GB disk to my Ubuntu 22.04 system, we will create LVM partition on this disk from the command line.
Prerequisites
- Raw disk attached to Linux system
- Local User with Sudo rights
- Pre-Installed lvm2 package
Without further ado, let’s deep dive into the steps.
Step 1) Identify new attached raw disk
Login to your system, open the terminal and run following dmesg command ,
In the output, look for new disk attached of size 15GB,
Alternate way to identify new attached raw disk is via fdisk command,
$ sudo fdisk -l | grep -i /dev/sd
From output above, it is confirmed that new attached disk is ‘/dev/sdb’
Step 2) Create PV (Physical Volume)
Before start creating pv on disk /dev/sdb, make sure lvm2 package is installed. In case it is not installed, then run following command,
$ sudo apt install lvm2 // On Ubuntu / Debian $ sudo dnf install lvm2 // on RHEL / CentOS
Run following pvcreate command to create pv on disk /dev/sdb,
$ sudo pvcreate /dev/sdb Physical volume "/dev/sdb" successfully created. $
$ sudo pvs /dev/sdb Or $ sudo pvdisplay /dev/sdb
Step 3) Create VG (Volume Group)
To create a volume group, we will use vgcreate command. Creating VG means adding pv to the volume group.
In our case, command would be,
$ sudo vgcreate volgrp01 /dev/sdb Volume group "volgrp01" successfully created $
Run following commands to verify the status of vg (volgrp01)
$ sudo vgs volgrp01 Or $ sudo vgdisplay volgrp01
Above output confirms that volume group (volgrp01) of size 15 GiB is created successful and size of one physical extend (PE) is 4 MB. PE size can be changed while creating vg.
Step 4) Create LV (Logical Volume)
Lvcreate command is used to create LV from the VG. Syntax of lvcreate command would look like below,
In our case, following command will be used to create lv of size 14 GB
$ sudo lvcreate -L 14G -n lv01 volgrp01 Logical volume "lv01" created. $
Validate the status of lv, run
$ sudo lvs /dev/volgrp01/lv01 or $ sudo lvdisplay /dev/volgrp01/lv01
Output above shows that LV (lv01) has been created successfully of size 14 GiB.
Step 5) Format LVM Partition
Use mkfs command to format the lvm partition. In our case lvm partition is /dev/volgrp01/lv01
Note: We can format the partition either ext4 or xfs, so choose the file system type according to your setup and requirement.
Run following command to format LVM partition as ext4 file system.
$ sudo mkfs.ext4 /dev/volgrp01/lv01
Execute beneath command to format the lvm partition with xfs file system,
$ sudo mkfs.xfs /dev/volgrp01/lv01
To use above formatted partition, we must mount it on some folder. So, let’s create a folder /mnt/data
Now run mount command to mount it on /mnt/data folder,
$ sudo mount /dev/volgrp01/lv01 /mnt/data/ $ df -Th /mnt/data/ Filesystem Type Size Used Avail Use% Mounted on /dev/mapper/volgrp01-lv01 ext4 14G 24K 13G 1% /mnt/data $
Try to create some dummy file, run following commands,
$ cd /mnt/data/ $ echo "testing lvm partition" | sudo tee dummy.txt $ cat dummy.txt testing lvm partition $ $ sudo rm -f dummy.txt
Perfect, above commands output confirm that we can access lvm partition.
To mount above lvm partition permanently, add its entries in fstab file using following echo command ,
$ echo '/dev/volgrp01/lv01 /mnt/data ext4 defaults 0 0' | sudo tee -a /etc/fstab $ sudo mount -a
That’s all from this guide, thanks for the reading. Kindly do post your queries and feedback in below comments section.