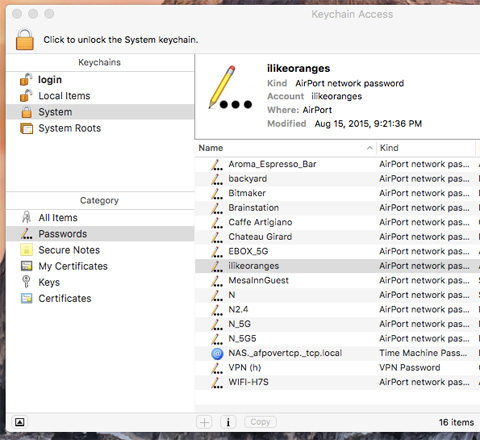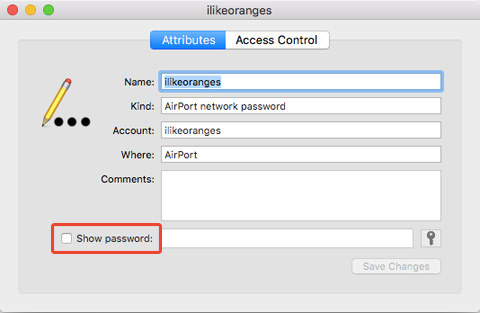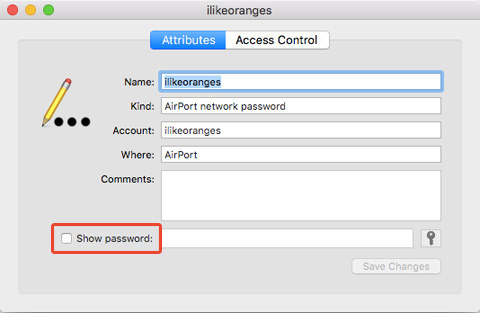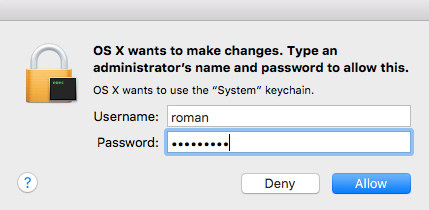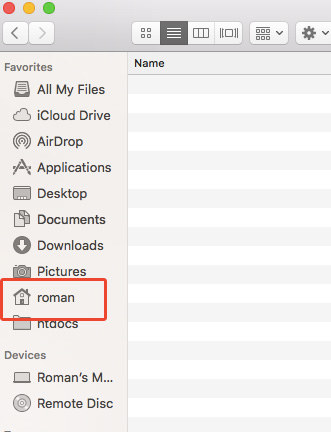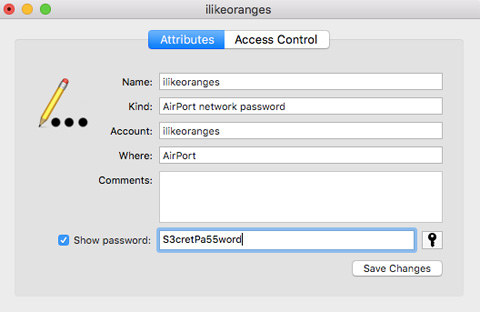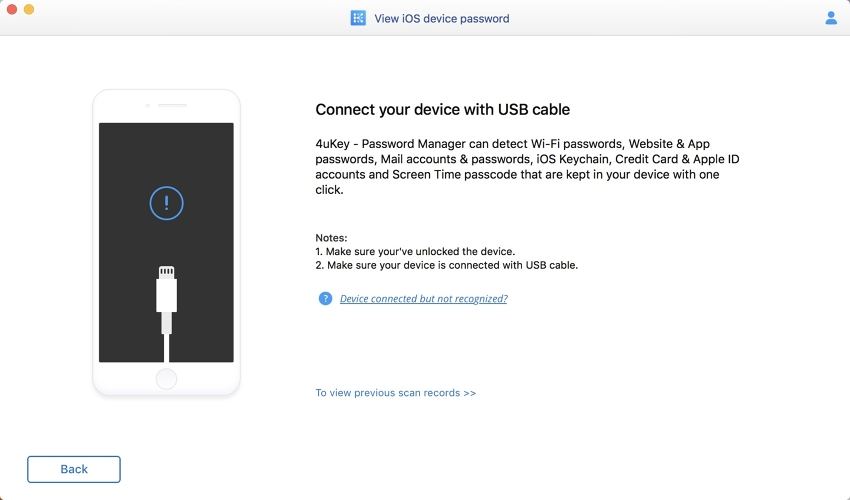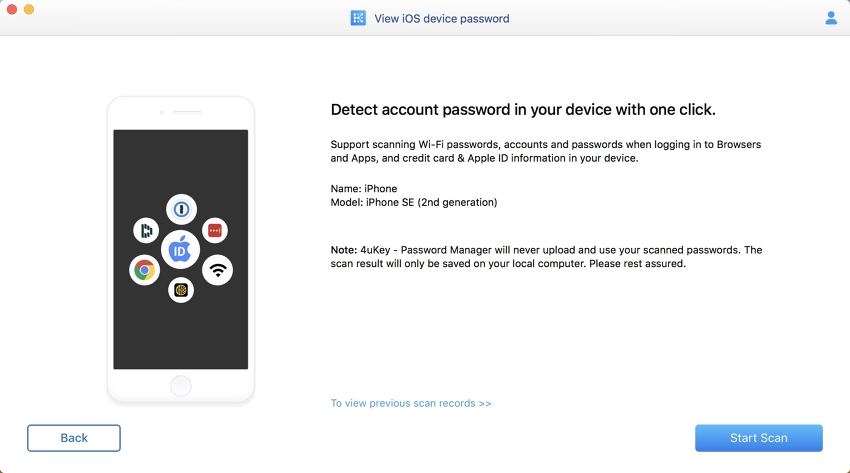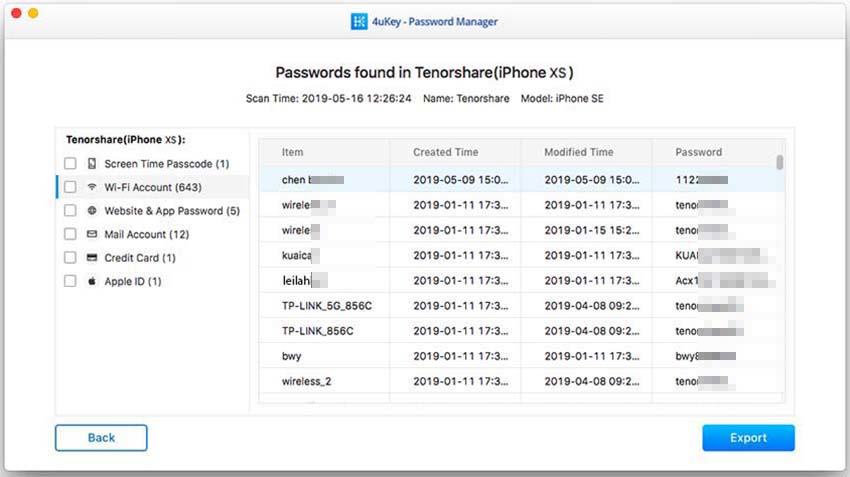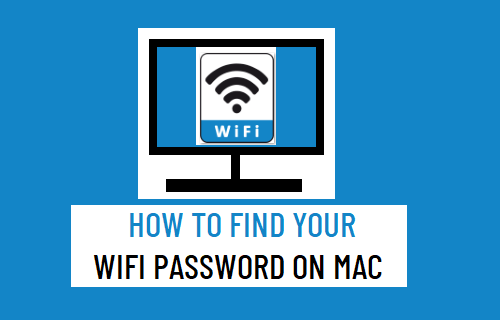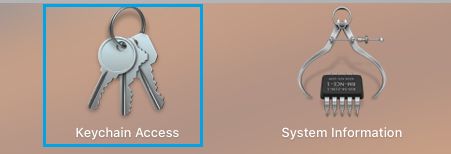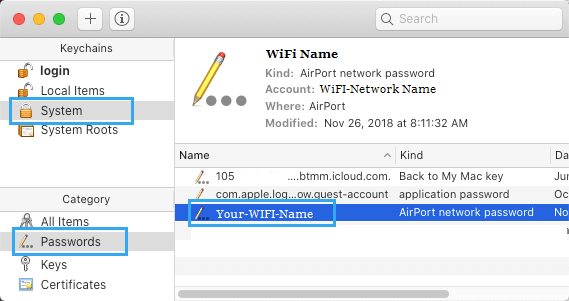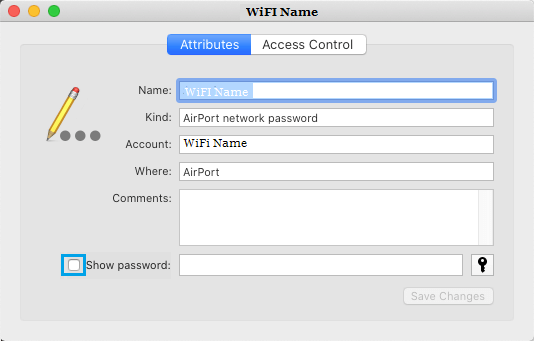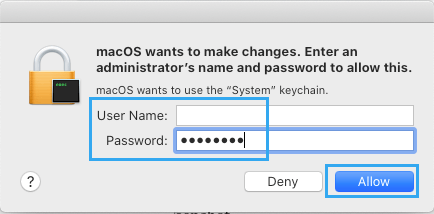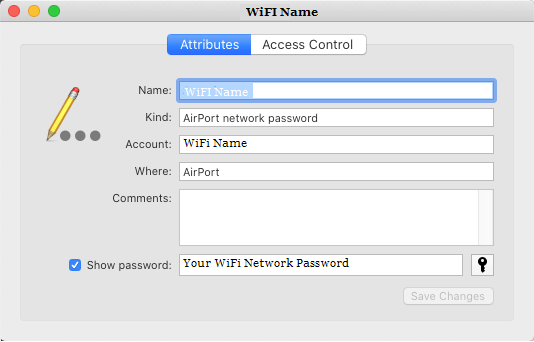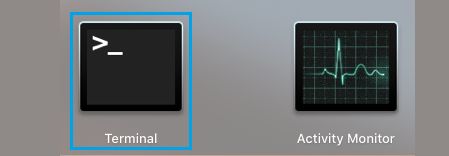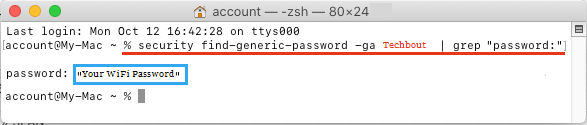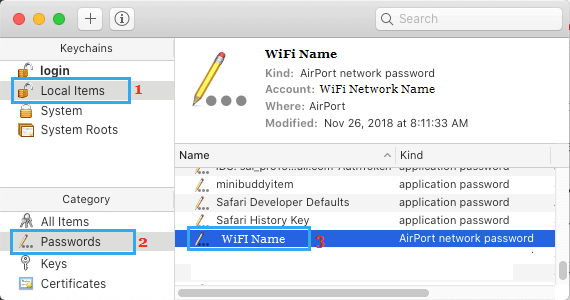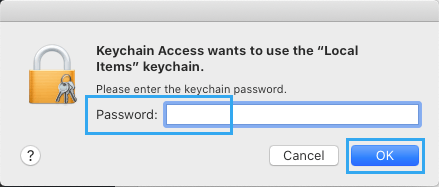- How to Find Wi-Fi Password on Mac
- Solution 1: Find Wi-Fi Password on Mac with Keychain
- Step 1 – Start the app
- Step 2 – Find the password you need
- Step 3 – Show the password
- Step 4 – Authenticate the user
- Step 5 — Finding username
- Step 6 -See the password
- Solution 2: Find Wi-Fi Password with 4uKey — Password Manager for Mac
- Conclusion
- Как посмотреть пароль Wi-Fi в Mac OS
- Как узнать свой пароль Wi-Fi на Mac с помощью утилиты «Связка ключей»
- Просмотр пароля беспроводной сети в Терминале
- Видео инструкция
- How to Find Your WiFi Password on Mac
- View Your WiFi Password On Mac
- 1. Find WiFi Password Using Keychain Access
- 2. Find WiFi Password Using Terminal
- 3. Find WiFi Password on Mac Without Admin Password
How to Find Wi-Fi Password on Mac
Most of us rarely think about their Wi-Fi password once they set it up. Chances are you never think after that. But what happens if you forget your password? And now, you need to recover it? Can you do it in a few simple steps? Of course you can, as long as you have administrator account password. We will explain in step by step guide on how to find Wi-Fi password on Mac.
Solution 1: Find Wi-Fi Password on Mac with Keychain
So, what is Keychain Access? This macOS app stores your passwords and account information. By doing that, the app reduces the number of passwords you have to remember and manage.
Every time you access a website, an email account, a network server, or any other password-protected item, you are asked “do you want the website to remember or save your password”? If you choose yes, the password will also be saved in your keychain. This way, you do not have to remember or type the password every time.
If you want, you can make your individual passwords more complex and difficult to break. It is also important to set up a login password for your computer, as you do not want anyone logging in and accessing your Keychain. If you have any sensitive information, you can store them in Secure Notes.
In addition to storing your passwords, you can also use Keychain to manage certificates. These are issued by trusted organizations to validate digital documents, websites, or any other web-based material.
With that in mind, how can you use Keychain Access? What is the step by step guide for how to find Wi-Fi password on Mac? Let’s explain it thoroughly.
Step 1 – Start the app
To start the process of finding your Wi-Fi password, open the Keychain Access application. You can find the app in Applications > Utilities folder.
Go to the left menu bar, and then select the System keychain, then select Passwords from the category menu. Selecting this option will filter the app to show just the stored passwords.
Step 2 – Find the password you need
The app will show several networks and passwords. Find the one for which you want to retrieve and view the password. Double click on the network.
Step 3 – Show the password
Double clicking on the network you want to retrieve the password will open a new window specific to that stored password. Click “Show password” to view the password.
Step 4 – Authenticate the user
The system will ask you to authenticate the user with username and password. You need to enter the administrator username and password for this. Without administrator privileges on your Mac, you cannot retrieve the Wi-Fi password with Keychain Access.
Step 5 — Finding username
If you know what your username is, ignore this step. However, if you are not sure what your Administrator username is, open the Finder app. There, look for the home icon in the Favorites sidebar. The home folder is named after your username.
Step 6 -See the password
After entering username and password, and successfully authenticating, the system will show the Wi-Fi password and network in the previous window.
Solution 2: Find Wi-Fi Password with 4uKey — Password Manager for Mac
Another awesome method to find Wi-Fi password on Mac is to take advantage of Tenorshare 4uKey — Password Manager. This is newly built software which is to get stored password back in iOS device, including find saved Wi-Fi password back, recover website and app login password, view mail account password, show Apple ID login account and password, and also the credit card password, as well as exporting password to password manager like 1Password, LastPass, Dashlane, Keeper and Chrome browser.
Now you can follow the below steps and see how to use this iOS password finder.
Step 1: Download, install and launch 4uKey — Password Manager for Mac to your Mac computer.
Step 2: Connect your iPhone or iPad to the above Mac machine.
Step 3: Click on Start Scan button and the program will analyst your device.
Step 4: Within a while, all your passwords includng Wi-Fi password will be found.
Conclusion
Most of us have experienced this problem. You have a Mac home, and you are buying a new Apple device. Say, you got yourself an iPad, and you are trying to set it up. But for some reasons, you cannot remember the password on your home Wi-Fi network. So, instead of spending few minutes of trying to find Wi-Fi password Mac in Network Preferences, go to a different place. As we explained in the step by step guide, the best way for how to find your Wi-Fi password on Mac is to use 4uKey — Password Manager. Apple has introduced Keychain in a few several OS X versions before but it seems 4uKey — Password Manager is easier to undedstand. 4uKey — Password Manager can aslo retrieve Wi-Fi password on iPhone and iPad. Do not look for your password in the wrong spot. Go with 4uKey — Password Manager. You can also check out this page to find Wi-Fi password on Android.
Updated on 2019-08-05 / Update for Wi-Fi Password
Как посмотреть пароль Wi-Fi в Mac OS
Многие не помнят сохраненные пароли Wi-Fi и когда нужно подключить к Интернету новое устройство приходится пробовать разные варианты или искать, как узнать свой собственный пароль. Если у вас компьютер Mac, то сравнительно легко можно увидеть все сохраненные пароли для сетей, к которым вы подключались.
Как узнать свой пароль Wi-Fi на Mac с помощью утилиты «Связка ключей»
Первый способ — использование утилиты «Связка ключей», предназначенной для хранения различных данных аутентификации в Mac OS, включая и сохраненные пароли Wi-Fi.
- Запустите утилиту «Связка ключей» (в Finder — Программы — Утилиты или с помощью поиска Spotlight).
- В открывшемся окне слева вверху в пункте «Связки ключей» выберите «Система», категория — «Пароли».
- Выберите имя беспроводной сети, пароль для которой нужно посмотреть и дважды нажмите по ней.
- Установите отметку «Показать пароль» на вкладке «Атрибуты». Вас попросят ввести имя пользователя и пароль (или просто пароль), а после их ввода пароль Wi-Fi отобразится в соответствующем поле.
На этом всё: пароль можно использовать для подключения телефона, ноутбука или другого устройства по Wi-Fi.
Примечание: если вам требуется узнать пароль для Wi-Fi сети, который не сохранен на вашем Mac (например, он подключен к роутеру кабелем), а других компьютеров, использующих беспроводное подключение нет, вы можете зайти в настройки роутера через кабельное подключение и уже там посмотреть или изменить сохраненный пароль беспроводной сети.
Просмотр пароля беспроводной сети в Терминале
Вы также можете посмотреть сохраненный пароль Wi-Fi с помощью команды в Терминале, потребуется лишь знать точное имя Wi-Fi сети и ваш пароль Mac OS. Запустите системную утилиту «Терминал», а затем введите команду:
security find-generic-password -wa Имя_сети
После ввода команды потребуется ввести логин и пароль вашей учетной записи Mac, а в результате в терминале строкой ниже будет отображен требуемый сохраненный пароль.
Видео инструкция
Надеюсь, материал оказался полезным и всё получилось. Если же остались вопросы, рад буду ответить на них в комментариях.
А вдруг и это будет интересно:
- Лучшие бесплатные программы для Windows
- Как узнать для какой страны выпущен iPhone
- iPhone перезагружается сам по себе — что делать?
- Как заблокировать номер на iPhone
- Как очистить историю поиска Google
- Звонки и сообщения с компьютера Windows 11 через iPhone в приложении Связь с телефоном
- Windows 11
- Windows 10
- Android
- Загрузочная флешка
- Лечение вирусов
- Восстановление данных
- Установка с флешки
- Настройка роутера
- Всё про Windows
- В контакте
- Одноклассники
- Живые обои на рабочий стол Windows 11 и Windows 10
- Лучшие бесплатные программы на каждый день
- Как скачать Windows 10 64-бит и 32-бит оригинальный ISO
- Как смотреть ТВ онлайн бесплатно
- Бесплатные программы для восстановления данных
- Лучшие бесплатные антивирусы
- Средства удаления вредоносных программ (которых не видит ваш антивирус)
- Встроенные системные утилиты Windows 10, 8 и 7, о которых многие не знают
- Бесплатные программы удаленного управления компьютером
- Запуск Windows 10 с флешки без установки
- Лучший антивирус для Windows 10
- Бесплатные программы для ремонта флешек
- Что делать, если сильно греется и выключается ноутбук
- Программы для очистки компьютера от ненужных файлов
- Лучший браузер для Windows
- Бесплатный офис для Windows
- Запуск Android игр и программ в Windows (Эмуляторы Android)
- Что делать, если компьютер не видит флешку
- Управление Android с компьютера
- Запуск драйвера для этого устройства заблокирован Код 48 — варианты решения
- Не работают Ctrl+C и Ctrl+V — варианты решения
- Интерфейс не поддерживается при открытии файлов в Windows 11 и Windows 10 — варианты решения
- RustDesk — удобная работа с удаленными рабочими столами
- Unable to load library dbdata.dll — как исправить?
- Как включить Сетевое обнаружение в Windows 11 и Windows 10
- SmartSystemMenu — функциональное меню окон Windows
- Как узнать, когда включался и выключался компьютер в Windows
- Синий экран MEMORY MANAGEMENT в Windows 11 — как исправить?
- Не работает клавиша Win и сочетания с ней — варианты решения
- CCXProcess в автозагрузке — что это и можно ли отключить?
- Context Menu Tuner — создание пунктов контекстных меню Windows
- Неизвестное программное исключение 0xe0000008 — как исправить?
- Как отключить закругленные углы окон Windows 11
- iVentoy — простая загрузка и установка ОС с ISO образов по локальной сети
- Windows
- Android
- iPhone, iPad и Mac
- Программы
- Загрузочная флешка
- Лечение вирусов
- Восстановление данных
- Ноутбуки
- Wi-Fi и настройка роутера
- Интернет и браузеры
- Для начинающих
- Безопасность
- Ремонт компьютеров
- Windows
- Android
- iPhone, iPad и Mac
- Программы
- Загрузочная флешка
- Лечение вирусов
- Восстановление данных
- Ноутбуки
- Wi-Fi и настройка роутера
- Интернет и браузеры
- Для начинающих
- Безопасность
- Ремонт компьютеров
How to Find Your WiFi Password on Mac
If you do not remember or know the password for your Office or Home WiFi Network, you will find below three different methods to View or Find WiFi Password on Mac.
View Your WiFi Password On Mac
Many users continue to use the same WiFi Password that was initially setup during installation of Router/Modem by the service provider.
If you are like most users, you may have lost or misplaced the paper or the file in which you had noted down the Password for your WiFi Network.
Luckily, Mac keeps WiFi Passwords stored in its memory and you will find below three easy methods to view the stored WiFi Password on Mac.
1. Find WiFi Password Using Keychain Access
If you remember the Admin User Name and Admin Password on your Mac, you can easily view the Password for your WiFi Network using Keychain.
1. Open the Launchpad on your Mac and click on Keychain Access Icon .
2. On the next screen, click on System > Passwords in the left-pane. In the right-pane, double-click on your WiFi Network Name .
3. On the pop-up, check the little box next to Show Password option.
4. On the pop-up, enter your Admin User Name , Password and click on Allow .
5. You will now see your WiFi Password next to Show Password entry.
Make sure that you uncheck Show Password option after you are done copying or noting down the Password of your WiFi Network.
2. Find WiFi Password Using Terminal
If you like using the Terminal, you can follow the steps below to view WiFi Password on the Terminal window.
1. Open Launchpad > click on the Terminal Icon.
2. On the terminal screen, type security find-generic-password -ga WiFi Name | grep “password:” and press the enter key.
Note: Replace WiFi Name in above command with the actual name of your WiFi Network.
3. On the pop-up, enter your Admin User Name , Password and click on Allow .
Once, you authorize the action by entering your Admin User Name and Password, you will be able to see your WiFi Password on the command prompt window (See above image).
3. Find WiFi Password on Mac Without Admin Password
You can find your WiFi Password on Mac, even if you have forgotten or do not know the Admin Password.
1. Open the Launchpad on your Mac and click on Keychain Access Icon.
2. On the next screen, click on Local Items > Passwords in the left-pane. In the right-pane, double-click on your WiFi Network Name .
3. On the pop-up window, click in the little box next to Show Password option.
4. On the pop-up, enter your Local User Account Password and click on OK .
5. You will now see your WiFi Network password next to Show Password entry.
Make sure that you uncheck Show Password option after you are done copying or noting down your WiFi Network Password.