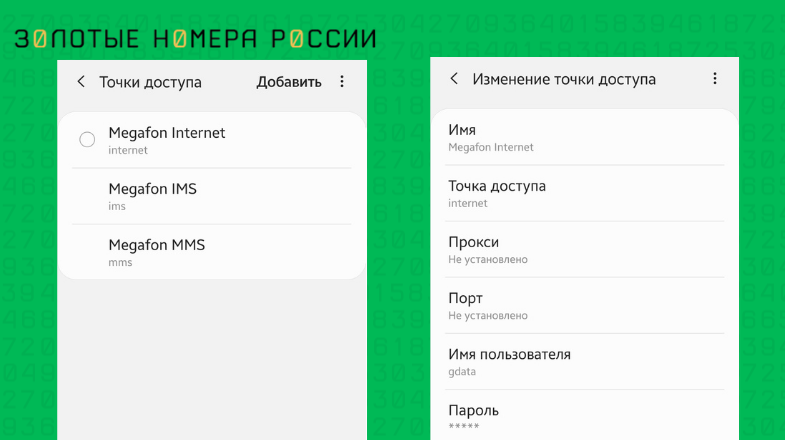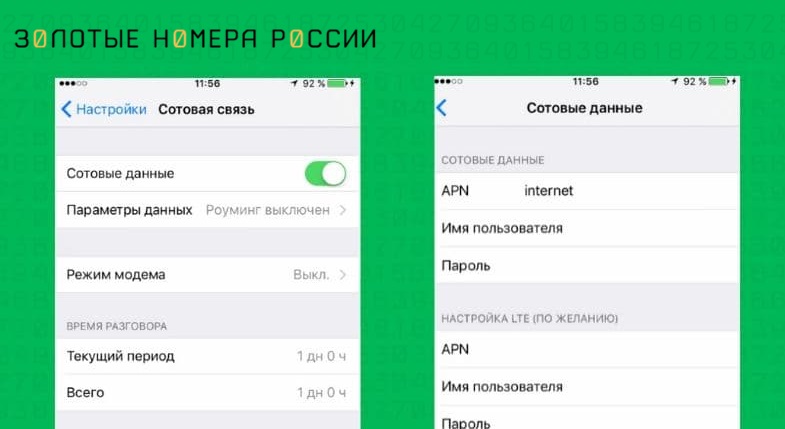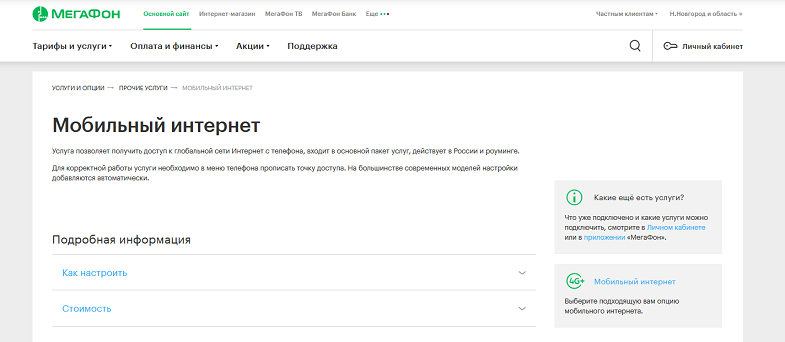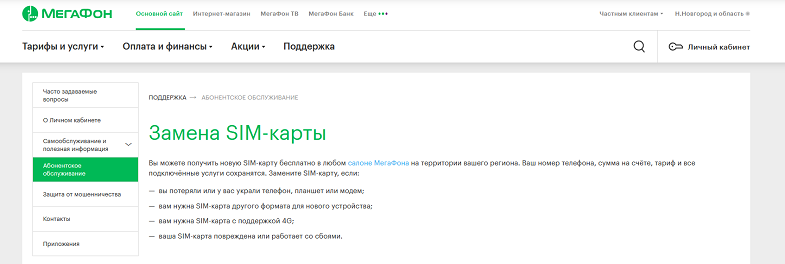Как настроить Wi‑Fi роутер?
Активный индикатор Wi‑Fi роутера поможет понять, подключён ли роутер к сети.
Цвет индикатора зависит от модели устройства и может быть:
- зелёным — если сигнал хороший;
- жёлтым — при нестабильном сигнале;
- красным или оранжевым — если нет соединения с интернетом.
Базовые настройки роутера
- Откройте любой браузер, введите один из IP‑адресов и нажмите Enter:
— 192.168.1.1;
— 192.168.0.1;
— 192.168.100.1;
— 192.168.50.1.
Если с помощью этих IP‑адресов открыть меню настроек маршрутизатора не получается, вы можете найти нужный адрес на нижней панели роутера или в его документации. Там же указаны логин и пароль, необходимые для входа в настройки.
Подключение к сети происходит автоматически — все сайты в браузере должны загружаться.
Если интернет пока не работает, настройте подключение вручную. Зайдите в раздел WAN или «Интернет» → укажите логин, пароль и сетевой протокол, например, PPPoE или L2TP.
Откройте раздел «Сеть Wi‑Fi» и установите:
— пароль с надёжным стандартом шифрования WPA2PSK;
— новое имя сети;
— стандарт передачи данных: 802.11ac или 802.11n;
— диапазон частоты: 2,4 ГГц и 5 ГГц.
Как открыть настройки Wi‑Fi роутера без компьютера
- Установите SIM‑карту в устройство.
- Включите на устройстве Wi‑Fi: Настройки → Wi‑Fi → Нажмите на переключатель справа. Устройство начнёт автоматический поиск доступных сетей.
- Подключитесь к нужной сети роутера — её название указано на устройстве или в инструкции.
- Введите пароль от Wi‑Fi, если он есть, и нажмите «Подключить». Обычно пароль указан на наклейке.
- Отключите на устройстве мобильный интернет.
- Откройте любой браузер.
- Введите в адресной строке IP‑адрес — 192.168.1.1 или 192.168.0.1.
- Введите имя пользователя и пароль — они указаны на наклейке или обратной стороне роутера. По умолчанию логин — admin, пароль — admin.
- Нажмите «Войти».
Как установить свой пароль от Wi‑Fi
При подключении на компьютере:
- Подключитесь к Wi‑Fi.
- Откройте любой браузер и введите в адресной строке IP-адрес: 192.168.1.1 или 192.168.0.1.
- Введите имя пользователя и пароль — они указаны на наклейке или обратной стороне роутера. По умолчанию логин — admin, пароль — admin.
- В настройках откройте вкладку Wireless → Wireless Security и убедитесь, что отмечен метод защиты WPA/WPA2 — Personal (Recommended).
- В выпадающем меню Version выберите WPA2‑PSK.
- В меню Encryption установите AES.
- В поле Wireless Password создайте пароль для защиты своей сети.
- Нажмите «Сохранить».
При подключении на смартфоне:
- Откройте Настройки → Wi‑Fi.
- Выберите из списка нужную сеть.
- Нажмите на неё и введите стандартный пароль.
- После подключения снова нажмите на вашу сеть Wi‑Fi, а после — «Забыть сеть» или «Удалить эту сеть».
- Придумайте и введите новый пароль.
Как изменить пароль от Wi‑Fi
- Откройте на устройстве любой браузер.
- Введите в адресной строке IP‑адрес: 192.168.1.1 или 192.168.0.1.
- Введите имя пользователя и пароль — они указаны на наклейке или обратной стороне роутера. По умолчанию логин — admin, пароль — admin. Если пароль не подходит, вспомните, на какой вы его поменяли.
- В меню слева выберите «Беспроводная сеть» или Wireless.
- Выберите пункт «Безопасность проводной сети» или Wireless Security.
- Укажите новый пароль в поле PSK Password — при этом должен быть выбран рекомендуемый тип аутентификации WPA2‑PSK.
- Сохраните настройки.
Как настроить Wi‑Fi роутер?
Активный индикатор Wi‑Fi роутера поможет понять, подключён ли роутер к сети.
Цвет индикатора зависит от модели устройства и может быть:
- зелёным — если сигнал хороший;
- жёлтым — при нестабильном сигнале;
- красным или оранжевым — если нет соединения с интернетом.
Базовые настройки роутера
- Откройте любой браузер, введите один из IP‑адресов и нажмите Enter:
— 192.168.1.1;
— 192.168.0.1;
— 192.168.100.1;
— 192.168.50.1.
Если с помощью этих IP‑адресов открыть меню настроек маршрутизатора не получается, вы можете найти нужный адрес на нижней панели роутера или в его документации. Там же указаны логин и пароль, необходимые для входа в настройки.
Подключение к сети происходит автоматически — все сайты в браузере должны загружаться.
Если интернет пока не работает, настройте подключение вручную. Зайдите в раздел WAN или «Интернет» → укажите логин, пароль и сетевой протокол, например, PPPoE или L2TP.
Откройте раздел «Сеть Wi‑Fi» и установите:
— пароль с надёжным стандартом шифрования WPA2PSK;
— новое имя сети;
— стандарт передачи данных: 802.11ac или 802.11n;
— диапазон частоты: 2,4 ГГц и 5 ГГц.
Как открыть настройки Wi‑Fi роутера без компьютера
- Установите SIM‑карту в устройство.
- Включите на устройстве Wi‑Fi: Настройки → Wi‑Fi → Нажмите на переключатель справа. Устройство начнёт автоматический поиск доступных сетей.
- Подключитесь к нужной сети роутера — её название указано на устройстве или в инструкции.
- Введите пароль от Wi‑Fi, если он есть, и нажмите «Подключить». Обычно пароль указан на наклейке.
- Отключите на устройстве мобильный интернет.
- Откройте любой браузер.
- Введите в адресной строке IP‑адрес — 192.168.1.1 или 192.168.0.1.
- Введите имя пользователя и пароль — они указаны на наклейке или обратной стороне роутера. По умолчанию логин — admin, пароль — admin.
- Нажмите «Войти».
Как установить свой пароль от Wi‑Fi
При подключении на компьютере:
- Подключитесь к Wi‑Fi.
- Откройте любой браузер и введите в адресной строке IP-адрес: 192.168.1.1 или 192.168.0.1.
- Введите имя пользователя и пароль — они указаны на наклейке или обратной стороне роутера. По умолчанию логин — admin, пароль — admin.
- В настройках откройте вкладку Wireless → Wireless Security и убедитесь, что отмечен метод защиты WPA/WPA2 — Personal (Recommended).
- В выпадающем меню Version выберите WPA2‑PSK.
- В меню Encryption установите AES.
- В поле Wireless Password создайте пароль для защиты своей сети.
- Нажмите «Сохранить».
При подключении на смартфоне:
- Откройте Настройки → Wi‑Fi.
- Выберите из списка нужную сеть.
- Нажмите на неё и введите стандартный пароль.
- После подключения снова нажмите на вашу сеть Wi‑Fi, а после — «Забыть сеть» или «Удалить эту сеть».
- Придумайте и введите новый пароль.
Как изменить пароль от Wi‑Fi
- Откройте на устройстве любой браузер.
- Введите в адресной строке IP‑адрес: 192.168.1.1 или 192.168.0.1.
- Введите имя пользователя и пароль — они указаны на наклейке или обратной стороне роутера. По умолчанию логин — admin, пароль — admin. Если пароль не подходит, вспомните, на какой вы его поменяли.
- В меню слева выберите «Беспроводная сеть» или Wireless.
- Выберите пункт «Безопасность проводной сети» или Wireless Security.
- Укажите новый пароль в поле PSK Password — при этом должен быть выбран рекомендуемый тип аутентификации WPA2‑PSK.
- Сохраните настройки.
Настройки 4G интернета МегаФон
Сегодня сложно представить современного человека, не использующего услугу интернета, а доступ через мобильные сети становится все популярнее среди абонентов любого оператора. Однако, чтобы получить доступ к сети интернет с мобильного устройства, важно использовать правильные настройки точки доступа.
Рассказываем про настройку сети передачи данных сотового оператора МегаФон: как настроить точку доступа APN для сети 4G на Android и iPhone, и что делать, если после настройки остаются проблемы с доступом к интернету.
Настройка точки доступа
Независимо от используемой модели смартфона, вам не составит сложностей настроить подключение, даже если вам не приходилось делать это ранее. Все что потребуется, чтобы настроить сотовые данные для использования 4G либо 3G интернета МегаФон — зайти в соответствующее меню настроек APN на своем устройстве, и внести нужные данные профиль MegaFon Internet, а если его нет, то создать новый.
Отметим, что для некоторых моделей устройств, на МегаФоне доступны автонастройки. Они автоматически поступают на телефон, после установки сим-карты сотового оператора. Однако далеко не для каждой модели такая возможность доступна. И если для вашего смартфона не предусмотрена автоматическая настройка интернета, и нет возможности отправить соответствующий запрос на своем телефоне с сим-картой МегаФон, то используйте ручные.
Для этого вам потребуется открыть общие настройки на своем устройстве, а далее выбрать нужный раздел. Рассказываем, какой пункт меню необходимо открыть на Айфоне или Андроид смартфоне, чтобы создать точку доступа APN к сети передачи данных для использования сотового интернета от МегаФон.
Если у вас устройство с ОС Андроид, то перейдите в раздел “Подключения”, и выберите в нем подраздел “Мобильные сети”. В нем вы найдете пункт “Точки доступа”. Открыв это меню, вы увидите уже используемые на смартфоне профили, и сможете как отредактировать их, так и добавить новый.
На iOS вам необходимо выбрать раздел настроек “Сотовая связь”, и в нем перейти в “Параметры данных”. На этом уровне меню выберите подраздел “Сотовая сеть передачи данных”.
После того как вы открыли нужный раздел меню настройки, вам необходимо добавить новую точку доступа APN, либо проверить и исправить ошибки, если у вас уже есть профиль MegaFon Internet — это позволяет пользоваться устройством для доступа к сети передачи данных от МегаФона любого типа — 3G, 4G либо GPRS.
Имя для точки доступа к интернету МегаФон можно использовать любое, поскольку оно используется для простой идентификации нужной настройки пользователем. Однако, рекомендуется установить имя с указанием оператора и услуги — в данном случае МегаФон Интернет.
Для настройки интернета МегаФон используйте следующие обязательные параметры:
| APN | internet |
| Имя пользователя / Username / Login | gdata |
| Пароль / Password / Pass | gdata |
| Тип APN | default |
| MCC | 250 |
| MNC | 02 |
При настройке точки доступа к 4G интернету МегаФон на Андроид либо Айфоне можете не заполнять имя и пароль, и вместо gdata оставить поля пустыми. Также при настройке вы обязательно обратите внимание, что есть и другие пункты, не указанные в нашей таблице. Эти поля вам не требуется заполнять.
После создания точки доступа, важно убедиться, что нужная установлена по умолчанию, и будет использоваться при подключении к сети. Перезагрузите свое устройства, чтобы измененные настройки вступили в действие.
Устранение ошибок
Даже после того, как выполнена настройка точки доступа, и все необходимые параметры внесены правильно, абонент МегаФона может столкнуться с ситуацией, что интернет отсутствует, либо устройство не подключается к сети LTE. Давайте вместе разберемся, из-за чего может возникать проблема, и как решить ее.
Если ранее на своем мегафоновском номере не использовали интернет, то проверьте активна ли у вас данная услуга. Для этого воспользуйтесь кодом * 105 * 4 * 4 # — проверка и подключение услуги “Мобильный интернет”.
Если услуга на номере активна, но не удается подключиться к сети передаче данных, проверьте состояние баланса и наличие трафика в пакете. Если у вас тариф без включенных гигабайтов, то на балансе должна быть достаточная сумма для использования подключения.
Также проверьте, не отключено ли использование передачи данных на вашем телефоне.
Обязательно отключите вай-фай, даже если находитесь вне зоны используемых сетей. Дело в том, что рядом с вами могут быть доступны открытые сети без необходимости указания пароля, однако их сигнал может быть очень слабым. В результате ваше устройство подключается к этой сети, но доступ к интернету отсутствует.
А вот если ваш телефон поддерживает подключение к LTE, но подключается только в 3G либо GPRS/EDGE, проверьте в настройках активен ли у вас режим автоподключения ко всем доступным сетям. Дело в том, что в настройках может быть установлено только принудительное подключение к сети определенного стандарта, либо только к 2G и 3G.
Если же с настройками вашего устройства все в порядке, номер не заблокирован, есть остаток трафика, но интернет отсутствует, потребуется проверить сим-карту.
Для этого потребуется другой смартфон, позволяющий использовать подключение к сети передачи данных. На нем необходимо также проверить настройки точки доступа, активность использование сети интернет.
В случае отсутствия подключения к интернету на другом устройстве, обратитесь в любой из салонов сотового оператора для получения новой сим-карты. Выдача дубликата производится без дополнительной оплаты, и также вы сможете использовать свой номер, тарифный план, все активные не тел номере услуги.
Важно! Если на старой сим-карту у вас сохранены номера телефонов и сообщения, то обязательно выполните их копирование в память самого устройство либо в “облако”. На новую симку эти данные не переносятся, но вы сможете скопировать их после получения дубликата.